- Как работать на компьютере без мышки с помощью клавиатуры
- Важные клавиши для управления Windows:
- Открыть рабочий стол с помощью клавиатуры
- Открыть Пуск без мышки с помощью клавиатуры
- Использовать курсор мыши с помощью клавиатуры
- Другие важные сочетания клавиш, о которых вам следует знать
- Вывод
- Как на компьютере или ноутбуке пользоваться клавиатурой без мышки
- Управление курсором с клавиатуры без мыши
- Операции клавишами без мыши
- Программы для курсора без мыши
- Полезные советы для управления клавиатурой без мыши
- Как управлять копированием и вставить на клавиатуре без мыши
- Общие команды управления клавиатурой без мыши
- Управление клавиатурой без мыши в explorer
Как работать на компьютере без мышки с помощью клавиатуры
В этом руководстве мы расскажем, как работать на компьютере без мышки с помощью клавиатуры. Если у вас сломалась компьютерная мышь, или по какой-либо другой причине вы не можете использовать ее, не стоит паниковать. Клавиатура имеет все необходимые клавиши и ярлыки для выполнения основных функций Windows.
Также вы можете выучить некоторые сочетания клавиш, чтобы повысить свою производительность во время работы на компьютере.
Важные клавиши для управления Windows:
Клавиши со стрелками: позволяют перемещаться вверх, вниз, влево и вправо на странице или в меню (где это возможно).
Ввод (Enter): используется для выполнения любой команды или подтверждения диалога.
Пробел: обычно используется для прокрутки. Но если вы работаете только с клавиатурой, без мышки, вы можете использовать клавишу Проблем для включения/выключения различных опций в окне с помощью панели управления или свойств системы.
Tab: позволяет перейти к следующему элементу, текстовому полю или ссылке на странице. Клавиша Tab выделяет все, на что можно щелкнуть на странице для дальнейшего взаимодействия.
Shift: позволяет использовать дополнительные функции отдельных клавиш. Например, комбинация клавиш Shift + Tab позволяет перейти к предыдущему элементу на странице, в отличие от простого нажатия Tab.
Ctrl: используется в сочетании с другими клавишами для быстрого выполнения различных действий.
Клавиша Windows (WIN): клавиша с логотипом Windows называется клавишей Windows. Ее можно использовать для запуска Пуска, или в сочетании с другими клавишами для выполнения различных действий.
Клавиша Меню: данная клавиша расположена между пробелом и правой клавишей Ctrl. Она позволяет перемещаться по клавишам со стрелками. Также клавиша Меню выполняет подобное действие при нажатии правой кнопки мыши, но не аналогичное, потому что она открывает меню только для выделенного элемента.
Page Up/Page Down: эти клавиши позволяют переместиться на одну страницу вверх или вниз. Страница обычно представляет собой размер содержимого, которое вы видите на экране в данный момент.
Открыть рабочий стол с помощью клавиатуры
При нажатии клавиш Windows + D вы переходите на рабочий стол из любой программы. Независимо от того, хотите ли вы выбрать операционную систему, отменить проверку диска или ввести пароль Windows, все это можно выполнить с помощью клавиш со стрелками и кнопки Enter.
Открыть Пуск без мышки с помощью клавиатуры
Вы можете нажать клавишу Windows, чтобы открыть меню «Пуск». Дальше используйте клавиши со стрелками вверх/вниз для перемещения между элементами.
Также вы можете использовать клавишу Tab, чтобы перейти в другую часть меню «Пуск».
Использовать курсор мыши с помощью клавиатуры
Операционная система Windows позволяет управлять курсором мыши с помощью кнопок клавиатуры. Конечно, это не так удобно, как с использованием настоящей мыши, но если у вас нет другого выбора, этот способ может быть полезен.
Чтобы включить управление курсором мыши с помощью клавиатуры, нажмите клавиши левый Alt + левый Shift + Num Lock, и затем нажмите Enter, чтобы подтвердить появившееся диалоговое окно.
После включения вы можете использовать клавиши на цифровой клавиатуре справа для перемещения курсора мыши. Клавиши 8, 4, 2 и 6 используются для перемещения, в то время как клавиша 5 позволяет выполнить щелчок, аналогичный левому щелчку мышки.
Чтобы щелкнуть правой кнопкой мыши, вы должны сначала нажать клавишу 5 и клавишу – (Минус).
Другие важные сочетания клавиш, о которых вам следует знать
Следующие комбинации клавиш будут полезны не только тем, у кого нет мышки, а также для более быстрого и удобного использования компьютера.
- F2: переименовать файл
- Del: удалить элемент
- Shift + Delete: навсегда удалить элемент
- Ctrl + Shift + N: создать новую папку
- Ctrl + A: выбрать все на странице
- Ctrl + C: скопировать
- Ctrl + X: вырезать
- Ctrl + V: вставить
- Win+ S: открыть поле поиска Windows
- Ctrl + Shift + Esc: открыть диспетчер задач
- Alt + F4: Закрыть текущую открытую программу/окно
- Win+ Tab: посмотреть все открытые окна
Вывод
Различные клавиши клавиатуры и их сочетания должны помочь вам при работе с компьютером без мышки. Конечно, это не полный список доступных функций и клавиш, но этого должно быть достаточно для начальной работы с компьютером.
С другой стороны, клавиатура не может полностью заменить мышку, поскольку она необходима для использования во многих приложениях и играх. Рано или поздно вам все же придется приобрести мышку.
Если у вас остались вопросы по теме, как работать на компьютере без мышки с помощью клавиатуры, напишите в комментариях ниже.
Как на компьютере или ноутбуке пользоваться клавиатурой без мышки
У вас перестала работать мышь или просто зависла? Вы в отчаянии? Не волнуйтесь! Работать на компьютере или ноутбуке с windows 7 — windows 10 или XP, можно без мыши и даже без сочетания клавиш.
В этом случае, вы можете работать без мыши и управлять курсором клавишами, управляющими мышью. Это стандартная функция всех версий виндовс и вам необязательно ничего устанавливать.
Эта особенность позволяет клавиатуре полностью заменить мышь. При работе без мышки можно не только пользоваться курсором, но и вставить и копировать, сохранить или писать в интернете.
Одним словом, полностью обойтись без мышки, хотя на первом этапе такое управление может показаться немного неудобным.
Только уверяю вас очень быстро привыкните, особенно это актуально для ноутбуков в который слался тачпад.
Конечно, то что мышь более удобна всегда с этим не поспоришь, но несколько дней вполне можно обойтись без нее.
Также есть программы помогающие эффективнее двигать мышью без клавиатуры – попробуйте что вас лучше устроит. Обо всем этом в руководстве ниже.
Управление курсором с клавиатуры без мыши
Чтобы запустить в компьютере или ноутбуке управление курсором с клавиатуры без мыши поочередно нажимаем сочетание левый Alt + левый Shift + Num Lock.
Сразу после этого услышите звуковой сигнал и увидите окно, как на рисунке. В появившемся окне нажмите кнопку «ОК».
Теперь можете перемещать курсор с помощью цифровой клавиатуры (нажмите и удерживайте определенную клавишу).
На картинке ниже показана диаграмма. Каждая цифра указывает на правильное направление курсора.
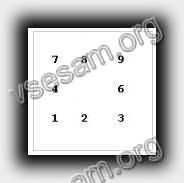
Операции клавишами без мыши
В целом процесс управления — это цифровая клавиатура, которая является частью клавиатуры на правой стороне. Основные функции:
- Num Lock — включения и выключения. Если отключить клавиши мыши, то клавиатура будет выполнять снова функцию цифровой клавиатуры.
- Клавиша 5 – правая кнопка мыши.
- Клавиша / + 5 – ЛКМ.
- Кнопка _ — ПКМ.
- Кнопка * — обе клавиши мыши.
- Кнопку 0 — выбор и перетаскивание. При этом нет необходимости ее держать, вам нужно всего лишь нажать один раз. Также ее можете использоваться для прокрутки.
- Кнопка Del позволяет перетащить файл.
- Цифровые клавиши — управление курсором и не только вправо, влево, вверх и вниз, но и промежуточные направления.
Если функция включена, то в трее (нижнем правом углу) появится значок. Он показывает, активна ли функция.

 Программы для курсора без мыши
Программы для курсора без мыши
Если уже пришла «беда», а работать нужно быстро не забывайте о горячих клавишах. Сразу привыкнуть к ним тяжело, но выход есть – на помощь придут программы.
Первая программа «Hotkeys» (бесплатная). После установки нажмите и несколько секунд удерживайте кнопочку «Win» (или «Win» + «Z»).
Тогда на экране появится виртуальная клавиатура, которая покажет все доступные клавишные комбинации.
Вторая программа «LabelControl». После установки и нажатии Ctrl увидите пронумерованные элементы для управления курсором.
Если вы работаете с браузерами, то обратите внимание на Firefox и расширение к нему «Mouseless Browsing».
С его помощью будете мгновенно переходить с сайта на сайт. Похожие расширения есть также в других браузерах (сейчас не помню названий).
Чтобы написать это руководство меня вдохновило то, что моя мышь сломалась. Это заставило научится использовать другой вариант двигать курсором.
Я думаю, что эти знание могут быть полезными для кого-то другого и надеюсь, что этот текст поможет кому-то еще.
Если у вас что-то пойдет не так как описано спрашивайте в комментариях. Кто спрашивает, тот не заблудится. Успехов.
Полезные советы для управления клавиатурой без мыши
Трудно себе представить работу на windows 7, windows 10, с windows XP без мыши. Только когда устройство перестает работать, большинство из нас становятся беспомощными, а операционная система внезапно становится неприступной крепостью.
Обычно в этом случае, мы стараемся вспомнить комбинации клавиш, которые позволят нам сделать самые простые, основные шаги.
Тем не менее, если память подводит, существует способ, по крайней мере имитировать мышь.
Виндовс позволяет управлять курсором мыши с помощью цифровой клавиатуры. Вот советы, методы, инструкции.
- Win + D: Свернуть или восстановить все окна.
- Win + E: Запуск Windows Explorer (Проводник).
- Win + F: Запуск поиска файлов.
- Win + Ctrl + F: Запуск поиска компьютеров в сети.
- Win + R: Отображает диалоговое окно «Выполнить» («Run»).
- Win + Break: Отображает «Свойства системы».
- Win + L: Смена пользователя (Блокировка компьютера).
- Win + M: Свертывание окна.
- Win + SHIFT + M: Откат сворачивания окна.
- Win + TAB: Цикл через кнопки на панели задач.
- F1: Помощь.
- CTRL + ESC: открытие меню Пуск.
- ALT + TAB: Переход между открытыми программами.
- ALT + F4: Закрывает программу.
- SHIFT + DELETE: навсегда удалить файл.
Как управлять копированием и вставить на клавиатуре без мыши
- CTRL + C: копирование.
- CTRL + X: Удалить.
- CTRL + V Вставить.
- CTRL + Z: Отменить.
- CTRL + B: полужирный текст.
- CTRL + U: подчеркивает текст.
- CTRL + I: Вырезать.
Общие команды управления клавиатурой без мыши
- SHIFT + F10 открывает меню для выбранного объекта (действует как правая кнопка мыши).
- ALT + пробел: Открывает системное меню программы.
- CTRL + F4: закрытие внутреннего окна, но не самой программы.
- ALT + F6: Переход между окнами одной и той же программы.
- F5: Обновляет текущее окно.
- CTRL + A: Выбрать все в окне.
- BACKSPACE: Возврат к папке верхнего уровня.
Управление клавиатурой без мыши в explorer
- F2: переименовывает.
- F3: поиск всех файлов.
- ALT + ВВОД: откройте окно свойств для выбранного элемента.
Чтобы написать это руководство меня вдохновило, то что моя мышь сломалась – это была ночь и другой у меня не было.
Кстати – ремонтируются мышки далеко не всегда – если полетел лазер, то можете забыть о ней навсегда.
Это заставило научиться использовать управление клавиатурой без мыши. Думаю, что эти знание могут быть полезными для кого-то другого.
Надеюсь, что этот текст поможет и продолжить работать на своем компьютере (в ноутбуке проще – там тачпад, но с его помощью можно управлять лишь курсором и вызывать контекстное меню).

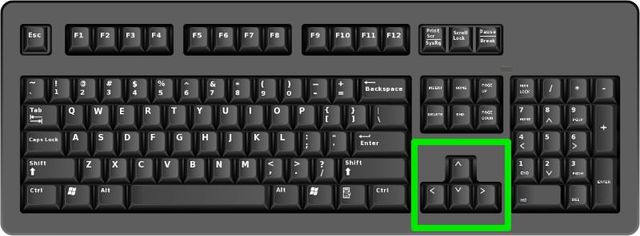
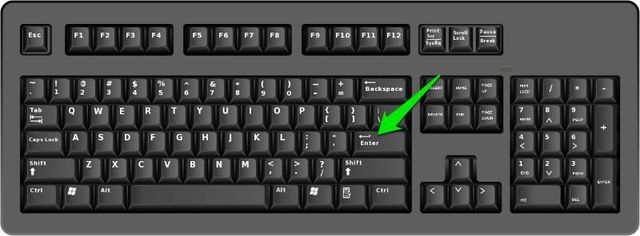
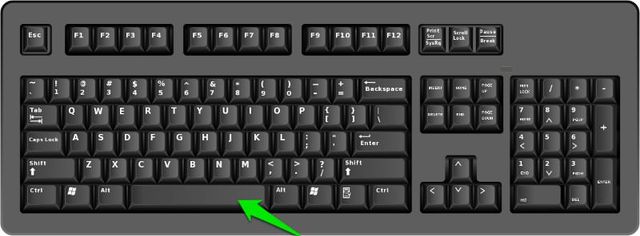
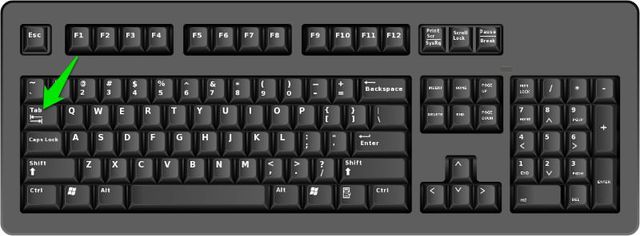
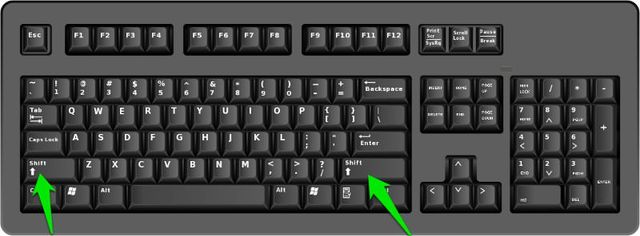
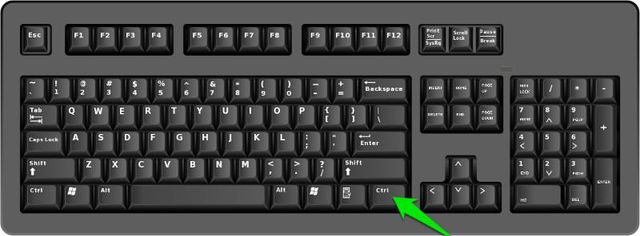
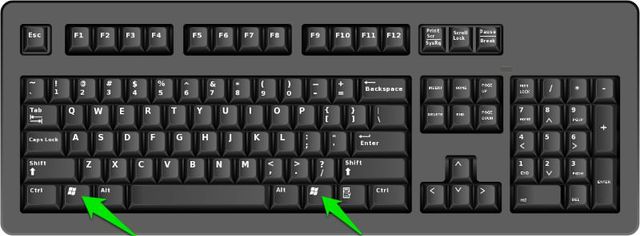
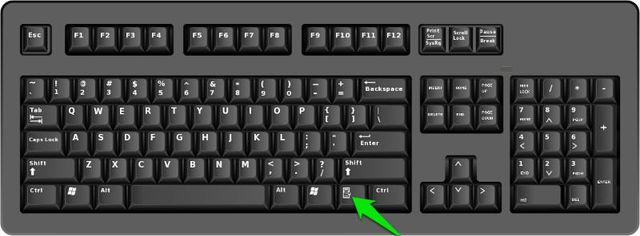
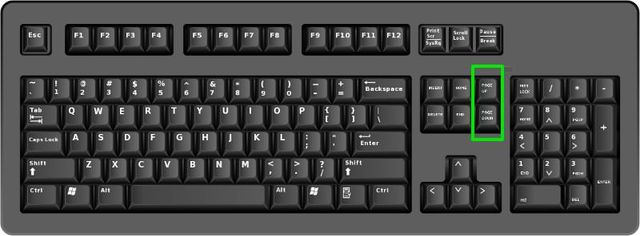
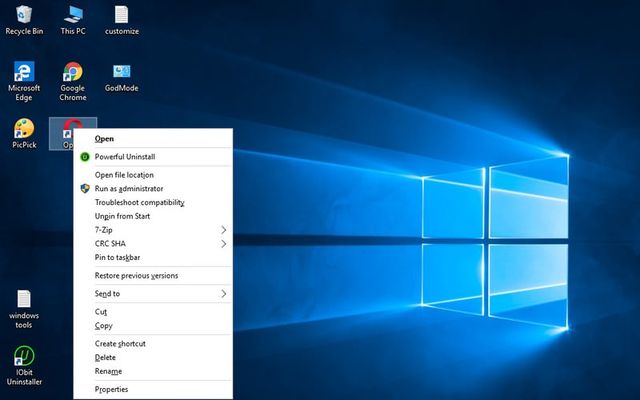
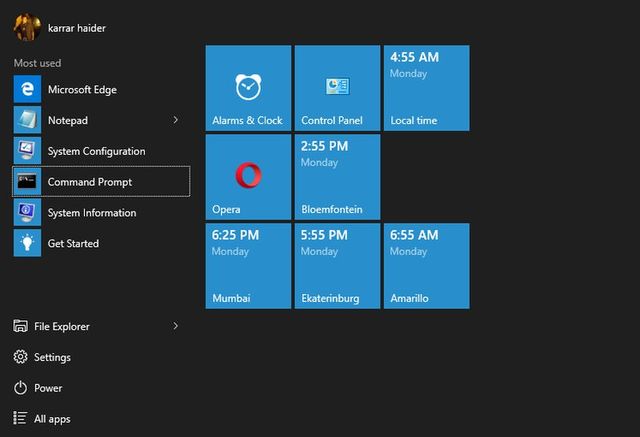
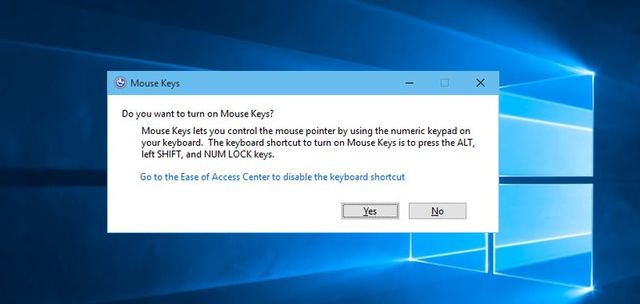


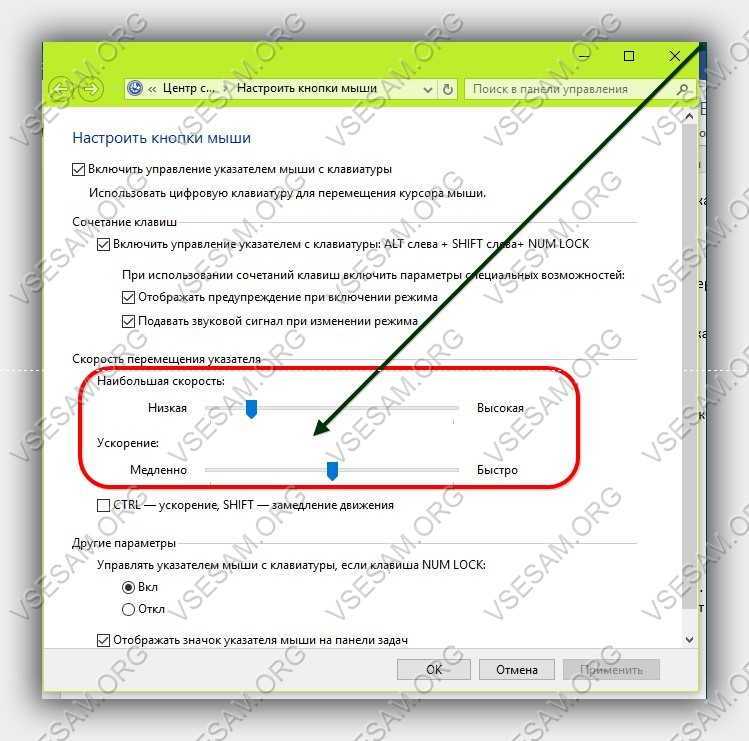 Программы для курсора без мыши
Программы для курсора без мыши


