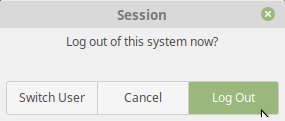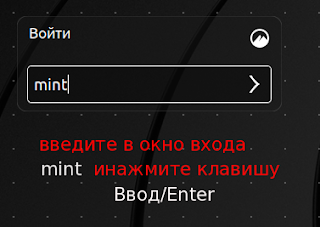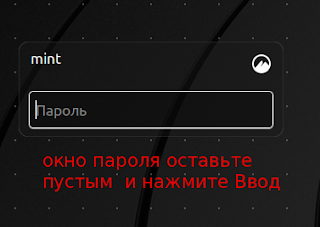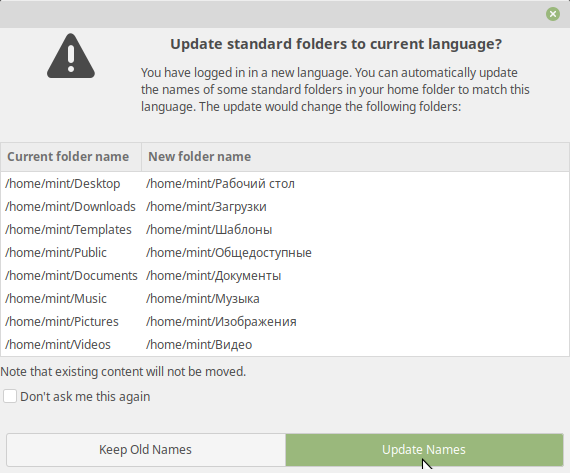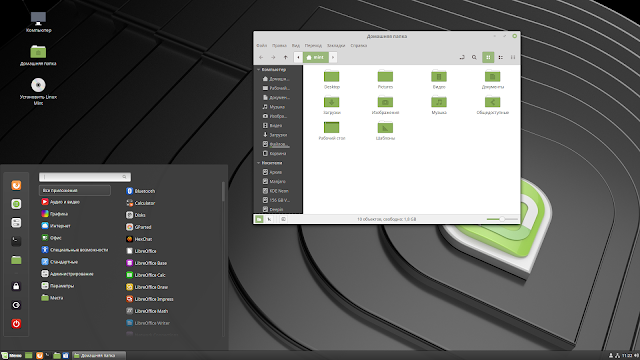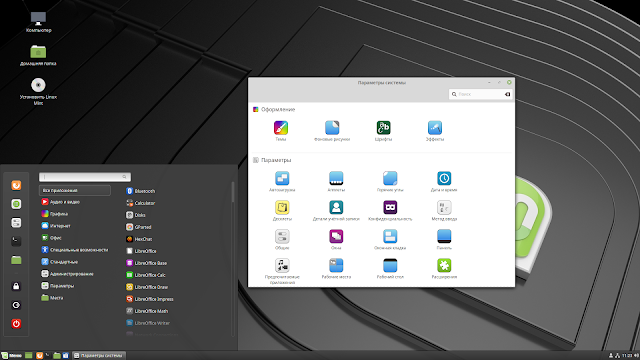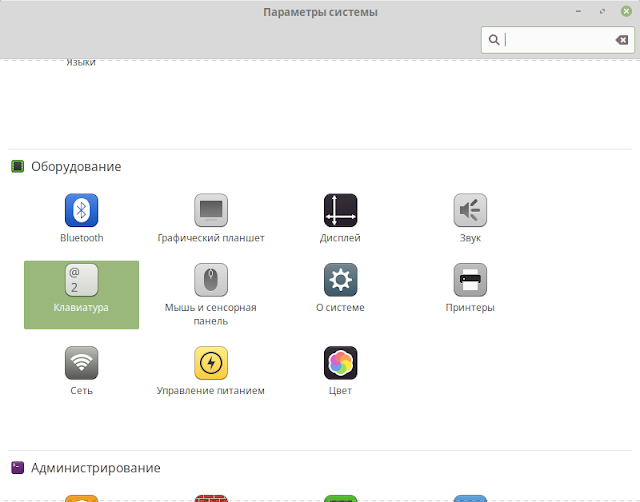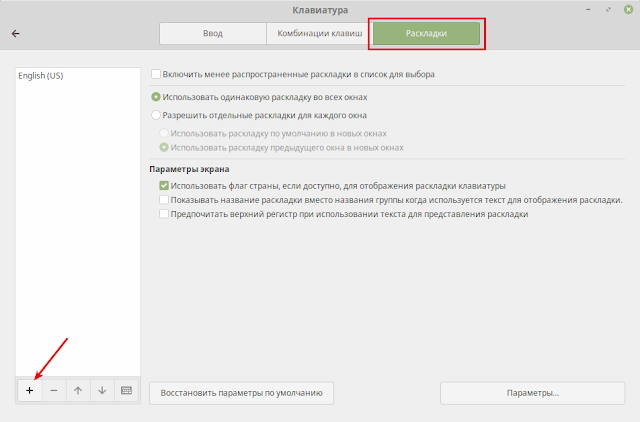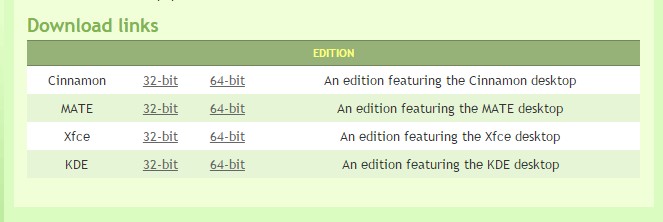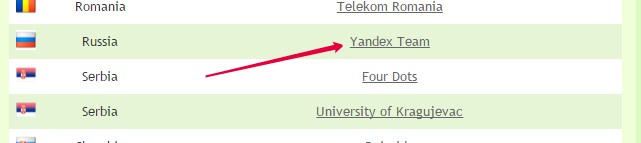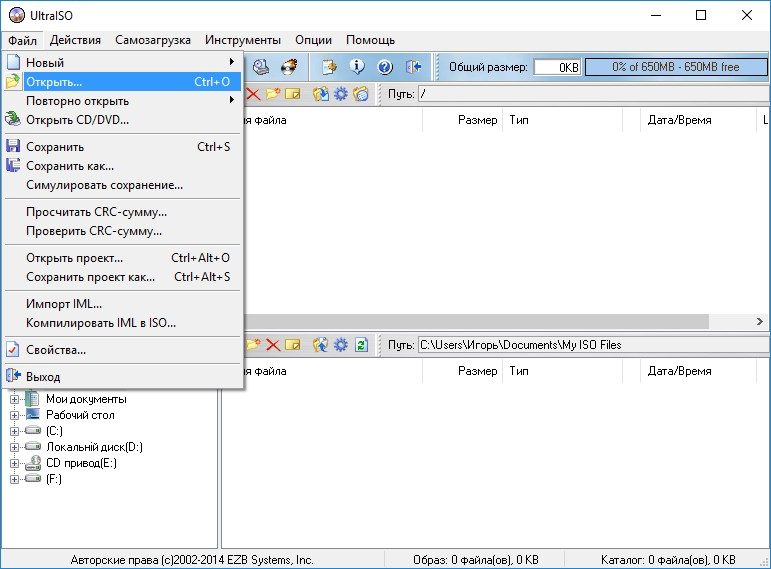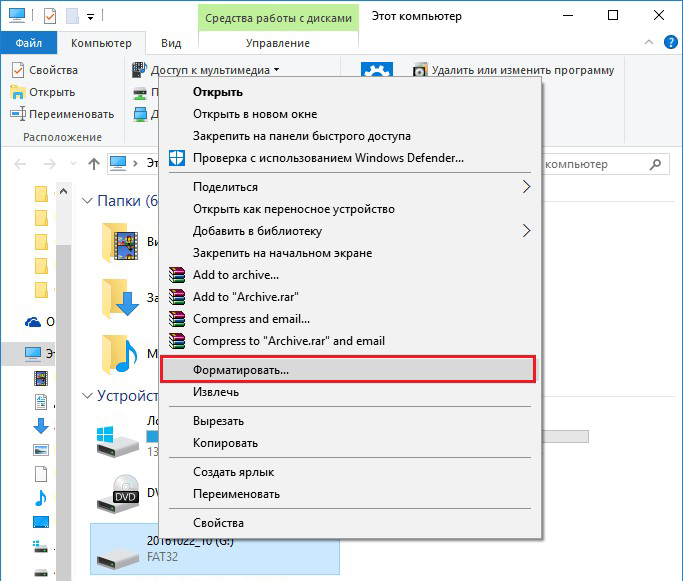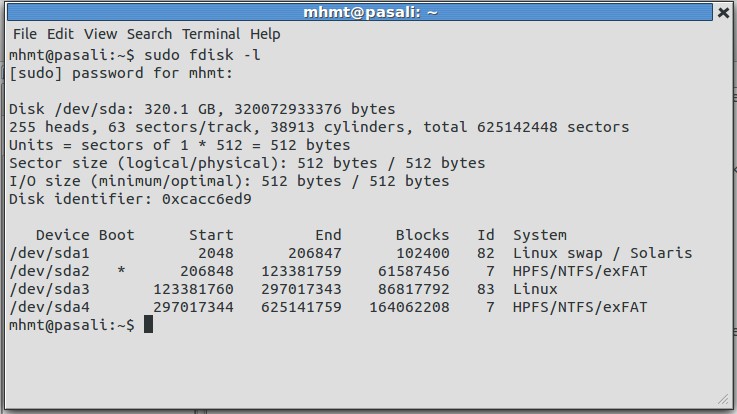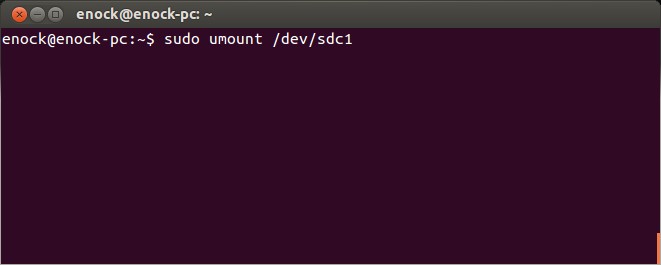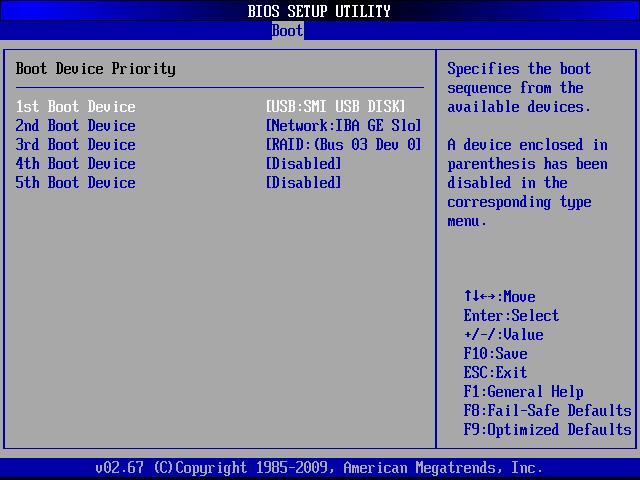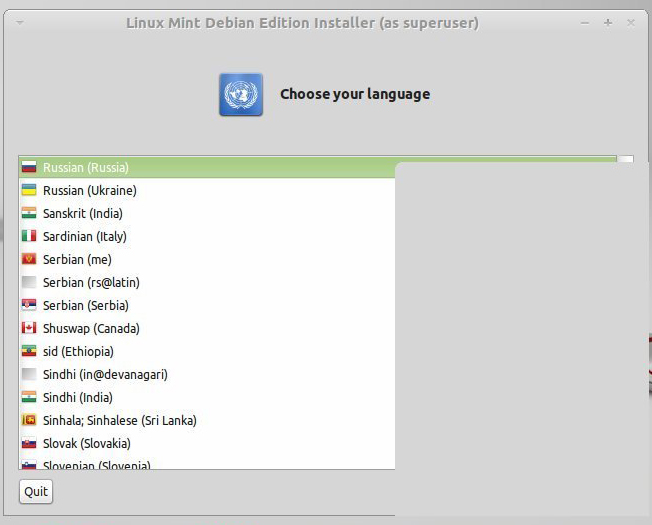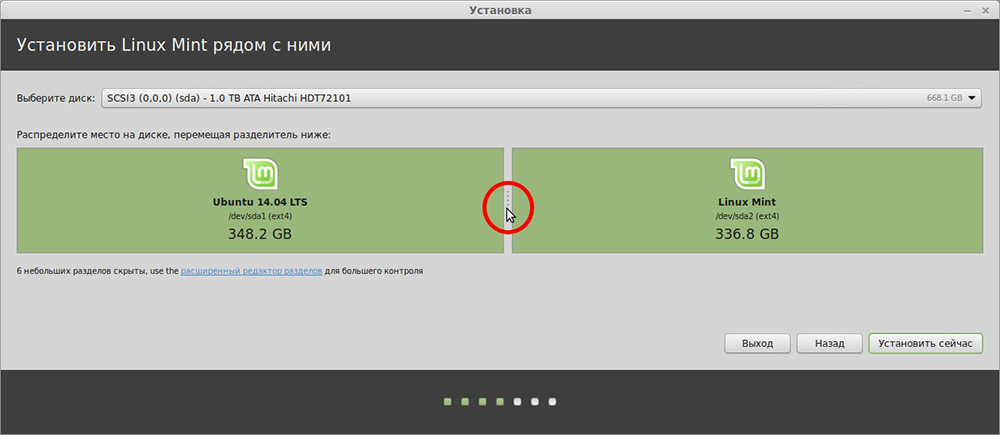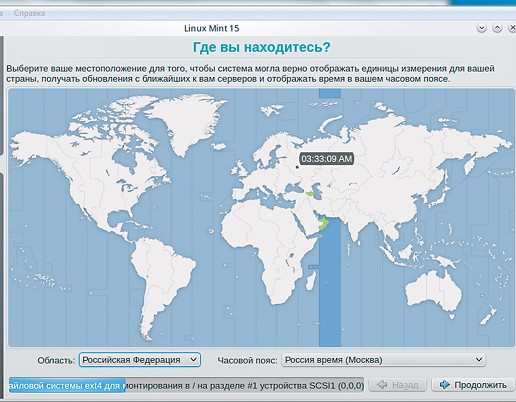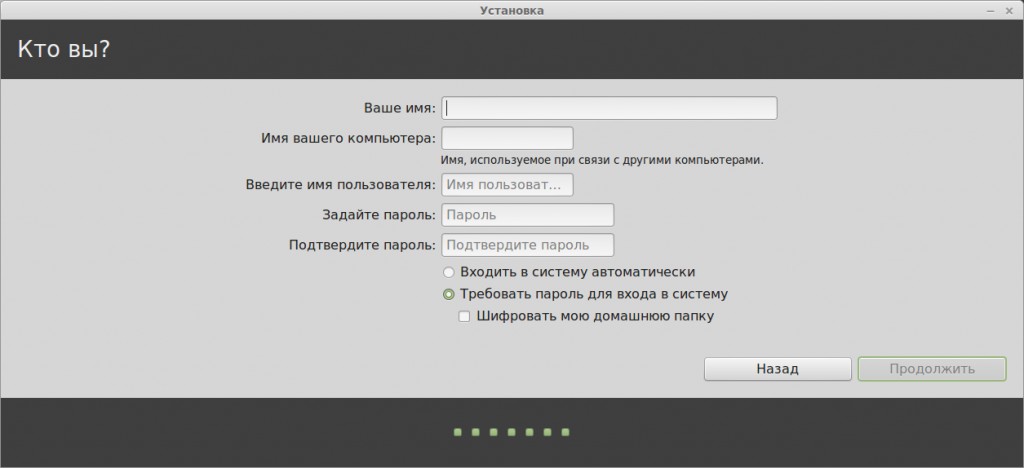compizomania
Азбука в Linux для начинающих и не только. Я знаю только то, что ничего не знаю, но другие не знают и этого. Сократ
Страницы
23 июля 2018
Попробуйте Linux с USB-live (загрузочной флешки) без установки
Практически во всех установочных образах дистрибутивов Linux (в отличии от Windows или MacOS X) присутствует возможность загрузки системы в Live-режиме, т.е. без установки на жёсткий диск компьютера, непосредственно с флешки с образом.
Примечание. Как загрузить и установить образ специальной программой на USB-накопитель (флешку), посмотрите ЗДЕСЬ.
В этой статье я хочу рассказать, как загрузиться и работать в Live-режиме.
Под рукой у меня оказался загруженный на флешку образ Linux Mint 19 Cinnamon. У вас на флешке может быть другой образ c системой, например, Linux Mint 19 MATE, Linux Mint 19 Xfce или любой другой.
Загрузка флешки в BIOS.
Для порядка загрузки системы не с жёсткого диска, с флешки, необходимо войти в настройки BIOS вашего компьютера и выбрать USB Fash Disk первым загрузочным.
Если требуется загрузиться только один раз с определенного загрузочного устройства, например флешки, нажмите соответствующую клавишу (чаще всего F8, F11, или F12), после чего BIOS выведет меню загрузки, как на рисунке ниже. Это позволит вам избежать лишних настроек BIOS.
Клавишами с стрелками вверх/вниз выберите в меню USB Flash Disk и нажмите Enter для начала загрузки, как поясняется внизу меню загрузки, правда на английском языке.
После загрузки дистрибутива с флешки (в данном случае с Linux Mint 19 Cinnamon) откроется меню загрузки.
Первым в меню стоит Start Linux Mint. Нажмите клавишу Ввод/Enter для загрузки дистрибутива в live-режиме и дождитесь окончания загрузки.
Примечание. Во время загрузки дистрибутива в live-режиме, в качестве жёсткого диска используется USB-накопитель, т.е. флешка, но не ж/диск компьютера.
По окончании загрузки дистрибутива откроется рабочий стол системы и значком установки системы.
Практически это операционная система, в которой вы можете делать практически всё, как в установленной системе на ж/диск.
Откройте меню, выберите программу и работайте в ней так, как в обычной системе.
Для примера я выбрал веб-браузер Firefox.
Как обычно путём поиска нашёл телевизионные каналы и смотрю телепередачи.
А также можно пользоваться Youtube.
Либо просто путешествовать в сети интернет или использовать социальные сети для общения.
А также в live-режиме можно устанавливать и полноценно пользоваться программами.
Примечание. Во время установки программ в терминале в live-режиме вам не требуется вводить пароль, т.к. вы являетесь пользователем, так сказать, обезличенным, т.е. пока не зарегистрированным в системе, но программа будет установлена.
А также следует помнить, что в качестве ж/диска используется флешка и если объём флешки невелик (например 2 ГБ), то во время установки дополнительных программ, возможно, система вас известит о том, что «На диске мало места».
Но и это ещё не всё. В live-режиме вы можете изменять любые настройки системы.
Для примера я выбрал изменения языка системы на русский.
Примечание. В live-режиме интерфейс системы отображается на английском языке, но в загрузочном образе дистрибутива присутствуют все языки на выбор пользователя во время установки. Поэтому в live-режиме можно изменить язык системы.
После установки языка и нажатия кнопки Применить его для всей системы (Apply System Wide), необходимо перезагрузить систему (НЕ компьютер).
В окне входа Войти введите mint, т.к. вы являетесь Live user и нажмите клавишу Ввод.
Окно ввода пароля оставьте пустым и нажмите клавишу Ввод, чтобы войти в live-сессию.
После нового входа вам будет предложено изменить название папок файлового менеджера. Нажмите на кнопке Update Names, в знак согласия.
Теперь интерфейс системы и файлового менеджера будет отображаться на русском языке.
Вы также можете добавить раскладку клавиатуры, чтобы в Live-режиме печатать на родном языке.
Примечание. Все изменения, которые вы производили в Live-режиме сохраняются только на текущий сеанс. После повторной перезагрузке флешки с дистрибутивом, ОС сохраняет настройки по умолчанию.
Live-режим в загрузочном образе присутствует для ознакомления с возможностями операционных систем. Таким образом, можно быстро запустить и попробовать в использовании ту или иную ОС Linux, и, если система понравится и ваш компьютер работает без сбоев, установить её на жёсткий диск компьютера.
Источник
Инструкция по установке Linux Mint с флешки
Раньше дистрибутивы операционных систем распространялись на дисках. Но теперь ОС можно записать на USB-носитель. В случае с Linux Mint установка с флешки очень похожа на загрузку с CD или DVD. Монтируете образ, запускайте инсталлятор и выбираете настройки.
Linux Mint можно поставить с flash-накопителя.
Загрузка образа
Скачать Линукс Минт можно с официального сайта системы.
- Зайдите на страницу linuxmint.com.
- Раздел Download.
- Там есть несколько сборок с разным окружением и разрядностью. Кликните на подходящую.
- В следующем окне выберите сервер, с которого будете качать образ для создания загрузочной флешки с Linux Mint. Если хотите русифицированную версию, найдите регион Russia. Начнётся загрузка.
Запись образа
Чтобы записать образ на носитель, нужно использовать дополнительные программы. Если вы работаете в Windows, подойдут утилиты UltraISO, Rufus или UNetbootin. Если у вас стоит Линукс, используйте приложение UNetbootin или команды терминала.
Windows
Создание загрузочной флешки Linux Mint выглядит так:
- Для примера возьмём программу UltraISO. Найдите её в Интернете и скачайте.
- В окне утилиты нажмите на «Файл» и выберите «Открыть».
- Укажите путь к ISO-образу Линукса.
- Вставьте накопитель в USB-порт.
- Перейдите в меню «Самозагрузка».
- Пункт «Записать образ жёсткого диска».
- Выберите flash-носитель.
- Если на нём есть нужные вам файлы, скопируйте их в другое место. Перед тем как сделать загрузочную флешку Линукс Минт, её надо отформатировать. Прямо в UltraISO в окне записи образа нажмите на «Форматировать». Выберите файловую систему FAT.
- Или воспользуйтесь средствами Win. Кликните правой кнопкой мыши по значку флеш-накопителя в папке «Мой компьютер». В контекстном меню будет нужная опция.
- После форматирования можно создавать установщик. В UltraISO щёлкните на «Записать».
- Подождите, пока распакуются и скопируются данные.
- Загрузочная флешка готова.
В остальных приложениях алгоритм тот же: выбираете ISO-файл, выбираете носитель, записываете.
Терминал Linux
Можно смонтировать образ, используя консольные команды Линукс:
- Откройте Терминал.
- Чтобы узнать метку накопителя и путь к нему, введите «fdisk -l».
- Можете посмотреть идентификаторы всех дисков — «df».
- Даже новый носитель нужно форматировать.
- Перед тем как сделать загрузочную флешку Linux Mint, размонтируйте её — «sudo umount [Путь-к-накопителю]».
- Теперь сотрите всё её содержимое «sudo mkfs.vfat -n ‘[Метка-тома]’ -I [Путь-к-носителю]». Параметр «vfat» означает, что вы выбрали файловую систему FAT. Метку тома устанавливать необязательно.
- Теперь загрузка дистрибутива на внешнее устройство — «dd if=/[Путь-к-образу]/[Название-файла].iso of=[Путь-к-накопителю]». Она будет проходить в фоновом режиме. Чтобы узнать, сколько процентов записано, используйте дополнительную команду: откройте ещё один Терминал и напишите «watch -n 10 killall -USR1 dd».
Приоритет загрузки
Теперь о том, что нужно для инсталляции Линукс Минт. Установка с флешки другой программы — задача простая. Запускаете исполняемый файл и выбираете настройки. Но если это не обычная утилита, а ОС, надо менять приоритет загрузки. Чтобы компьютер при включении считывал содержимое носителя. Так вы попадёте в меню инсталлятора, а не в операционную систему.
- Зайдите в BIOS. Для этого сразу после запуска ПК нажмите F1, F5, Esc или Del. Кнопка указана в информационной строке «Press [клавиша] to Enter setup».
- Вам нужен раздел, в котором можно поменять очерёдность запуска. На первом месте должна стоять загрузочная флешка Линукс Минт. Настроить приоритет можно в «Boot — Device Priority», «Boot Sequence» или «Advanced BIOS Features» — это зависит от интерфейса БИОС. В меню «First Boot Device», или «1st Boot Device», выберите.
- Сохраните изменения. Сбоку или внизу будут указания, какие клавиши для этого нажимать.
- При следующем включении ПК начнётся установка с flash-накопителя.
- Когда закончите, снова зайдите в BIOS и перенастройте приоритет на HDD.
Установка и выбор параметров
После запуска вы увидите чёрно-зелёный дизайн Линукс и надпись Welcome (это значит «Добро пожаловать»). Чтобы использовать дистрибутив:
- В списке перейдите к строке «Start Linux Mint» и нажмите Enter. Если есть доступ к сети, начнётся загрузка ОС. Подождите, пока передадутся все данные. Не обрывайте соединение.
- Появится рабочий стол. Посмотрите на интерфейс и некоторые функции, до того как с флешки установить Линукс Минт. Справа будет колонка с описанием ОС и её возможностей.
- Если вы что-то сделаете в «портативной» версии, изменения не сохранятся. Нужна полная инсталляция.
- Дважды щёлкните на значок Install.
- Выберите язык.
- Отметьте параметр «Стороннее программное обеспечение». Это различные кодеки мультимедиа, драйвера. Если не поставить сейчас, потом их придётся качать вручную. Там нет подозрительных утилит или вредоносного ПО.
- Если на компьютере есть установленный дистрибутив, мастер предложит его удалить или поставить рядом с ним Linux Mint. Загрузочная флешка уничтожит все данные пользователя (документы, музыку, изображения), если отметить опцию «Стереть диск». При параллельной инсталляции вы сможете выбирать, какой операционной системой пользоваться. А ваши файлы будут сохранены.
- Пункт «Другой вариант» предназначен для опытных пользователей. Доступно создание и изменение разделов. Из-за неправильной настройки могут возникнуть проблемы. Если вы не разбираетесь в этом, вам нужна стандартная установка.
- В следующем меню выберите логический диск, на который хотите загрузить Линукс. При помощи ползунка перераспределите дисковое пространство. Укажите, сколько памяти «отдаёте» новой ОС. Самому Минту достаточно 20–40 гигабайт. Но если вы собираетесь хранить много файлов и работать с мультимедийным контентом, выделите ОС больше ресурсов.
- Появится меню «Где вы находитесь?». Щёлкните по карте или напишите название города. Система определит ваш часовой пояс.
- Заполните поля «Имя пользователя», «Имя компьютера» и «Пароль». Оставить их пустыми не получится, так как нельзя установить Линукс Минт с флешки без аккаунта администратора.
- Отметьте одну из опций: «Входить автоматически» или «Требовать пароль». Если не хотите вводить код при каждом запуске, выберите первый пункт. Но лучше оставьте защиту. Так права администратора будут только у тех, кому вы скажете пароль.
- Начнётся инсталляция. Если на ПК несколько систем, появится список. Кликните на одну из них, чтобы зайти в неё после окончания загрузки. Если не выберете ОС, откроется Линукс Минт.
- Не забудьте поменять в BIOS приоритет запуска.
Разобраться, как установить с флешки Linux Mint, очень легко. У инсталлятора понятный интерфейс. К каждому параметру дано пояснение. Основные трудности — это запись образа и настройка БИОС. Но и с ними можно справиться.
Источник