Как пользоваться regcleaner для windows 10
Описание программ для работы с реестром будет неполным без информации о RegCleaner’е. Черезвычайно полезная и мощная программа для устранения ошибок в реестре и получения какой-то информации из него. Итак, читайте описание программы, в котором перечислены все фишки RegCleaner’a. Описание взято со страницы http://www.noo.com.by/redactor.html автором которой является Вячеслав Маевский (это перевод фирменного help’a. Я взял только основную информацию по программе — самую интересную :). С полным описанием рекомендую ознакомится на сайте автора).
С помощью RegCleaner вы можете легко удалять лишние записи в системном реестре, оставшиеся после программ, которые вы давным-давно удалили.
Что делает RegCleaner?
RegCleaner удаляет записи в системном реестре.
Файлы и DLL не удаляются.
Зачем использовать RegCleaner?
Потому что неплохо содержать системный реестр как можно более чистым. Вот несколько примеров, помогающих понять, чем может быть вам полезен RegCleaner:
1. Скажем, вы случайно удалили симпатичную программу, у которой был 30-дневный пробный период. Позже, когда вы заметили, что программа исчезла, вы пытаетесь ее переустановить, но обнаруживаете, что не можете, потому что программа думает, что вы пытаетесь просто заполучить дополнительные 30 дней. Если же вы сначала удалите запись программы из системного реестра, то, скорее всего, у вас будет возможность переустановить ее и возобновить испытательный период.
2. Вы обнаружили, что ваша любимая программа устарела, и хотите загрузить последнюю, самую прекрасную, версию. К программе, однако, не прилагается утилита деинсталляции, поэтому вы, сунув фигу в карман, просто удалили ее файлы. Но, как назло, когда вы пытаетесь установить последнюю версию, видите диалоговое окно вроде этого:
«Пожалуйста, удалите старую версию этой программы перед попыткой запуска программы инсталляции».
Великолепно, что теперь?
Не отчаивайтесь. Вы просто удаляете запись старой программы из системного реестра с помощью RegCleaner! Теперь вы можете снова начинать инсталляцию новой версии программы (я использую слово «программа», но большинство этих примеров годятся также и для игр и другого программного обеспечения)
Примечание: Некоторые программы регистрируют типы файлов (такие как: ‘.Txt’), поэтому, когда вы удаляете программу, Windows сообщает об ошибке, если вы пытаетесь запустить файлы, зарегистрированные этой программой. RegCleaner удаляет (когда возможно) все регистрации, сделанные этой программой. Теперь, когда вы попытаетесь запустить этот файл, Windows вызовет диалоговое окно и спросит, какой программой вы хотите открыть этот тип файла. Вы можете выбрать новую связь.
Заметьте, что в некоторых случаях информация о том, какая программа зарегистрировала определенный тип файлов, не записывается в реестр. В таких случаях RegCleaner не поможет, но это не недостаток RegCleaner’а, а просто так написаны некоторые программы.
Очень важно знать
Если у вас нет стопроцентной уверенности, что вы имеете оригинальные установочные диски для всего программного обеспечения вашего компьютера, не удаляйте ничего. По крайней мере, теоретически, удаление записей системного реестра для большинства программного обеспечения не представляет опасности; наиболее вероятно, что вы просто потеряете ваши настройки, но всегда остается определенный риск, что программное обеспечение перестанет работать совсем.
Также, если вы увидите какой-то ‘product’ или ‘author’ вроде этого ‘!»#WFDSf»!4e2e2’ и вы знаете, что это попало в раздел software случайно, НЕ удаляйте это. Наиболее вероятно, что это у некоторых (дурацких) программ такая (дурацкая) защита от копирования. Напр., антивирусы Re-Volt и F-Secure_s так поступают.
RegCleaner будет просматривать весь системный реестр и удалять каждую запись, которая создана программой, которую вы хотите удалить. Конечно, очень важно удалить все записи, но RegCleaner удаляет все возможные записи. Главное — это безопасность, нет никакого риска при использовании RegCleaner. То есть, если вы используете его правильно. И я хотел бы подчеркнуть, что, если вы каким-то образом умудритесь разрушить вашу систему с помощью RegCleaner, это не моя вина.
Примечание: Вы не можете удалять никакие записи Microsoft, поскольку тогда вам надо быть настоящим компьютерным гуру, чтобы знать, какие записи являются неотъемлемой частью Графического Интерфейса Windows, и будет ли Windows работать без них.
Здесь указаны все программы, которые запускаются из реестра во время старта Windows. Эти программы спокойно могут занимать большую часть памяти вашего компьютер и снижать быстродействие. Старайтесь, чтобы в реестре было как можно меньше записей.
Здесь указаны все программы, которые можно удалить средствами Windows. Вы можете добраться до этого списка также через Панель Управления > Установка/Удаление программ. Главное назначение этой функции — удаление мусора из списка Установка/Удаление программ. Представьте, что вы удалили какую-то программу вместо того, чтобы деинсталлировать ее. Запись о деинсталляции все еще остается в списке Установка/Удаление программ. Итак, с помощью RegCleaner вы можете удалить ее оттуда. И вы можете также попытаться деинсталлировать программу из списка с помощью этой функции, но она не всегда работает. Пользуйтесь вместо нее Панелью Управления.
Здесь приведены все типы файлов и расширений. Например, вы попробовали некоторую программу и она зарегистрировала какие-то типы файлов (это означает, что вы имеете доступ к этому файлу, дважды щелкнув на нем мышкой. Например, вы можете просматривать файлы .txt с помощью блокнота, дважды щелкнув по файлу). Предположим, вы посчитали программу бесполезной и деинсталлировали ее, но некоторые файлы все еще обозначены «Некоторая программа — некоторый файл». С помощью этой функции RegCleaner вы можете удалить ненужные расширения файлов.
Примечание: Эта функция не должна работать под Windows95. Мне сообщали, что она не работает, но у меня не было возможности убедиться в этом лично. Попробуйте.
Попробуйте щелкнуть на рабочем столе правой кнопкой мышки и выберите «Новый». Там вы можете создать новый файл. Теперь, с помощью RegCleaner вы можете удалить некоторые типы файлов из этого списка.
Примечание: Такие программы, как WinZip и Adobe Photoshop добавляют свои файлы (‘Winzip file’ и ‘Adobe Photoshop image’) в этот список автоматически. Если вы удалите файлы, они добавят их снова.
Примечание 2: Эта функция не должна работать под Windows95. Мне сообщали, что она не работает, но у меня не было возможности убедиться в этом лично. Попробуйте.
Здесь приводится список всех ассоциаций с файлами. Например, если вы щелкните правой кнопкой на файле mp3, появятся некоторые дополнительные пункты во всплывающем меню; с помощью RegCleaner вы можете удалить эти лишние, ненужные вам команды.
С помощью этой функции вы можете удалять не использующиеся совместно используемые файлы, которые уже не используются Windows или другими программами, поэтому их можно без боязни удалить. И заметьте, RegCleaner удалит файл и запись о нем из реестра, но сохранит информацию о них для восстановления.
Здесь имеется список резервных копирований.
Примечание: Резервные копии не удаляются даже после восстановления; если вы хотите удалить некоторые копии, это можно сделать, щелкнув на кнопке ‘Remove selected’.
Мне кажется, так безопаснее.
Примечание 2: Резервные копии ранних версий RegCleaner НЕ совместимы с RegCleaner 3.x и выше.
Эта функция делает, в общем, то же самое, что и дорогие «автоматические» очистители системного реестра. То есть, эта функция автоматически удаляет мусор любого типа из реестра. Испорченные данные тоже удаляются из реестра.
RegCleaner
RegCleaner для Windows
RegCleaner (РегКлинер) – это бесплатная программа для оптимизации, очистки и настройки реестра Windows, позволяющая увеличить скорость работы системы.
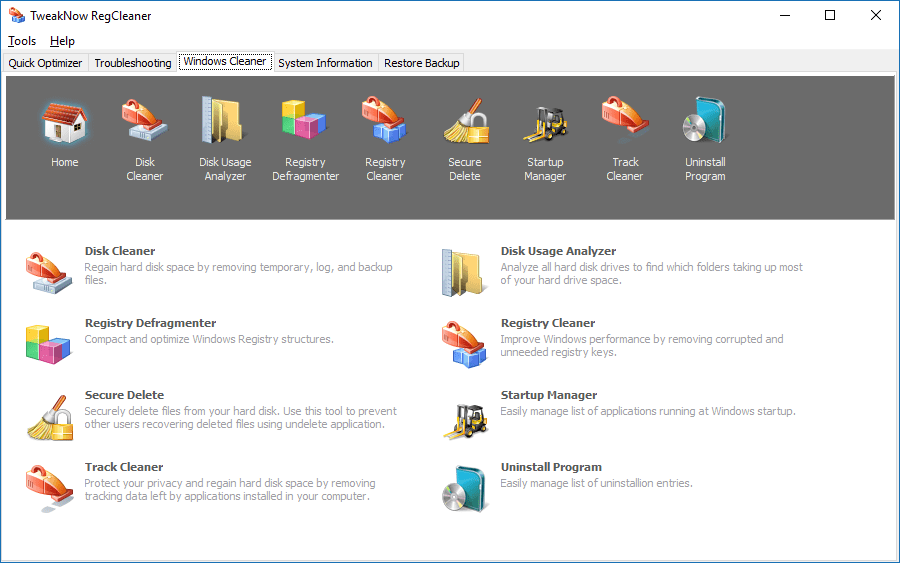
В процессе работы компьютера, на жестком диске скапливаются многочисленные временные файлы, неверные ярлыки программ и приложений, пустые папки и прочий мусор. Также следы ранее установленных и удаленных программ оказываются в реестре. Возникают многочисленные ошибки, в результате которых образуются записи с неверными данными.
Захламленная мусором операционная система начинает медленно и нестабильно работать: компьютер может несколько минут открывать браузер или прогружаться после включения. Многие пользователи для решения проблемы переустанавливают ОС, однако есть и менее радикальный способ улучшения работы ПК: использование специализированного софта. В статье пойдет речь о такой программе как RegCleaner.
Возможности программы
Что касается принципа функционирования софта, то тут стоит сказать о том, что приложение выполняет очистку на основе проведенного анализа дискового пространства компьютера (алгоритм позволяет выбрать нужные файлы для чистки по их формату).
Благодаря этой особенности удаляются только лишние файлы (документы и прочая информация, которая нужна пользователю, остается в полной целости и сохранности). Кроме того, очистке подвергаются веб-браузеры и системный реестр.
Внимание! Перед проведением очистки, нужно изучить интерфейс софта. В противном случае можно случайно удалить и нужные файлы.
Что касается преимуществ RegCleaner, то к ним можно отнести интуитивно-понятный интерфейс, и широкий набор инструментов, предназначенных для оптимизации работы компьютера. Программа идеально подойдет как опытным пользователям, так и новичкам: широкий набор разнообразных настроек позволяет выполнить эффективную очистку и оптимизацию операционной системы. Программа также позволяет проводить чистку, как в ручном, так и автоматическом режимах. Однако нет худа без добра: к недостаткам утилиты можно отнести отсутствие русского языка. Однако существуют русификаторы, при использовании которых выполняется перевод интерфейса программы.
Основые преимущества
- Интуитивно-понятный интерфейс;
- Широкий набор инструментов;
- Выбор режима работы (автоматический или ручной);
- Не грузит системы и быстро работает;
- Распространяется бесплатно.
Выводы
RegСleaner – пожалуй лучший бесплатный мультифункциональный комбайн для оптимизации работы операционной системы Windows. Программа идеально подходит для очистки системного реестра, проведения его дефрагментации.
С ее помощью чистят браузерный кэш, удаляют временные файлы, поврежденные документы, пустые папки и неверные ярлыки. Кроме того, утилита позволяет провести анализ наполненности жесткого диска, и показывает наиболее объемные файлы, размещенные на нем. Приложение обладает интуитивно-понятным интерфейсом, и возможностью автоматической оптимизации работы ПК, что предоставляет пользователям безграничные возможности. Скачать программу можно с нашего сайта без вирусов и по прямой ссылке совершенно бесплатно!
Скачать бесплатно
| Версия | Размер | Windows |
|---|---|---|
| 7.3.6 | 6.91 Мб | 10, 8, 7, XP |
Скачайте RegCleaner бесплатно с помощью MultiSetup или по прямой ссылке.
Процесс установки
Чтобы установить RegCleaner, по инсталлятору
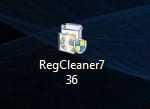
щелкают правой кнопкой мыши, и находят подпункт: «запустить от имени администратора»
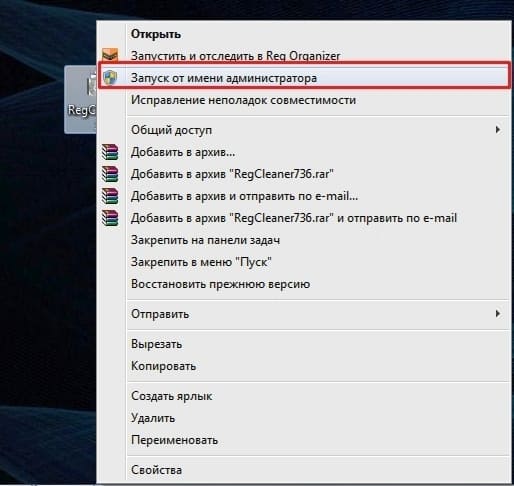
После подтверждения действия, откроется приветственное установочное окно
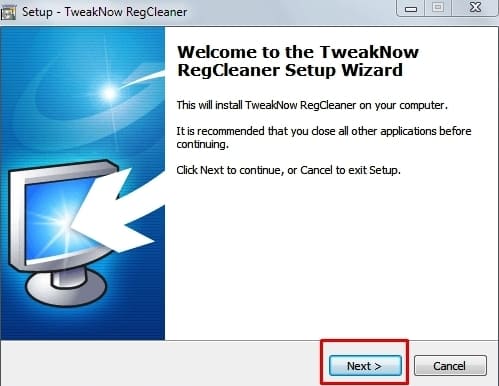
здесь указана информация и программе (на английском языке). Нажав кнопку «Next», пользователю открывается окно с лицензионным соглашением
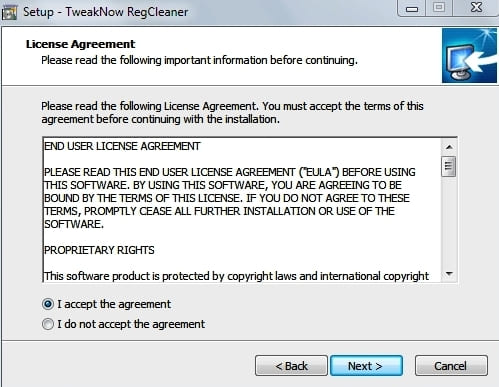
подтвердив условия, переходят к следующему пункту установки. Здесь предстоит выбрать папку, куда будет установлена программа
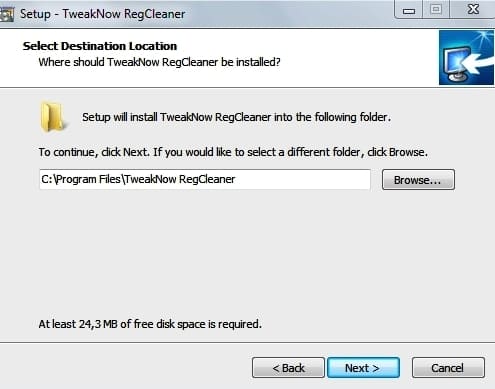
далее потребуется выбрать тип установки
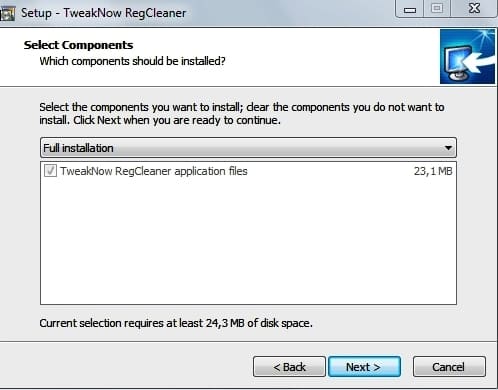
указать место расположения дополнительных файлов и инструментов программы
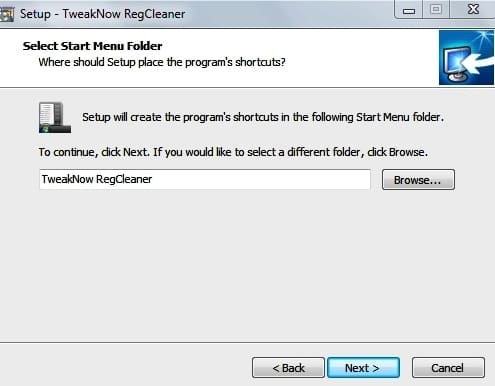
внимательно изучить указанную информацию и выполнить установку.
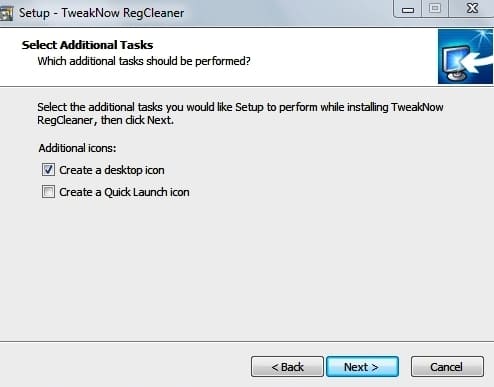
Важно! Перед установкой утилиты, рекомендуется отключить антивирусную программу. Она может ошибочно принять инсталлятор за вирус и заблокировать его работу.
По завершению инсталляции появится окно
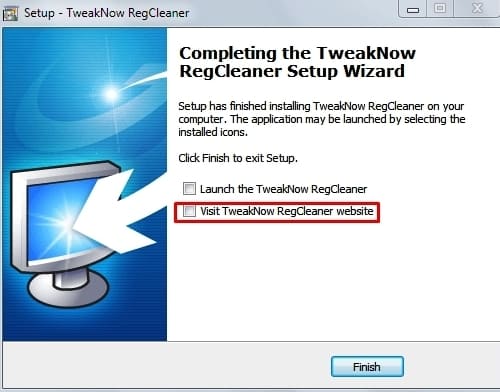
через него можно запустить программу сразу после установки, а также посетить официальный веб-сайт компании-разработчика софта.
Внимание! Инсталляция программы довольно проста и интуитивно-понятна, несмотря на отсутствие русского языка.
Как пользоваться
RegCleaner (РегКлинер) – программа, предназначенная для очистки системы от лишних файлов, и оптимизации ее работы. Приложение быстро и эффективно удаляет весь мусор с компьютера, что благоприятно сказывается на его работоспособности. Кроме того, софт наделен рядом дополнительных инструментов: с их помощью можно выполнить дефрагментацию системного реестра, посмотреть основные сведения о ПК, а также увидеть информацию о степени загруженности жестких дисков.
Важно! Перед проведением очистки рекомендуется закрыть веб-браузер, так как чистка будет неэффективной. Также нужно закрывать используемые приложения, и на время отключать антивирусную программу. По завершению оптимизации работы ПК, может потребоваться его перезагрузка.
Итак, как пользоваться приложением? Для этого надо запустить РедКлинер

после запуска появится рабочее окно программы
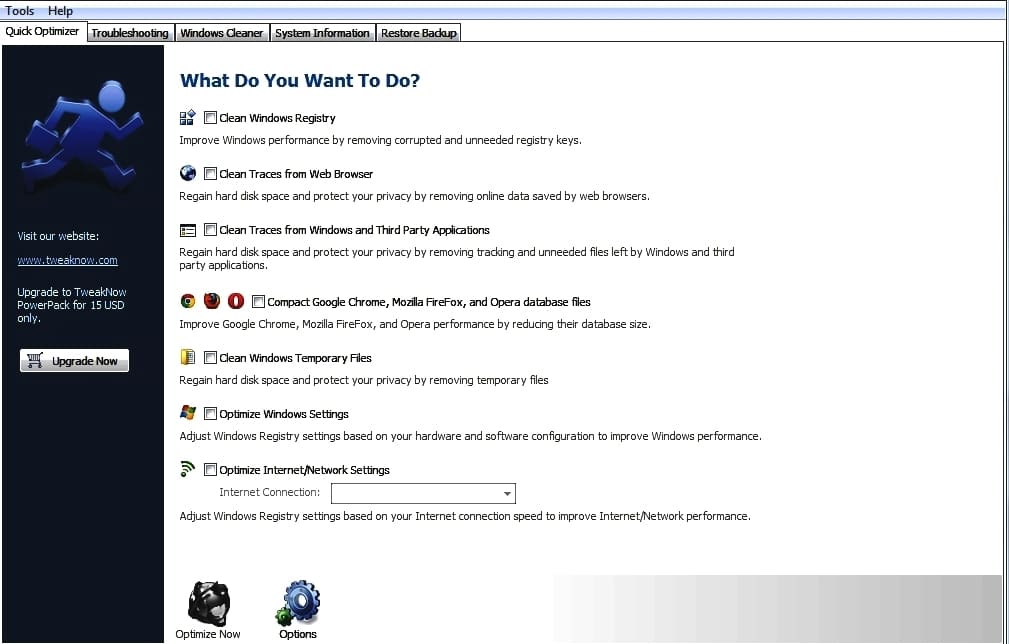
Так как приложение не имеет русской версии, многим пользователям приходится дополнительно искать инструкцию по использованию софта. Однако это делать необязательно: интуитивно-понятный интерфейс программы дает возможность выполнять очистку и без глубоких познаний английского языка. Так, в главном рабочем окне приложения, отметив необходимые пункты, можно выполнить быструю очистку.
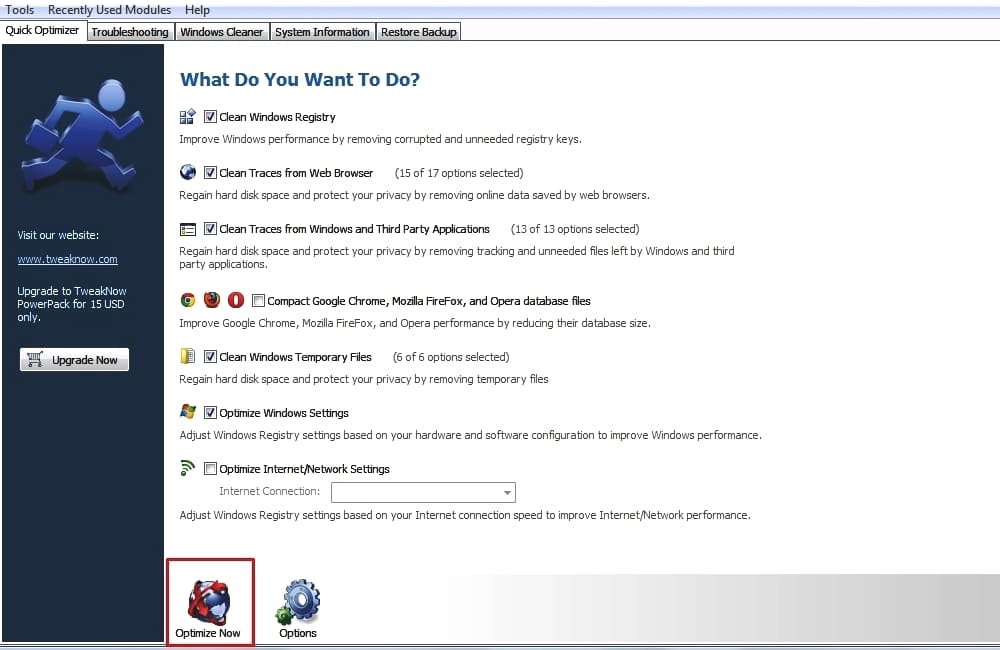
Для этого нужно нажать на соответствующую кнопку (Optimize Now), которая станет доступной после выбора ряда элементов. Во время удаления мусора с компьютера, будет активно окно, в котором пользователь может наблюдать прогресс очистки.
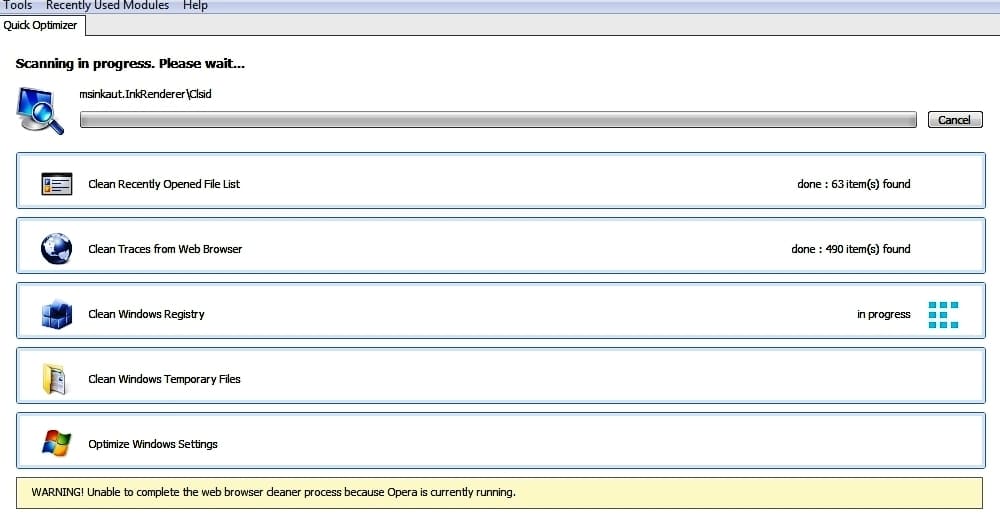
По завершению, будет предоставлен подробный отчет о выполненных действиях.
Во вкладке «Troublesoothing»
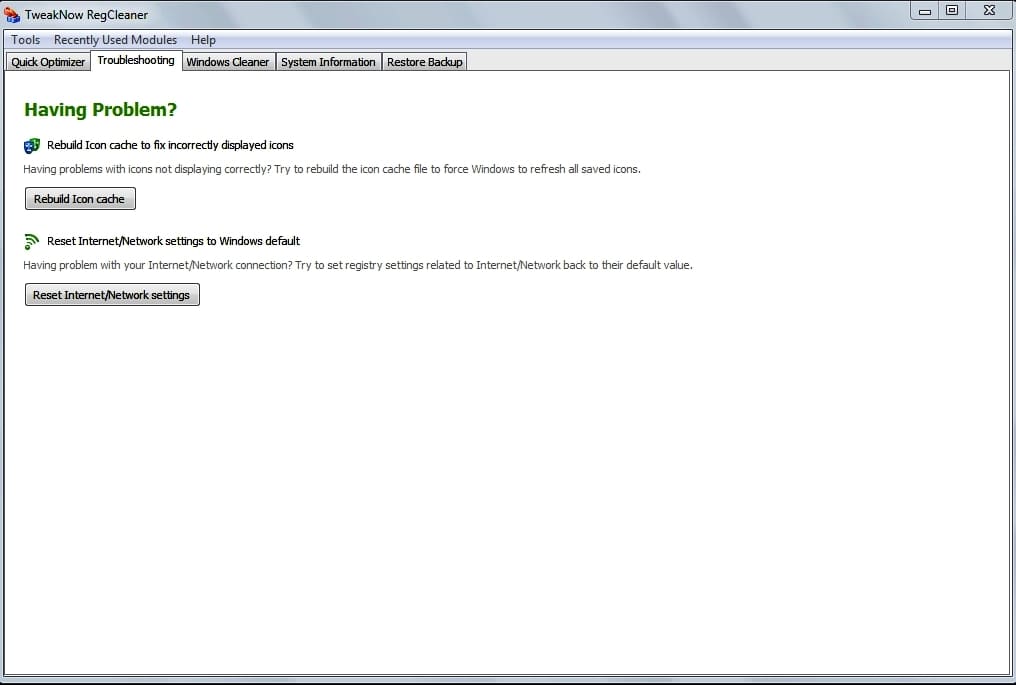
можно выполнить оптимизацию настроек интернета и работы компьютера. Для этого надо установить галочки на соответствующих пунктах, а после перезагрузить ПК.
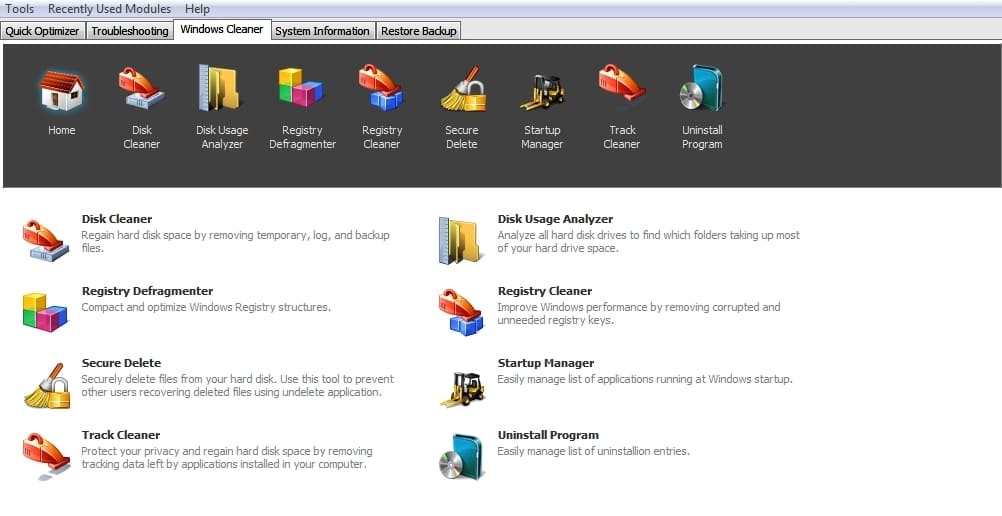
содержит набор инструментов и утилит, позволяющих произвести полную очистку ПК от замедляющих его работу компонентов. Каждый из этих инструментов стоит рассмотреть отдельно:

При помощи этого инструмента выполняют сканирование и очистку разделов винчестера. Для выполнения операции нужно отметить галочками нужные разделы, и нажать на кнопку «Scan Now…».
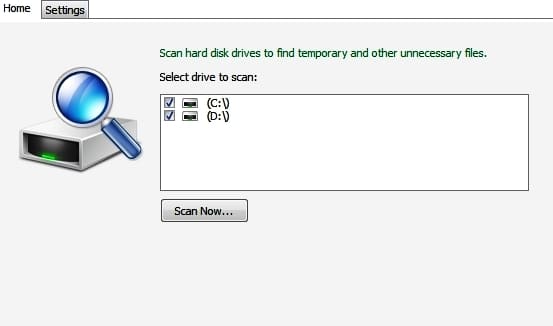
После завершения сканирования,
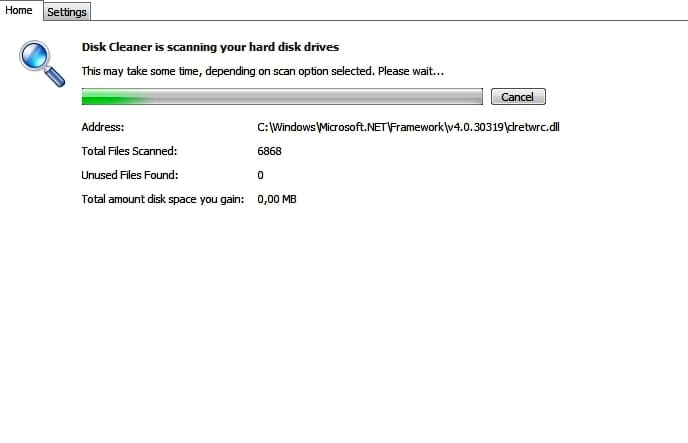
можно выполнить очистку. В Диск Клеанер можно выполнить ряд настроек для более эффективной очистки.
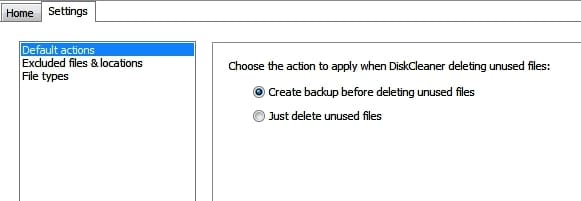
Так, например, здесь можно установить отображение предупреждения перед удалением файлов, указать элементы-исключения, а также расширить список форматов, которые подлежат удалению.
Disc Usage Analyzer
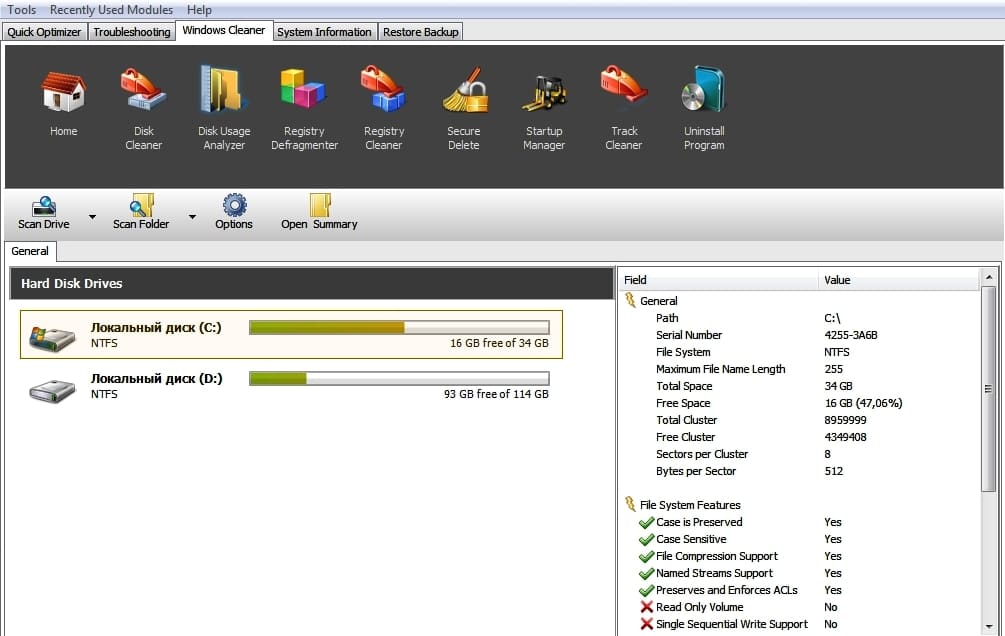
В данной вкладке отображается степень наполненности разделов жесткого диска. В поднастройках можно выполнить сканирование дискового пространства, после которого появится список наиболее объемных папок и элементов. Эта опция нужна при ручной оптимизации дискового пространства ПК.
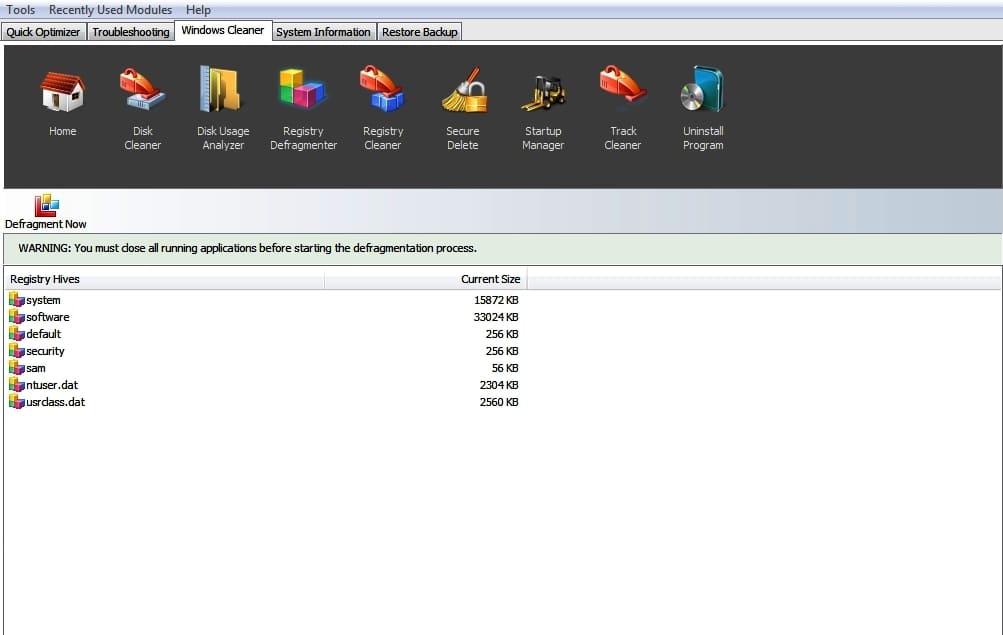
В данной вкладке можно выполнить дефрагментацию системного реестра. Перед проведением операции, нужно отключить антивирус, закрыть все приложения и программы. По завершению может потребоваться перезагрузка компьютера.
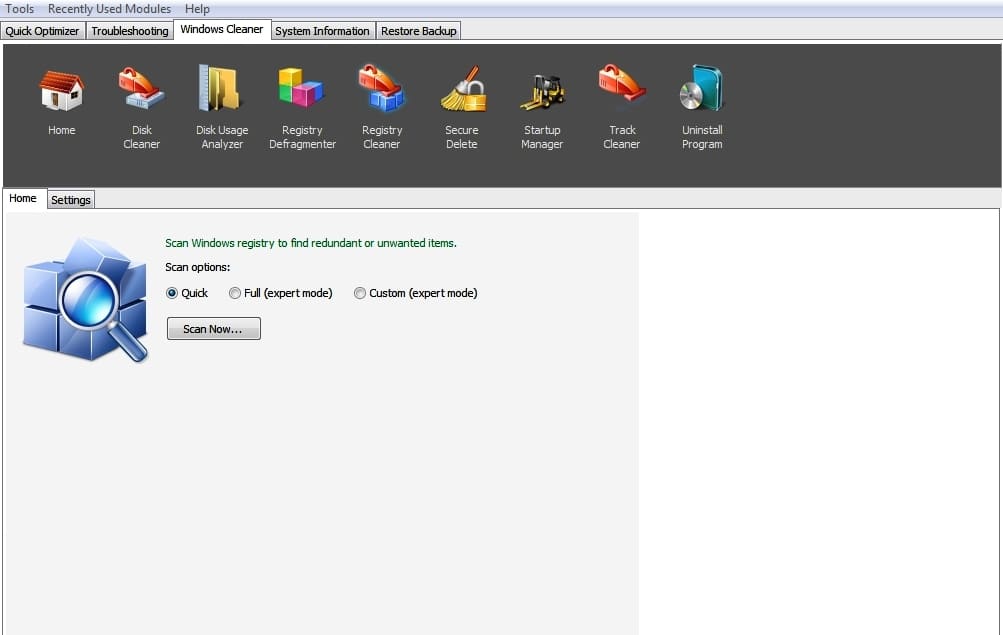
Инструмент, позволяющий выполнить очистку реестра от неверных и ошибочных записей, пустых папок и поврежденных компонентов. Возможности позволяют вставить степень очистки, а также произвести ряд настроек. По завершению сканирования,
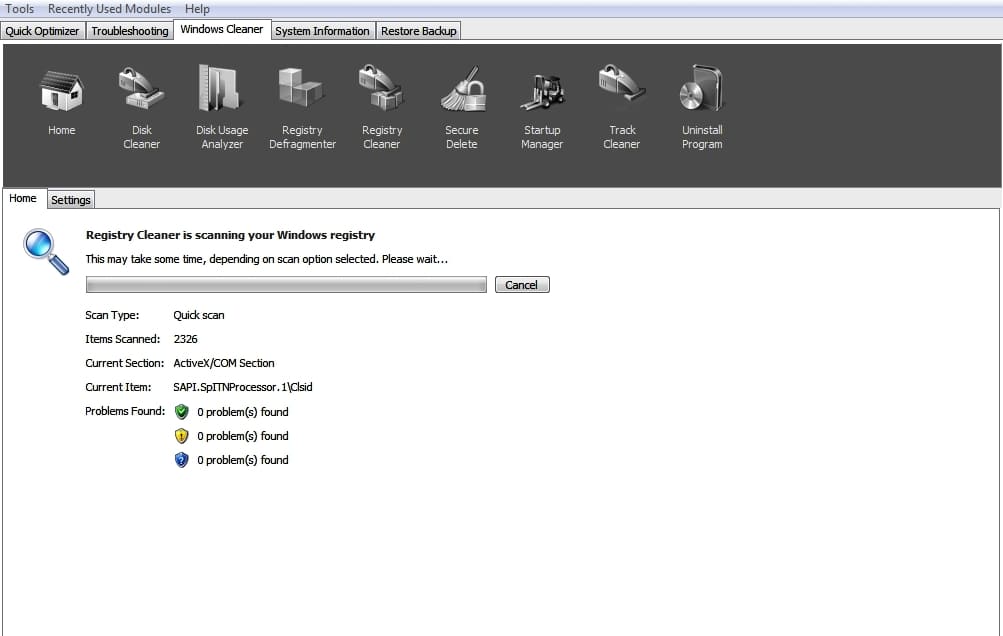
на дисплее появится список ненужных файлов, и кнопка для их удаления.
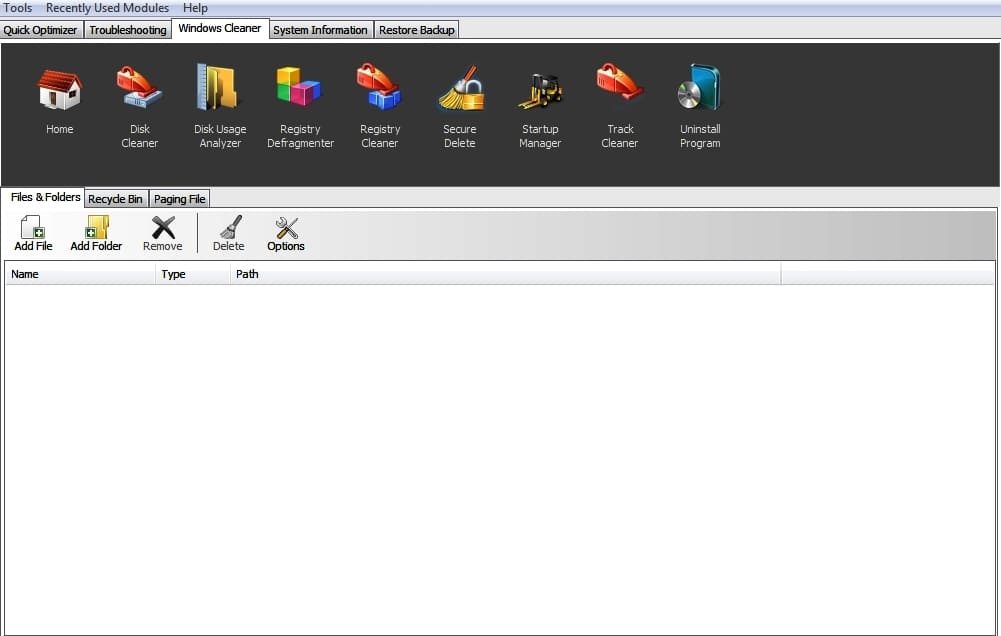
Утилита для настройки безопасного удаления файлов.
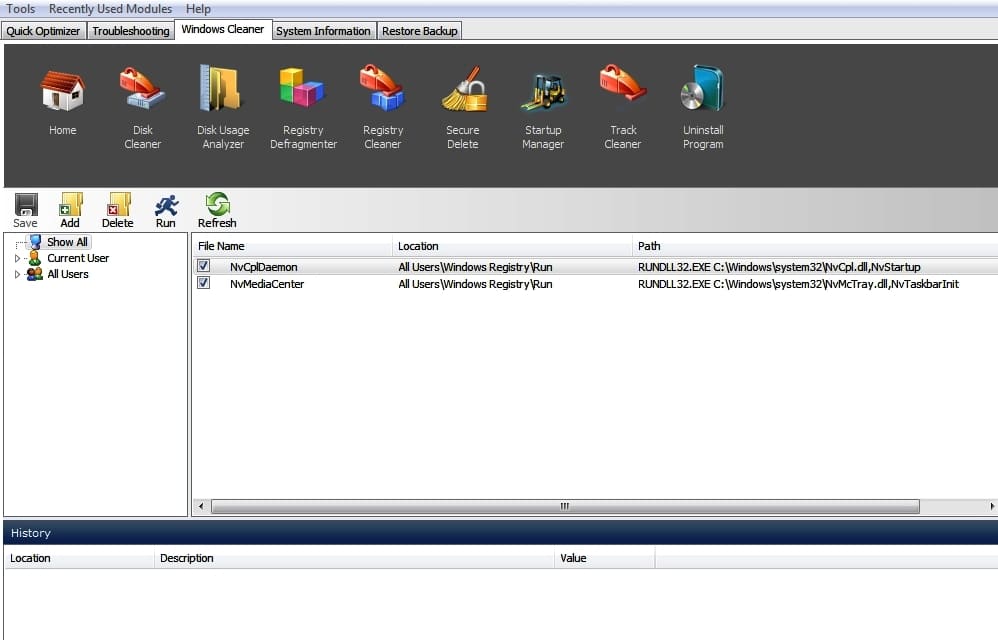
Инструмент, позволяющий настроить список автозапускаемых программ.
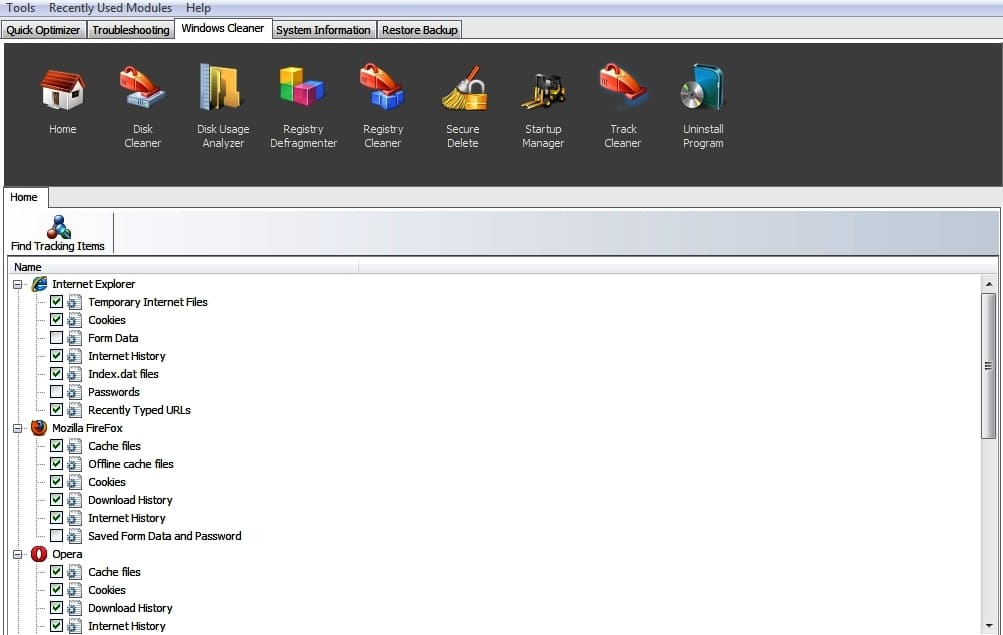
В данном подпункте можно выбрать элементы, которые будут очищаться при оптимизации работы браузеров.
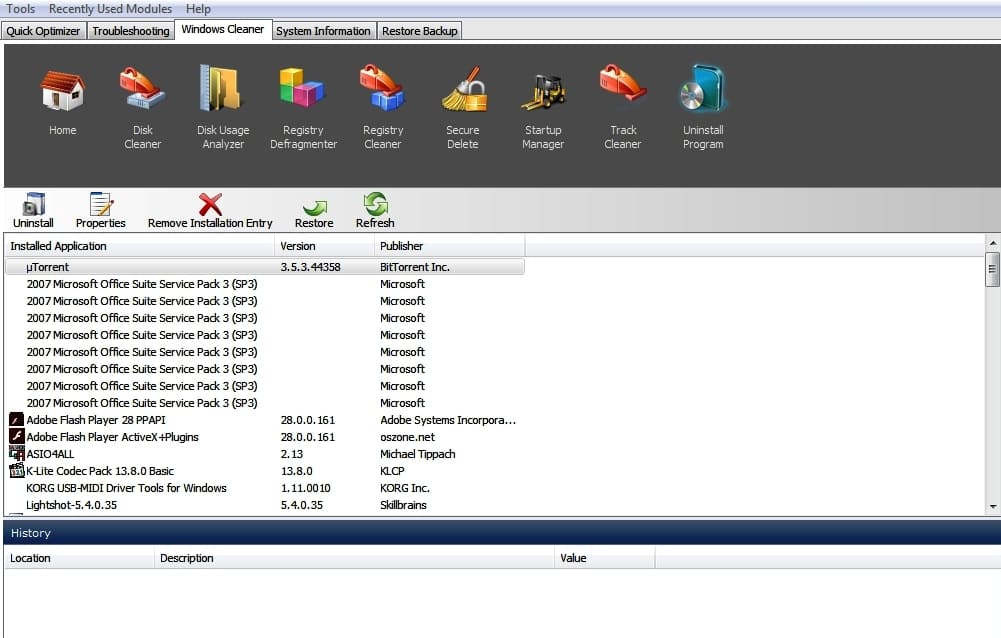
Диспетчер приложений. С его помощью выполняют полную деинсталляцию программ и игр, установленных на компьютер. Удаляется не только программа, но и ее следы из реестра.
Во вкладке «System Information»
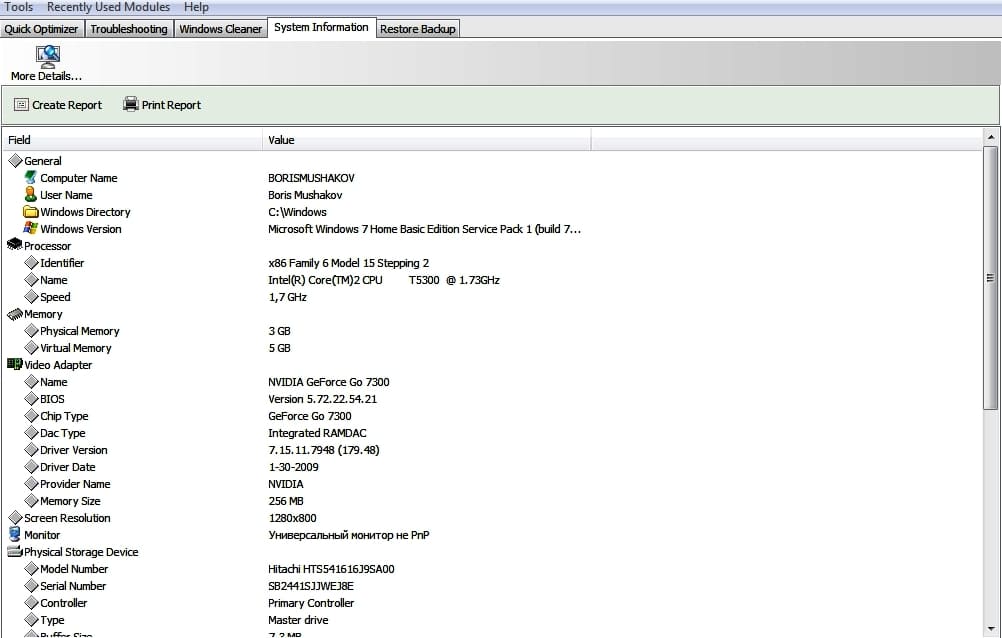
можно получить данные об используемой операционной системе, а также аппаратной начинке компьютера. Здесь отображаются сведения о процессоре, объеме оперативной памяти, версии ОС, а также ее разрядности. Кроме того, из данной вкладки можно получить информацию о видеокарте и установленных драйверах.
В подпункте «Restore Backup»
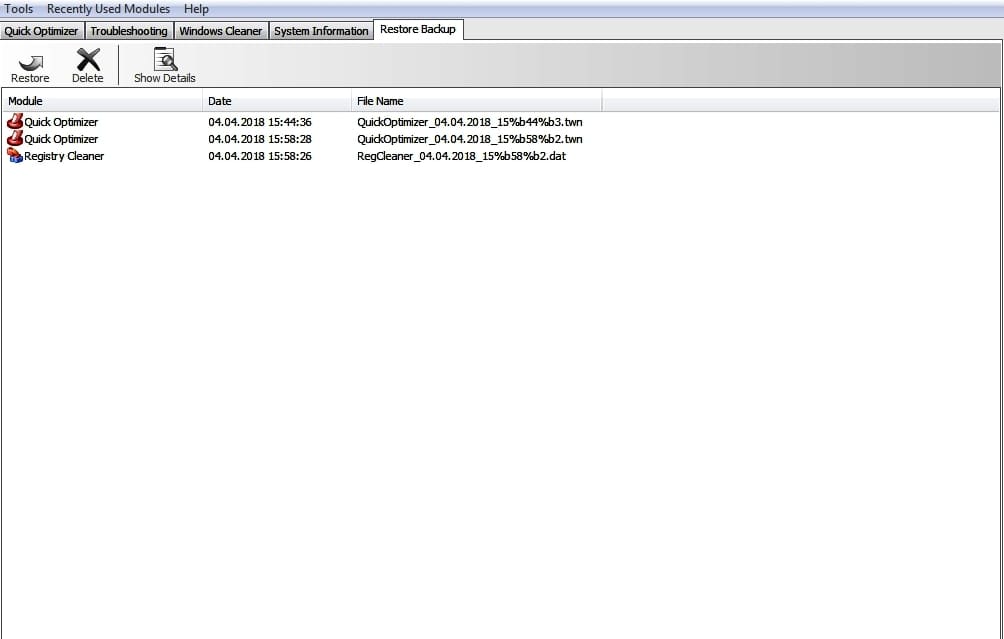
можно проследить за своими действиями в программе, и при необходимости их повторить.
Внимание! RegCleaner может работать как в online, так и offline режимах.
Помимо утилит, которые входят в состав программного комбайна, реализованы инструменты, предназначенные для настройки приложения.

Их также следует описать. Подпункт «Tools» позволяет установить пароль (он будет отображаться при запуске утилиты), и ознакомиться с информацией об используемой версии программы (на данный момент, последняя версия 2019 года – 7.3.6.). Во вкладке «Recently Used Modules» можно получить быстрый доступ к основным возможностям программы, ну а подпункт «Help» содержит в себе информацию о программе, а также краткий справочник по работе в ней.



