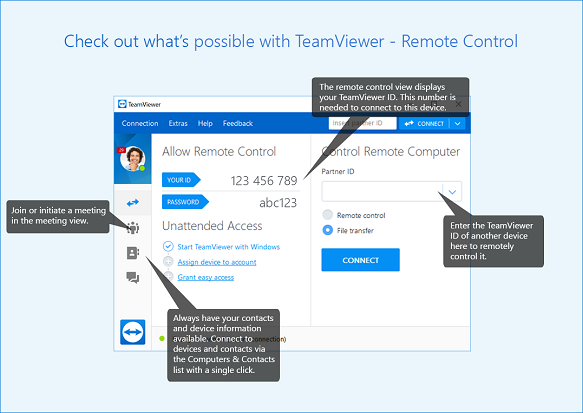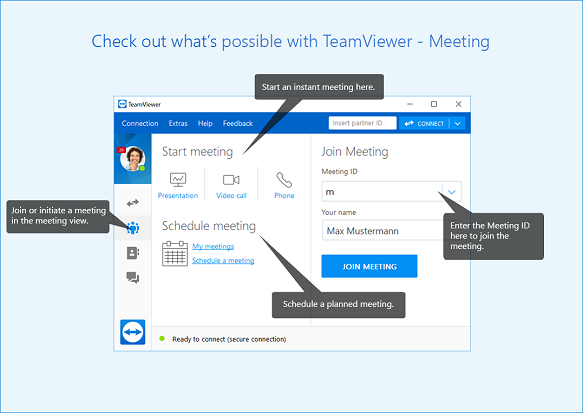- Как пользоваться TeamViewer
- Как работает TeamViewer: Полное руководство
- Как настроить удаленное управление TeamViewer
- Руководство TeamViewer по онлайн-совещаниям
- TeamViewer: Начало работы с универсальными функциями
- Как пользоваться TeamViewer servicecamp
- Как пользоваться TeamViewer
- Начало использования
- Работа с «Компьютеры и Контакты»
- Подключение к удаленному ПК
- Передача файлов
- Перезагрузка подключенного компьютера
- Возможные ошибки при работе с программой
- Заключение
- TeamViewer как пользоваться
- Соединение между устройствами
- Вариант 1: Два компьютера
- Вариант 2: ПК и мобильное устройство
- Как пользоваться TeamViewer или удаленное управление компьютером через интернет
- Как пользоваться TeamViewer
- Настройка неконтролируемого доступа
Как пользоваться TeamViewer
Получите максимум информации из наших подробных руководств пользователя, чтобы начать работу с TeamViewer надлежащим образом.
Как работает TeamViewer: Полное руководство
TeamViewer является быстрым и безопасным комплексным решением для получения удаленного доступа к компьютерам и сетям. Благодаря множеству эффективных функций для удаленного доступа, которые упрощают удаленное управление, проведение онлайн-совещаний и работу облачной службы поддержки, существует целый ряд ресурсов для демонстрации всех возможностей TeamViewer. Изучив доступные руководства пользователя, инструкции по началу работы и общие практические указания, вы узнаете обо всех возможностях TeamViewer. ИТ-подразделение или поставщик управляемых услуг, использующий данное комплексное решение , получает в свое распоряжение все эти интуитивно понятные функции, такие как Wake-on-LAN, доступ к автономно работающим устройствам и назначение заявок.
Произвести первоначальную настройку TeamViewer очень легко: просто установите программное обеспечение, укажите цель использования (коммерческое или частное использование), создайте имя и пароль для вашего компьютера и запишите их для использования в дальнейшей работе. После завершения процесса установки вы будете перенаправлены на главную страницу TeamViewer, которая разделена на две вкладки: удаленное управление и онлайн-совещания. Отсюда вы сможете управлять различными функциями, описанными ниже.
Как настроить удаленное управление TeamViewer
Чтобы начать пользоваться функциями удаленного управления TeamViewer, перейдите на вкладку удаленного управления на главной странице. Здесь вы увидите свой идентификатор TeamViewer и временный пароль, который вы можете сменить в любой момент. Обладая данной информацией, вы сможете позволить партнеру удаленно управлять вашим компьютером.
Чтобы совершить обратное действие и получить возможность удаленно управлять другим компьютером, вам нужно просто ввести идентификатор компьютера партнера и выбрать один из режимов соединения, например, удаленное управление, передачу файлов или VPN-подключение. Как только одно или несколько удаленных подключений будут установлены, каждый сеанс будет отображаться в строке заголовка окна удаленного управления. Для получения более подробной информации о том, как установить удаленное подключение, см. руководство TeamViewer
по удаленному управлению.
Руководство TeamViewer по онлайн-совещаниям
Другой раздел вашей главной страницы TeamViewer — это вторая вкладка под названием «Онлайн совещания». Данный раздел разбит на две основные зоны: проведение онлайн-совещаний и участие в онлайн-совещаниях. Чтобы начать онлайн-совещание TeamViewer, выберите одну из следующих опций: презентация, видеовызов или телефонный вызов. Отсюда вы также можете назначать онлайн-совещания и управлять ими.
Чтобы присоединиться к онлайн-совещанию, введите ваше имя и идентификатор совещания, который вы получите от пригласившего вас лица. Вы также можете получить приглашение со ссылкой, по которой вы будете автоматически подключены к онлайн-совещанию. Для участия в некоторых онлайн-совещаниях необходимо ввести пароль; это зависит от настроек инициатора онлайн-совещания. Для получения более подробной информации о том, как настроить вкладку онлайн-совещаний на главной странице, см. руководство TeamViewer по онлайн-совещаниям.
TeamViewer: Начало работы с универсальными функциями
Получите доступ к огромному количеству различных функций непосредственно из интуитивно понятного и удобного интерфейса TeamViewer. Раздел удаленного управления на информационной панели является отправной точкой для доступа к различным функциям управления, таким как Wake-on-LAN или доступ к автономно работающим устройствам, для которых разработаны подробные руководства пользователя. Благодаря возможностям перекрестной совместимости многие пользователи смогут оценить преимущества мобильных соединений и изучить пошаговое руководство TeamViewer по получению доступа к компьютеру с мобильного устройства.
Раздел онлайн-совещаний на главной странице дает вам возможность инициировать и проводить оперативные онлайн-встречи с коллегами или клиентами. Данный раздел идеально подходит для просмотра всех совместных проектов. Для онлайн-совещаний, намечаемых заранее, в TeamViewer предусмотрена функция планирования, которая позволяет назначать онлайн-совещания TeamViewer с разными участниками и указывать наиболее подходящие для вас дату и время. Время или дата запланированного онлайн-совещания может быть изменена в любой момент.
Как пользоваться TeamViewer servicecamp
TeamViewer servicecamp — это интегрируемое решение для службы технической поддержки, которое идеально подходит для ИТ-специалистов и поставщиков управляемых услуг. Облачная платформа позволяет оказывать заказчикам управляемые услуги по удаленной технической поддержке. Наряду с автоматизацией выполнения определенных задач, servicecamp позволяет назначать ответственных сотрудников, создавать ящики входящих сообщений, распределять заявки, а также создавать и сортировать тематики. Используя многофункциональные возможности TeamViewer и средства управления услугами servicecamp, вы получаете службу технической поддержки, более внимательную к вашим заказчикам, еще более четко организованные процессы для ваших сотрудников и повышение общей производительности вашего бизнеса. Если объединить это все с универсальным инструментом ИТ-управления ITbrain, сформировав тем самым долгосрочную и работающую на упреждение стратегию ИТ-поддержки, то вы получите реальную формулу успеха.
Как пользоваться TeamViewer
Начало использования
Когда установка будет произведена, желательно создать учетную запись. Это откроет доступ к дополнительным функциям.
Работа с «Компьютеры и Контакты»
Это своего рода контактная книга. Найти этот раздел можно, кликнув на стрелочку в нижнем правом углу главного окна.
Открыв меню, нужно выбрать требуемую функцию и ввести соответствующие данные. Таким образом контакт появится в списке.
Подключение к удаленному ПК
Чтобы дать кому-то возможность подключиться к вашему компьютеру, ему нужно передать определенные данные — ID и пароль. Эти сведения находятся в разделе «Разрешить управление».
Тот, кто будет подключаться, введет эти данные в разделе «Управлять компьютером» и получит доступ к вашему ПК.
Таким образом и вы можете подключаться к компьютерам, чьи данные вам предоставят.
Передача файлов
В программе организована очень удобная возможность передачи данных с одного компьютера на другой. В TeamViewer встроен качественный Проводник, при использовании которого не возникнет трудностей.
Перезагрузка подключенного компьютера
При выполнении различных настроек может понадобиться перезагрузить удаленный ПК. В этой программе можно осуществить перезагрузку без потери соединения. Для этого кликаем на надпись «Действия», а в появившемся меню – «Перезагрузка». Далее нужно кликнуть «Дождаться партнера». Для возобновления соединения следует нажать «Переподключиться».
Возможные ошибки при работе с программой
Как и большинство программных продуктов, данный — тоже не идеален. При работе с TeamViewer периодически могут случаться разные проблемы, ошибки и прочее. Однако, практически все они легко решаемые.
Заключение
Вот и все функции, которые могут пригодиться обычному юзеру в процессе использования TeamViewer. На самом же деле, функционал данной программы намного шире.
TeamViewer как пользоваться
Теам Вивер позволяет выполнять всевозможные действия на компьютере удаленно. Для этого его необходимо установить на него, а также на второй ПК или мобильный гаджет и наладить соединение. Например, так получится настроить программу или запустить печать на принтере. Разумеется, все устройства должны иметь Интернет-подключение. Наш сайт подготовил инструкцию на русском для TeamViewer.
Соединение между устройствами
Как уже было сказано выше, управлять компьютером через Тим Вивер можно как с другого ПК, так и с мобильного устройства. Подойдут любые современные гаджеты, работающие на платформе Windows 10 Mobile, Android или iOS. Рассмотрим оба варианта подключения.
Вариант 1: Два компьютера
Тимвивер — как им пользоваться для подключения к одному ПК со второго? Для начала рассмотрим именно этот вариант удаленного доступа. Прежде всего, нужно везде запустить программу. Обратите внимание, что соединение будет корректно работать только в случае использования одной и той же версии. Иначе оно просто не активируется.
На первом устройстве вам нужно узнать ID, а также пароль для доступа. Соответствующие данные будут отображаться на главном окне программы.
На этом первый способ, как пользоваться Теам Вивер, подходит к концу. С самим удаленным управлением никаких сложностей возникнуть не должно. Теперь переходим ко второму варианту.
Вариант 2: ПК и мобильное устройство
Еще стоит упомянуть о том, как использовать TeamViewer на смартфоне или планшете для удаленного доступа к стационарному компьютеру или ноутбуку. Соответствующее приложение всегда можно закачать на мобильный гаджет из App Store, Microsoft Store или Play Market. Оно полностью бесплатно и официально поддерживается разработчиками.
Для начала запустите Тим Вивер на обоих устройствах. Далее, посмотрите на указанный ID и код в программе. Далее, идентификационный номер (набор из девяти цифр), введите в приложение на телефоне. А затем тапните по пункту «Удаленное управление».
Теперь необходимо дождаться соединения устройств, это может занять некоторое время. Когда связь будет установлена, на экране гаджета отобразится информация по управлению. Обязательно с ней ознакомьтесь. Данное окно будет появляться каждый раз. Чтобы его отключить, отметьте пункт «Больше не показывать данный диалог», а после чего нажмите на «Продолжить».
Как пользоваться TeamViewer или удаленное управление компьютером через интернет

Как пользоваться TeamViewer
Для начала нам необходимо скачать саму программу. Естественно с официального сайта дабы обезопасить себя от вирусов, троянов и другой нечисти.
По ссылке выше отрывается главная страничка TeamViewer. Далее необходимо перейти на вкладку Загрузить
Далее, вам предлагается сразу скачать дистрибутив для своей операционной системы. Как видите, поддерживаются различные ОС и даже Mobile. То есть можно установить TeamViewer на планшет или смартфон и удаленно управлять своими компьютерами.
Нажимаете Загрузить и скачиваете дистрибутив программы
Запускаете скачанный файл TeamViewer_Setup_ru.exe. Эту программу можно и не устанавливать выбрав Только запустить. Это отличная возможность оказать помощь или получить ее разово. Если же вы планируете часто пользоваться TeamViewer, то лучше сразу ее установить.
В открывшемся окошке оставляете все как есть и жмете Принять — завершить
Произойдет установка и запуск программы. Главное окошко будет выглядеть приблизительно следующим образом
В разделе Разрешить управление будет Ваш ID и Пароль. Эти данные необходимо будет сообщить партнеру для удаленного управления вашим компьютером.
Для того что бы вы могли управлять другим компьютером вы вводите ID партнера и нажимаете Подключиться к партнеру. Далее необходимо ввести пароль который отображается на компьютере партнера и нажать Вход в систему
Пароль обычно состоит из 4 цифр и при правильном вводе вы увидите и сможете удаленно управлять компьютером пользователя
Вот так это будет выглядеть. По умолчанию обои на рабочем столе удаленного компьютера не отображаются. Эту опцию, при необходимости, можно включить в меню Просмотр.
В этом окошке вы можете выполнять практически все действия как и на вашем локальном компьютере, а ваш партнер, в это время, сможет посмотреть как и что нужно делать.
Для завершения соединения необходимо нажать на крестик слева в меню или просто закрыть окно. При этом появится ниже приведенное окошко, где нажимаете ОК
Если вам необходимо часто удаленно управлять другим или вашим компьютером, то для удобства можно зарегистрироваться
Затем зайдите в программу под своей учетной записью введя свой E-mail и пароль. Справа будут отображаться ваши компьютеры (к которым у вас есть доступ). С начала у вас там будет пусто. Для того что бы добавить компьютер необходимо ввести ID партнера (как буд-то вы хотите управлять удаленно) и нажать на звездочку (выделена на рисунке)
Появится Свойства добавляемого компьютера. Задаете ему сетевое имя. Описание по желанию. Нажимаете ОК
Теперь, если этот компьютер включен и на нем запущен TeamViewer, то у вас он отобразиться с зеленой точечкой и вы, если знаете пароль, сможете им управлять
Для этого необходимо два раза кликнуть по выбранному компьютеру и ввести пароль.
Настройка неконтролируемого доступа
Для того что бы иметь возможность постоянно заходить или управлять своим компьютером необходимо добавить его к себе в контакты и настроить неконтролируемый доступ. Для этого, на управляемом компьютере, открываем меню Подключение и выбираем Настроить неконтролируемый доступ…
В открывшемся окне задаете Имя компьютера, Пароль и подтверждаете пароль. Нажимаете Готово
Теперь на компьютере с которого вы будете управлять необходимо зайти в свойства управляемого компьютера и ввести пароль, который вы задали для управляемого компьютера
После этого, вы сможете заходить когда угодно и откуда угодно просто два раза кликнув по нему в своем списке.
Вот собственно и все, что нужно сделать для удаленного управления компьютером через интернет с помощью программы TeamViewer.
Благодарю, что поделились статьей в социальных сетях. Всего Вам Доброго!