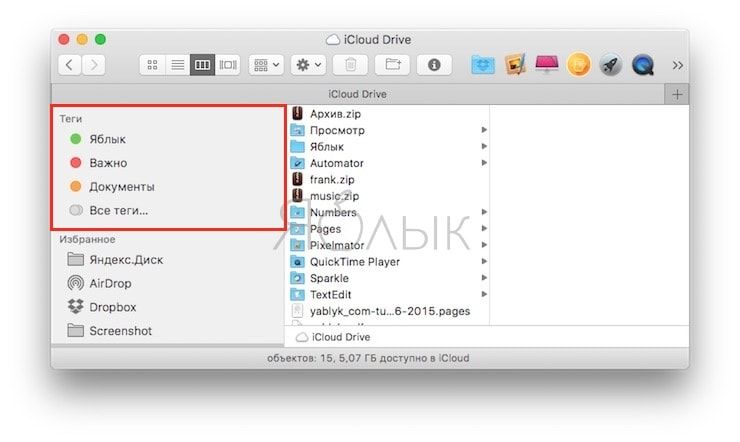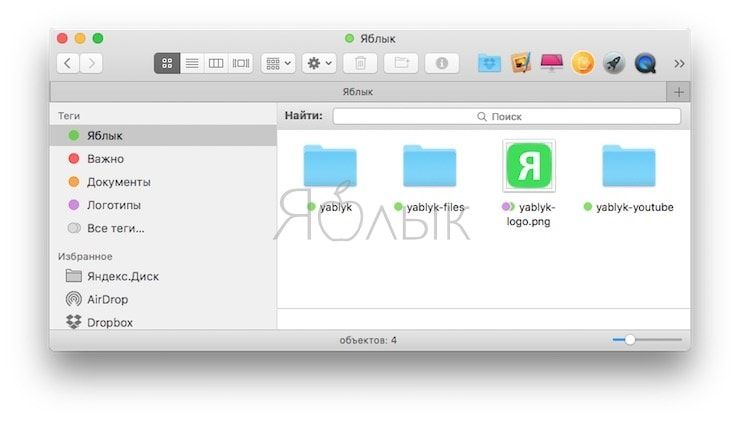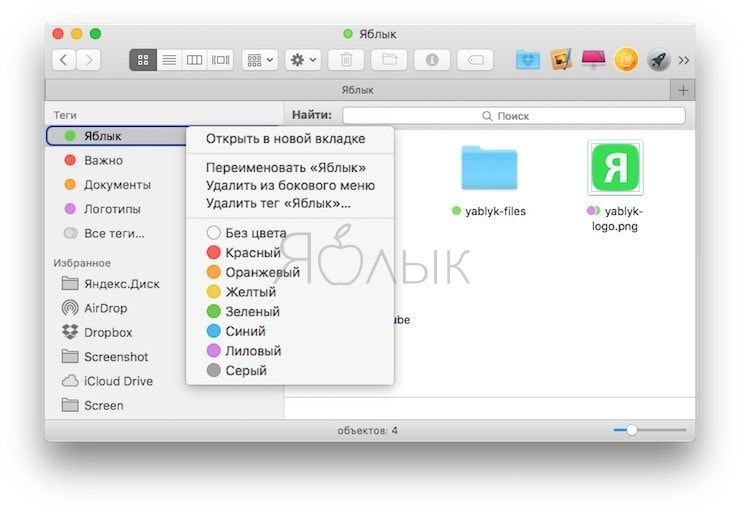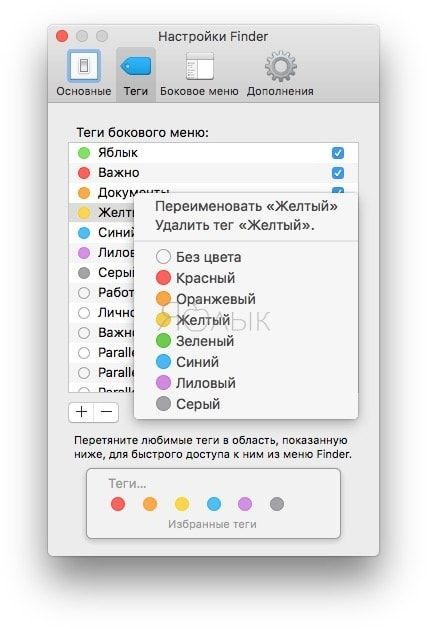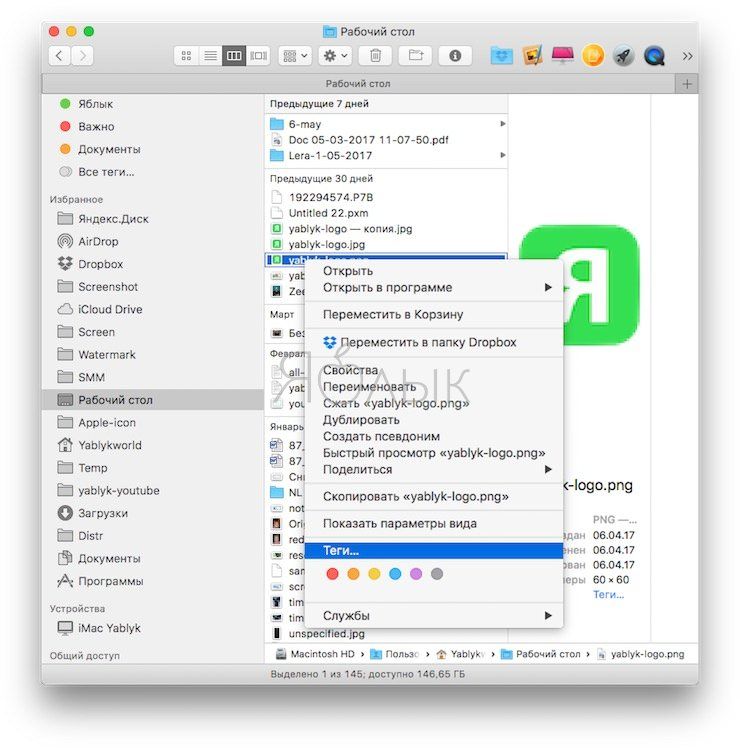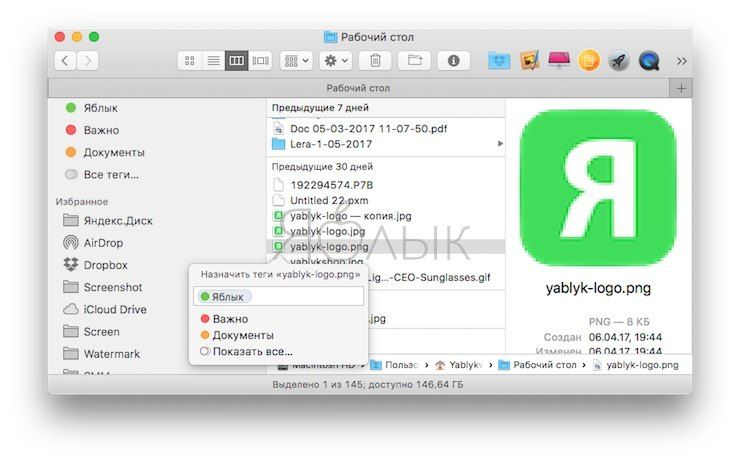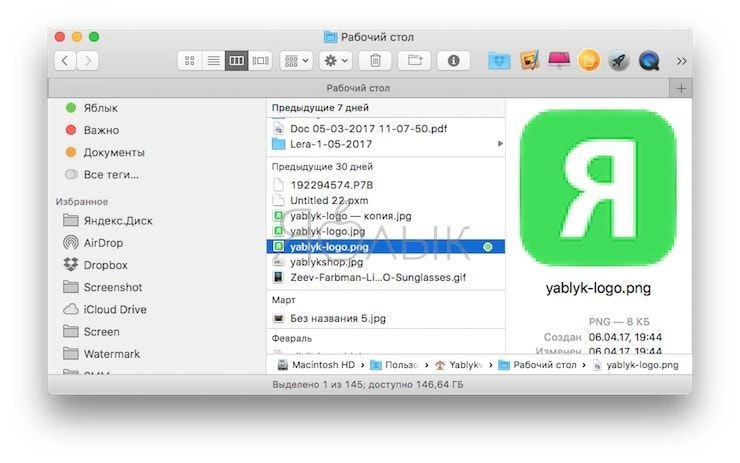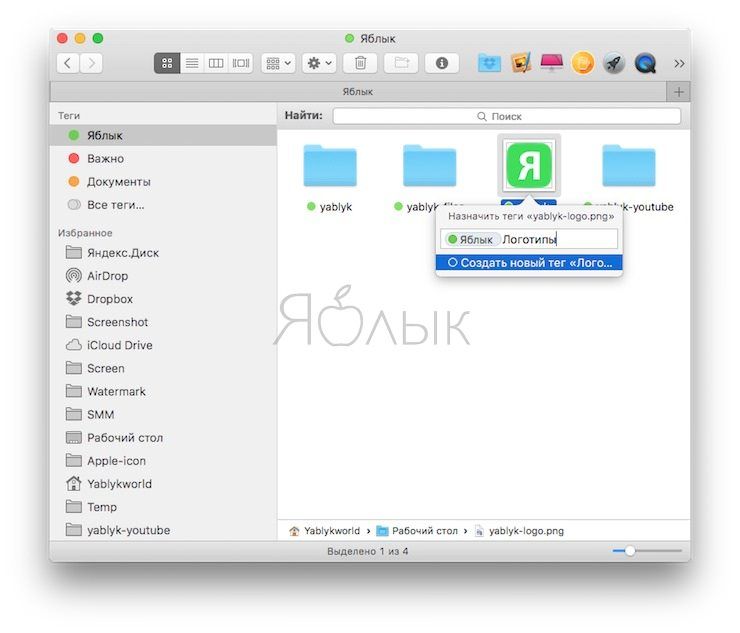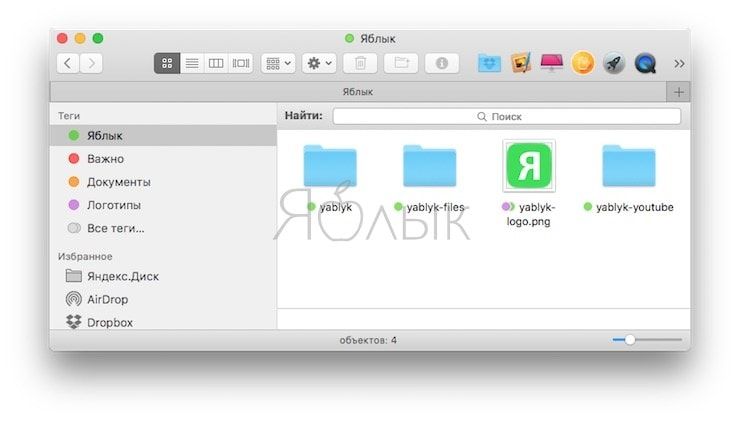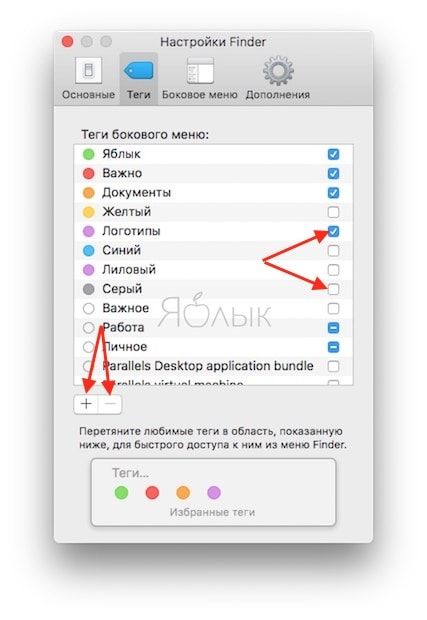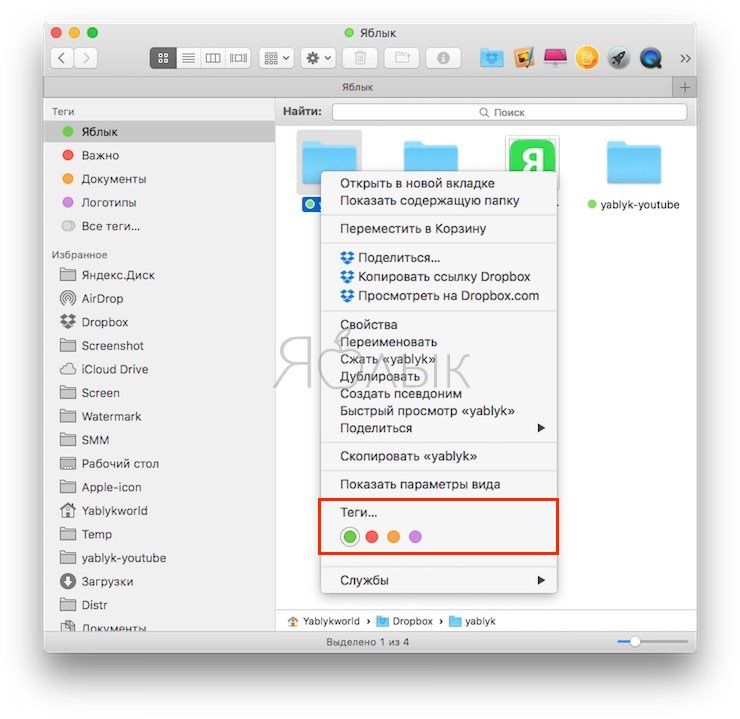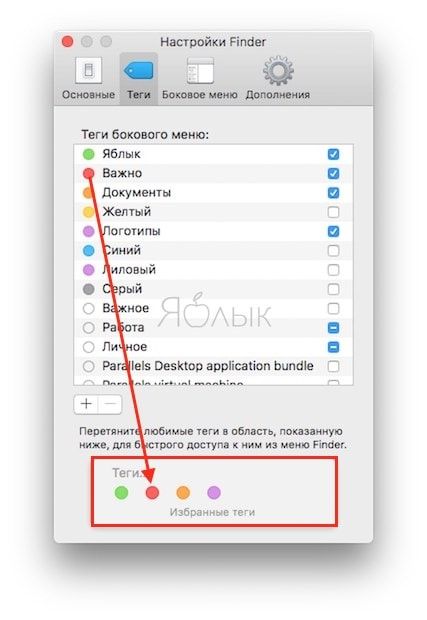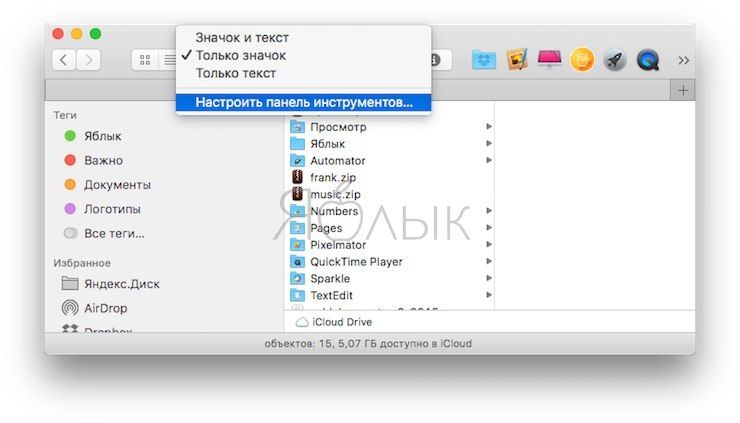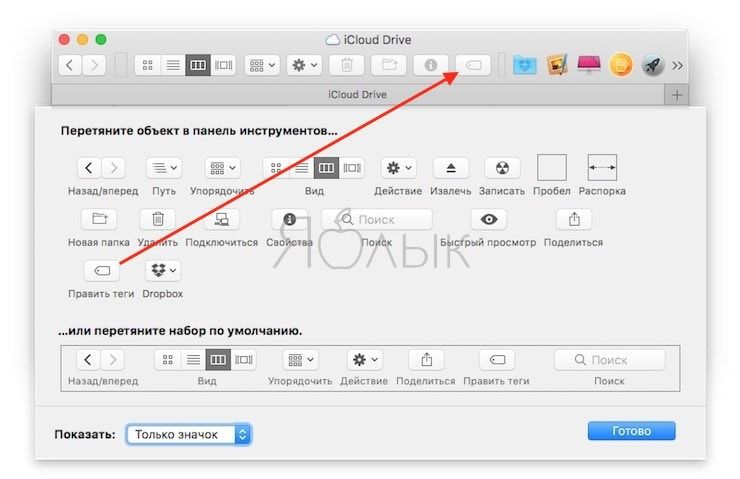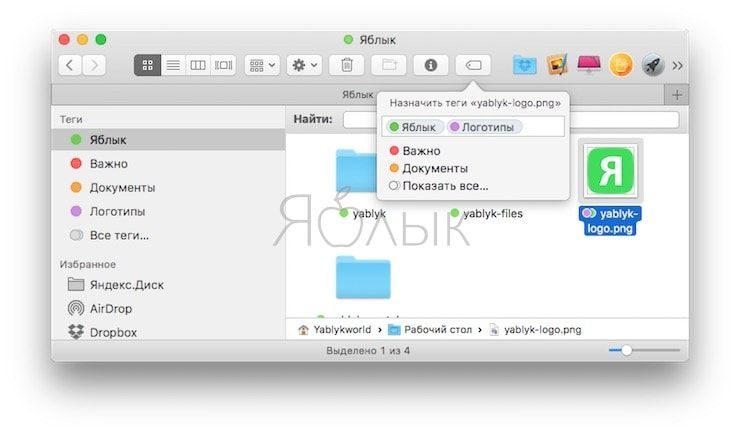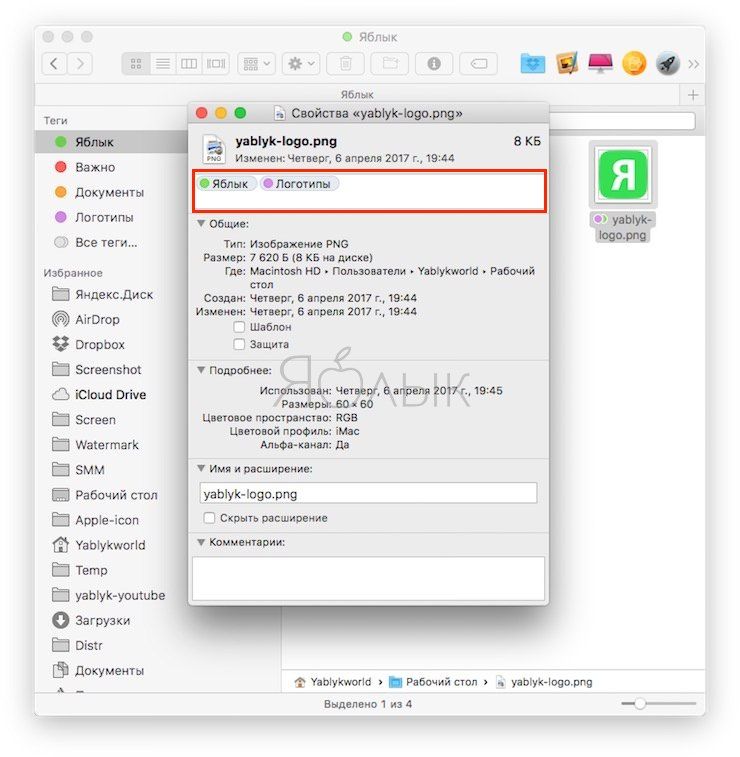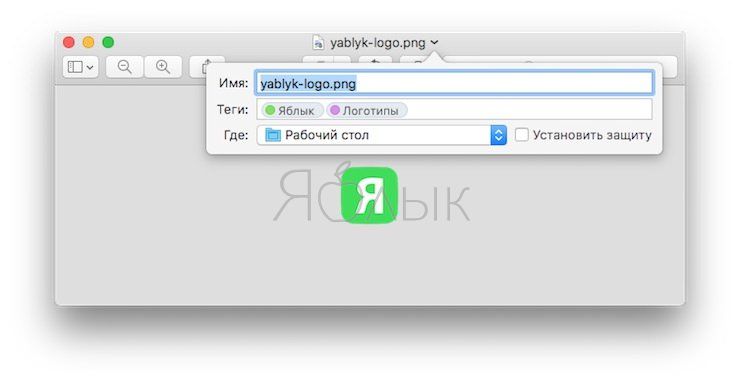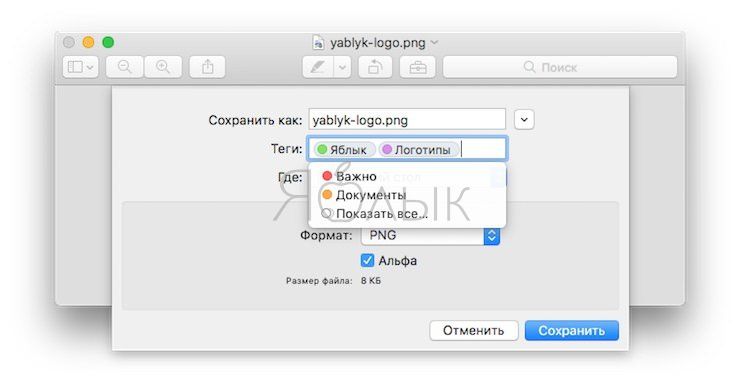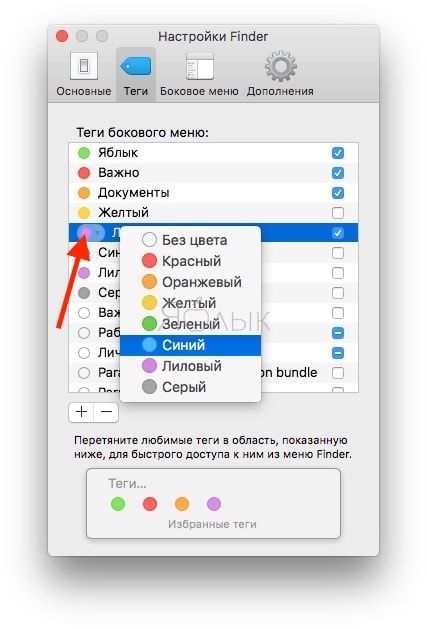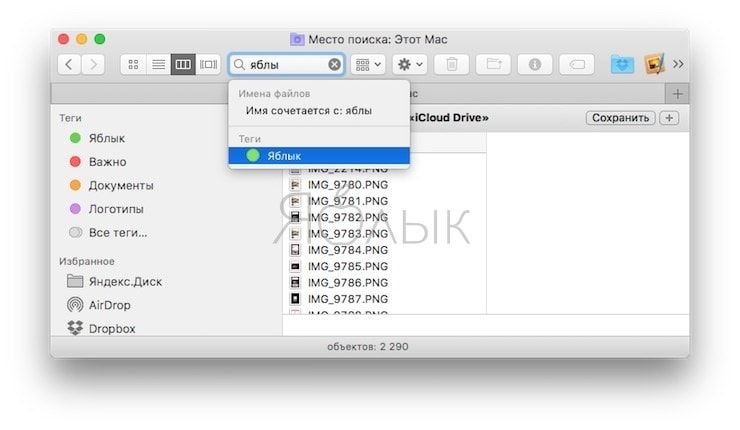- Использование тегов для упорядочивания файлов на Mac
- Добавление тегов к файлам и папкам
- Поиск объектов с тегами
- Удаление тегов
- Изменение тегов
- Используем теги в macOS. Все нюансы и тонкости
- Лонгриды для вас
- Как использовать теги в Finder на Mac
- Как создавать, редактировать и удалять теги в Finder
- Добавление тегов из контекстного меню
- Добавить несколько тегов к одному файлу
- Удалить теги
- Создать избранные теги
- Добавление тегов при помощи панели инструментов
- Добавление тегов с помощью Инспектора файлов (Свойства)
- Управление всеми тегами
Использование тегов для упорядочивания файлов на Mac
Для упрощения поиска файлов и папок к ним можно добавлять теги. Теги поддерживаются для всех файлов и папок независимо от места их хранения: на компьютере Mac или в iCloud.
Спросите Siri. Произнесите, например, «Найди файлы с красным тегом». Узнайте, как спросить Siri.
Добавление тегов к файлам и папкам
К любому файлу и любой папке можно добавить несколько тегов.
На Mac можно сделать следующее.
Добавление тега к открытому файлу. Расположите указатель справа от заголовка документа, нажмите стрелку вниз 
Добавление тега к новому файлу при его сохранении. Выберите «Файл» > «Сохранить». В диалоговом окне «Сохранить» нажмите в поле «Теги», затем введите новый тег или выберите тег из списка.
Добавление тега к файлу на рабочем столе или в Finder. Выберите объект и откройте меню «Файл». Также можно нажать объект, удерживая клавишу Control, или коснуться его двумя пальцами. Выберите цвет 
В окне Finder также можно выбрать объект, нажать кнопку «Теги» 
Совет. Используйте сочетания клавиш для быстрой пометки файлов тегами — выберите файл, затем используйте сочетания клавиш с Control-1 по Control-7 для добавления (или удаления) избранных тегов. Сочетание Control-0 (ноль) удаляет с файла все теги.
Поиск объектов с тегами
На Mac нажмите значок Finder 
Выполните одно из следующих действий.
Поиск по тегу. Введите цвет или имя тега в поле поиска, затем выберите тег из предложенных вариантов.
Выбор тегов в боковом меню. Чтобы найти все объекты с определенным тегом, нажмите этот тег 
Чтобы изменить объекты, отображаемые в боковом меню, выберите «Finder» > «Настройки», нажмите «Теги», затем выберите нужные Вам теги.
Группировка объектов по тегам. Нажмите кнопку «Группировать» 
Сортировка объектов по тегам. При использовании любого вида выберите «Вид» > «Показать параметры вида», нажмите всплывающее меню «Сортировать» и выберите «по тегам». При использовании вида «Список» установите флажок «Теги», чтобы отобразить столбец, затем наведите курсор на столбец «Теги» и нажмите его. Нажмите название столбца еще раз, чтобы изменить порядок сортировки.
Удаление тегов
На компьютере Mac выполните одно из следующих действий.
Удаление тегов c объектов. Нажмите объект, удерживая клавишу Control, или коснитесь его двумя пальцами, затем нажмите «Теги». Выберите теги, которые требуется удалить, затем нажмите клавишу Delete.
Удаление тегов с компьютера Mac. В Finder выберите «Finder» > «Настройки», затем нажмите «Теги». Выберите теги, которые требуется удалить, затем нажмите кнопку «Удалить» 
Изменение тегов
В Finder 
Выполните одно из следующих действий.
Отображение тега в боковом меню Finder. Установите синий флажок справа от тега.
Изменение цвета тега. Нажмите цвет рядом с тегом 
Изменение имени тега. Нажмите тег, нажмите название тега, затем введите новое название.
Создание нового тега. Нажмите кнопку добавления 
Удаление тега. Выберите тег, затем нажмите кнопку «Удалить» 
Добавление тега в контекстное меню. Выберите тег в списке, затем перетяните его на тег, который требуется заменить в разделе избранного внизу окна. В контекстном меню, которое открывается при нажатии файла и удерживании клавиши Control, может быть приведено не более семи тегов.
Удаление тега из контекстного меню. Перетяните тег из раздела «Избранные теги», пока не увидите серый знак удаления 
Источник
Используем теги в macOS. Все нюансы и тонкости
Начиная с OS X Mavericks компания Apple внедрила в систему удобный и простой способ упорядочивания и организации папок и файлов – с помощью тегов. Совершенно неважно, находятся ли файлы на компьютере или в iCloud, найти их можно будет в одно нажатие. Сегодня мы расскажем, как пользоваться данной опцией максимально эффективно.
Итак, для начала расскажем, какие есть способы назначить метку.
Первый способ:
Вручную перетягиваем нужный файл на соответствующую метку. Не самый удобный способ, однако наиболее интуитивный.
Второй способ:
Выделив файл и используя контекстное меню: «Файл» – «Теги». Здесь можно будет выбрать нужную метку.
Третий способ:
Наиболее быстрый вариант, однако для этого нужно создать комбинацию.
- Открываем «Системные настройки».
- Ищем пункт «Клавиатура» – «Сочетание клавиш».
- Выбираем «Сочетания клавиш программ» и создаем новое, используя «+».
- В открывшемся окне назначаем Finder.app в качестве программы. В названии меню вводим «Теги…» (без кавычек, но обязательно с многоточием). Указываем сочетание клавиш на собственный выбор.
Добавляем. Теперь мы можем легко вызывать меню меток, используя сочетание клавиш, присваивая файлам тот или иной тег.
Можно ли создавать теги с собственным названием и цветом?
К сожалению, разновидностей расцветок всего семь, и добавить свой нельзя. При всем при этом один цвет может отвечать за несколько меток, поэтому это не так критично. Что касается названия, то здесь проблем нет. Указать можно абсолютно любое.
Можно ли присвоить файлу несколько меток?
Да, здесь нет ограничений. Однако при просмотре файла в Finder будет отображаться лишь часть из них.
Где можно настроить свои собственные метки?
Сделать это можно во вкладке Finder – Настройки – Теги. Для того чтобы добавить важные метки в область быстрого доступа, достаточно перенести их в окно «Избранные метки». Для добавления и удаления используем «+» и «–» соответственно.
Как осуществлять поиск по файлам с помощью тегов?
Для этого достаточно ввести цвет или название метки, после чего выбрать из предложенных вариантов. Кроме того, можно настроить сортировку в Finder по меткам. Для этого заходим в меню «Вид» — «Упорядочить» — «по тегам» или используем комбинацию Control + Command + 7.
Новости, статьи и анонсы публикаций
Свободное общение и обсуждение материалов
Лонгриды для вас
Перед продажей iPhone мало просто его сбросить. Рассказываем, что еще нужно сделать, если вы решили избавиться от своего айфона, и как удалить свои данные со старого устройства безвозвратно.
Если вы хотите купить внешний аккумулятор на магнитах для своего iPhone 12, нет нужды тратить 10 тысяч рублей, которые Apple просит за MagSafe Battery Pack. На Алиэкспресс есть куда более выгодные предложения
Apple Watch уже много лет являются одним из лучших помощников в контроле за своим здоровьем. В прошлом году здесь появилась еще одна функция — исследование уровня насыщения кислорода в крови. Но могут ли умные часы конкурировать с классическим прибором?
Источник
Как использовать теги в Finder на Mac
Теги — отличный способ упорядочить данные и упростить их поиск. Теги автоматически появляются в боковом меню Finder, поэтому помеченные ими файлы легко найти независимо от их расположения. Вы можете помечать цветными тегами различные документы, например, фотографии, которые нужно редактировать, черновики, сохраненные статьи для чтения на выходных, видео и т.д.
Функция «Теги» в macOS позволяет комбинировать различные типы файлов в одном разделе, а также использовать несколько тегов для их категоризации.
На вкладке «Теги» по пути Finder → Настройки можно изменить любой из тегов, создать избранные и упорядочить их отображение на боковой панели.
Также можно удалить ненужный тег, сделав на нем клик правой кнопкой мыши и выбрав «Удалить».
Как создавать, редактировать и удалять теги в Finder
Добавление тегов из контекстного меню
Для добавления тега к файлу правой кнопкой мыши щелкните по нему и выберите «Теги» в отобразившемся меню.
В текстовом поле выберите тег из существующих или введите собственный тег и дважды нажмите клавишу Return (Enter).
Добавить несколько тегов к одному файлу
Если вы хотите добавить несколько тегов, после каждого введенного тега нажимайте Return (после завершения процесса также нужно нажать Return, иначе теги не сохранятся).
Вы также можете пометить файл тегами, уже существующими в списке. Для этого просто откройте контекстное меню и выберите нужные из предлагаемого перечня.
Удалить теги
Для того чтобы удалить ненужный тег, щелчком выделите его в поле «Теги» и нажмите клавишу Delete. Фактически, это действие не удалит тег, просто macOS больше не будет использовать его для данного документа. Если вы действительно хотите удалить тег с компьютера, откройте всплывающее меню Finder → «Настройки» → «Теги». Выберите теги, которые требуется удалить, и нажмите «Удалить».
Создать избранные теги
При желании пользователь может добавить избранные теги в контекстное меню для быстрого доступа к файлам в разделе Finder → «Настройки» → «Теги». Просто перетяните теги на панель Избранное.
Для того чтобы удалить тег из Избранного, нажмите на него и «выбросьте» за пределы панели.
Добавление тегов при помощи панели инструментов
Добавлять теги в документы можно различными способами, в том числе при помощи опции «Редактировать теги» на панели инструментов. Метод работает по такому же принципу, что и описанный выше. Если кнопка «Править теги» не отображается на панели, правой кнопкой мыши щелкните в любом месте панели.
В появившемся меню выберите опцию «Изменить панель инструментов» для просмотра всех доступных кнопок и перетащите кнопку «Править теги» на панель инструментов.
Добавление тегов с помощью Инспектора файлов (Свойства)
Вы можете добавлять \ удалять теги в Инспекторе файлов. Для вызова Инспектора откройте «Файл» → «Свойства» или нажмите комбинацию ⌘Cmd + I. Добавление \ удаление тегов осуществляется аналогичным приведенному выше способу.
Добавлять теги также можно к файлам в приложениях («Просмотр», Pages, и QuickTime Player) при помощи меню «Документы», которое появляется при клике на имя файла.
Возможность добавлять теги в приложениях действует только для файлов, назначение тегов для папок осуществляется через контекстное меню, панель инструментов или Инспектор файлов.
Управление всеми тегами
Если вы хотите создать, редактировать или удалить сразу несколько тегов, откройте вкладку «Теги» в «Настройках». Здесь вы увидите список всех доступных тегов, в том числе созданных вами. Для того чтобы добавить или удалить тег, используйте кнопки «+» \ «—» в конце перечня.
Если хотите изменить название тега, выберите нужный в списке и нажмите Return (Enter). Для изменения цвета тега нажмите кружок рядом с ним и выберите новый цвет.
Снимите галочки напротив тегов, если вы не хотите, чтобы они отображались в боковом меню Finder.
Как использовать теги для упрощения поиска файлов
- Поиск по тегу в Finder. Введите цвет или имя тега в поле поиска, после чего выберите тег из предложенных вариантов.
- Попросите Siri найти файлы с определенным тегом.
- Сортируйте объекты в Finder по тегам при помощи опций «Сортировать по» или «Упорядочить по» под разделом «Вид» → «Показать параметры вида».
Источник