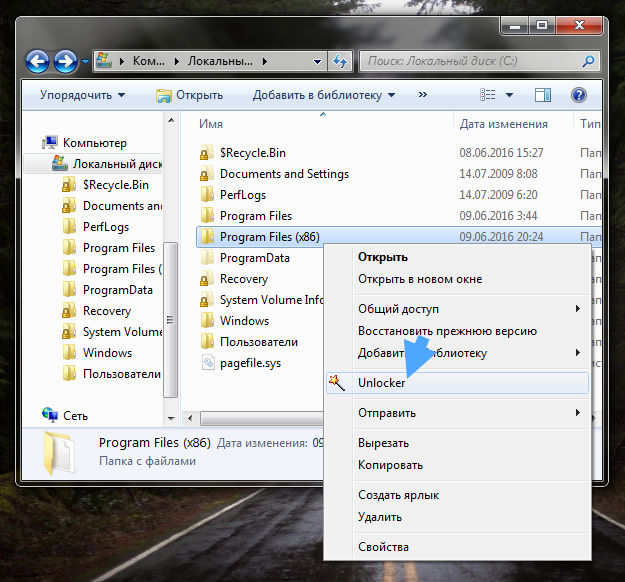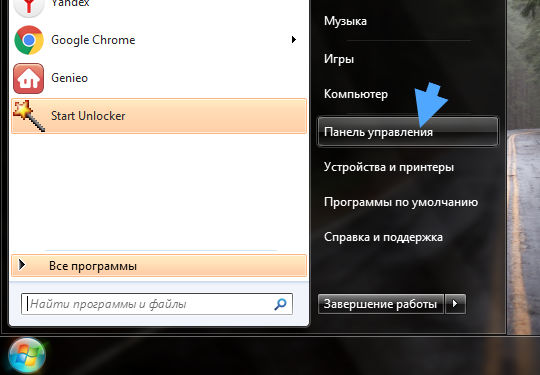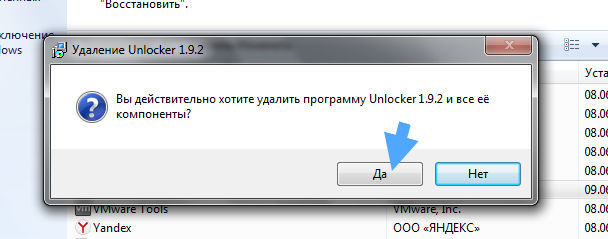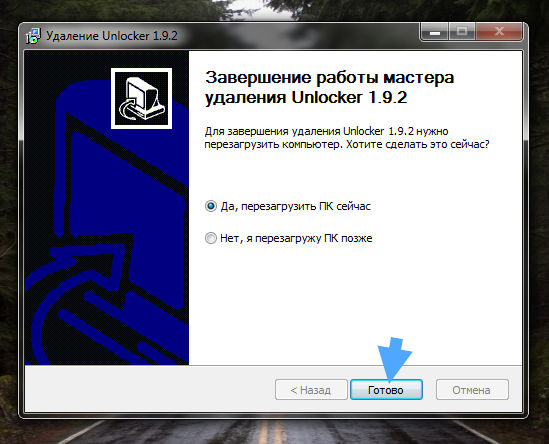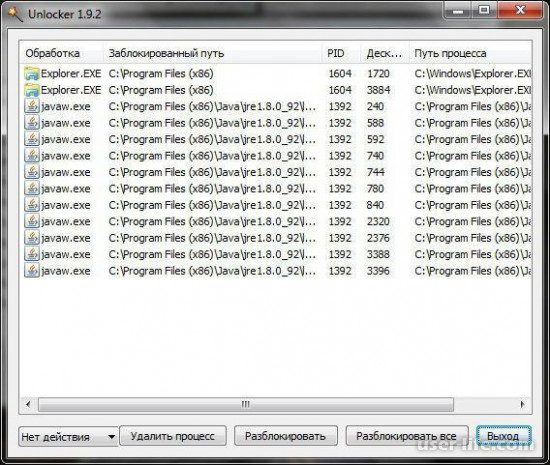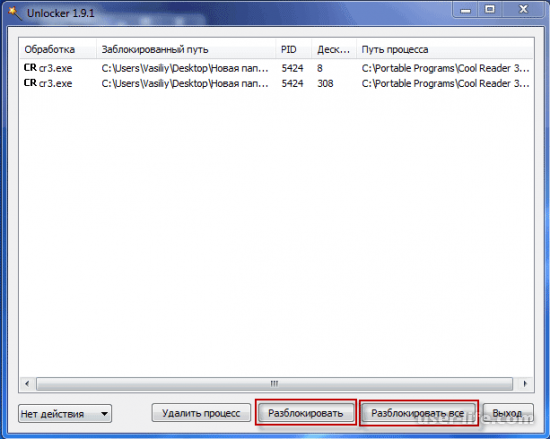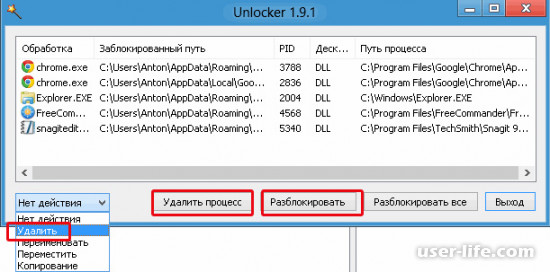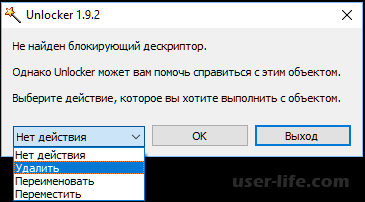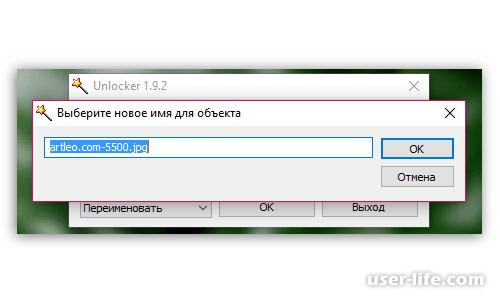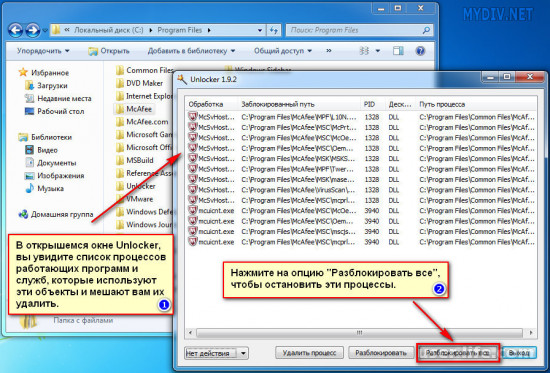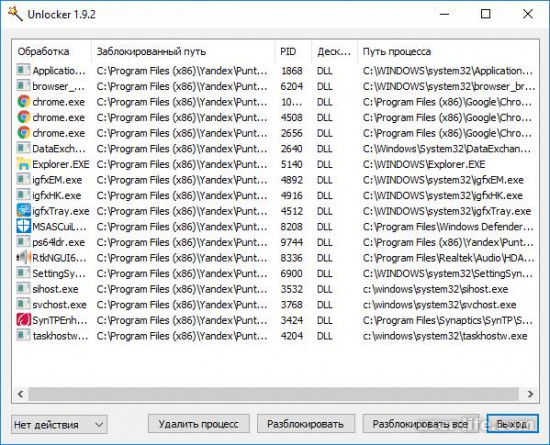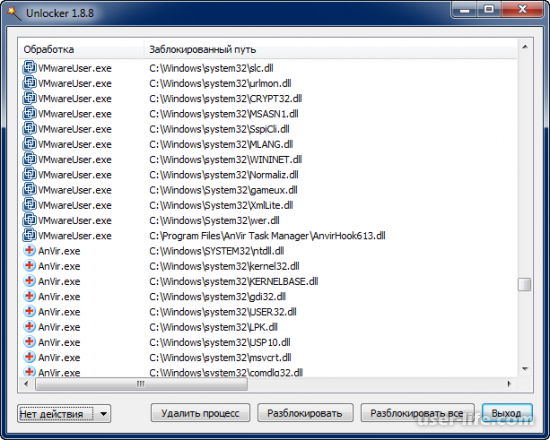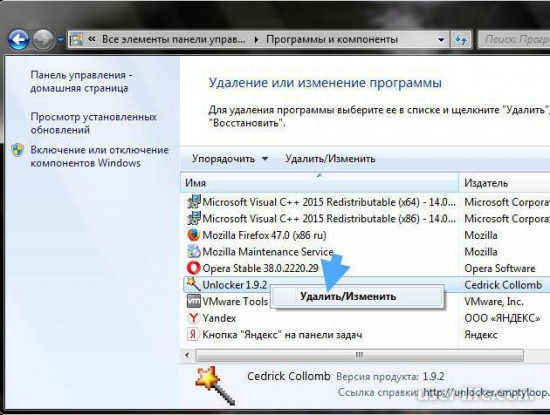Блог Евгения Крыжановского
Я научу вас ремонтировать свой компьютер!
Программа Unlocker. Как пользоваться?

Эта программа предназначена для деинсталляции блокированных файлов и завершения процессов в системе. Использование ПК подразумевает частое совершение операций по переименованию, перемещению и удалению файлов.
В процессе работы ОС Windows, папки и файлы постоянно применяются какими-то программами и задействованы в каких-то процессах. Если в это время совершать с файлом какие-то действия, то ОС будет указывать на невозможность проведения таких манипуляций.
Чтобы совершить необходимые манипуляции с работающими файлами, нужно закрыть его и остановить процесс. Провести переименование или перемещение не разрешает процесс, который происходит в операционной системе. Для этого требуется закрыть папку или файл, что приведет к остановке процесса.
Иногда не всегда понятно, что мешает управлять файлом или папкой, а операционная система не сообщает, какой процесс необходимо остановить, чтобы провести над ними манипуляции. В большинстве случае неопытные пользователи не знают, что делать при появлении на экране сообщения об использовании файла другим процессом.
Завершение процесса через Диспетчер задач
Остановить процессы, которые использую необходимый файл или папку можно при помощи «Диспетчера задач». Для этого в разделе «Приложения» необходимо выбрать директорию или файл и нажать на клавишу «Снять задачу». После чего процесс должен прекратиться. Иногда случается, что эти действия не приносят желаемого результата и приложение продолжает работать.
В этом случае необходимо перейти в раздел «Процессы». Здесь следует выбрать процесс, который задействует файл или папку и нажать на кнопку «Завершить процесс». Но здесь стоит проявлять осторожность, поскольку завершив не тот процесс, можно навредить работоспособности системе, поэтому нужно быть предельно внимательным.
Отсюда следует, что используя «Диспетчер задач», начинающий пользователь не всегда сможет выявить необходимый процесс и правильно его завершить. Поэтому в таких ситуациях лучше пользоваться специальной программой, которая является Unlocker.
Это приложение специально разработано для работы с папками и файлами, которые используются какими-то процессами в операционной системе. Утилита предоставляет возможность проводить с файлами и папками необходимые действия и закрывать блокирующие процессы. Скачать программа можно с официального сайта разработчика. Она занимает немного места на диске и обладает русифицированным интерфейсом.
С официального ресурса можно загрузить различные версии утилиты для всех операционных систем с разной разрядностью. Также есть портативная версия, которая не требует инсталляции на компьютер. Необходимо скачать архив с программой, распаковать его и установить приложение на компьютер.
Как работает программа?
Допустим, необходимо удалить какую-то папку, которая находится, к примеру, на рабочем столе. При этом папка используется другой программой. Если попытаться удалить директорию простым нажатием кнопки Delete, операционная система сообщит, что папка используется, и для ее удаления необходимо закрыть все процессы.
Чтобы удалить эту папку, необходимо кликнуть по ней правой клавишей мыши и в появившемся меню выбрать Unlocker. После этого на экране появится окно программы, в котором будут отображены все процессы ОС. Здесь следует кликнуть на кнопку «Разблокировать» или «Разблокировать все». Это зависит от количества процессов, происходящей в этой папке. После этих действий папка будет перемещена с рабочего стола в «Корзину».
Иногда после запуска программы на экране может высветиться окно, в котором указано, что Unlocker не нашел блокирующих приложений. Тогда необходимо нажать на «Нет действий» и установить нужное. Среди них есть «Удалить», «Переименовать», «Переместить». После выбора необходимых манипуляций следует нажать OK. Затем на экране появится уведомление об успешном проведении действия.
Используя эту утилиту можно руководить практически всеми процессами в операционной системе. Программа позволяет совершать необходимые манипуляции с файлами и папками, которые блокируются другими приложениями.
Для удаления блокируемых файлов можно использовать утилиту Revo Uninstaller, которая тоже отлично справляется с процессами в системе.
Скачивать программу необходимо только с официального ресурса разработчика, поскольку предоставляемые продукты проходят проверку на вирусы и вредоносные элементы, а это является гарантией работоспособности операционной системы компьютера.
Запись опубликована 22.06.2015 автором katrinas11 в рубрике Программы. Отблагодари меня, поделись ссылкой с друзьями в социальных сетях:
Unlocker что это за программа и нужна ли она?
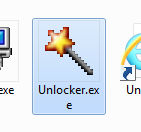

Однако, хочу вас предупредить, что если файл или папку удалить нельзя — то видимо есть этому причина. То есть файл может быть или в работе или заблокирован именно с той целью, чтобы его не удалили. Ну то есть я надеюсь, что вы понимаете, что я клоню к тому что не нужно удалять все то, что кажется вам не нужным
Некоторые юзеры пробовали удалять папку WinSxS, а потом удивлялись что Windows не загружается. Но это еще полбеды, а вот еще некоторые пользователи удалить пытались папку Windows, вот это прикол
Рассмотрим где может быть полезен Unlocker:
- удаление неудаляемых папок и файлов, которые были оставлены программами после их деинсталляции;
- вирусное заражение компа, когда вирусы создают специально такие папки, чтобы вы не могли их удалить;
- удаление папки с вирусом, даже если процесс вируса в данное время запущен из папки;
- чистка Windows от ненужных папок и файлов; это нужно делать только в том случае, когда вы понимаете что можно удалять а что нет; если удалите не то что нужно то ваша винда просто полетит;
- для продвинутых юзеров есть поддержка командной строки, из которой доступны все команды; список команд можно получить если запустить unlocker.exe с ключом /?;
Проверим как работает Unlocker, я попробую удалить некоторые папки из Program Files (x86), которые мне не нужны. Это не то что бы мусор, это предустановленный софт Windows, которым лично я не пользуюсь.
Итак, вот эти папки:
Как видите ничего криминального или особо важного тут нет, правда в списке есть Windows Defender. Да, я знаю что это относится к безопасности, но я попробую и эту папку удалить, проверим получится ли. У себя вы это не повторяйте, это я просто демонстрирую работу Unlocker, да и самому интересно.
Итак, нажимаю я по выделенным папкам правой кнопкой и выбираю Unlocker:
Теперь выскочило такое окошко, тут нужно выбрать что именно нужно сделать и нажать ОК:
Напомню, что эти папки нельзя просто так удалить.
Процесс шаманства начался:
Через где-то полминуты я увидел такое сообщение:
Как видите Unlocker справился четко и без ошибок и даже без перезагрузки, то есть можно сделать вывод что программа годная
Но руки то у меня чешутся дальше 
Дальше появилось вот такое окно:
Что тут нажимать я даже честно говоря даже не знаю. В общем я нажал на разблокировать все. Это окно потом исчезло, я снова нажал правой кнопкой по Program Files (x86) и выбрал Unlocker, и уже было такое окошко:
Так что делаем вывод — иногда сначала нужно файлы разблокировать перед удалением
Потом снова началось шаманство:
В итоге выскочила ошибка, что для полного удаления нужно сделать перезагрузку:
В общем я нажал Да и сделал перезагрузку, никаких ошибок или глюков не было. Потом я открыл диск C:\ и увидел что папки Program Files (x86) уже нет:
Есть просто обычная Program Files. При этом сама Windows работала нормально, но конечно так удалять нельзя, это точно приведет к каким-то проблемам. Я просто не буду проверять Windows на глюки, а верну прежнюю версию из бэкапа.
Ну что, можно сделать вывод, что Unlocker реально делает то, для чего предназначен. Он умеет удалять наверно почти все файлы и папки. Это может быть сделано двумя вариантами — в работающей Windows, это когда нет никаких блокировок, ну а если они есть и удаление сложное, то нужна перезагрузка. При перезагрузке Unloker начнет удалять еще до начала сеанса Windows.
Как удалить Unlocker с компьютера полностью?
Если вам не нужна данная программа то конечно ее стоит удалить. И вообще эта программа немного опасная, вот система запрещает кое какие папки удалять, а Unlocker это позволяет. Вот так можно легко попортить винду, так что если вы начинающий юзер, то может и вправду будет лучше удалить Unlocker
Итак, открываем меню Пуск и там выбираем Панель управления (в Windows 10 этот пункт можно найти в меню, которое вызывается комбинацией клавиш Win + X):
Теперь находим значок Программы и компоненты, запускаем его:
В списке находим Unlocker, нажимаем правой кнопкой и выбираем Удалить:
Появится такое окошко, нажимаем Да:
Потом нужно будет сделать перезагрузку:
Если у вас есть возможность, то сделайте ее сразу. Затягивать с ней я не советую, нужно доводить дело до конца
Надеюсь что теперь вы знаете что это за программа Unlocker и как ее удалить. Удачи
Унлокер как пользоваться скачать бесплатно русскую версию с официального сайта
Всем привет! Расскажу про самую простую программу для разблокировки и удаления неудаляемых файлов, папок и программ Unlocker. В окне Анлокера вы можете выбрать нужный компонент, действие и подтвердить его. Есть портативная версия без установки, просто нужно извлечь из архива, а также перевод на русский язык присутствует.
Утилита решает проблемы с неудаляемыми файлами. Просто выберите необходимый элемент, опцию «Удалить» и согласитесь. Файл будет удален принудительно, даже если он открыт в другом приложении или заблокирован вирусом.
Файл можно выбрать через проводник Windows с помощью правого клика по нему.
Кроме удаления вы можете сменить имя файлу или переместить его в другое место.
Как пользоваться программой Unlocker
Быстрое удаление объектов с Unlocker
Найдите нужный файл/папку на своем диске, которые не желают удаляться и нажмите на любой из них правой клавишей мышки. В открывшемся меню функций, кликните на опцию «Unlocker».
В запустившемся окне деинсталлятора, вам будет предложено несколько вариантов действия: «Переименовать», «Переместить», «Удалить» и так далее. Выберите из них тот, который конкретно вам нужен и нажмите «ОК».
Дождитесь, пока завершится выполнение и программа проинформирует вас об успешном завершении данного действия.
Удаление объектов с Unlocker через завершение блокирующих процессов
Удаление некоторых файлов/папок может иногда оказаться несколько более сложным делом. В основном, «такими» объектами бывают остатки антивирусов или каких-либо других программ тесно работающих с системой. Но, как уже говорилось ранее, для Анлокера ничего не выполнимого нет!
В начале, делаем все точно таким же образом, как и при быстром удалении. Жмем правой клавишей мыши на нужные объекты и выбираем функцию «Unlocker».
В стартовавшем окне деинсталлятора, программа высветит вам список процессов работающих приложений и системных служб, которые используют удаляемый объект и тем самым мешают вам его стереть. Нужно отключить/остановить эти процессы кнопкой «Разблокировать все», а затем провести удаление в ручном режиме.
После разблокировки, найдите этот файл/папку, кликните на них правой клав. мыши и нажмите «Удалить».
Создающие помехи при удалении файлов/папок процессы, так же можно и удалить, если разблокировка/остановка не помогает. Для этого, воспользуйтесь опцией «Удалить процесс», а затем, точно так же, проведите удаление объектов вручную.
Как удалить неудаляемый файл?
Щелкните по файлу или папке правой кнопкой мыши и в отобразившемся контекстном меню выберите пункт «Unlocker».
Для продолжения работы с программой система запросит предоставление прав администратора.
Для начала программа будет искать блокирующий дескриптор для того, чтобы устранить причину блокировки файла, после чего у вас откроется возможность его удаления. Если дескриптор не будет обнаружен, программа сможет справиться с файлом принудительно.
Щелкните по пункту «Нет действия» и в отобразившемся списке перейдите к пункту «Удалить».
Для начала выполнения принудительного удаления щелкните по кнопке «ОК».
Через мгновение упрямый файл будет успешно удален, а на экране отобразится сообщение об успешном завершении процедуры.
Как переименовать файл?
Щелкните по файлу правой кнопкой мыши и выберите пункт «Unlocker».
После предоставления прав администратора на экране высветится окно программы. Щелкните по пункту «Нет действия» и выберите пункт «Переименовать».
Сразу после выбора нужного пункта на экране отобразится окно, в котором потребуется ввести новое наименование для файла.
Обратите внимание, что, при необходимости, здесь же можно изменить и расширение для файла.
Щелкните по кнопке «ОК» для принятия изменений.
Спустя мгновение объект будет переименован, а на экране появится сообщение об успехе операции.
Как переместить файл?
Щелкните по файлу правой кнопкой мыши и в отобразившемся контекстном меню выберите пункт «Unlocker».
После предоставления программе прав администратора, на экране отобразится непосредственно само окно программы. Щелкните по кнопке «Нет действия» и в отобразившемся списке выберите пункт «Переместить».
На экране отобразится оно «Обзор папок», в котором потребуется указать новое месторасположение для переносимого файла (папки), после чего можно щелкнуть по кнопке «ОК».
Вернувшись к окну программы, щелкните по кнопке «ОК», чтобы внесенные изменения вступили в силу.
Спустя пару мгновений файл будет перемещен в указанную вами папку на компьютере.
1. Крайне простой внешний вид, в котором разберется даже малоопытный пользователь ПК;