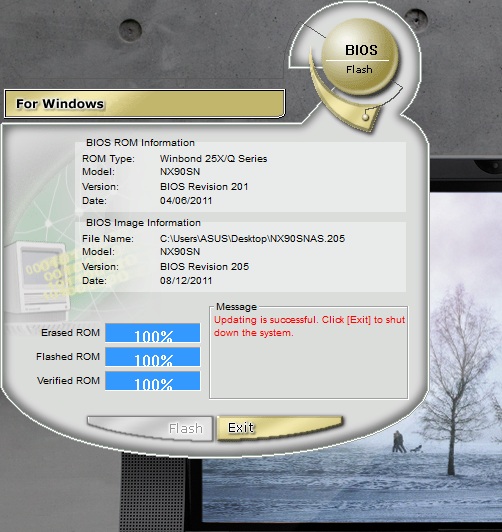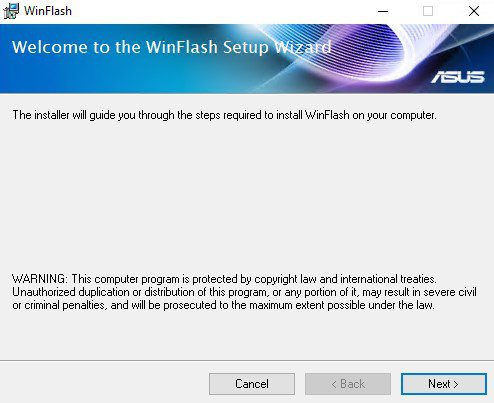- Создание загрузочной флешки с WinToFlash
- Asus WinFlash: что это за программа, как её скачать и использовать
- Что делает Asus WinFlash
- Ключевые особенности и функции
- Как скачать и установить
- Как прошить BIOS
- Как воспроизвести Flash-контент в браузере в 2021 году
- Как установить Ruffle
- Firefox
- Chrome и браузеры на Chromium
- Насколько эффективно Ruffle справляется с эмуляцией Flash?
Создание загрузочной флешки с WinToFlash
Загрузочная флешка может пригодится практически любому пользователю. Несмотря на традиционность использования физических болванок, установка операционной системы с флешки имеет ряд неоспоримых преимуществ. Во-первых, образ может быть сборный и весить гораздо больше, чем может в себя вместить обычный диск. К тому же, скорость копирования файлов при установке с флешки на несколько порядков больше, чем с обычного диска. Ну и напоследок — на флешку можно записывать много разных образов, когда как болванки обычно одноразовые. Метод установки операционной системы с флешки незаменим для пользователей нетбуков и ультрабуков — дисковый привод там чаще всего отсуствует.
На просторах сети задавшийся вопросом пользователь может найти огромное количетсво специального программного обеспечения любой функциональности и с множеством возможностей. Среди них стоит выделить буквально легендарный продукт — WinToFlash. Несмотря на не самую долгую историю, эта программа сразу же завоевала множество поклонников своей простотой и функциональностью.
В данной статье будет разобран функционал программы на примере создания загрузочной флешки с операционной системой Windows 7. Работа с программой подразумевает наличие готового образа диска или записанной физической болванки, а также пустого флеш-накопителя соотвествующей ёмкости.
1. Для начала работы программу необходимо скачать с официального сайта разработчика. В «арсенале» имеется несколько редакций программы, которые подразумевают различия в функциональности. Нам пригодится самая первая, Lite редакция — она полностью бесплатна, не занимает много места, и для создания обычной загрузочной флешки имеет все необходимые возможности.
Для более быстрой и стабильной загрузки рекомендуется скачивать приложение через Magnet-ссылку.
2. Также есть возможность скачать портативную версию — она не требует установки и работает прямо из папки, не оставляя ненужных следов в системе. Идеально подойдет для однократного использования либо для пользователей, которые привыкли работать с программами в переносном режиме.
3. После того, как файл загружен — программу необходимо установить (для портативной версии — просто разархивировать файл в нужную директорию).
4. Программа сразу послу запуска показывает Мастер быстрого запуска. В этом окне можно прочитать кратко о возможностях программы. В следующем пункте необходимо согласиться с лицензией (рекомендуется также снять галочку с пункта «Я соглашаюсь пересылать статистику»). В последнем пункте Мастера выбираем бесплатную версию программы для некоммерческого использования дома.
Далее при установке придется быть внимательным — нужно снять галочку с пункта, который предлагает заменить домашнюю страницу браузера.
5. Программа работает в двух режимах — Мастера и Расширенном. Первый — более простой, подойдет обычным пользователям в большинстве случаев. Для его запуска нажимаем на заметную зеленую галочку.
5. Программа может записывать загрузочную флешку из двух источников — с сохраненного на жестком диске образа операционной системы или с вставленного в привод диска. Второй способ избавляет пользователя от промежуточного копирования диска в цифровой файл для последующей записи. Нужный метод работы выбирается в процессе настройки двумя переключателями.
5. Если образ сохранен в файле, то в соответствующем меню следующего пункта через стандартный Проводник указывается к нему путь. Если же копирование нужно выполнить с физической болванки, то после ее запуска нужно указать путь к дисководу. Чуть ниже в этом окошке находится меню выбора флешки для записи — если она одна вставлена в компьютер, то программа автоматически ее обнаружит и отобразит, если же несколько — придется указать к ней путь.
Используйте флешку без важной информации и без поврежденных блоков. Все данные на ней будут уничтожены в процессе записи образа операционной системы.
5. После того, как все параметры указаны, в следующем пункте нужно согласиться с лицензией Windows, после чего начнется запись образа на флеш-накопитель. Скорость записи будет напрямую зависеть от параметров накопителя и размера образа.
6. После завершения записи на выходе получается полностью готовый к работе загрузочный флеш-накопитель.
7. Расширенный режим работы подразумевает более тонкую настройку самой записи файла, подготовительного этапа и непосредственно флешки. В процессе настройки параметров создается так называемое задание — набор необходимых пользователю параметров, который можно использовать для записи многократно.
Расширенный режим используется более продвинутыми и требовательными пользователями для переноса Windows, WinPE, DOS, загрузчика и прочих данных.
8. Для записи операционной системы Windows 7 в Расширенном режиме необходимо настроить такие параметры:
— во вкладке Основные параметры указываем файл или путь к диску аналогичным вышеописанному способом, так же поступаем и с путем к флешке.
— во вкладке Этапы подготовки указаны последовательно те шаги, которые стандартно выполняет программа в режиме Мастер. Если ввиду специфики образа или по прочим причинам нужно упустить какой-то шаг — стоит просто снять соотвествующую галочку. В бесплатной версии недоступна проверка диска на ошибки после записи образа, поэтому последний пункт можно сразу же отключать.
— параметры во вкладках Format and Layout и More Layout указывают вид форматирования и схему разделов. Рекомендуется оставить стандартные значения, либо же изменить нужные по необходимости.
— вкладка Проверка диска позволяет настроить параметры проверки съемного носителя на предмет ошибок и исправить их, чтобы запись осуществлялась на исправную память.
— во вкладке Загрузчик можно выбрать вид загрузчика и политику UEFI. В бесплатной версии программы WinToFlash недоступен загрузчик GRUB.
9. После того, как все параметры будут подробно настроены, программа начнет записывать образ Windows на флешку. После удачного завершения работы программы флешка сразу же готова к установке операционной системы.
Удобство программы проявляется уже начиная со скачивания. Быстрая загрузка, возможность пользоваться установленной и портабельной версиями, подробные и функциональные настройки, изложенные в простом и русифицированном меню — вот те преимущества WinToFlash, которые делают ее надежной программой для создания загрузочных флешек с операционной системой любой сложности.
Asus WinFlash: что это за программа, как её скачать и использовать
Среди фирменного софта Asus можно найти немало полезных инструментов для выполнения различных задач. Периодически пользователи компьютеров и ноутбуков нуждаются в определённых решениях, включая устранение неполадок функционирования системы путём обновления BIOS. Используя специальные программы, осуществить процедуру можно не покидая среду Windows. Эта возможность значительно упрощает процесс модернизации и делает его максимально удобным для неопытных пользователей, которые не имеют навыков работы непосредственно в системе ввода-вывода BIOS и вне привычной операционной системы в принципе. Для устройств известного бренда Asus компанией предлагается утилита WinFlash, способная помочь в прошивке BIOS в пределах Windows-среды. Что представляет собой данный софт и как осуществить процедуру с его помощью, мы и рассмотрим.
Работа с программой WinFlash.
Что делает Asus WinFlash
Программное решение для прошивки BIOS из-под Windows от компании Asus можно обнаружить среди предустановленного софта на устройствах, а также в списке доступных приложений на официальном сайте производителя. Как правило, вопрос, что это за программа и как работать с WinFlash, интересует именно владельцев ноутбуков Asus или компьютеров с материнскими платами производителя. Итак, софт является официальной утилитой Asus, позволяющей легко выполнить обновление системы ввода-вывода BIOS прямо в среде Windows 7, 8, 10, без необходимости использования загрузочных накопителей, и применяется исключительно на материнках данного бренда. Периодически BIOS требует обновления для исправления ошибок и багов, а также устранения проблем с совместимостью устройств. В результате устаревания версии, нестабильной работы системного программного обеспечения, неподходящей прошивки возникает целый ряд неисправностей, которые решаются установкой актуальной версии софта, а в некоторых случаях возвратом к предыдущей сборке.
Ключевые особенности и функции
При установке новых версий BIOS возможны такие проблемы как несовместимость софта с железом или ошибки записи данных. О нормальном функционировании компьютера после этого речи не идёт. Конечно же, разработчики позаботились о том, чтобы процедура выполнялась должным образом. Утилита проверяет BIOS перед установкой на совместимость, что исключает вероятность применения неподходящего дистрибутива, тем самым предотвращая неполадки в результате проведённой процедуры. Ещё одной особенностью программного решения от Asus является возможность запуска процесса обновления из-под Windows без применения загрузочных флешек или дисков.
Функциональные возможности Asus WinFlash, кроме предварительной проверки на совместимость софта с материнской платой и установки актуальной свежей версии, позволяют также вернуться к старой версии BIOS или устанавливать тестовые. Все нужные данные для выполнения процедуры можно найти на официальных ресурсах производителя. С помощью Asus WinFlash самостоятельно справиться с задачей сможет и пользователь, не имеющий подобного опыта, но если в работе девайса не наблюдается никаких проблем функционирования, то лучше ничего не трогать.
Как скачать и установить
Если утилита не предустановлена на вашем компьютере или ноутбуке, её несложно найти на официальном сайте Asus. Скачивание и установка софта выполняются стандартно, как и в случае с любыми другими приложениями. Чтобы установить WinFlash, просто выполняем следующие действия:
- Идём на официальный сайт Asus и в поле поиска на странице пишем модель материнской платы (определить модель можно различными способами, например, при помощи сторонних утилит AIDA64, CPU-Z, средствами Windows или посмотрев обозначения на самой материнке).
- Выбираем раздел «Драйверы и утилиты».
- Указываем используемую версию Windows.
- Во вкладке «BIOS утилиты» находим, скачиваем свежую версию WinFlash.
- Распаковываем архив и устанавливаем софт.
Как прошить BIOS
Пользоваться WinFlash достаточно просто. При запуске установленной утилиты у вас появится альтернатива выбора обновления BIOS – из интернета или из файла. Рекомендуем предварительно скачать дистрибутив на компьютер, чтобы применить второй вариант, поскольку нельзя гарантировать бесперебойную работу интернет-соединения, а в случае с прошивкой системы ввода-вывода этот фактор очень важен. Скачиваем актуальную версию прошивки, указав модель материнской платы, с официального сайта Asus (действия аналогичны тем, что выполнялись для скачивания самой утилиты) и, чтобы обновить BIOS, делаем следующее:
- Запускаем утилиту от имени администратора и выбираем вариант обновления из файла.
- Указываем путь к дистрибутиву на диске.
- Ознакомившись с информацией в окне программы, запускаем процесс обновления нажатием соответствующей кнопки. Старая прошивка удалится с устройства, её заменит новая.
- Дожидаемся окончания процедуры, после чего выходим из утилиты.
- Система будет автоматически перезагружена.
С утилитой WinFlash установка системного ПО превращается в удивительно простую процедуру, выполняемую в несколько кликов прямо в ОС Windows, с чем справится даже пользователь с минимальными навыками. При этом, несмотря на простоту исполнения задачи, не следует без необходимости прибегать к обновлению прошивки BIOS.
Как воспроизвести Flash-контент в браузере в 2021 году
Технология Adobe Flash не будет поддерживаться в 2021 году. Компания Adobe уже выпустила финальные обновления для Flash в декабре 2020 года и официально объявила об отключении Flash в 2021 году. Все основные браузеры, такие как Chrome, Edge и Firefox перестанут поддерживать Flash. Но что делать обычному пользователю, если ему понадобиться получиться доступ к Flash-контенту после 2020 года? И что случится с огромным количеством Flash-контента, размещенного в Интернете?
Один из доступных вариантов — использование проектов по сохранению Flash-контента. Например, Flash Games Preservation Project содержит сотни гигабайт флэш-игр и анимаций, а создатели Internet Archive подготовили эмулятор Flash, который позволит воспроизводить флэш-контент прямо на веб-ресурсе.
Internet Archive использует эмулятор Ruffle, который написан на Rust и поддерживает все современные операционные системы и браузеры с поддержкой WebAssembly. Разработчики Ruffle даже создали отдельные расширения для Firefox, Safari и браузеров на основе Chromium, таких как Chrome, Edge, Brave, Opera или Vivaldi.
Установка Ruffle в браузере позволяет добавить поддержку эмуляции Flash. Браузер будет автоматически обнаруживать Flash-контент, и вы сможете беспрепятственно его воспроизвести, как если бы Flash все еще был установлен.
Как установить Ruffle
На текущий момент расширение Ruffle не размещено в Интернет-магазине Chrome и в магазине дополнений для Firefox (Mozilla Add-ons Store). Расширение пока находится в разработке, поэтому рекомендуется его использовать на тестовых системах и на устройствах для разработки.
Firefox
Чтобы установить расширение Ruffle пользователям Firefox нужно выполнить следующие шаги:
- Загрузите новейшую версию Ruffle для Firefox с официального сайта (выберите Сохранить объект как. , чтобы загрузить файл в виде XPI файла).
- Откройте внутреннюю страницу about:debugging в браузере.
- Выберите «Этот Firefox» (или этот Nightly) в боковой панели.
- Нажмите кнопку Загрузить временное дополнение…
- Выберите скачанный файл XPI, чтобы загрузить его как временное расширение Firefox
Расширение будет загружено лишь на временной основе, после перезапуска браузера оно будет удалено.
Chrome и браузеры на Chromium
- Загрузите новейшую версию Ruffle для браузеров на основе Chromium с официального сайта.
- Распакуйте архив после загрузки.
- Откройте внутреннюю страницу chrome://extensions/ в браузере.
- Включите режим разработчика на открывшейся странице.
- Выберите опцию Загрузить распакованное расширение и укажите папку, в которую вы распаковали расширение.
Насколько эффективно Ruffle справляется с эмуляцией Flash?
Текущая версия Ruffle поддерживает эмуляцию не любого Flash-контента. Это означает, что вы можете столкнуться с флеш-элементами, которые нельзя воспроизвести с помощью текущих версий эмулятора. Разработчики обещают расширить совместимость с Flash в будущих версиях Ruffle.
Ruffle — удобное решение, позволяющее восстановить поддержку Flash в браузерах. Хотя на данном этапе эмуляция не идеальна, существует множество флеш-приложений и игр, которые уже отлично работают в Ruffle.