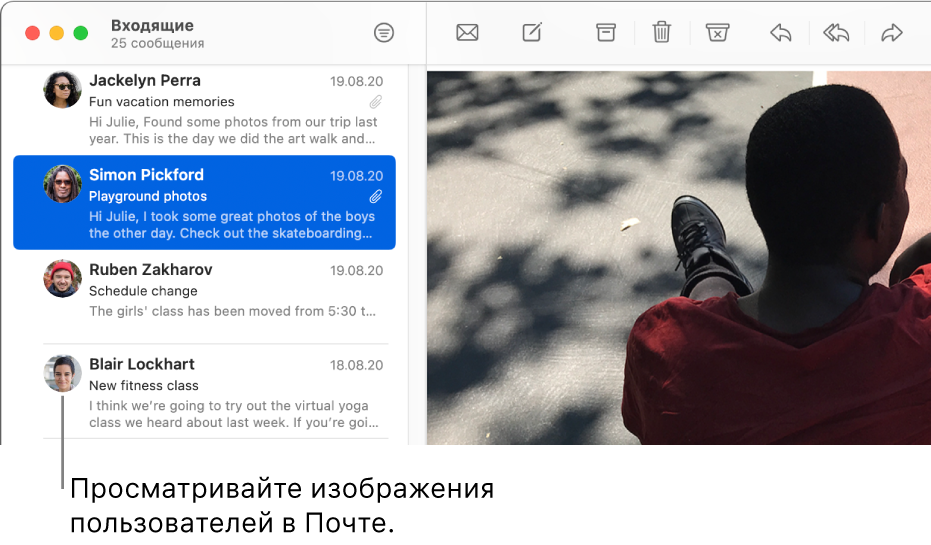- Как изменить изображение профиля учетной записи пользователя Mac 2021
- Ангел Бэби Новые серии — Игра окончена (29 серия) Поучительные мультики для детей
- Изменение изображения профиля пользователя в Mac OS X
- Использование пользовательского изображения или фотографии в качестве изображения профиля в Mac OS X
- Изменение картинки, представляющей Вас или других людей в приложениях на Mac
- Картинки в Почте
- Картинки в Сообщениях
- Картинки в Контактах
- Как изменить изображение профиля учетной записи пользователя Mac
- Изменение профиля профиля пользователя в Mac OS X
- Использование пользовательского изображения или фотографии в качестве профиля изображения в Mac OS X
- Как изменить имя и аватар MacBook
- Как изменить имя MacBook
- Как изменить изображение MacBook
- Как изменить имя учетной записи
- Выбор картинки Apple ID на Mac
Как изменить изображение профиля учетной записи пользователя Mac 2021
Ангел Бэби Новые серии — Игра окончена (29 серия) Поучительные мультики для детей
При первой настройке учетной записи Mac или новой учетной записи вам будет предложено выбрать изображение профиля для этой учетной записи. Большинство из нас устанавливают этот образ один раз и мало о нем думают, но это изображение профиля следует за нами в OS X и отображается в каждом меню загрузки при входе в систему, в меню быстрого переключения пользователей, отображается для других пользователей с AirDrop и множество других мест в Mac OS X.
Если вы решите изменить это изображение в профиле пользователя, возможно, на более общее изображение, фотографию или собственную фотографию, вы можете сделать это в любое время и для любой учетной записи пользователя на Mac. Мы покажем вам два способа сделать это.
Изменение изображения профиля пользователя в Mac OS X
- Откройте «Системные настройки» в меню «Apple» и затем выберите «Пользователи и группы» в списке панелей.
- Выберите учетную запись пользователя, которую нужно изменить, с левой стороны (выберите текущего пользователя, чтобы изменить свою собственную), у вас должны быть права администратора для изменения изображений профиля других пользователей.
- Щелкните изображение текущего профиля, чтобы раскрыть список параметров, выберите любой из следующих параметров:
- Значения по умолчанию — Apple включила выбор профиля изображения
- Недавние — недавно использованные фотографии профиля (если вы уже изменили их ранее, они будут перечислены здесь)
- iCloud — здесь будут отображаться фотографии из iCloud, включая фотографии, сделанные с помощью iPhone
- Лица — изображения, идентифицированные как лица с помощью iPhoto или Aperture
- Камера — открывает камеру FaceTime, чтобы сделать новый снимок
Использование пользовательского изображения или фотографии в качестве изображения профиля в Mac OS X
Первый подход позволяет вам выбрать один из множества стандартных параметров Apple, изображений iCloud и камеры FaceTime, но что, если у вас есть файл изображения, который вы хотите использовать вместо изображения профиля? Это также легко изменить, вы можете сделать это простым перетаскиванием:
- Откройте панель настроек «Пользователи и группы» как обычно
- Перетащите файл изображения в существующее изображение профиля.
- Отрегулируйте по необходимости и нажмите «Готово», чтобы установить изображение в качестве изображения профиля
Перетаскивание лучше всего работает из окна Finder, например:
Вы можете использовать маленький ползунок, чтобы обрезать или увеличивать и уменьшать изображение, выбрав «Готово», чтобы установить измененное изображение в качестве изображения профиля для этого пользователя Mac.
Закройте системные настройки и займитесь своим делом, вот и все, что нужно сделать.
Помните, что изображение профиля транслируется по всему миру на AirDrop, поэтому для пользователей в общественных местах вы можете стремиться к скучному и профессиональному имиджу.
Это также может быть хорошим трюком, чтобы сделать настраиваемую учетную запись гостя намного более очевидной, поскольку по умолчанию гостевой пользователь — это просто пустое изображение лица.
Источник
Изменение картинки, представляющей Вас или других людей в приложениях на Mac
Вы можете изменять картинки, представляющие Вас и других людей в приложениях на Mac, таких как Почта или Сообщения.
Совет. Можно также изменить картинку в окне входа, которая будет отображаться рядом с Вашим именем или именем другого пользователя в окне входа на Mac.
Картинки в Почте
Приложение «Почта» может показывать картинки, представляющие Вас и других людей, в зависимости от доступных изображений в Вашем приложении «Контакты». Эти изображения видите только Вы; они не добавляются в Ваши сообщения. См. раздел Отображение изображений контактов в приложении «Почта».
Картинки в Сообщениях
Картинки, представляющие Вас и Ваших друзей в приложении «Сообщения», могут отличаться.
Если Вы и Ваши друзья поделились фотографиями или Memoji (в macOS Big Sur), у них отображается Ваша картинка, которой Вы поделились, а у Вас отображается их картинка, которой они поделились. См. раздел Отображение своих имени и фото в приложении «Сообщения».
Если Вы и Ваши друзья не поделились фотографиями или Memoji (в macOS Big Sur) или Ваши друзья используют macOS 10.15 или более ранней версии, у них отображается Ваша картинка из их приложения «Контакты», а у Вас отображается их картинка из Вашего приложения «Контакты».
Картинки в Контактах
Вы можете включить свою картинку в свою карточку контакта и добавить картинки контактов в их карточки (эти картинки могут также отображаться в других приложениях). Ваши контакты не видят выбранные Вами картинки — их видите только Вы. См. раздел Добавление и изменение картинок контактов в приложении «Контакты».
Источник
Как изменить изображение профиля учетной записи пользователя Mac
Если вы решите, что хотите изменить это изображение профиля пользователя, возможно, для более общего изображения, mugshot или пользовательской фотографии, вы можете сделать это в любое время и для любой учетной записи пользователя на Mac. Мы покажем вам два способа сделать это.
Изменение профиля профиля пользователя в Mac OS X
- Откройте «Настройки системы» в меню «Apple», а затем выберите «Пользователи и группы» в списке панелей
- Выберите учетную запись пользователя для изменения с левой стороны (выберите текущего пользователя, чтобы изменить свой), у вас должны быть права администратора для изменения изображений других пользователей
- Нажмите на текущее изображение профиля, чтобы вывести список параметров, выберите любое из следующих действий:
- По умолчанию — в Apple включены фотографии с картинками профиля
- Recents — недавно использовавшиеся фотографии профиля (если вы изменили его раньше, они будут перечислены здесь)
- iCloud — фотографии из iCloud появятся здесь, включая фотографии, сделанные с iPhone
- Лица — изображения, идентифицированные как лица iPhoto или Aperture
- Камера — открывает камеру FaceTime для съемки нового изображения

Использование пользовательского изображения или фотографии в качестве профиля изображения в Mac OS X
Первый подход позволит вам выбирать из множества вариантов Apple по умолчанию, изображений iCloud и камеры FaceTime, но что, если у вас есть файл изображения, который вы хотите использовать в качестве изображения профиля? Это также легко изменить, вы можете сделать это с помощью простого перетаскивания:
- Откройте панель предпочтений «Пользователи и группы», как обычно
- Перетащите файл изображения в изображение существующего профиля.
- При необходимости отрегулируйте и нажмите «Готово», чтобы установить изображение в качестве изображения профиля
Перетаскивание лучше всего работает в окне Finder, например:
Вы можете использовать маленький инструмент слайдера для обрезки или увеличения и увеличения изображения, выбрав «Готово», устанавливает измененное изображение в качестве изображения профиля для этого пользователя Mac.
Закройте Системные настройки и займитесь своим бизнесом, вот и все.
Помните, что изображение профиля транслируется в мир AirDrop, поэтому для пользователей в публичных средах вы можете стремиться к скучному и профессиональному имиджу.
Это также может быть хорошим трюком, чтобы сделать персонализированную учетную запись гостя более очевидной, поскольку по умолчанию гостевой пользователь — это просто пустой образ лица.
Источник
Как изменить имя и аватар MacBook
Имя и картинка профиля придают MacBook индивидуальность и позволяют безошибочно найти его в списке устройств при использовании АirDrop и Найти мой Mac. Как изменить имя и изображение MacBook, а также где они будут отображаться, читай в нашей инструкции.
Как изменить имя MacBook
- Не стоит путать имя MacBook с именем учетной записи. Первое отображается при передаче файлов через AirDrop и поиска девайса через приложение Найти мой Mac.
- Открой Настройки → Общий доступ
- В строке Имя компьютера назови Mac как захочется
Как изменить изображение MacBook
- Установленная картинка будет отображаться при входе в учетную запись, а также пользователям, которые передают файлы на MacBook через AirDrop. Есть нюанс: если человек добавил тебя в контакты и поставил другое изображение, при отправке данных он будет наблюдать именно его.
- Открой Настройки → Пользователи и группы
- Нажми на круглую рамку с аватаркой
- В появившемся окне сфотографируйся на iSight камеру, выбери изображение из стандартных либо добавь из Finder, для этого нужно закрыть окошко и перетащить на рамку нужную картинку
Как изменить имя учетной записи
В OS X есть имя и полное имя. Они используются для входа в учетную запись, названия папки пользователя и при аутентификации для совершения определенных действий на MacBook (если ты администратор).
- Сними защиту изменений. Нажми на замок в левом нижнем углу и введи пароль администратора
- В том же разделе Пользователи и группы в левой колонке нажми правой кнопкой трекпада на профиль, имя которого хочешь поменять. В контекстном меню открой пункт Дополнительные параметры
- В появившемся окне введи имя профиля в строке Учетная запись и полное имя в соответствующее поле. Другие пункты не трогай, их изменение может навредить MacBook. После настройки нужных параметров, нажми ОК и перезагрузи компьютер.
Источник
Выбор картинки Apple ID на Mac
Вы можете выбрать фотографию или картинку, представляющую Вас в настройках Apple ID.
На Mac выберите меню Apple
> «Системные настройки», затем нажмите «Apple ID».
Если Вы еще не вошли в свой Apple ID, нажмите «Вход» и введите данные своего Apple ID. Следуйте инструкциям на экране.
Нажмите изображение над именем в боковом меню или перетяните файл изображения из окна Finder на изображение, затем выполните любые из следующих действий.
Используйте картинку, входящую в macOS. Нажмите «По умолчанию», затем выберите картинку.
Сделайте фотографию при помощи Mac. Нажмите «Камера». Когда будете готовы, нажмите «Сделать снимок».
Используйте картинку из приложения «Фото». Нажмите «Фото». Чтобы отобрать фотографии по времени, месту или альбому, нажмите стрелку 
Уменьшение и увеличение: Перетяните бегунок влево или вправо.
Перемещение изображения. Перетяните изображение в пределах круга.
Информация о том, как изменить данные учетной записи Apple ID на веб-сайте Apple ID, приведена на странице Вашей учетной записи Apple ID.
Об изменении настроек учетной записи Apple ID на устройстве iOS или iPadOS см. в разделе «Настройка параметров Apple ID и iCloud» в руководстве пользователя iPhone, iPad или iPod touch.
Источник