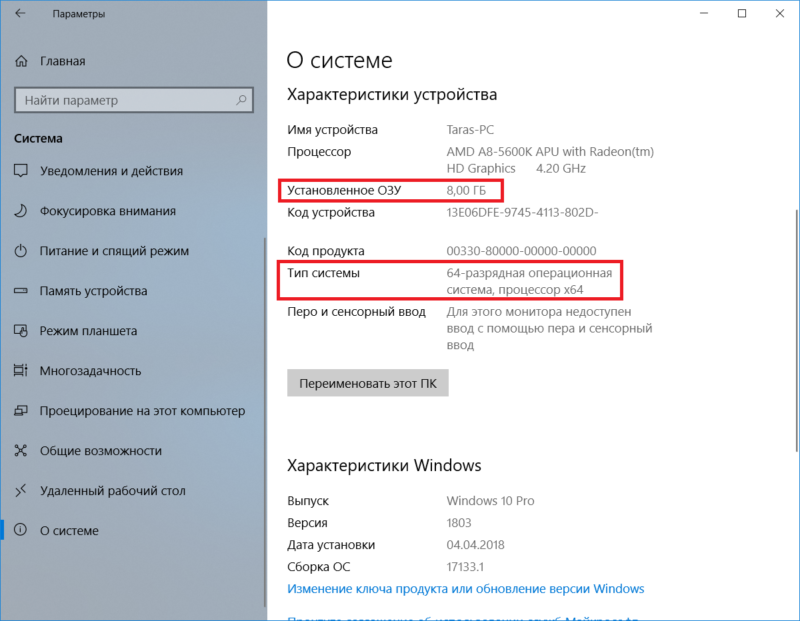Как перейти с 32-битной Windows 10 на 64-битную
Наверняка всем пользователям Windows-компьютеров известно, что операционная система от компании Microsoft может быть 32-разрядной (x86) или 64-разрядной (x64). В более древние времена существовала также 16-битная редакция, которая позже перестала существовать. Но далеко не все знают различия между разрядностями и ошибочно считают, что 64-бита по умолчанию лучше 32-бит (больше ведь). Отсюда и возникает частый вопрос, которым задаются многие неопытные пользователи Windows-компьютеров: у меня Windows 10 32-бита, как мне обновить Windows 10 до 64-бит? Эта статья расскажет вам, как происходит переход с 32-бит до 64-бит и что об этом надо знать.
Для справки: нет, если вы дважды установите 32-битную Windows 10, у вас не получится 64-битная операционная система.
Как обновить Windows 10 32-бит до Windows 10 32-бит
Прежде всего, надо определиться, зачем вам 64-разрядная операционная система. Подробные различия между разрядностями описаны в статье «Как выбрать разрядность Windows». Здесь же вкратце отметим, что основным критерием выбора между 32-разрядной и 64-разрядной системой является объем оперативной памяти. Если у вас больше 3.75 Гб, значит вам нужна 64-разрядная, иначе оперативная память не будет задействована в полную меру. Оперативка нынче весьма дорогая, поэтому стоит убедиться, что вы эффективно используете весь доступный вам объем памяти. Одной из причин сменить разрядность системы может быть софт и программное обеспечение. Некоторые программы (и почти все современные крупные и не очень игры) не имеют 32-битных вариантов, а значит не работают на 32-битных системах. Хотя на 64-рязрядную систему можно поставить 32-битный софт, на 32-разрядную нельзя установить 64-разрядное приложение. Кроме того, разработчики потихоньку отказываются от поддержки уже устарвеших 32-битных версий Windows. Nvidia, к примеру, в апреле 2018 года перестала выпускать новые функции для драйверов своих видеокарт.
Не многие знают, но надо учитывать также процессорную составляющую. Все современные процессоры являются 64-разрядными, но при этом на рынке все еще существует большое количество 32-разрядных процессоров. Попытка установить 64-битную систему на такой процессор закончится неудачей.
При обновлении Windows с 32-бит до 64-бит вам надо проверить разрядность процессора и объем оперативной памяти. Для этого сделайте следующее:
- Нажмите Win + I и перейдите в раздел Система – О системе.
- Проверьте параметр Установленное ОЗУ – его должно быть больше 3 Гб. В принципе, можно установить 64-разрядную систему на меньший объем оперативной памяти, но это тянет за собой определенные последствия. К примеру, система станет потреблять больше оперативной памяти, поэтому вы скорее проиграете в производительности, чем выиграете.
К вашему сведению: производитель может устанавливать 32-разрядные системы даже на процессоры с поддержкой 64-бит и теоретически ничего плохого в этом нет. 32-разрядные Windows часто встречаются на ноутбуках и планшетах с 4 Гб оперативной памяти (минус несколько сотен мегабайт на видеоядро интегрированной графики) и особенности работы системы с этой самой оперативной памятью являются причиной, по которой производитель отдает предпочтение 32-разрядной системе на 64-битном процессоре.
Ключевой момент: нет такового понятия как «обновиться с 32-битной Windows 10 до 64-битной Windows 10». Вы можете обновиться с Windows 10 Home до Windows 10 Professional, к примеру, если во время создания образа ошиблись с редакцией. При этом апгрейд возможен без полной переустановки операционной системы. Но уже с разрядностями такой номер не пройдет. Архитектурные различия между двумя разрядностями операционных систем настолько значительные, что обновление невозможно в принципе. Для перехода с 32-битной Windows 10 на 64-битную (или наоборот, если вам зачем-то надо) понадобится полная переустановка операционной системы. Иначе никак.
Прежде чем переходить к загрузке установочного ISO-файла операционной системы, рекомендуем также проверить, есть ли у вашего компьютера драйверы под 64-разрядную систему. Этот вопрос не актуален для современного железа и больше касается старых компьютеров. Если драйверов нет, значит и устанавливать систему не стоит, поскольку она не будет работать как положено. Если все проверки завершены успешно, ваш компьютер имеет достаточное количество памяти, совместимый процессор и необходимые драйверы, можно переходить к переустановке системы.
Скачайте оригинальный образ Windows 10 с официального сайта Microsoft (через утилиту Media Creation Tool). На экране настройки образа обязательно укажите, что вам нужен 64-разрядный образ. X86 – это 32-бита (не спрашивайте почему), а Х64 – это 64-бита. Опционально можно создать универсальный образ сразу с обеими архитектурами. Создайте загрузочную флешку для установки.
Для справки: если у вас есть лицензионный ключ Windows 10, разрядность значения не имеет. Один ключ распространяется как на 32-разрядную, так и на 64-разрядную версию. Это же касается OEM-лицензий. Иными словами, ключ для 32-битной Windows 10 Home подойдет для 64-битной Windows 10 Home, но не подойдет для 32-битной Windows 10 Professional. Точно так же привязанная к учетной записи цифровая лицензия для 32-битной Windows 10 сработает и на 64-битной.
Установите Windows традиционным способом, после чего у вас будет полноценная 64-разрядная операционная Windows (или 32-битная, если вы делали «даунгрейд»). После этого вы можете устанавливать как 64-битное программное обеспечение, так и 32-битное. Система будет нормально работать с обеими, тогда как 32-разрядная Windows поддерживает лишь 32-разрядный софт.
Как изменить 32-бит Windows 10 на 64-бит

В этой инструкции о том, как поменять 32-битную Windows 10 на 64-битную. Если вы не знаете, как узнать разрядность вашей текущей системы, подробно об этом в статье Как узнать разрядность Windows 10 (как узнать сколько бит 32 или 64).
Установка Windows 10 x64 вместо 32-битной системы
При обновлении ОС до Windows 10 (или покупке устройства с Windows 10 32-бит) вы получили лицензию, которая подходит и к 64-разрядной системе (в обоих случаях она зарегистрирована на сайте Майкрософт за вашим оборудованием и ключ вам знать не нужно).
К сожалению, без переустановки системы изменить 32-бит на 64-бит не получится: единственный путь поменять разрядность Windows 10 — выполнить чистую установку x64 версии системы в той же редакции на компьютер, ноутбук или планшет (при этом вы можете не удалять уже имеющиеся данные на устройстве, но драйверы и программы придется переустановить).
Примечание: если на диске есть несколько разделов (т.е. есть условный диск D), будет хорошим решением перенести свои пользовательские данные (в том числе с рабочего стола и системных папок документов) на него.
Порядок действий будет следующим:
- Зайдите в Параметры — Система — О программе (О системе) и обратите внимание на параметр «Тип системы». Если там указано, что у вас 32-bit operating system, x64-based processor, это означает, что ваш процессор поддерживает системы 64-бит (Если процессор x86 — то не поддерживает и дальнейшие шаги не следует выполнять). Также обратите внимание на выпуск (редакцию) вашей системы в разделе «Характеристики Windows».
- Важный шаг: если у вас ноутбук или планшет, убедитесь, что на официальном сайте производителя есть драйверы для 64-бит Windows для вашего устройства (если разрядность не указано, как правило поддерживается оба варианты системы). Желательно сразу скачать их.
- Скачайте оригинальный ISO образ Windows 10 x64 с сайта Майкрософт (на настоящий момент в одном образе содержатся сразу все редакции системы) и создайте загрузочную флешку (диск) или сделайте загрузочную флешку Windows 10 x64 официальным способом (с помощью Media Creation Tool).
- Запустите установку системы с флешки (см. Как установить Windows 10 с флешки). При этом, если вы получите запрос о том, какую редакцию системы установить — выберите ту, которая отображалась в сведениях о системе (на шаге 1). Ключ продукта при установке вводить не нужно.
- Если на «диске C» были важные данные, то для того, чтобы они не удалились, не форматируйте диск C при установке, просто выберите этот раздел в режиме «полная установка» и нажмите «Далее» (файлы предыдущей Windows 10 32-бит будут помещены в папку Windows.old, которую в дальнейшем можно будет удалить).
- Завершите процесс установки, после неё установите оригинальные драйверы системы.
На этом процесс перехода с 32-бит Windows 10 на 64-бит будет завершен. Т.е. основная задача — правильно пройти этапы с установкой системы с USB-накопителя и последующей установкой драйверов, чтобы получить ОС в нужной разрядности.
А вдруг и это будет интересно:
Почему бы не подписаться?
Рассылка новых, иногда интересных и полезных, материалов сайта remontka.pro. Никакой рекламы и бесплатная компьютерная помощь подписчикам от автора. Другие способы подписки (ВК, Одноклассники, Телеграм, Facebook, Twitter, Youtube, Яндекс.Дзен)
12.07.2018 в 20:21
У меня не запускается ISO файл пишет ошибку об несовместимости
13.07.2018 в 08:14
Не вполне понял.. а как именно вы «запускаете» ISO файл? Его не нужно запускать…
10.09.2018 в 22:30
Чушь какая-то. Это получается не переход с 32 на 64, а просто тупо установка х64 поверх или рядом с 7 х32. С каких пор это стало чем-то уникальным? Вот если через обновление, она каким-то образом с 32 обновится до 64 — это да…
11.09.2018 в 10:47
А нет способов вот так взять и «обновиться» с 32 на 64. Поэтому для тех, кто задает вопрос, чтобы они бесконечно не искали и приведены методы, которые существуют.
11.10.2018 в 14:33
Не понял активация останется или нет
12.10.2018 в 09:47
Да, останется. Хотя, на версиях Single Language если честно не пробовал.
21.12.2018 в 13:41
Хотелось бы без потерь данных и установки по-новой программ, игр и т.д (их ой-как много)..
Сделайте бэкап папок Application Data и ProgramData, потом установите 64-битную версию поверх 32-битной на тот же раздел. Только папку Windows желательно сначала удалить.
по этой инструкции получится переход с 32 на 64 windows 10 без потери данных и программ?спасибо.
22.12.2018 в 10:20
Здравствуйте.
Нет, не получится. Файлы программ не только там + почти весь установленный софт часть данных в реестре хранит.
21.01.2019 в 22:03
подскажите , необходимо обновить до wn10-64, включить AHCI (сейчас IDE), заменить диск на SSD порядок действий чтоб лицензия не слетела. загрузочную создал с помощью MediaCreationTool.
22.01.2019 в 12:09
Здравствуйте.
Порядок простой (при условии, что у вас лицензия на самом деле):
1. Подключаем SSD. Причем если HDD остается, то подключаем так, чтобы SSD был подключен к первой шине SATA, а HDD — к одной из следующих.
2. Включаем AHCI в БИОС.
3. Грузимся с флешки, спокойно ставим систему. Если спрашивают ключ нажимаем «у меня нет ключа» и выбираем ту же редакцию (домашняя, про), что стояла и раньше.
После подключения к интернету система активируется автоматически.
13.11.2020 в 13:39
Что такое первая шина SATA? Это разъем на материнской плате?
29.12.2019 в 18:23
Здравствуйте. Как перейти с 32 на 64 я знаю, а как наоборот?
30.12.2019 в 13:36
Здравствуйте. Точно так же, переустановкой только.
02.02.2020 в 19:18
Здравствуйте, все делал по вашей инструкции, но в конце, когда просят выбрать вид установки и я нажимаю обновление, то он пишет что не совместимо. Что делать?
03.02.2020 в 09:31
Здравствуйте.
Выбирать «выборочная установка», просто обновление тут не сработает.
19.02.2020 в 09:50
смогу ли я переустановить систему на очень старом компе имея 2гб оперативки
19.02.2020 в 14:36
Не берусь гарантировать. Может получиться, а может и не выйти, зависит от конкретного оборудования. Скорее получится, но нельзя быть уверенным, что все будет работать исправно.
18.04.2020 в 09:02
У меня есть старый ноут с pentium и 2 гб озу. Хочу добавить озу до 6 гб, и заменить hdd на ssd. Сейчас там стоит лицензия oem windows 7 starter x32. Смогу ли я сначала обновить виндовс 7 до 8.1 x32, а потом сделать апгрейд, и переустановить виндовс 8.1 на x64, и имеется ли привязка к hdd? Спасибо
18.04.2020 в 17:41
Здравствуйте.
А как вы планируете обновить 7 до 8.1? До 10 при наличии ключа (даже OEM) можете (и установить с нуля можете, так даже быстрее будет), а до 8.1 — нет.
18.04.2020 в 20:50
Я планировал скачать образ виндовс 8.1, записать на флешку, запустить setup.exe, выбрать обновление. Но на официальном сайте майкрософт один человек задавал такой вопрос, и в ответе писало, что есть привязка к железу, и если сделать серьезный апгрейд, то это может повлиять на сохранность лицензии, короче говоря система может не активироваться. У меня вопрос — серьезный ли мой будущий апгрейд?
19.04.2020 в 10:22
Здравствуйте.
Система у вас и так не активируется. Windows 7 до 8.1 нельзя бесплатно обновить. Можно до 10, тут лицензия сохранится.
19.04.2020 в 11:31
Понятно, спасибо огромное
23.07.2020 в 18:56
мне кажется, вы не сможете это сделать как минимум потому, что windows 7 стоит на BIOS, а все, что выше — на UEFI. поправьте меня, если я неправ
24.07.2020 в 11:56
Вполне можно и Windows 7 в UEFI установить и Windows 10 в BIOS (Legacy).
18.05.2020 в 05:25
у меня поверх 32 установлен 64 бит , система показывает 64 бит а через boot смотрю максимально поддерживается 32 , а как вообще удалить этот 64?
18.05.2020 в 14:18
Думаю, вы что-то все-таки путаете. Поверх 32 нельзя установить 64. Можно вместо. И раз она работает, то и поддерживается.
15.08.2020 в 13:17
Добрый день,а я образ скачиваю, его надо на двд диск записывать или нет? просто в память пк и потом монтировать?
15.08.2020 в 14:17
Здравствуйте.
Нет, монтирование и установка из под 32-бит не сработают. Лучше на флешку, см. https://remontka.pro/windows-10-boot-usb/
17.11.2020 в 17:16
Добрый день, файл скачал но пытаюсь открыть setup говорит «невозможно запустить приложение на вашем пк»