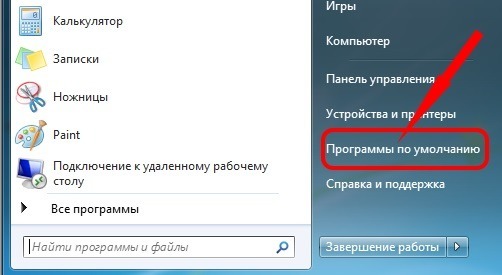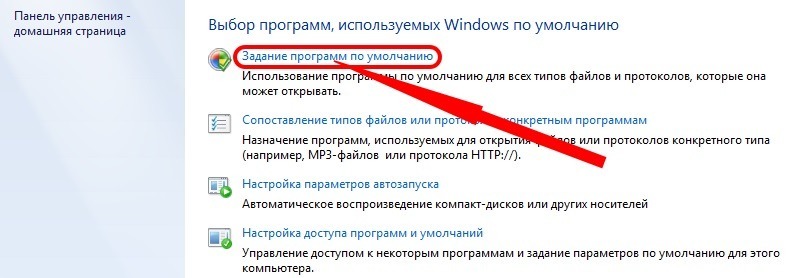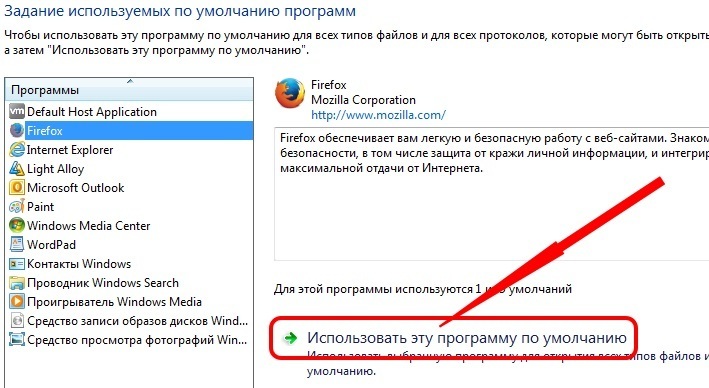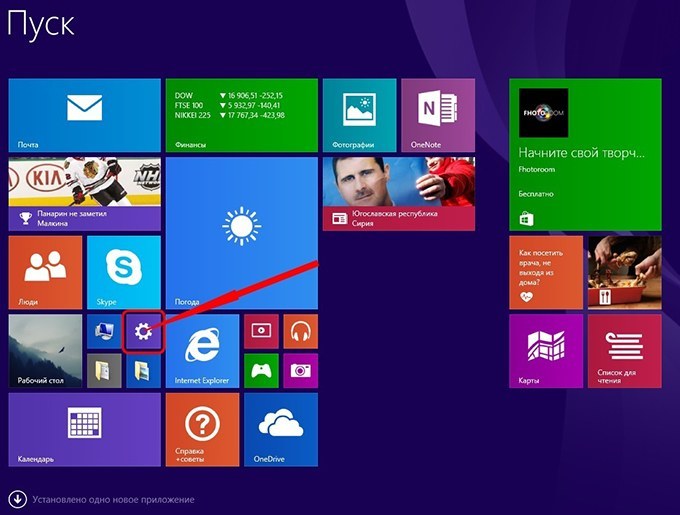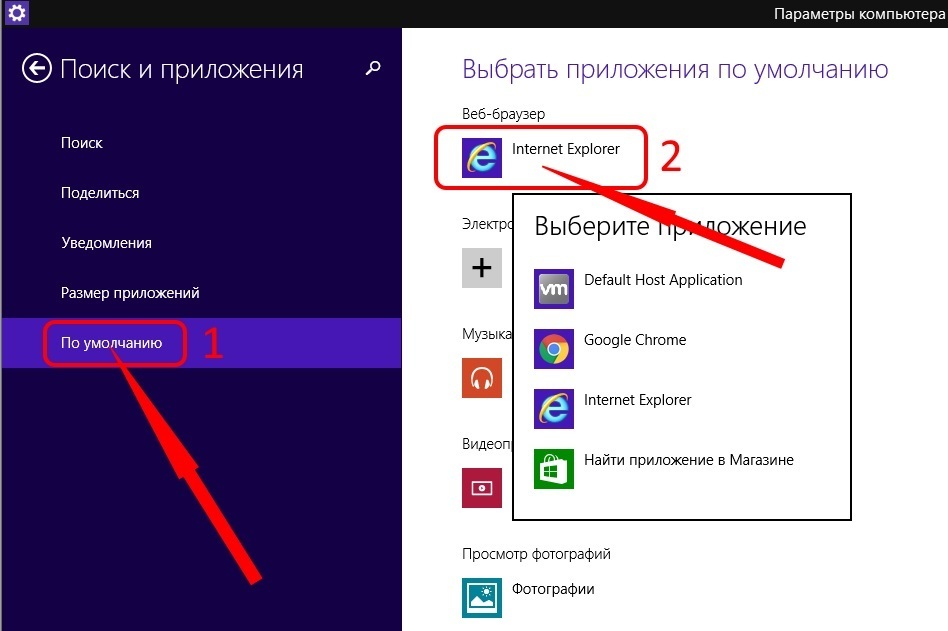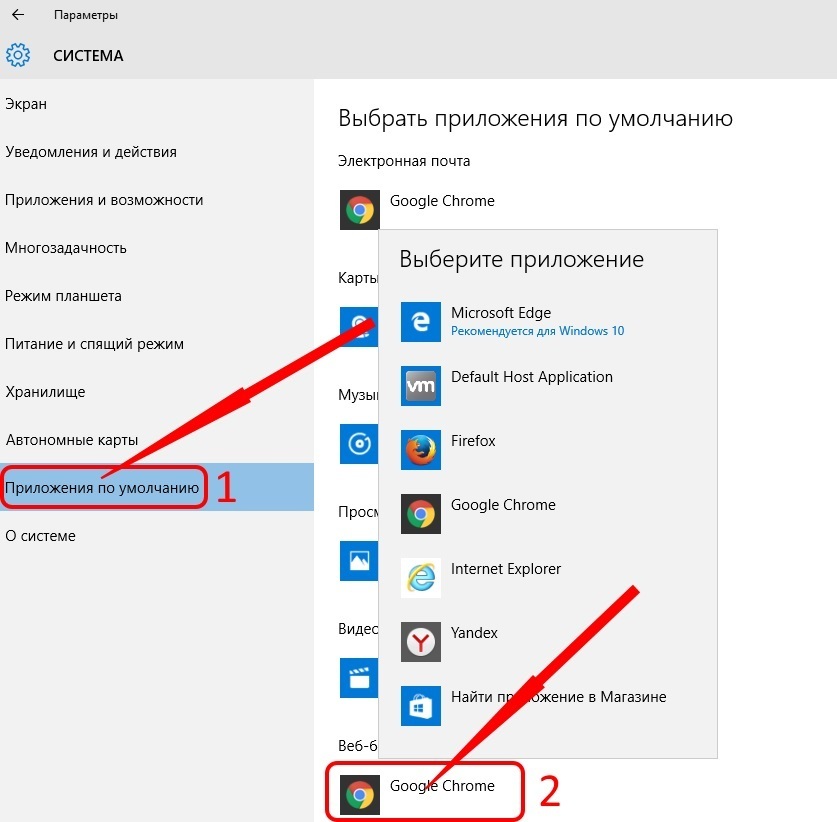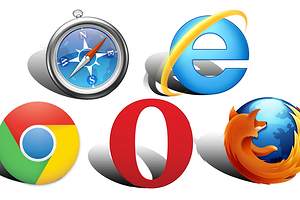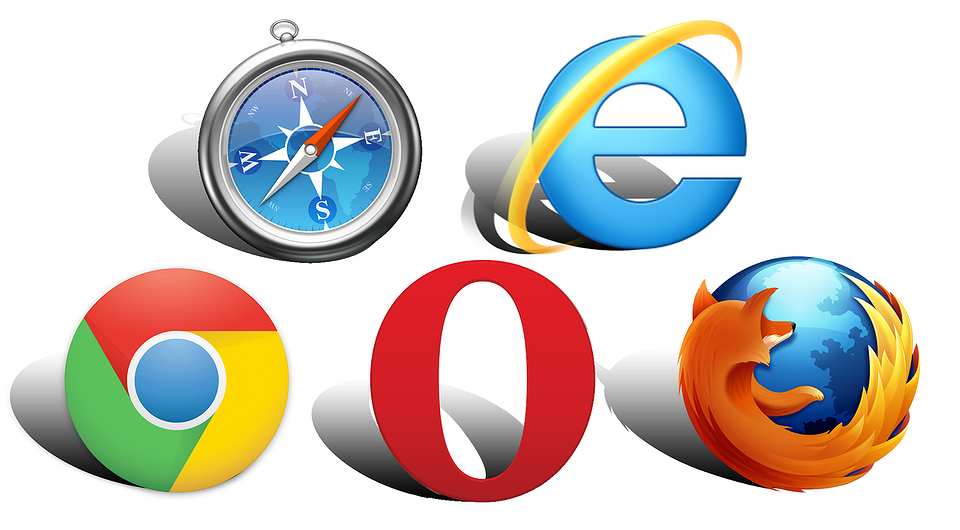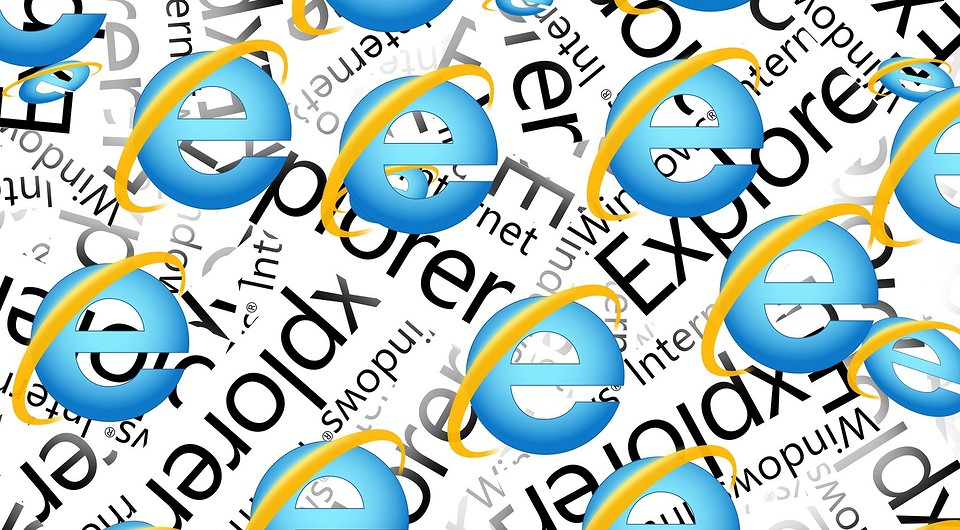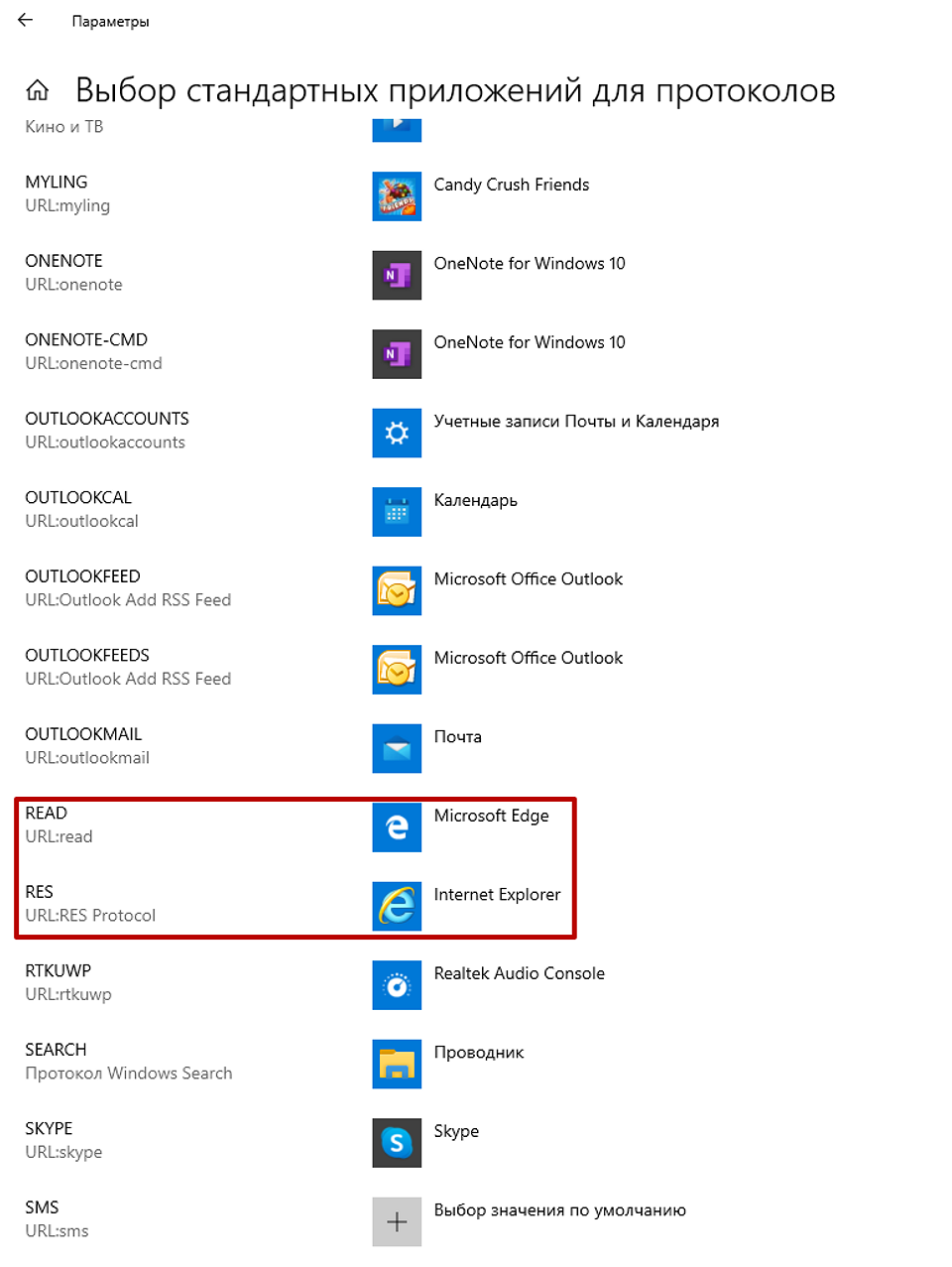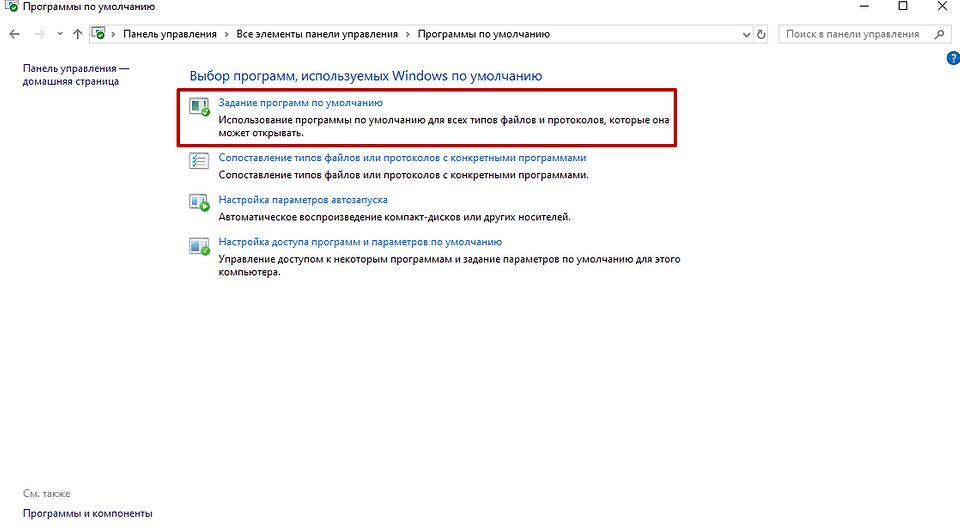- Браузер по умолчанию: как его поменять, а то все ссылки открываются в Internet Explorer (Edge)
- Выбор браузера по умолчанию
- Windows 10
- Windows 7/8
- Способ 1
- Способ 2
- Android
- Меняем браузер по умолчанию в Windows
- Браузер по умолчанию Что это такое
- Как изменить браузер по умолчанию Windows 7
- Как сделать браузер по умолчанию Windows 8
- Как выбрать браузер по умолчанию Windows 10
- Заключение
- Dadaviz
- Как изменить браузер по умолчанию в Windows 7, 8.1, 10
- Что такое «браузер по умолчанию»?
- Как установить и настроить браузер по умолчанию
- Универсальный способ
- Как изменить в Windows 10
- Как сменить в Windows 7 и 8
- Как назначить вручную
- Как выбрать Google Chrome по умолчанию
- Как поменять настройки для Оперы
- Установка настроек для Мозила Фаерфокс
- Какие настройки установить, чтобы использовать Яндекс Браузер
- Как сделать Internet Explorer постоянным браузером по умолчанию
- Как поставить по умолчанию Microsoft Edge
- Подтверждение изменения
- Что делать, если браузер по умолчанию не устанавливается
- Перезагрузка компьютера
- Переустановка
- Изменение способа открытия программ и файлов
- Как изменить браузер по умолчанию в Windows 10 и более ранних версиях
- Настройки браузера
- Параметры системы
- Панель управления
Браузер по умолчанию: как его поменять, а то все ссылки открываются в Internet Explorer (Edge)

Обычно, у подавляющего большинства пользователей кроме стандартного Internet Explorer установлен хотя бы еще один браузер (Chrome, Opera, Firefox и др.). Однако, система часто по умолчанию открывает любые ссылки именно в IE (что ни есть удобно).
Например, работаете вы с документами в Office — нажали по ссылке и попадаете не в свой основной рабочий браузер (и так каждый раз). Тоже самое может быть и при чтении каких-то электронных книг, журналов (где есть сноски) , вызове справки в ПО, и т.д.
В этой заметке предложу несколько способов, как можно изменить в системе браузер, который по умолчанию открывает все ссылки и справки. Думаю, это может быть весьма полезно в обычной повседневной работе на ПК/ноутбуке. 👌
Выбор браузера по умолчанию
Windows 10
Windows 10, в отличие от остальных систем, не позволяет так просто, прямо из окна браузера — сделать его основным. Поэтому, для решения этого вопроса — придется открыть параметры ОС (либо с помощью сочетания клавиш Win+i, либо через ПУСК).
Далее нужно перейти в раздел «Приложения / приложения по умолчанию» и кликнуть левой кнопкой мышки по меню «Веб браузер» . 👇
Приложения по умолчанию — параметры Windows 10
После, останется только выбрать из появившегося списка ту программу, которая станет у вас основной. В своем примере я выбрал Chrome.
👉 Примечание!
Если вашего браузера нет в списке для выбора в параметрах Windows (а такое бывает с портативными версиями браузеров, см. скрин выше ☝) — то можно попробовать провернуть такой «фокус»:
- найти или создать файл HTML (подойдет любой);
- нажать по нему правой кнопкой мыши и выбрать меню «Открыть с помощью —> Выбрать другое приложение» и указать свой браузер (👇);
- затем снова открыть параметры Windows 10 и ваш браузер появится в заветном списке.
Открыть с помощью другого приложения
Windows 7/8
Способ 1
1) Сначала нужно открыть панель управления ОС Windows. Сделать это можно через меню ПУСК, либо нажав сочетания Win+R (для вызова окна «Выполнить») и введя команду control.
Как открыть панель управления в Windows (в т.ч. в Windows 10, где убрали ссылки на нее)
2) После, нужно перейти в раздел «Программы / программы по умолчанию» .
Панель управления — программы
3) Затем, перейти в подраздел «Задание программ по умолчанию» , выбрать из списка нужный браузер и установить на нём опцию «Использовать эту программу по умолчанию» .
Задание программ по умолчанию
Способ 2
Также сделать браузер основным можно прямо не выходя из него. Приведу пару примеров ниже.
Chrome. Необходимо открыть страничку настроек браузера ( chrome://settings/ ). Далее найти подраздел «Браузер по умолчанию» и кликнуть по кнопке «Использовать» . 👇
Chrome — использовать по умолчанию
Firefox. Достаточно открыть настройки программы и во вкладке «Основные» нажать кнопку «Установить по умолчанию» .
Firefox — установить по умолчанию
Opera. Практически аналогично вышеприведенным ПО: также нужно зайти в настройки, раскрыть вкладку «Дополнительно» и нажать по кнопке «Установить браузер основным» . 👇
Opera — дополнительные настройки — установить по умолчанию
Android
1) Для начала нужно в настройках телефона открыть раздел «Приложения / Приложения по умолчанию» (см. скрин ниже, актуален для Android 6.0÷9.0).
Приложения по умолчанию — Android 9.0
После, раскрыть вкладку «Браузер» и выбрать одну и установленных программ.
Браузер — Android 9.0
1) Выбор лучшего браузера (топ-10) — моя подборка
2) Как ускорить Google Chrome (для тех, у кого тормозит браузер)
Меняем браузер по умолчанию в Windows
Здравствуйте, дорогие друзья! Сегодняшняя наша тема – как сделать браузер по умолчанию. В нынешнее время редко увидишь, что у какого-нибудь пользователя установлен один браузер в системе. Как правило, их минимум два, а может и более. А в Windows 10, так вообще, поставляется в комплекте сразу два браузера – Internet Explorer 11 и Microsoft Edge. В связи с этим у нас возникает надобность сделать браузером по умолчанию какой-то из них, который нам больше всего подходит для наших нужд.
Браузер по умолчанию Что это такое
Что значит сделать браузер по умолчанию – это когда все ссылки на интернет ресурсы открываются именно тем обозревателем, который в данную секунду стоит у Вас на компьютере по умолчанию. К примеру, у Вас на рабочем столе лежит ярлык со ссылкой на какой-нибудь сайт, и Вы хотите, чтобы эта ссылка сразу открывалась любимым браузером. Вот что такое браузер по умолчанию – это прежде всего вопрос вашего удобства работы в интернете.
Также на этом блоге есть статьи и о том, как поменять браузер по умолчанию средствами их графического интерфейса. Вот они:
Решение вопроса о том, как сделать браузер по умолчанию отличается для всех операционных систем, поэтому мы рассмотрим его для каждой в отдельности.
Как изменить браузер по умолчанию Windows 7
Заходим в меню «Пуск», нажимаем на «Программы по умолчанию» (справа внизу).
В открывшемся окне находим пункт «Задание программ по умолчанию» и щелкаем на нем левой кнопкой мышки.
В открывшемся списке программ выбираем подходящий нам браузер и нажимаем на «Использовать эту программу по умолчанию».
Как сделать браузер по умолчанию Windows 8
Попадаем в меню «Пуск», находим «Параметры компьютера» (изображение шестеренки).
Далее нажимаем на пункт меню «Поиск и приложения». На следующем шаге нажимаем на «По умолчанию». Справа в секции для настроек веб-браузера кликаем на иконке браузера и в появившемся списке выбираем Ваш любимый обозреватель.
Как выбрать браузер по умолчанию Windows 10
Опять же, оказываемся в меню «Пуск». Далее заходим в «Настройки», потом «Система». В открывшемся меню выбираем пункт «Приложения по умолчанию», находим снизу секцию настроек «Веб-браузер» (в самом низу). Щелкаем левой кнопкой мышки на иконке браузера, который находится у Вас в данный момент по умолчанию, далее в выпадающем списке выбираем нужный браузер.
Заключение
Итак, резюмируем, мы узнали, что значит браузер по умолчанию – это обозреватель, который должен открывать ссылки на сайты. Также мы решили задачу – как изменить браузер по умолчанию. Это оказалось крайне просто сделать. Если остались какие-то вопросы можете задать их в комментариях. Всем удачи!
С уважением, Евгений Кузьменко.
Не забывайте делиться статьей в социальных сетях! Спасибо!
Dadaviz
Ваш IT помощник
Как изменить браузер по умолчанию в Windows 7, 8.1, 10
Если на вашем компьютере установлено больше одного браузера, то вы постоянно будете сталкиваться с уведомлением, спрашивающим, с помощью какого из них вы хотите открыть тот или иной файл. Со временем это может надоесть, и у вас останется два варианта действий — удалить все браузеры, кроме самого удобного, или изменить параметры и выбрать браузер по умолчанию.
Что такое «браузер по умолчанию»?
В основных настройках компьютера можно найти параметр «Браузер по умолчанию». Он обозначает то, с помощью какого из находящихся на вашем компьютере браузеров будут открываться ссылки. То есть, если вы откроете файл, содержащий в себе ссылку на документ или страницу, ты вы не получите сообщение «С помощью какого браузера выполнить эту команду?», а сразу перейдете к желаемой вкладке.
Как установить и настроить браузер по умолчанию
Есть несколько способов, позволяющих изменить браузер, которому будет выдаваться приоритет в выполнении задач.
Универсальный способ
Этот способ подойдет для возведения любого браузера в статус «по умолчанию», так как изменяться параметры будут через настройки самого компьютера. Единственное различие — расположение этих настроек, зависящее от версии Windows.
Как изменить в Windows 10
- Через поиск Windows откройте приложение «Параметры».
Как сменить в Windows 7 и 8
- Чтобы включить нужный браузер по умолчанию, откройте панель управления Windows.
Как назначить вручную
Если по каким-то причинам вы не можете перейти к изменению браузера по умолчанию через настройки компьютера, то можно сделать это через сам браузер. Если вы пользуетесь Windows 8.1, 10, то на экране появятся настройки, в которых необходимо будет подтвердить действие, сменив браузер вручную.
Как выбрать Google Chrome по умолчанию
Как поменять настройки для Оперы
- Разверните главное меню браузера, кликнув по логотипу Opera.
Установка настроек для Мозила Фаерфокс
Какие настройки установить, чтобы использовать Яндекс Браузер
Как сделать Internet Explorer постоянным браузером по умолчанию
Как поставить по умолчанию Microsoft Edge
Подтверждение изменения
Последний способ изменить браузер по умолчанию — это согласиться с уведомлением, которое иногда появляется при запуске браузера, не являющегося основным.
Что делать, если браузер по умолчанию не устанавливается
Есть несколько способов, помогающих устранить ошибку, из-за которой браузер по умолчанию постоянно сбрасывается или не выставляется вовсе.
Перезагрузка компьютера
Первое, что стоит сделать в подобной ситуации — перезагрузить компьютер. Все программы и фоновые процессы будут перезапущены и, возможно, начнут работать корректно.
Переустановка
Полностью сотрите браузер из памяти вашего компьютера, а после скачайте установочный файл с официального сайта разработчика и пройдите процесс установки. Помочь это может тогда, когда файлы, отвечающие за работу браузера, были повреждены вирусом или действиями пользователя.
Изменение способа открытия программ и файлов
Если установить браузер по умолчанию не получается, то можно сделать наоборот: задать всем файлам и программам браузер, через который они будут обязаны открываться при запуске.
- Через поиск Windows откройте «Параметры».
Итак, если вы пользуетесь несколькими браузерами одновременно, то необходимо выбрать самый удобный из них и изменить настройки компьютера так, чтобы все нужные файлы и программы по умолчанию открывались с помощью него. Сделать это можно через параметры Windows или настройки самого браузера. Если выбранный по умолчанию браузер постоянно сбрасывается, то необходимо устранить эту проблему вручную одним из вышеизложенных способов.
Как изменить браузер по умолчанию в Windows 10 и более ранних версиях
На тот случай, если вы уже привыкли к альтернативному, а вам навязчиво предлагают Edge.
Встроенный браузер в Windows 10 в принципе неплох, но многие привыкли к Opera или Chrome. Разумеется, в таком случае хотелось бы, чтобы все ссылки при клике открывались именно привычным браузером, а не Edge. Можно ли это сделать? Вот несколько вариантов заменить программу по умолчанию.
Настройки браузера
Все современные браузеры хотят быть для вас единственными и неповторимыми. Поэтому они сами предлагают вам установить их в качестве программы по умолчанию. Обычно уведомление вылезает в верхней части окна, под адресной строкой. Поэтому часто достаточно просто запустить новый браузер и согласиться на его заманчивое предложение.
Однако в случае, если запрос не поступил, можно сделать это вручную. Достаточно просто залезть в настройки. Как правило нужный нам пункт находится в основном разделе. После того, как вы согласились на изменения, откроются системные параметры, которых нужно выбрать желаемый веб-браузер.
Параметры системы
Если по каким-то причинам поменять браузер через его собственные настройки не получается, то можно сделать это вручную в самой Windows. Нажимаем правой кнопкой мыши по меню Пуск и переходим в раздел Параметры > Приложения > Приложения по умолчанию. Здесь выбираем одно из предложенных приложений для просмотра интернет-страниц.
Однако в некоторых случаях вышеописанный способ не поможет. Если некоторые страницы продолжат открываться в стандартном обозревателе, заходим в меню Выбор стандартных приложений для протоколов, которое находится в этом же окне. И назначаем желаемый браузер для протоколов READ и RES.
Панель управления
Старый добрый инструмент, который вероятно пропадет в будущих редакциях Windows, умеет делать всё то же самое. Поэтому он подойдет для владельцев старых операционных систем. Чтобы запустить панель управления, нажимаем комбинацию клавиш Win + R и вводим команду control. В правом верхнем углу выбираем Мелкие значки и переходим в раздел Программы по умолчанию.
Выбираем первый пункт под названием Задание программ по умолчанию. После этого произойдёт сканирование системы, и вы сможете выбрать желаемую программу в качестве первостепенной. Также в этом окне можно будет осуществить более детальную настройку. Для этого перейдите в раздел Выбрать значения по умолчанию для этой программы.
Откроются расширения различных файлов, и к каждому из них можно присвоить соответствующую утилиту. Для интернет-страниц это не особо пригодно, но можно открывать соответствующим софтом файлы устаревших форматов, которые не поддерживаются более актуальными версиями. Такое, например, часто встречается в мире графического дизайна.