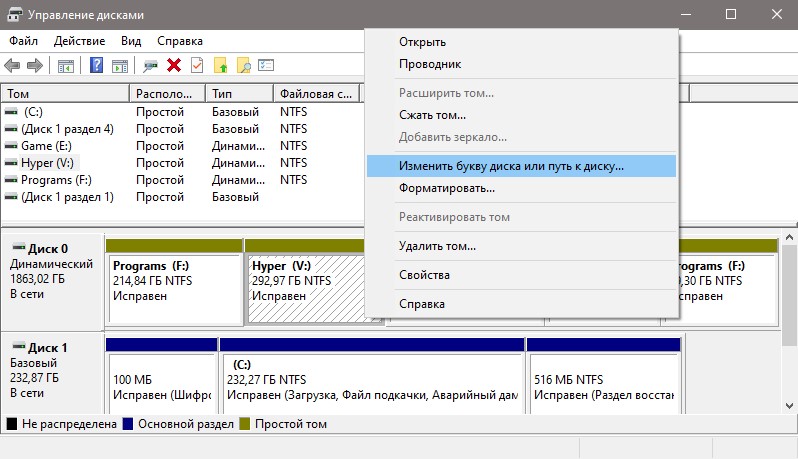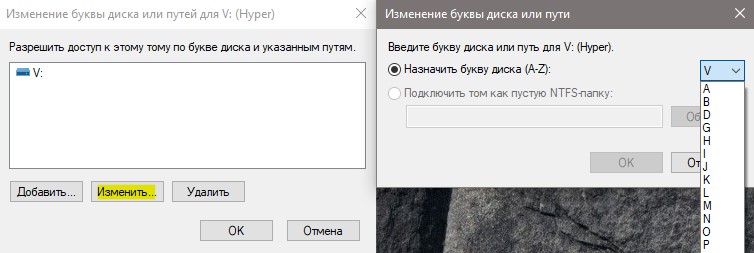- Как изменить букву диска в Windows 10
- Изменение буквы диска в утилите «Управление дисками» Windows 10
- Изменение буквы диска с помощью командной строки в DISKPART
- Как изменить букву диска в Windows 10
- Через «Управление дисками»
- Через командную строку Windows 10
- Как изменить букву диска в Windows 10
- Изменить букву диска
- Изменить букву диска через командную строку
- Как изменить букву диска в Windows 10, например флешки, дисковода
- Как поменять букву диска в Windows 10 через Управление дисками
- Как переименовать букву диска в Windows 10 Редактором реестра
- Изменить букву диска в Windows 10
Как изменить букву диска в Windows 10

В этой инструкции два простых способа изменить букву диска Windows 10 встроенными средствами ОС. Учитывайте, что букву системного раздела диска (диск C:) изменить таким образом не получится. Также может быть полезным: Windows не видит второй диск или раздел диска после установки или обновления.
Прежде чем приступить, хочу обратить ваше внимание на один момент: если вы меняете букву диска, на который устанавливались (с помощью установщиков) какие-либо программы, либо перемещались системные файлы и папки, то после изменения буквы что-то может перестать запускаться или работать ожидаемым образом, так как ссылки в реестре Windows 10 и других расположениях будут указывать на старую букву диска.
Изменение буквы диска в утилите «Управление дисками» Windows 10
Один из самых простых способов изменить букву диска в Windows 10 — использовать встроенную системную утилиту «Управление дисками» (о других таких инструментах: Встроенные утилиты Windows, о которых многие не знают).
Шаги по изменению буквы диска будут следующими:
- Нажмите клавиши Win+R (Win — клавиша с эмблемой Windows) на клавиатуре, введите diskmgmt.msc в окно «Выполнить» и нажмите Enter.
- Нажмите правой кнопкой мыши по тому диску (раздела диска), букву которого нужно изменить и выберите пункт «Изменить букву диска или путь к диску». Контекстное меню можно вызывать как в списке дисков в верхней части «Управления дисками», так и в нижней части, где присутствует графическое представление разделов на диске.
- В следующем окне выберите текущую букву диска и нажмите кнопку «Изменить».
- Укажите желаемую новую букву диска и нажмите «Ок».
- Подтвердите изменение буквы (появится несколько предупреждений о том, что смена буквы диска может привести к проблемам с запуском программ).
В случае, если вам нужно поменять буквы между двумя дисками, например, D изменить на E, а E — на D (аналогично и для других букв и устройств):
- Удалите букву диска E (в управлении дисками выбрать «Изменить букву диска или путь к диску», выбрать букву, нажать «Удалить»).
- Назначьте диску D букву E.
- Назначьте диску без буквы (который был E) букву D.
Обычно, этого метода изменения буквы диска бывает достаточно, однако есть и еще один способ: всё это можно сделать с помощью командной строки.
Изменение буквы диска с помощью командной строки в DISKPART
Изменение буквы раздела диска в утилите командной строки DISKPART — не слишком сложная задача. Но если вы начинающий пользователь и не уверены, что понимаете описание и логику производимых действий, рекомендую быть очень осторожными или отказаться от этого метода: есть вероятность получения проблем с доступом к важным данным (они никуда не исчезнут, но потребуются дополнительные действия, чтобы снова увидеть диск в проводнике).
Чтобы изменить букву диска Windows 10 с помощью командной строки, выполните следующие действия:
- Запустите командную строку от имени администратора.
- По порядку используйте следующие команды (после ввода команды нажимаем Enter для её выполнения).
- diskpart
- list volume (в результате выполнения этой команды обратите внимание на номер тома, букву которого нам нужно изменить, далее — N).
- select volume N (этой командой мы выбираем по номеру тот раздел, над которым будут производиться дальнейшие команды).
- assign letter=БУКВА (задаем свободную букву на своё усмотрение, старая автоматически будет удалена с этого раздела диска).
- exit
- Закройте командную строку.
Готово, буква диска изменена. Если вам нужно назначить букву диска, которая на настоящий момент занята другим разделом, то сначала удалите её, выбрав раздел (как в 5-й команде) и используя команду remove letter=удаляемая_буква, затем проделайте шаги 5-6 для назначения освободившейся буквы, а в завершение назначьте тем же самым образом новую букву разделу, с которого она была удалена (иначе он не будет отображаться в проводнике).
Надеюсь, инструкция была полезной, если же что-то не получается или остаются вопросы — задавайте в комментариях, я постараюсь помочь. Дополнительные материалы к изучению: Как очистить диск C от ненужных файлов, Как увеличить диск C за счет диска D.
Как изменить букву диска в Windows 10
В операционных системах Windows логическим дискам присваиваются буквы латинского алфавита. Обычно диски нумеруются по порядку C, D, E и т.д. Но, в некоторых случаях порядок нумерации сбивается, что может создавать неудобства для пользователей.
Если вы столкнулись с такой ситуацией, то предлагаем вам ознакомиться с данным материалом. Здесь вы узнаете, как изменить букву диска в Windows 10.
Через «Управление дисками»
Для того чтобы изменить букву диска в Windows 10 вам понадобится стандартная программа « Управление дисками ». Данная программа встроена в Windows 10, поэтому вам не придется ничего устанавливать. Чтобы ее запустить нужно просто кликнуть правой кнопкой мышки по кнопке « Пуск » (или нажать комбинацию клавиш Windows-X ) и в открывшемся меню выбрать пункт « Управление дисками ».
Также вы можете открыть « Управление дисками » с помощью команды « diskmgmt.msc ». Для этого нужно нажать комбинацию клавиш Windows-R , ввести команду « diskmgmt.msc » и нажать на клавишу ввода.
Так или иначе, перед вами должно появиться окно « Управление дисками ». В данном окне вы увидите все диски, которые подключены к вашему компьютеру.
Для того чтобы изменить букву диска кликните по нему правой кнопкой мышки и в открывшемся меню выберите « Изменить букву диска или путь ».
В результате появится небольшое окно для изменения буквы диска. Здесь нужно нажать на кнопку « Изменить ».
Дальше нужно выбрать любую из доступных букв и закрыть все окна нажатием на кнопку « ОК ».
Обратите внимание, если нужной вам буквы нет в списке, то это означает, что данная буква занята другим диском. Вы можете изменить букву для этого диска чтобы освободить эту букву. Также нужная вам буква может быть занята флешкой или внешним жестким диском. Чтобы освободить такую букву просто отключите накопитель, который ее использует.
Через командную строку Windows 10
Крмое этого, в Windows 10 можно поменять букву диска через « Командную строку ». Для этого вам нужно открыть « Командную строку » от имени администратора и выполнить команду « diskpart ». В результате вы пападете в текстовый интерфейс, где можно выполнять команды для работы дисками и разделами.
Для начала здесь нужно выполнить команду « list volume ». Эта команда покажет список всех разделов, которые доступны в системе. В этом списке нужно необходимо найти и запомнить раздел, букву которого вы хотите поменять.
Теперь нужно выбрать раздел для дальнейшей работы. Для этого выполните « select volume » и укажите номер раздела, который вы запомнили ранее. Например, « select volume 3 ».
После этого можно удалить старую букву и назначить новую. Для удаления буквы используем команду « remove letter=E », где « E » — это старая буква диска. А для назначения новой команду « assign letter=K », где « K » — это новая буква диска.
После этого диск должен получить новую букву.
Для проверки результата можно еще раз выполнить команду « list volume ».
Как изменить букву диска в Windows 10
Вы можете изменить букву диска в Windows 10 через диспетчер дисков, если вам не нравиться текущая. Система Windows 10 автоматически назначает букву диска от A до Z при подключении диска, SD-карты или внешнего накопителя к компьютеру. Вы должны понимать, что у большинства пользователей, Windows 10 установлена на диске C и эту букву на диске не рекомендуется менять.
Изменить букву диска
Шаг 1. Нажмите сочетание кнопок Win+R и введите diskmgmt.msc, чтобы быстро открыть диспетчер дисков.
Шаг 2. Нажмите правой кнопкой мыши по диску, на котором хотите сменить букву, и выберите «Изменить букву диска или путь к диску. «.
Шаг 3. В новом окне нажмите «Изменить» и выберите в следующем окне нужную букву из списка. Нажмите OK.
Изменить букву диска через командную строку
Если вам нужно изменить букву диска при помощи командной строки, то запустите её от имени администратора с рабочего стола, или при загрузке компьютера через дополнительные параметры, введя следующие команды:
- diskpart — запуск инструмента по работе с дисками.
- list volume — вывести список разделов.
- select volume 1 — выбрать раздел из списка выше.
- assign letter=W — назначить новую букву на выбранном диске.
Как изменить букву диска в Windows 10, например флешки, дисковода
Многие не знают как изменить букву диска в Windows 10. Так вот поменять букву на флешке или у диска можно через Управление дисками или с помощью Редактора реестра.
Как поменять букву диска в Windows 10 через Управление дисками
Чтобы открыть окно приложения управление дисками, нажмите правой кнопкой мыши на кнопку Пуск, а когда откроется контекстное меню, то необходимо в нём выбрать пункт Управление дисками.

В верхней части окна Управление дисками наведите курсор на диск у которого нужно изменить букву, а затем нажмите правую кнопку мыши. Когда откроется меню, то выберите в нём пункт Изменить букву диска или путь к диску.

В открывшемся окне нажмите кнопку Изменить.
В следующем открывшемся окне поставьте точку у пункта Назначить букву диска (A-Z). Затем напротив этого пункта из всплывающего списка выберите любую букву. Чтобы выбранная буква была присвоена диску нажмите кнопку ОК. Теперь вы знаете как изменить букву флешки в Windows 10. Таким же образом можно изменить букву дисковода в Windows 10.
Как переименовать букву диска в Windows 10 Редактором реестра
С помощью клавиш WIN+R и команды regedit откройте Редактор реестра. В левой части окна редактора раскройте ветвь Компьютер\HKEY_LOCAL_MACHINE\SYSTEM\MountedDevices. В правой части найдите пункты у названий которых в конце имеется буква например пункт \DosDevices\C: или пункт \DosDevices\E:.

Наведите курсор на любой из этих пунктов. Нажмите правую кнопку мыши, а когда откроется меню, то выберите пункт Переименовать. После этого действия в имени нужно изменить букву у дисковода или локального диска, а затем нажать на клавишу Enter. Причём нельзя устанавливать букву которая уже отображается в редакторе. Когда буква в редакторе изменится, то закройте редактор. После перезагрузки компьютера вы увидите что вам удалось изменить букву локального диска.
Изменить букву диска в Windows 10
Windows автоматически назначает доступную букву подключенным внутренним и внешним устройствам хранения. Вы же в свою очередь можете изменить букву диска и мы в сегодняшней статье рассмотри как это сделать различными способами.
Система Windows назначает буквы по алфавиту от A до Z. A и В резервируются для флоппи-дисков. Буква С может использоваться только для диска на котором установлена Windows. С помощью способов ниже вы сможете изменить букву для диска или назначить букву, если система по какой-то причине не назначила ее сама.
Изменение буквы диска в управлении дисками.
Ранее мы уже подробно рассматривали управление дисками и там было, как изменить или назначить букву диска, данные действия почти не менялись в различных версиях Windows.
1.Откройте управление дисками: нажмите на меню “Пуск” правой клавишей мыши и выберите “Управление дисками” из перечисленных инструментов, или нажмите клавиши Win+r и в строке выполнить пропишите diskmgmt.msc после чего нажмите “ОК”.
2. Нажмите правой клавишей мыши на тот диск для которого вы хотите изменить букву, и выберите “Изменить букву диска или путь к диску”.
3.В этом окне вы можете добавить букву, если ее нет, удалить букву или изменить букву. Выберите “Изменить”.
4. Напротив “Назначить букву диска …” выберите любую доступную букву, которую вы хотите назначить.
5. Нажмите “ОК”.
6.Если вы устанавливали на данный диск какие- то программы или игры, они могут перестать запускаться и для них нужно будет изменить ярлык, или вовсе их переустановить. Если вы не против, нажимаете “Да”.
Буква диска изменена, можно закрывать управление дисками.
Изменение буквы диска в командной строке.
1.Откройте командную строку от имени администратора: один из способов ее открытие – нажать на меню “Пуск” правой клавишей мыши и выбрать “Командная строка (Администратор)”.
2.Введите команду DiskPart и нажмите Enter.
3. Введите List volume и нажмите Enter. Появится список со всеми доступными томами, найдите в списке свой и запомните его номер. К примеру мы хотим изменить букву для D диска, на рисунке вы видите, что перед ним пишется “Том 3”, запоминаем цифру и идем к следующему пункту.
4. Введите команду select volume 3 и нажмите Enter (вместо 3 вы подставляете цифру вашего тома, которую вы узнали в предыдущем пункте).
5. Введите команду assign letter= буква и нажмите Enter. Вместо буква вам нужно поставить букву, которую вы хотите присвоить выбранному диску. К примеру, мы меняем диск d на F, и мы уже выполнили предыдущие пункты инструкции выше, вводим команду assign letter= F и нажимаем Enter. В результате должно написать “Назначение имени диска или точки подключения выполнено успешно”. Можете закрывать командную строку.
Изменить букву диска в PowerShell
1.Откройте PowerShell от имени администратора: один из способов – написать в строке поиска PowerShell и на найденном результате нажать правой клавишей мыши, выбрать “Запустить от имени администратора”.
2. Введите Get-Partition и нажмите Enter.
3. Вам главное из предыдущего пункта узнать букву диска, которую вы хотите изменить. К примеру мы хотим изменить букву диска с F на D значит нужно написать команду Get-Partition -DriveLetter F | Set-Partition -NewDriveLetter D и нажать Enter (вы же в команде поменяйте буквы на свои).
Если никаких ошибок вы не увидели, просто закройте окно PowerShell.
Изменить букву диска в редакторе реестра.
1. Откройте редактор реестра: в строке поиска или в меню выполнить (выполнить вызывается клавишами win+r) напишите regedit и нажмите Enter.
2.В левой колонке перейдите к разделу HKEY_LOCAL_MACHINE \ SYSTEM \ MountedDevices. Когда в левой колонке будет выбран раздел MountedDevices в правой колонке вы увидите все доступные диски.
3. Нажмите на параметр с той буквой диска, что вы хотите изменить правой клавишей мыши и выберите “Переименовать”. К примеру мы переименовываем D диск, нажимаем на параметр \DosDevices \ D: правой клавишей мыши и выбираем “Переименовать”.
4. Меняем только букву! Всё остальное оставляем, то есть после переименование к примеру на диск F, параметр будет выглядеть \DosDevices\F:
После переименование параметра нужно закрыть редактор реестра и чтобы изменения вступили в силу – перезагрузить компьютер.
На сегодня всё, если у вас есть дополнения – пишите комментарии! Удачи Вам 🙂