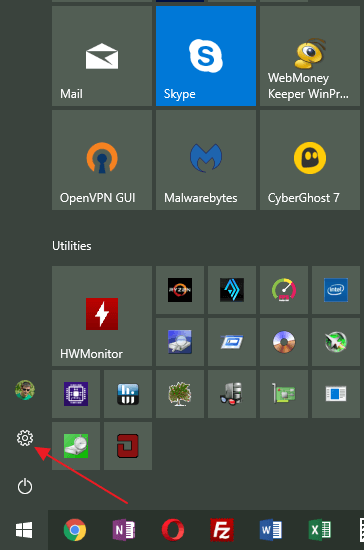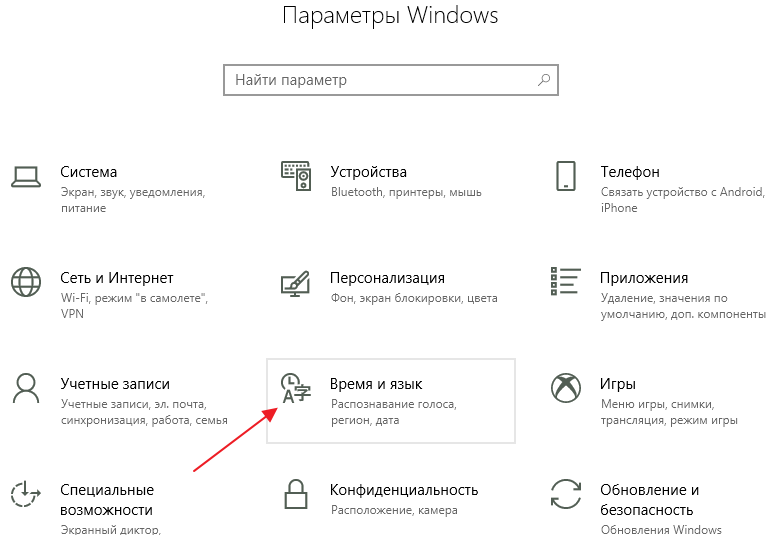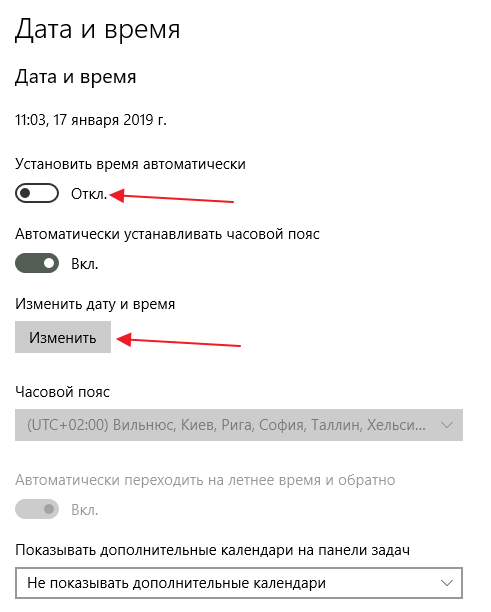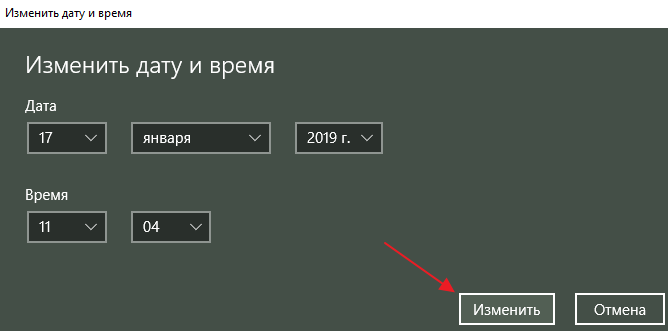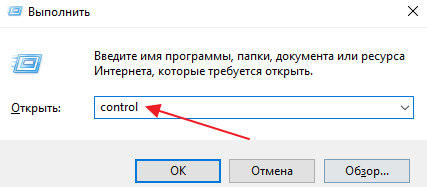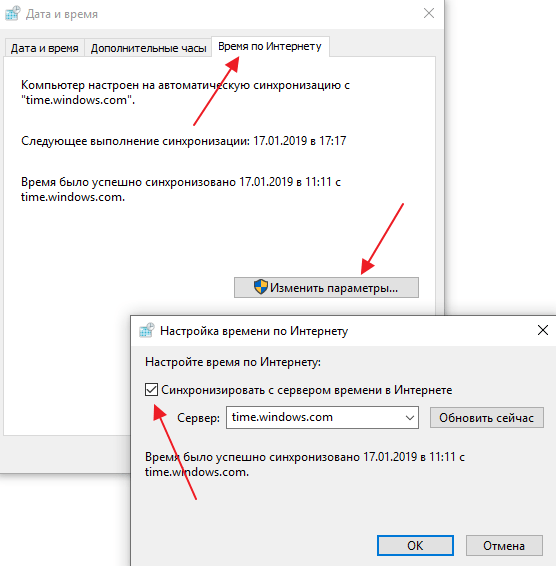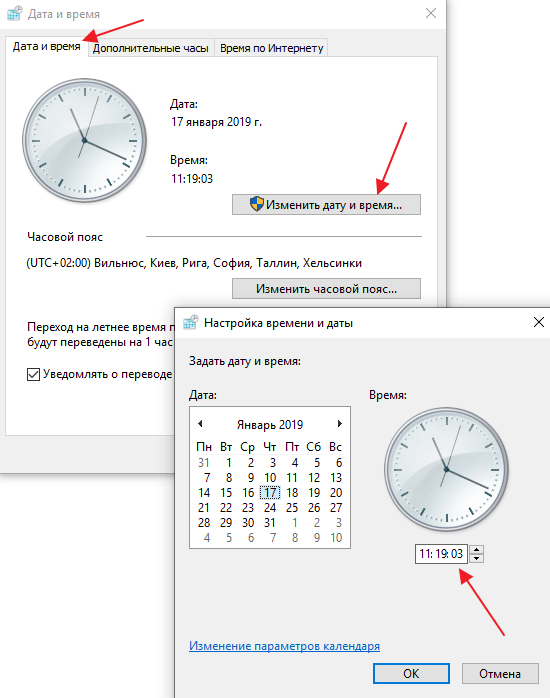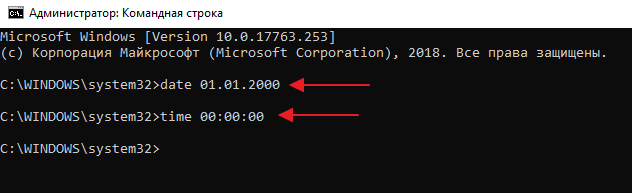- Как изменить дату в Windows 10
- Как изменить дату в приложении «Параметры Windows»
- Как изменить дату в классической панели управления
- Как изменить дату в командной строке
- Как изменить дату и время в консоли Windows PowerShell
- Как изменить дату и время на Windows 10
- Изменение даты и времени через меню Параметры
- Изменение даты и времени через Панель управления
- Изменение времени через командную строку
- Почему сбивается время на Windows 10
- Как изменить дату в Windows 10: 4 простых способа
- Настройка даты с помощью параметров операционной системы
- При помощи панели управления
- При помощи командной строки от имени администратора
- Как изменить время в Windows 10: подробная инструкция
- При помощи параметров windows
- Настройка через панель управления
- Для опытных пользователей: командная строка от имени администратора
- Быстрый и легкий способ изменить время
Как изменить дату в Windows 10
В этой статье показаны действия, с помощью которых можно изменить дату в операционной системе Windows 10.
По умолчанию операционная система Windows 10 автоматически устанавливает дату, но при необходимости можно её изменить.
Чтобы изменить дату в Windows 10, необходимо войти в систему с правами администратора
Как изменить дату в приложении «Параметры Windows»
Чтобы изменить дату, откройте приложение «Параметры Windows», для этого нажмите на панели задач кнопку Пуск и далее выберите Параметры 

В открывшемся окне «Параметры Windows» выберите Время и язык.
Затем выберите вкладку Дата и время, и в правой части окна установите переключатель Установить время автоматически в положение Откл. и нажмите кнопку Изменить дату и время
В окне «Изменить дату и время» установите необходимую дату (день, месяц, год) и нажмите кнопку Изменить.
Если вы хотите чтобы дата и время устанавливались автоматически, установите переключатель Установить время автоматически в положение Вкл. , в этом случае Windows будет автоматически синхронизировать дату и время с серверами времени в интернете.
Также можно быстро получить доступ к настройкам даты и времени в приложении «Параметры Windows», для этого нажмите правой кнопкой мыши на системных часах в панели задач и в открывшемся контекстном меню выберите пункт Настройка даты и времени , и затем выполните необходимые действия показанные выше.
Как изменить дату в классической панели управления
Откройте классическую панель управления, в выпадающем списке Просмотр выберите Мелкие значки и нажмите Дата и время.
В открывшемся окне, на вкладке Дата и время нажмите кнопку Изменить дату и время…
Затем в окне «Настройка времени и даты» установите необходимую дату (день, месяц, год) и нажмите кнопку OK чтобы применить изменения, после этого закройте все остальные окна.
Как изменить дату в командной строке
Чтобы изменить дату данным способом, запустите командную строку от имени администратора выполните команду следующего вида:
Вместо DD в команде выше укажите нужный день.
Вместо MM в команде выше укажите нужный месяц.
Вместо YYYY в команде выше укажите нужный год.
В данном примере команда выглядит следующим образом:
Как изменить дату и время в консоли Windows PowerShell
Чтобы изменить дату и время данным способом, откройте консоль PowerShell от имени администратора и выполните одну из команд следующего вида:
Установите дату и время используя 24-часовой формат времени.
Установите дату и время используя 12-часовой формат времени до полудня AM.
Установите дату и время используя 12-часовой формат времени после полудня PM.
Вместо DD в команде выше укажите нужный день.
Вместо MM в команде выше укажите нужный месяц.
Вместо YYYY в команде выше укажите нужный год.
Вместо hh в команде выше укажите нужный час.
Вместо mm в команде выше укажите минуты.
В данном примере команда будет выглядеть так:
Теперь, используя рассмотренные выше способы можно легко изменить дату в операционной системе Windows 10.
Как изменить дату и время на Windows 10
В современных условиях пользователю редко приходится изменять время или дату на компьютере с Windows 10. Но, в некоторых случаях, такая необходимость может возникнуть. Например, если вы путешествуете с ноутбуком и хотите иметь на компьютере правильное местное время. Также изменение времени и даты может понадобиться после сброса настроек BIOS и в других ситуациях. В этой статье мы рассмотрим три способа, как изменить дату и время на компьютере с операционной системой Windows 10.
Изменение даты и времени через меню Параметры
Для того чтобы изменить дату и время в операционной системе Windows 10 вам нужно открыть меню «Параметры». Доступ к этому меню можно получить разными способами. Самый простой вариант, это открыть меню «Пуск» и нажать на кнопку с изображением шестеренки. Альтернативный способ открытия меню «Параметры» – комбинация клавиш Windows-i.
После открытия меню «Параметры» нужно перейти в раздел «Время и язык».
После этого перед вами появится экран с настройками даты и времени. Здесь нужно отключить функцию «Установить время автоматически». После этого кнопка «Изменить» станет активной. Нажмите ее для того чтобы перейти к настройке даты и времени.
Дальше нужно указать желаемую дату и время.
После внесения нужных настроек закройте окно нажатием на кнопку «Изменить».
Изменение даты и времени через Панель управления
В Windows 10 все еще остается Панель управления и ее также можно использовать для того, чтобы изменить дату и время. Для того чтобы открыть Панель управления вы можете нажать комбинацию клавиш Windows-R и выполнить команду «control».
Дальше нужно открыть раздел «Часы и регион – Дата и время».
В результате перед вами появится окно с настройками даты и времени. Здесь, в первую очередь нужно отключить синхронизацию времени с Интернетом. Для этого переходим на вкладку «Время по Интернету», нажимаем на кнопку «Изменить параметры» и выключаем функцию «Синхронизировать с сервером времени в Интернете». Также не забываем сохранить настройки нажатием на кнопку «ОК».
Дальше возвращаемся к окну «Дата и время» и открываем первую вкладку. Здесь нужно нажать на кнопку «Изменить дату и время», после чего откроется окно, в котором вы сможете указать нужное время и дату.
После изменения времени закройте все окна нажатием на кнопку «ОК».
Изменение времени через командную строку
Если у вас регулярно возникает необходимость изменить время на Windows 10, то вы можете автоматизировать и ускорить эту процедуру используя командную строку. Если запустить ее с правами администратора, то с помощью команд «date» и «time» можно изменять дату и время.
Вы можете сохранить эти команды в bat-файл и в дальнейшем изменять дату и время в один клик.
Почему сбивается время на Windows 10
Некоторые пользователи сталкиваются с тем, что сколько бы они не меняли время на Windows 10, после каждой перезагрузки компьютера часы все равно сбиваются и показывают неправильное время.
Чаще всего эта проблема связана с батарейкой на материнской плате. Если она разряжена, то компьютер не может следить за временем и датой, возвращая их к стандартным значениям после каждого выключения.
Для решения этой проблемы достаточно просто приобрести новую батарейку формата CR2032 и установить ее на материнскую плату компьютера вместо старой. После этого время будет работать корректно.
Как изменить дату в Windows 10: 4 простых способа
Датирование – базовый элемент любой ОС, выполняющий множество функций, нежели просто отображение календаря. Среди них: автоматическое создание точки восстановления, дефрагментация жесткого диска и осуществление служб, отслеживание простоя с последующим вводом в спящий режим или гибернацию, проверка подлинности сертификатов безопасности. Не актуальная дата в системных настройках приводит к возникающим сбоям в работе приложений. Расскажем о том, как изменить дату в Windows 10. Это можно осуществить несколькими способами.
Настройка даты с помощью параметров операционной системы
Процедура изменения даты начинается с открытия окна «Параметры Windows». Данная опция включается через меню «Пуск». Также с этой целью можно использовать сочетание клавиш «Win+I». Щелкните по иконке «Время и язык».
На вкладке «Дата и время» кликнете кнопку «Изменить».
Когда в операционной системе предусмотрен автоматический режим для настройки даты, у пользователя не получится напрямую повлиять на эти функции. Для ручной корректировки даты, переключатели, которые отвечают за автоматическую установку часового пояса, даты и времени в автоматическом режиме, следует установить в позицию «Откл».
В новом окне установите правильную дату и нажмите «Изменить».
При помощи панели управления
Настройка даты компьютера, через «Панель управления» проводится следующим образом:
- Щелкните по клавише «Win» и по клавише «R» одновременно. Появится окно, в котором нужно ввести команду «control«. В результате откроется «Панель управления«.
Кликните по ссылке «Время, часы и регион«.
Нажмите «Установка дата и времени«. Появится новое окно, в нем вы увидите текущие настройки даты.
При помощи командной строки от имени администратора
Чтобы в Windows 10 изменить дату, используя консоль командной строки, ее нужно запустить с полным доступом. Для этого следует кликнуть по меню «Пуск» и набрать на клавиатуре «cmd«. Обнаружив ярлык программы запуска командной строки в результатах поиска, выберете его правой кнопкой мышки и активируйте консоль строку от лица администратора.
Команды для управления датированием следующие:
- date /t – проверить текущее значение даты в настройках.
- date ДД /ММ /ГГГГ – установить новое значение. Здесь после слова «date» последовательно вводятся день, месяц и год. После нажатия клавиши Enter произойдет автоматическое изменение даты в ОС.
Как изменить время в Windows 10: подробная инструкция
Если в настройках операционной системы задано неверное время, то некоторые программы и интернет-сервисы будут работать некорректно. Так, например, браузеры покажут ошибку при соединении с сайтами, использующими безопасный протокол https. Приведем несколько способов, как изменить время в Windows 10.
При помощи параметров windows
В Windows 10 разработчики ввели новое меню настроек. С его помощью можно задать правильное время. Алгоритм действий такой:
- Открыть окно настроек, кликнув на кнопку с изображением шестеренки в панели «Пуск».
Выбрать пункт «Время и язык».
Нажать кнопку «Изменить». Переключатель «Установить время автоматически» должен находиться в отключенном состоянии. В противном случае будет происходить синхронизация временных настроек на основании данных Интернет-провайдера. Во избежание возможных проблем, также рекомендуется выключить опцию «Автоматически устанавливать часовой пояс».
Настройка через панель управления
Данный метод перенесен из предшествующих версий ОС. Чтобы поставить время через панель управления, нужно проделать следующие действия:
- Вход в панель управления осуществляется через кнопку «Пуск». В открывшемся меню найти папку «Служебные Windows» (1) и выбрать соответствующий пункт (2).
Откроется окно панели управления. Для того, чтобы перейти к полному списку параметров, требуется изменить свойства их отображения: выбрать один из пунктов – «крупные значки» или «мелкие значки».
Из общего перечня элементов нужно найти и выбрать параметр «Дата и время».
Для опытных пользователей: командная строка от имени администратора
Чтобы настроить время, через командную строку, запустите ее с правами администратора. В меню Пуск, в разделе «Служебные Windows», кликнете на ярлыке «Командная строка» правой кнопкой мыши. Далее выбираем «Дополнительно» — «Запуск от имени администратора».
В открывшейся консоли командной строки введите команду (можно скопировать и вставить) time:HH:mm. Вместо «HH» нужно указать число, указывающее на часы, а «mm» означает минуты.
Нажмите клавишу подтверждения Enter. Время в системе будет изменено.
Быстрый и легкий способ изменить время
Наиболее простой способ установить правильное время – перейти к окну настроек из контекстного меню (трея). Для этого необходимо щелкнуть правой кнопкой на часы в панели задач (в нижнем правом углу экрана) и выбрать соответствующий пункт.
После этого откроется диалоговое окно, аналогичное рассмотренному выше, в котором можно ввести требуемые параметры.
При работе с настройками времени, всегда обращайте внимание на часовой пояс. Может быть он установлен неправильно? Именно из-за этого и могут происходить сбои в ОС. Если часы сбиваются после каждого перезапуска компьютера, следует заменить батарею питания на материнской плате.