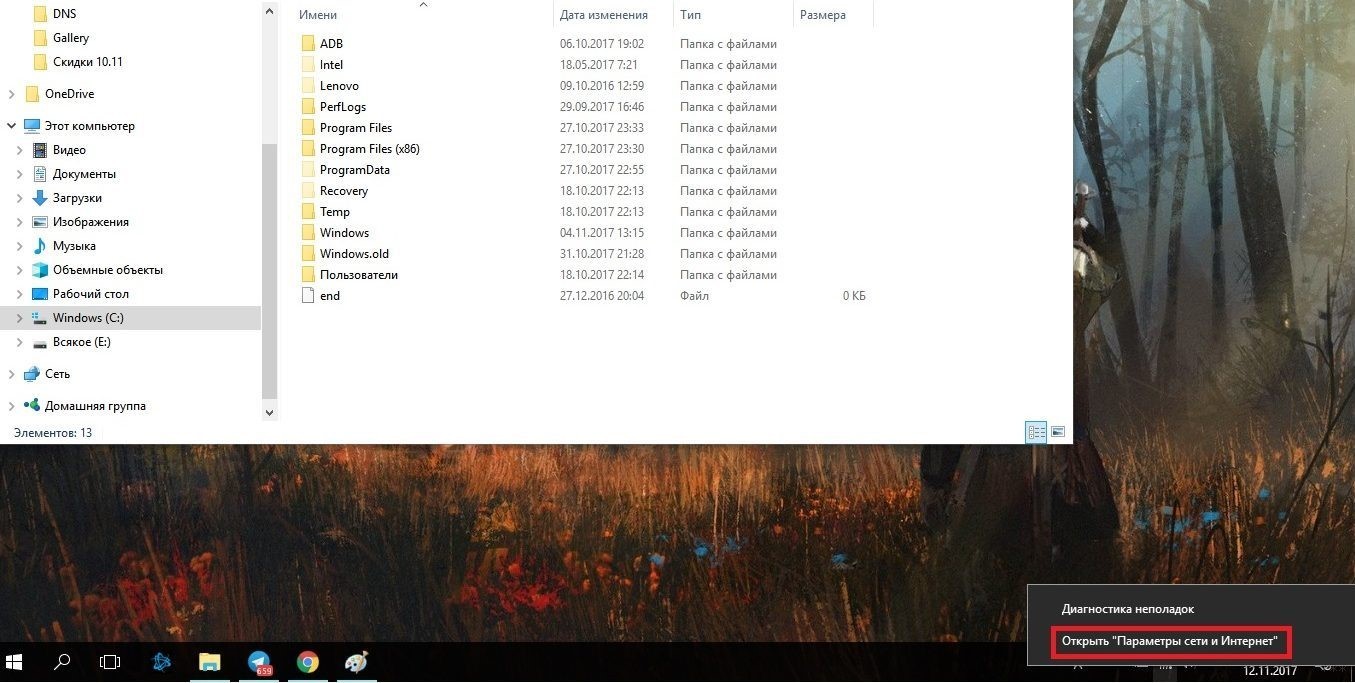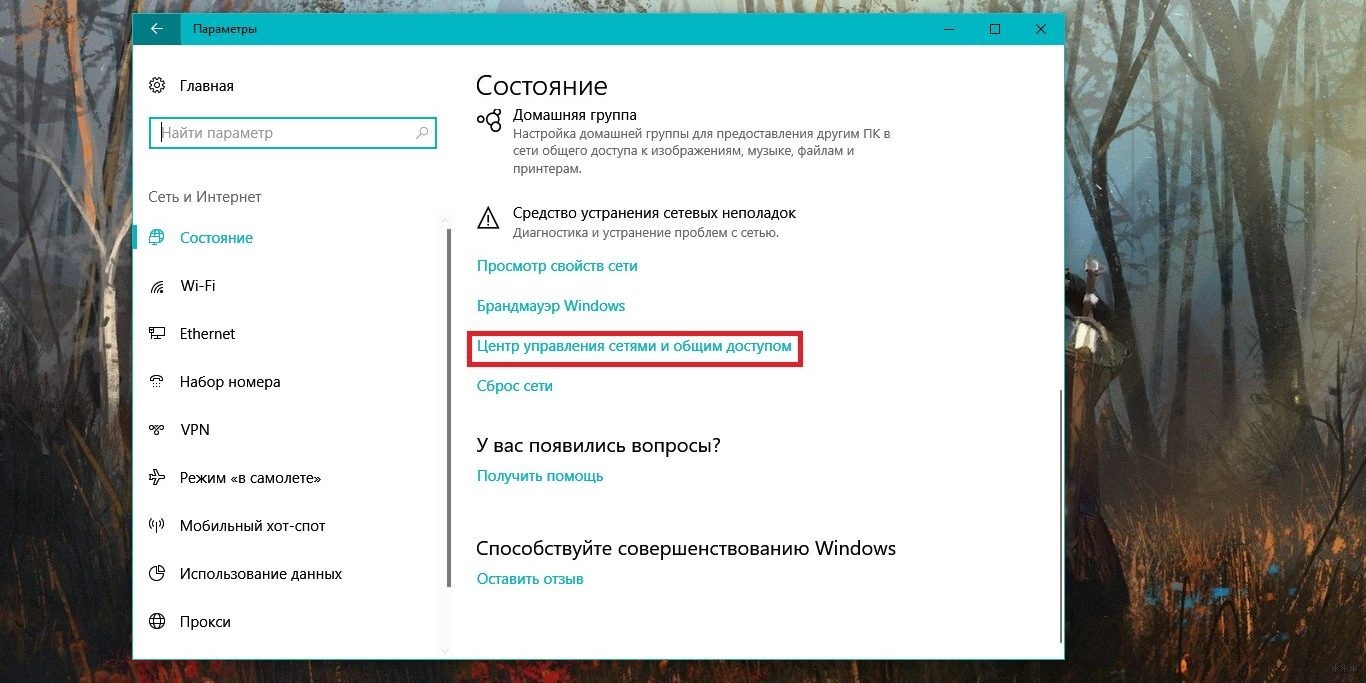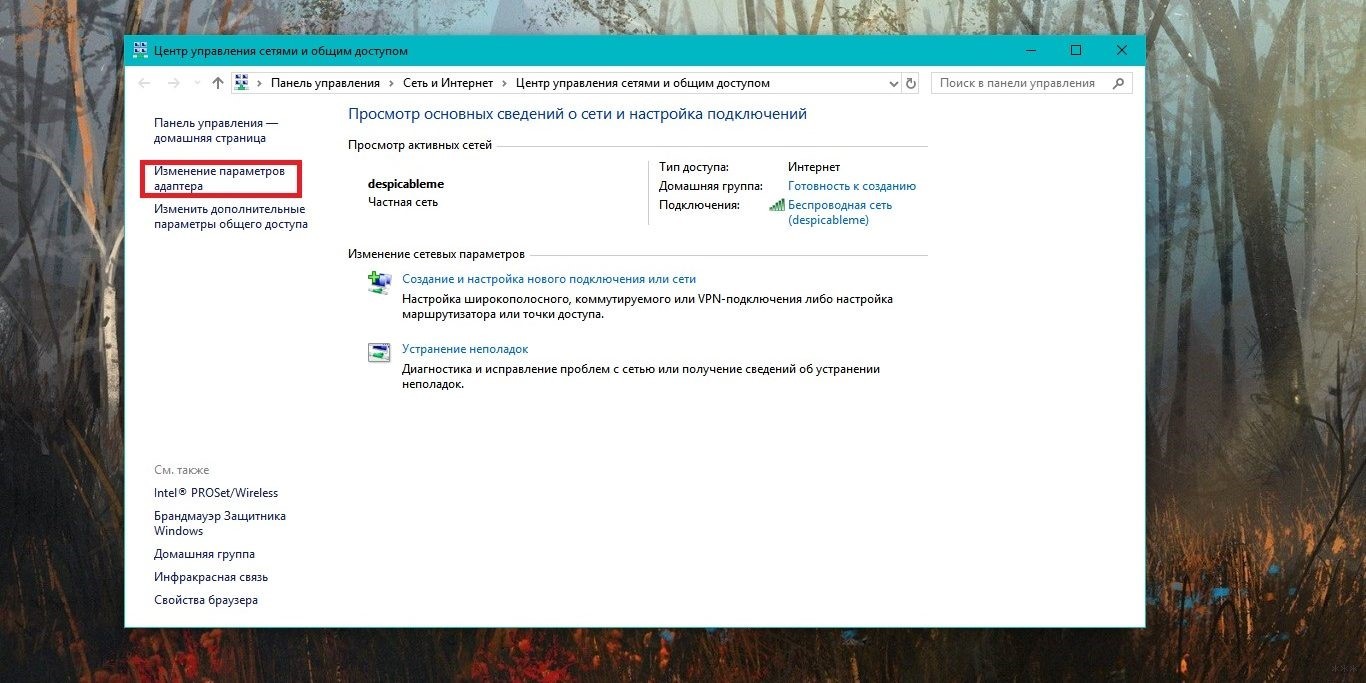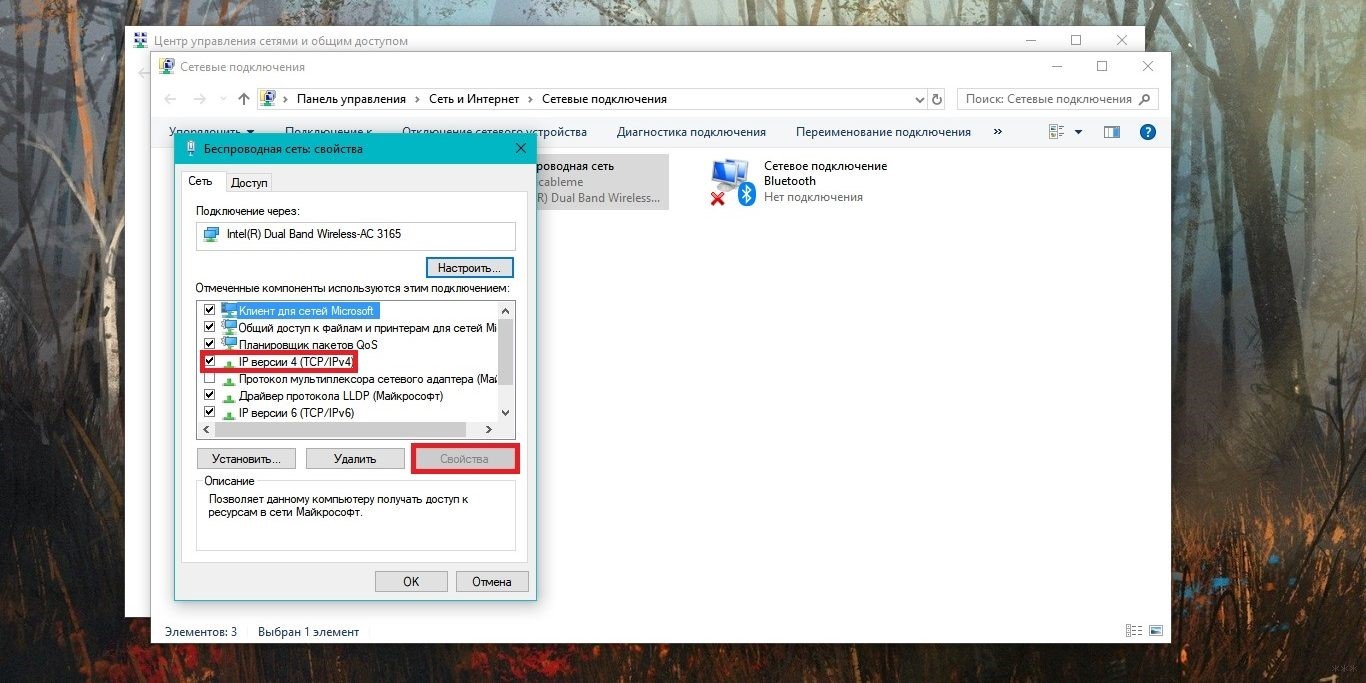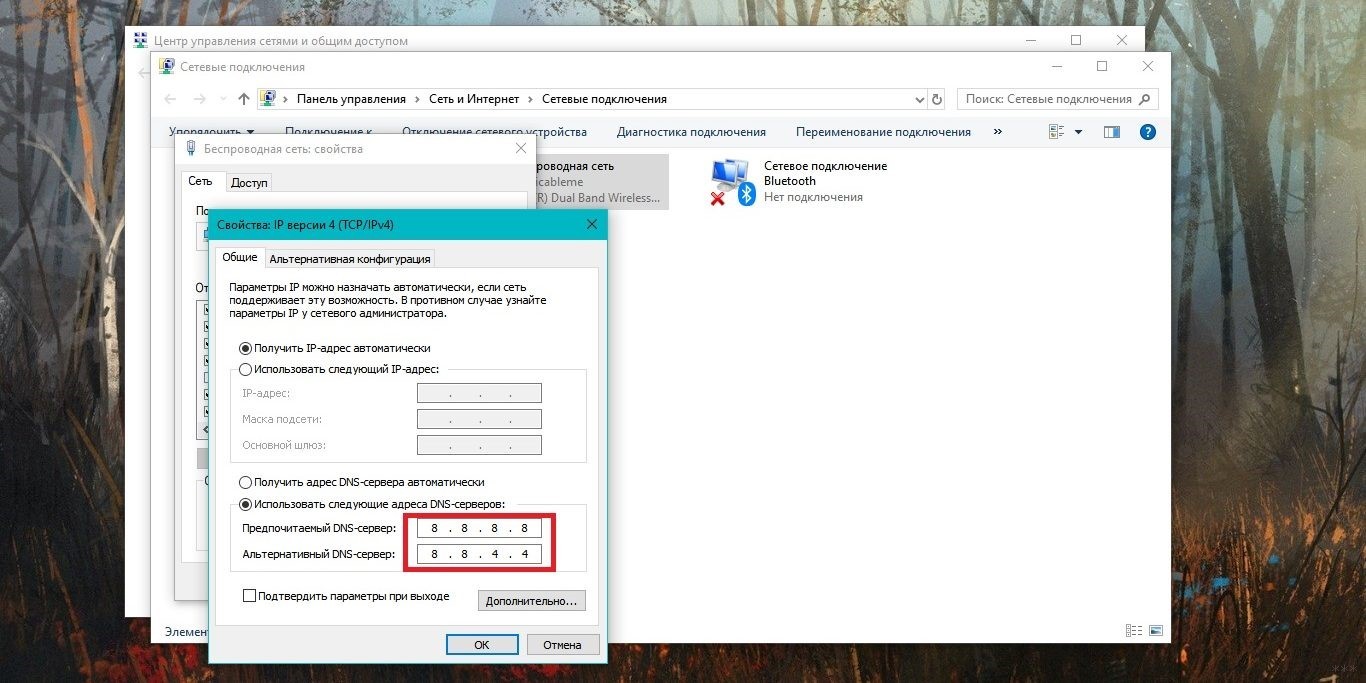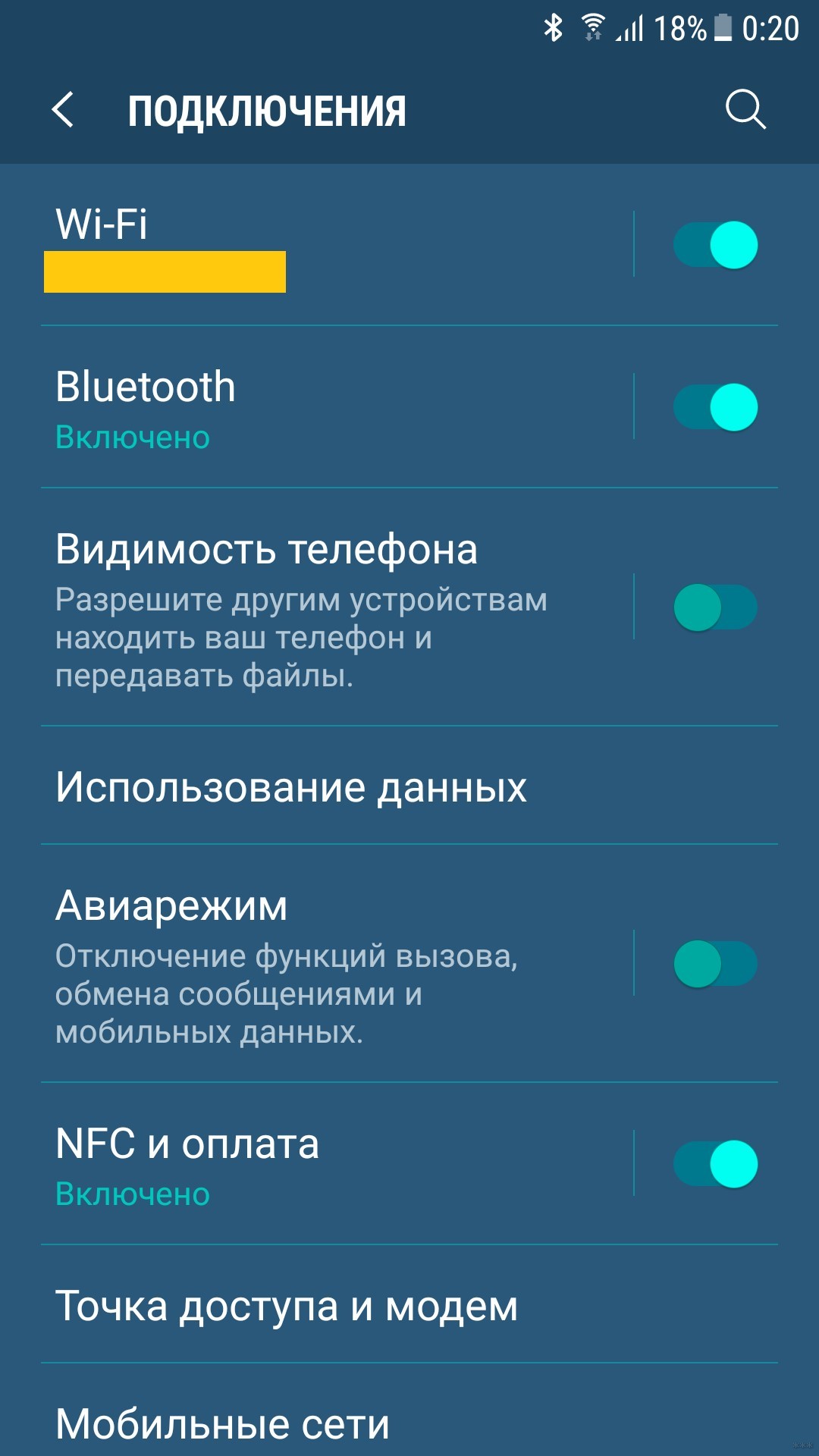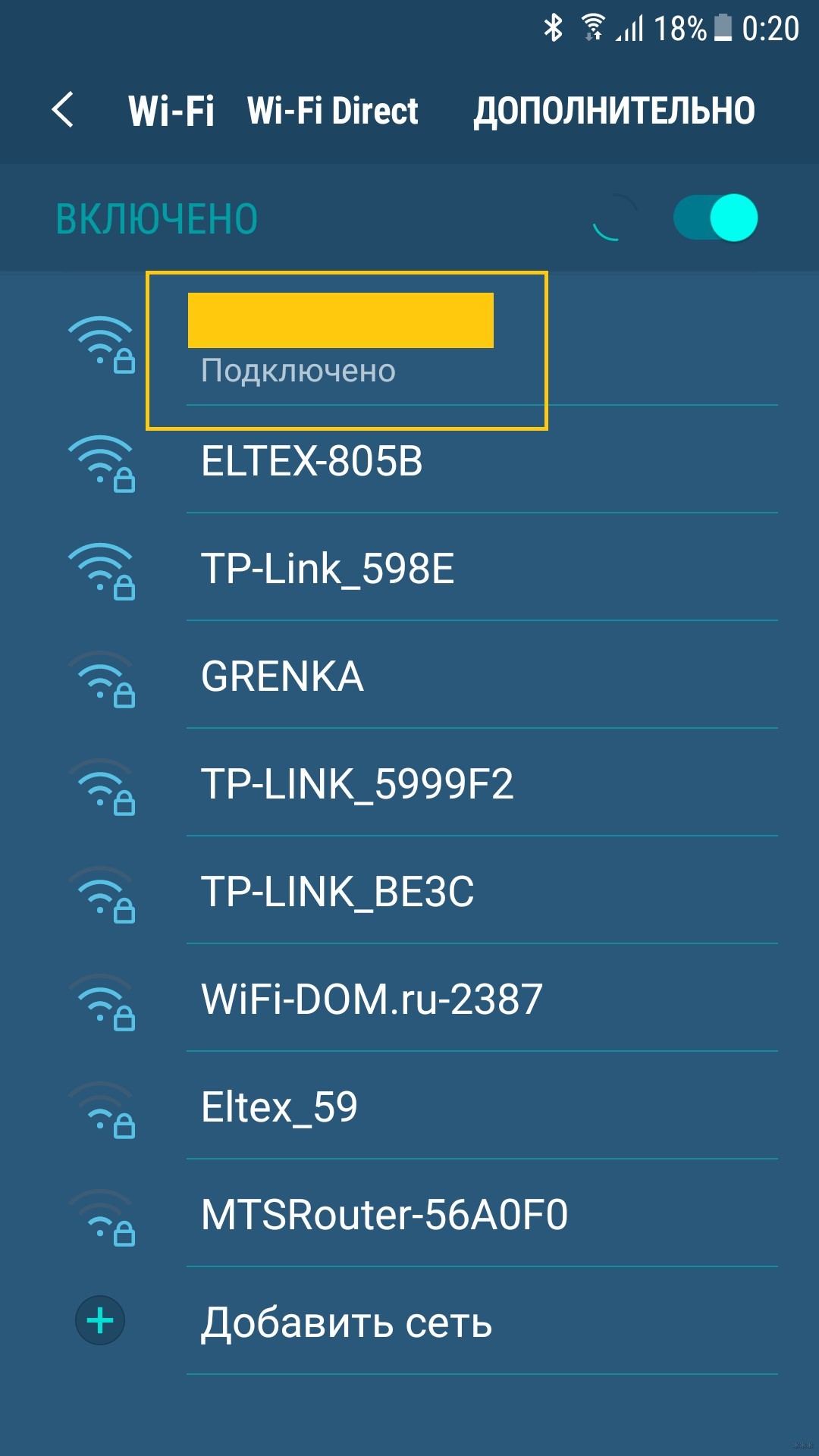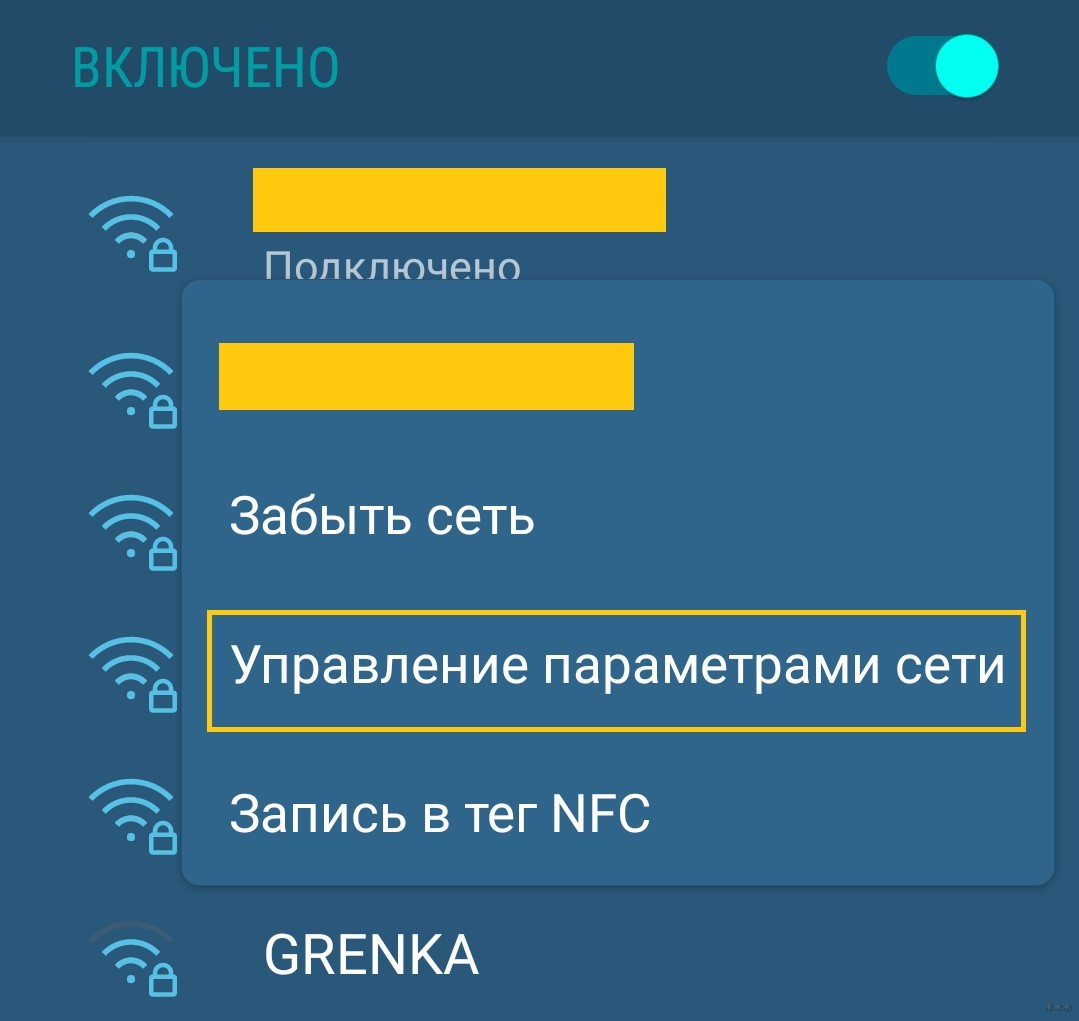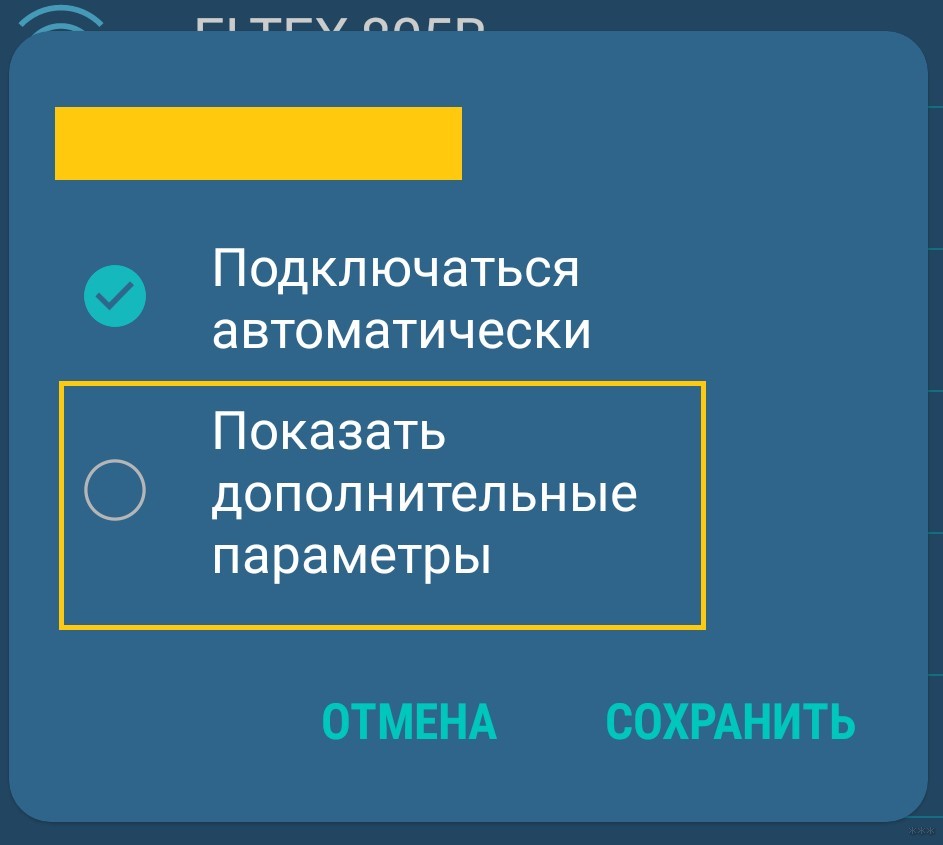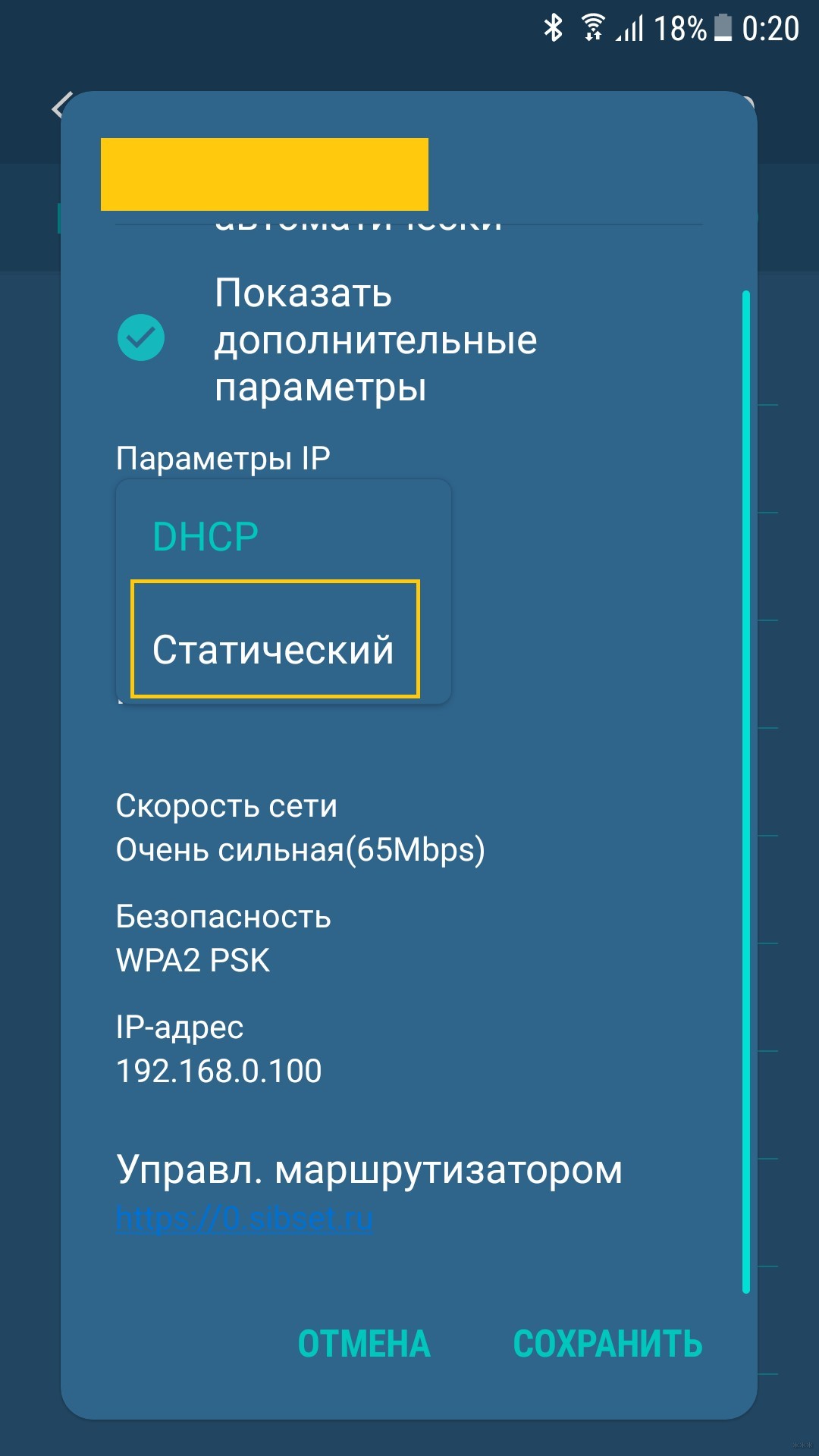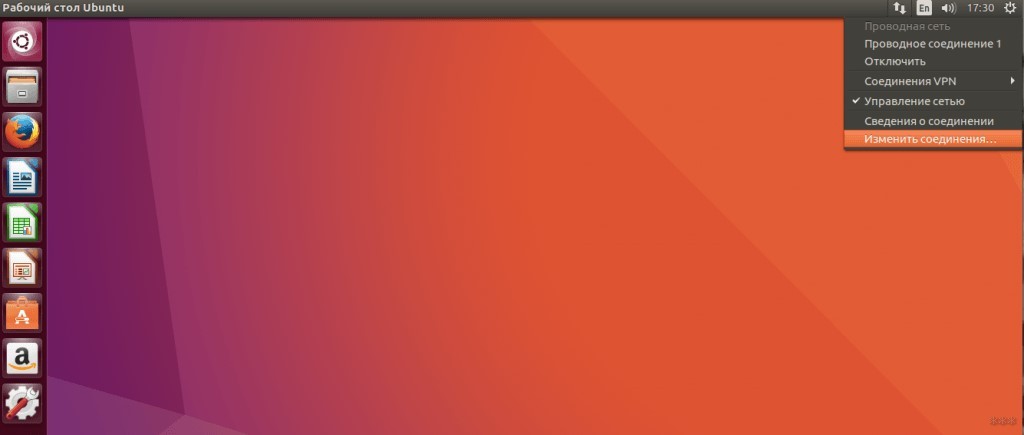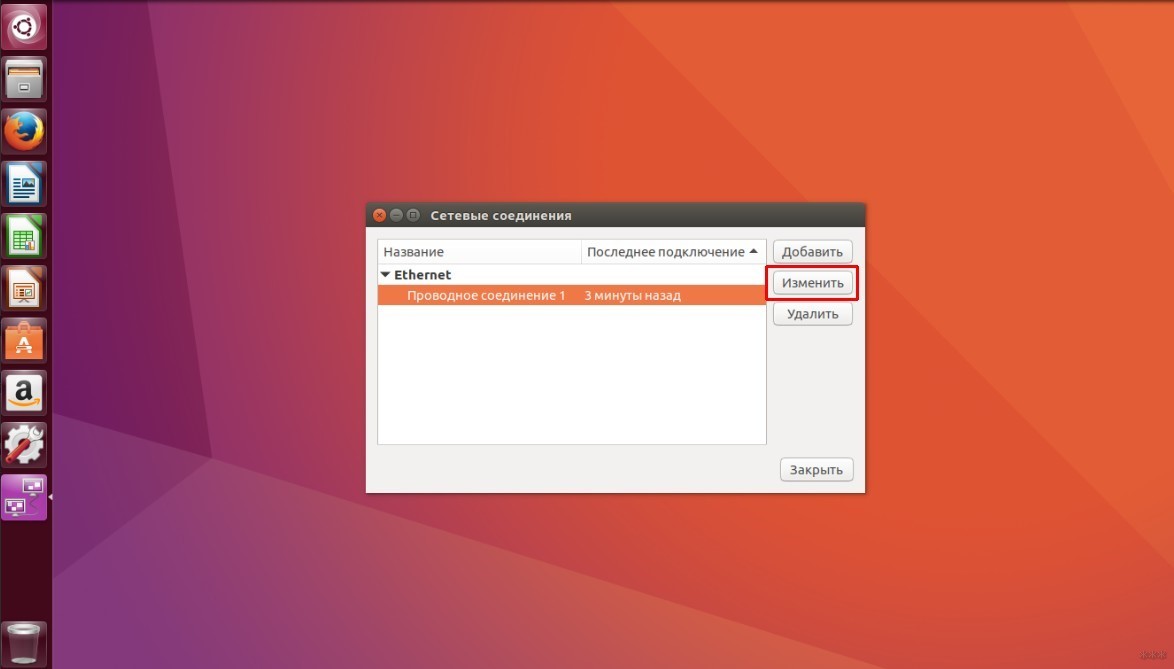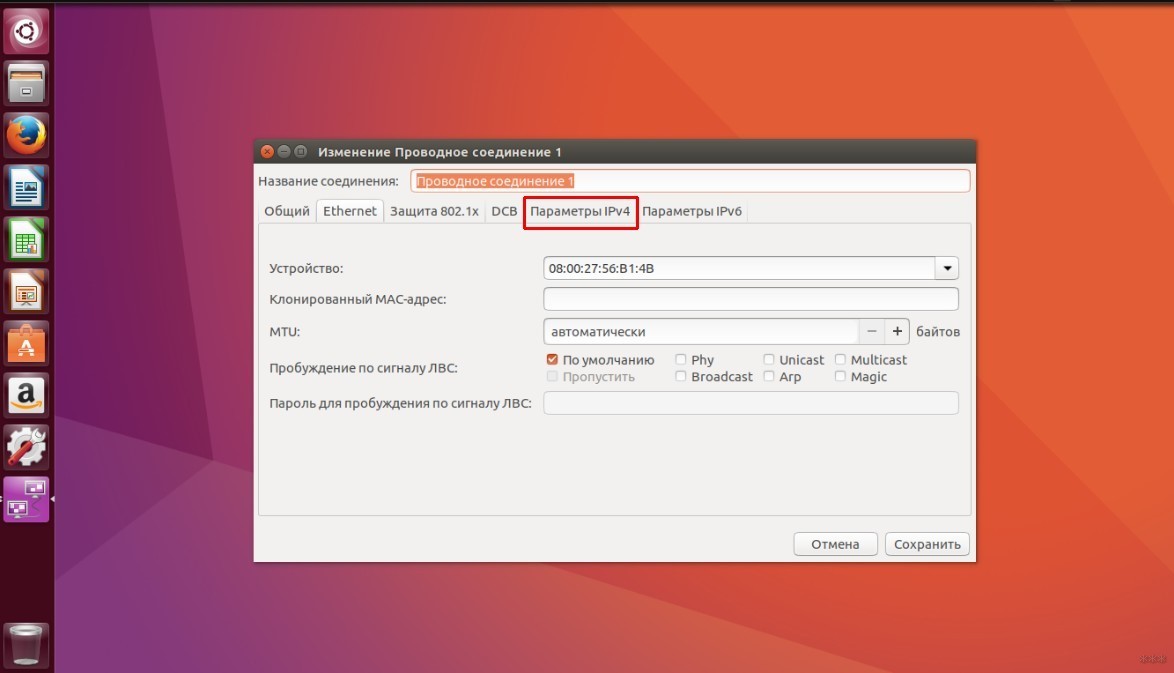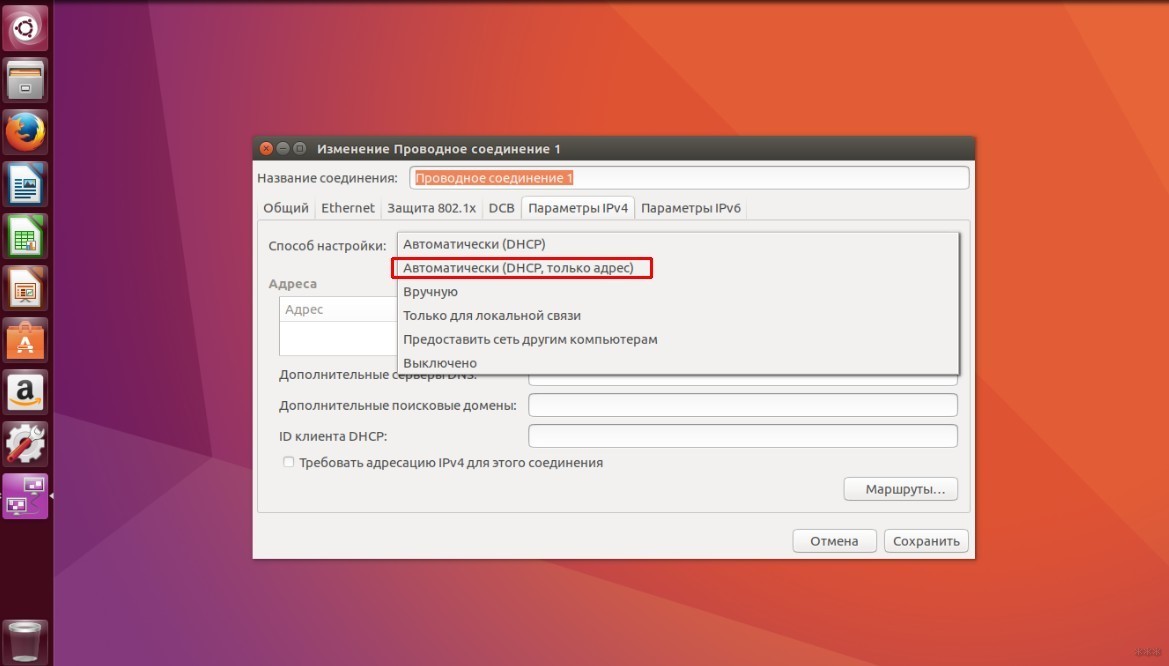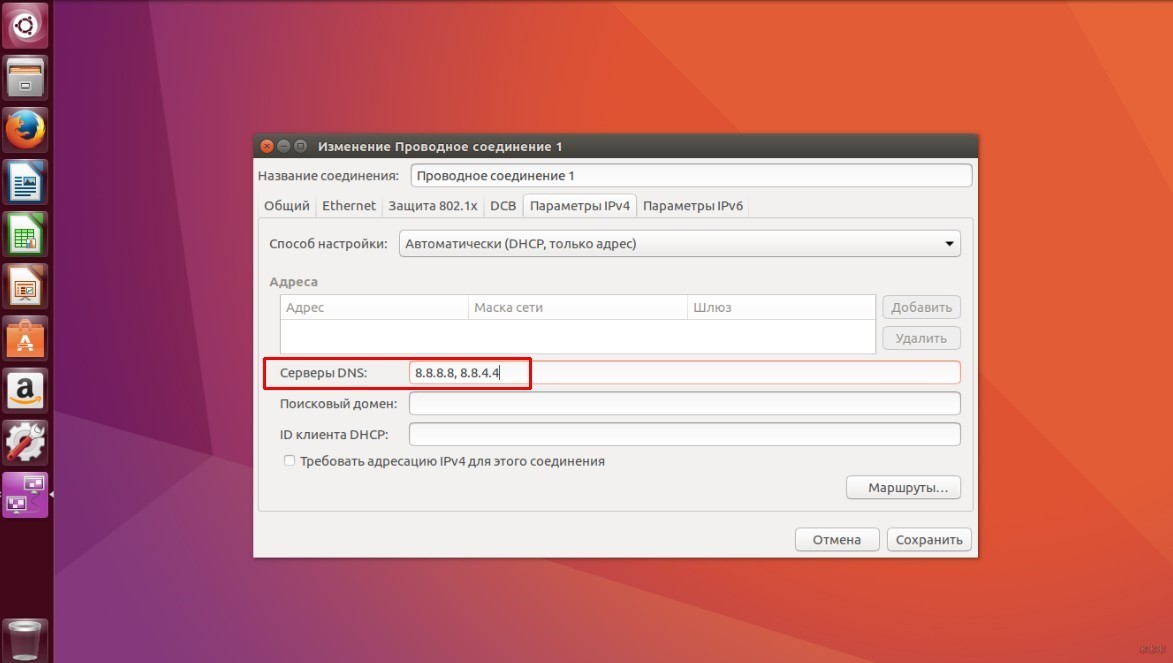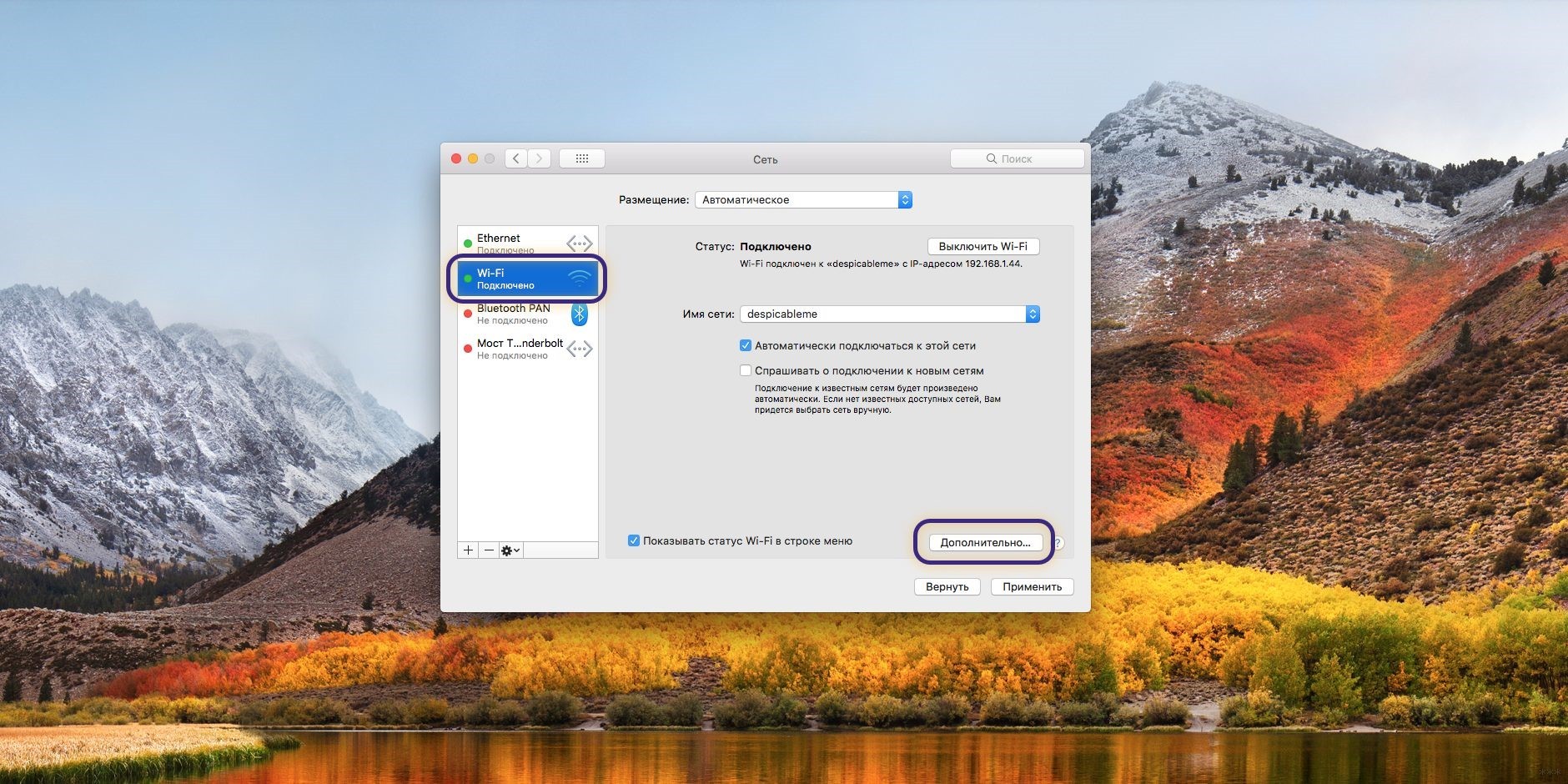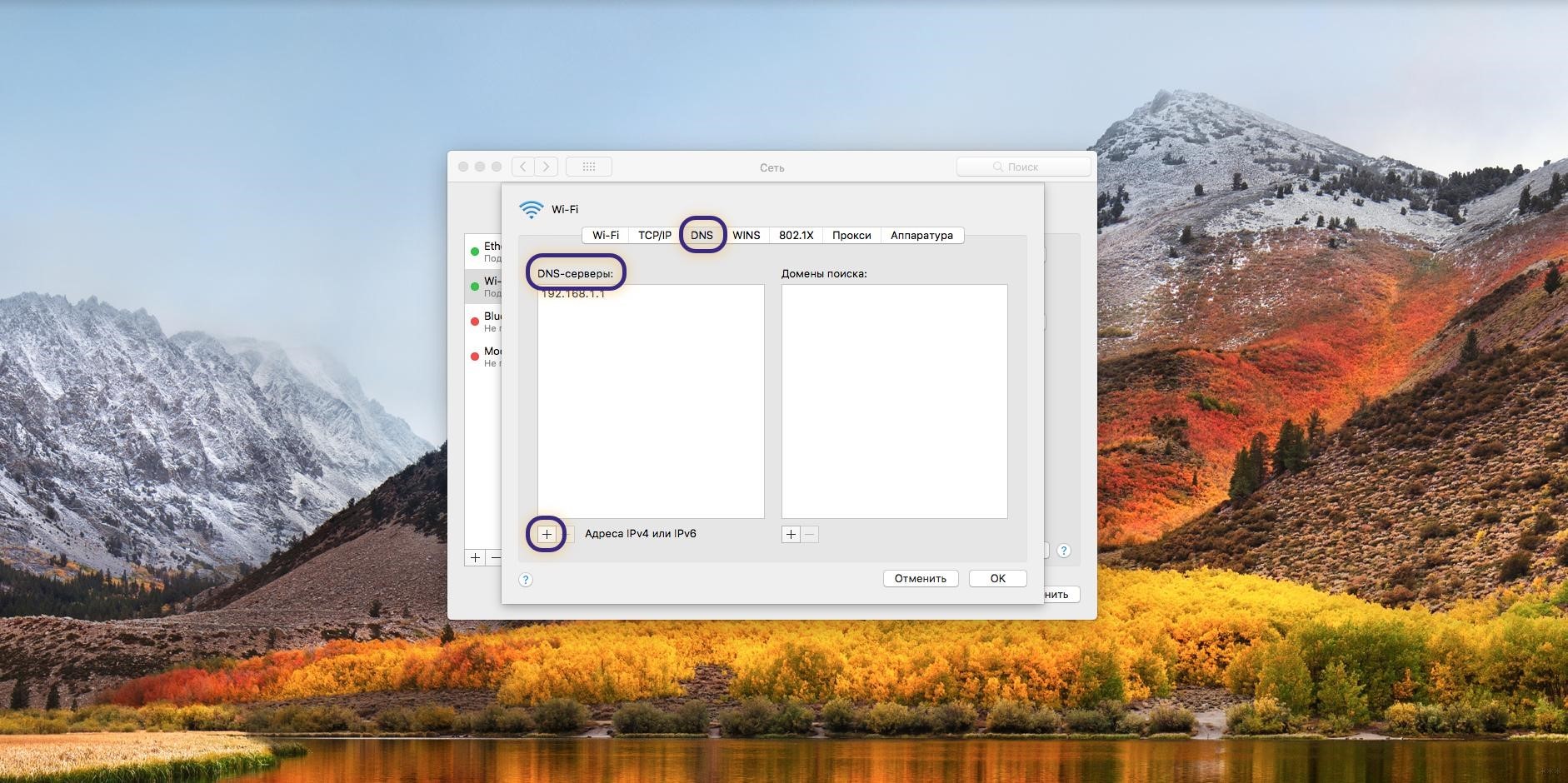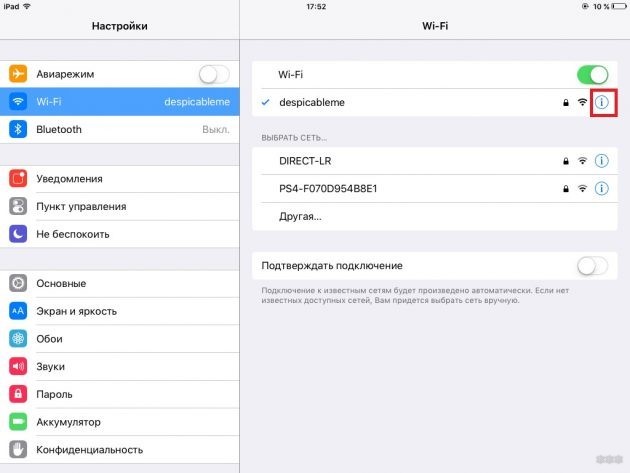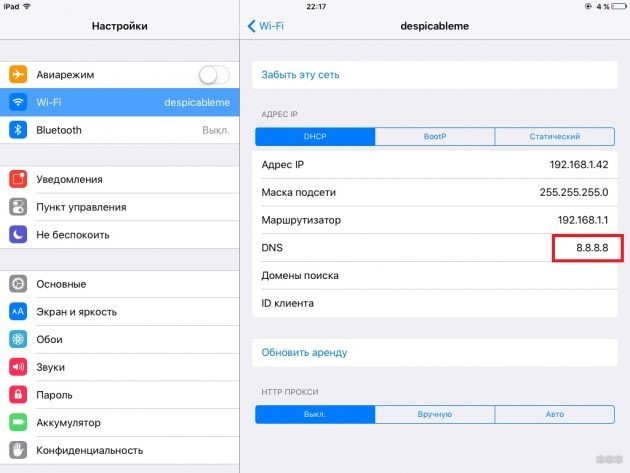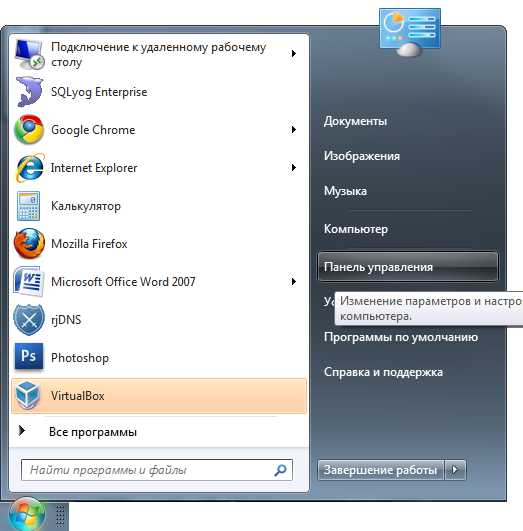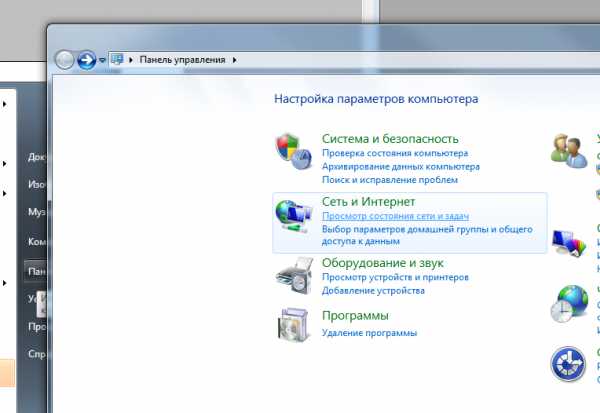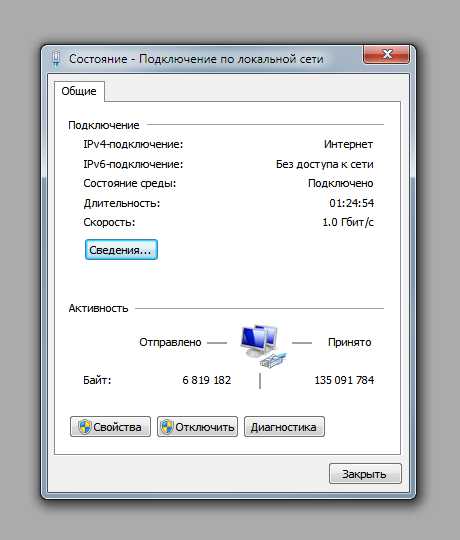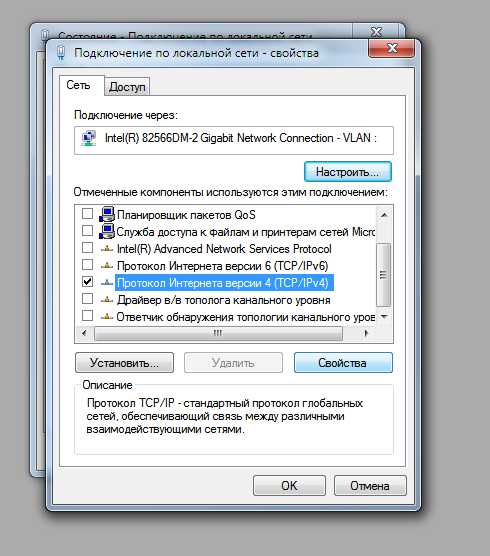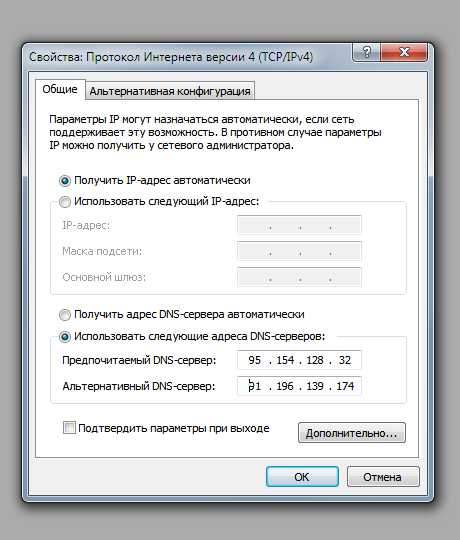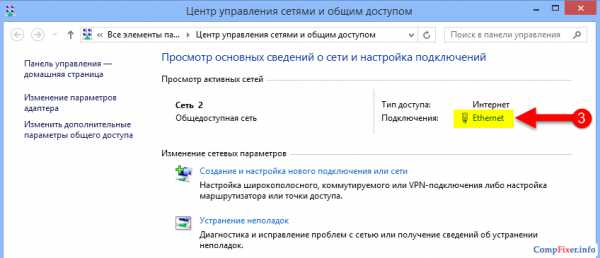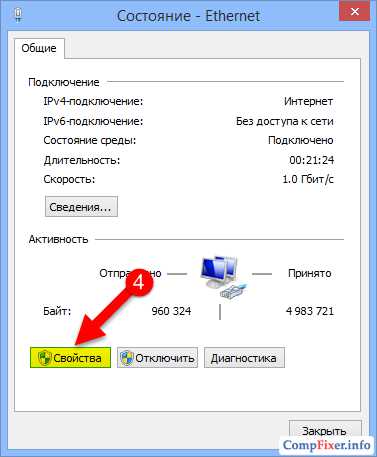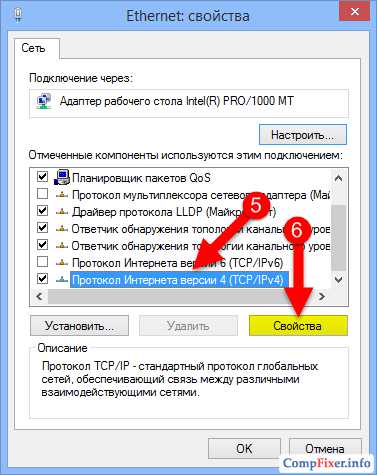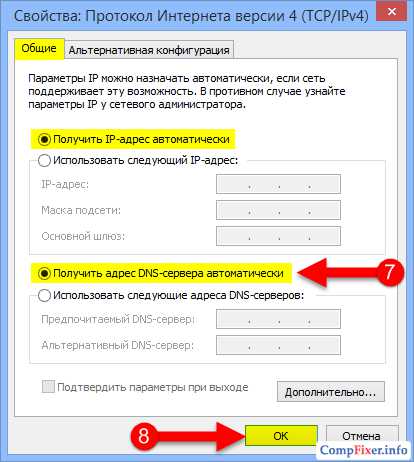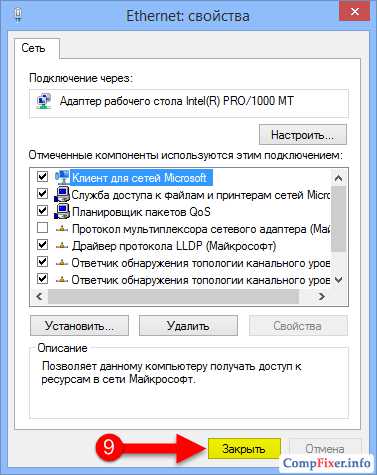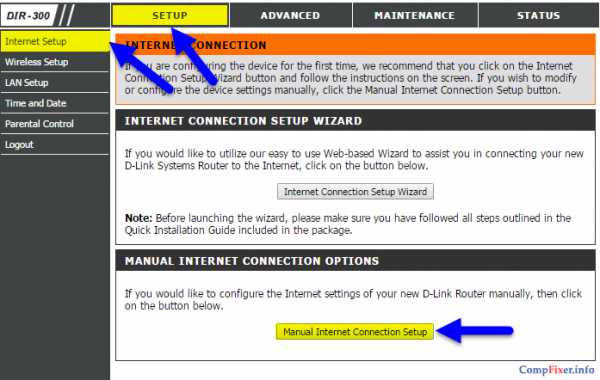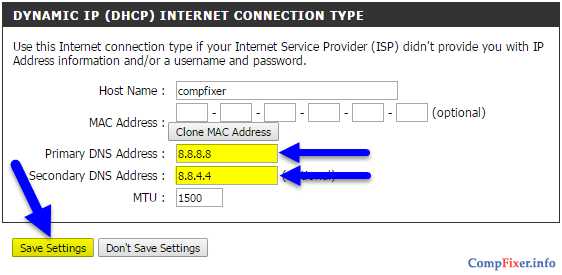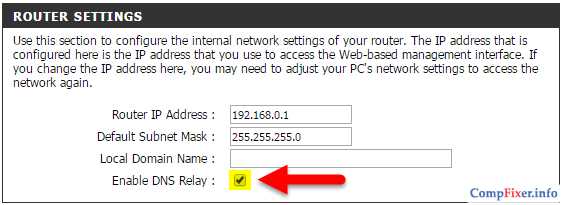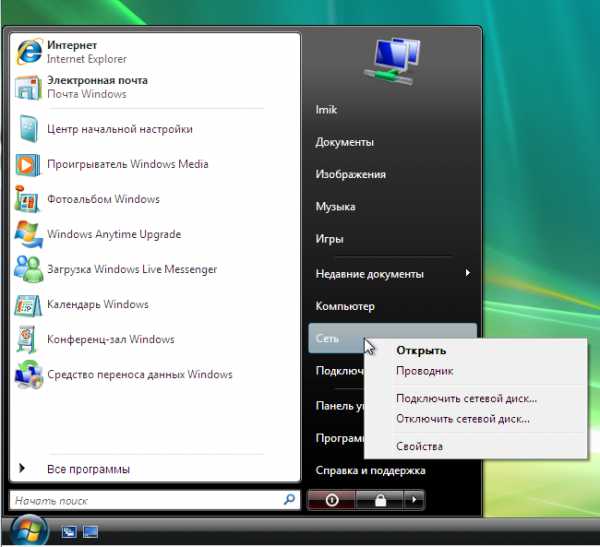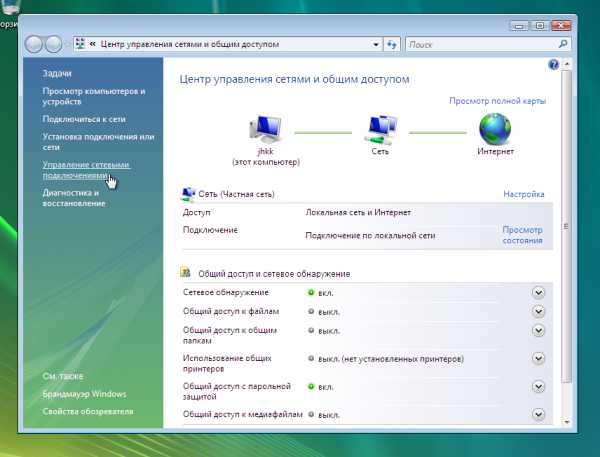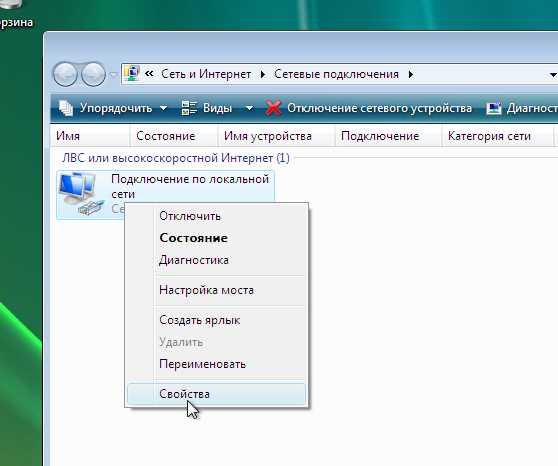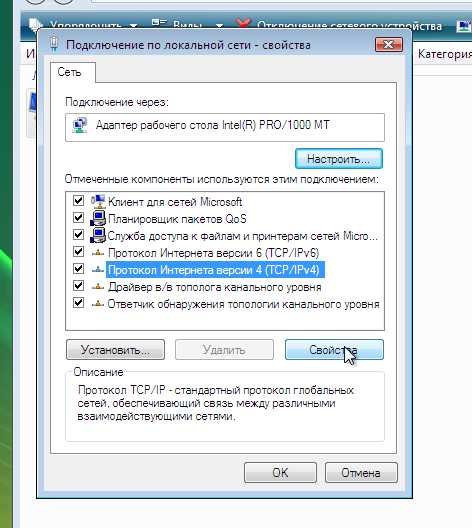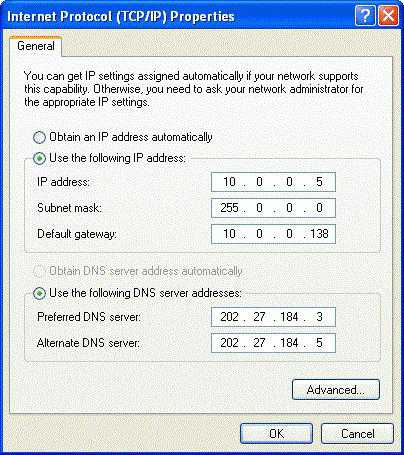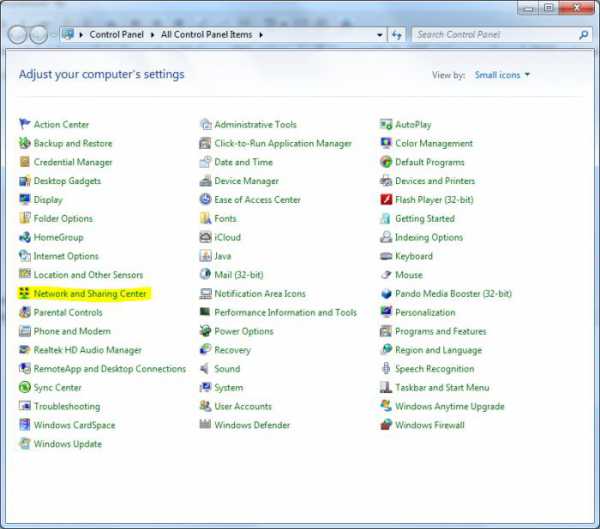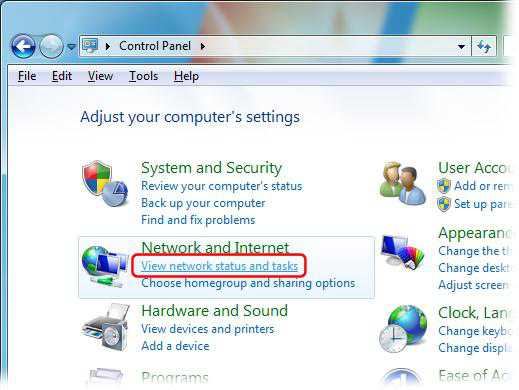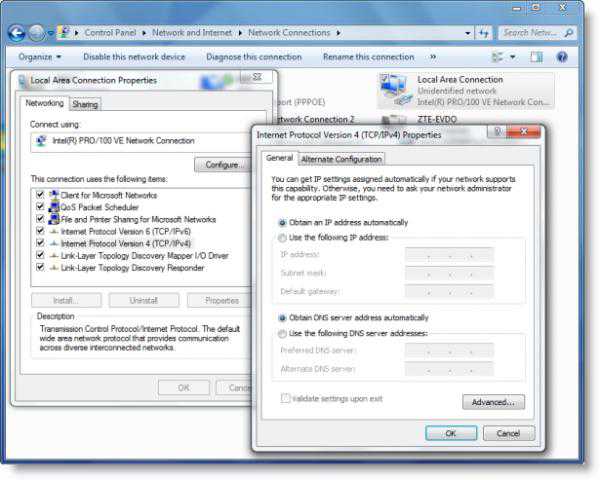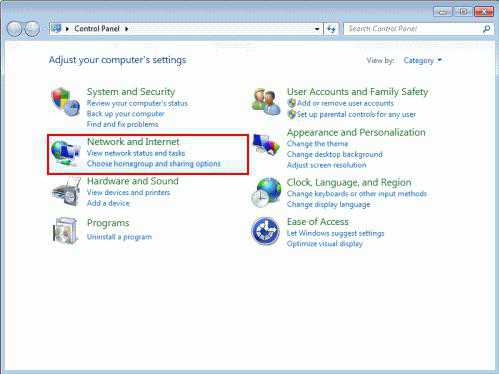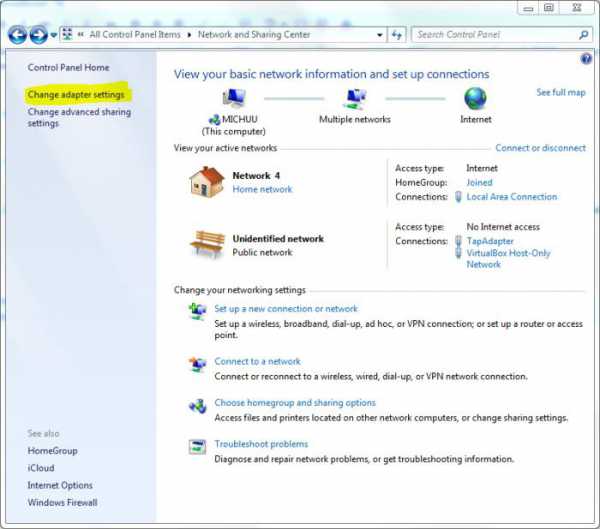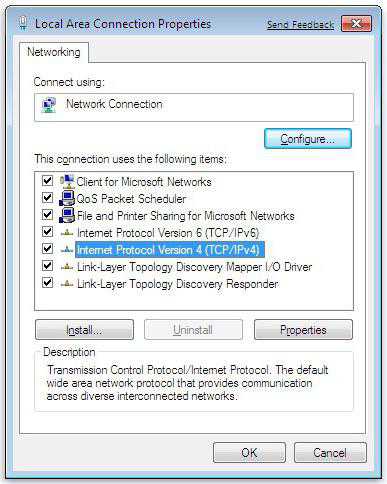- Как изменить адрес DNS-сервера в Windows 10
- Как поменять DNS сервер на компьютере и смартфоне: для всех ОС
- На Windows
- На Android
- На Linux
- На Mac
- На iOS
- Как изменить dns сервер в windows 7
- windows 7 — Настройка DNS
- Как настроить DNS
- Настройка DNS на компьютере
- Настройка DNS на роутере
- Что такое DNS relay и для чего он нужен
- Настройка DNS: видео
- Как изменить DNS-сервер в своем windows. Инструкция. » MS windows » Блог полезных статей о разработке и раскрутке сайтов
- Как сменить DNS в windows
- Как настроить DNS в windows 10, 8.1, 8 без дополнительных программ
- Как настроить DNS в windows 7 без дополнительных программ
- Как настроить DNS в windows XP без дополнительных программ
- Другие публикации:
- windows Vista — Настройка DNS
- DNS-настройки на windows и Linux. Как проверить настройки DNS?
- Что такое DNS?
- Зачем нужны DNS-серверы?
- Почему важна правильная настройка?
- windows 8
- windows 7
- windows XP
- windows Vista
- Linux (Ubuntu)
- Debian
Как изменить адрес DNS-сервера в Windows 10
Иногда DNS – серверы медленно реагируют на запросы, или они просто не являются надежными, в таких случаях может выручить их изменение. В сегодняшней статье рассмотрим как изменить адрес DNS – сервера в Windows 10.
Рассмотрим два способа, один в свойствах сети и второй с помощью командной строки.
Изменить адрес DNS-сервера в центре управление сетями.
1. Откройте “Центр управления сетями и общим доступом”: один из способов – в строке поиска или в меню “Выполнить” (выполнить вызывается клавишами Win+r) введите команду control.exe /name Microsoft.NetworkAndSharingCenter и нажмите клавишу Enter.
2.Возле “Подключения” (смотрите рисунок) вы увидите подключение которое используется в данный момент, нажмите на него левой клавишей мыши (если вы хотите изменить DNS-сервера для другого подключения – откройте “изменение параметров адаптера” с правой стороны и когда откроется список с подключениями – нажмите на нужное подключение правой клавишей мыши, выберите “Свойства”).
3.Откройте “Свойства”.
4.Найдите в списке и выберите “IP версии 4 (TCP/IPv4), нажмите на “Свойства”.
5.Если вы хотите получать адрес DNS-сервера автоматически от своего провайдера – точка должна стоять в поле “Получить адрес DNS-сервера автоматически”.
Также вы можете задать свой адрес DNS-сервера, поставьте точку в поле “Использовать следующие адреса DNS-серверов” и в полях ниже напишите нужные адреса. К примеру вы можете использовать Google Public DNS IP addresses (IPv4): 8.8.8.8 и 8.8.4.4 Или DNS OpenDNS: 208.67.222.222 и 208.67.220.220 Задайте нужные адреса DNS-серверов и нажмите “ОК”.
6.Еще раз нажмите “ОК”.
7. Нажмите на “Закрыть” и также закройте “Центр управления сетями и общим доступом.
На всякий случай, очистите кеш распознавателя DNS, для этого откройте командную строку от имени администратора и напишите команду ipconfig /flushdns после чего нажмите Enter.
Изменить адрес DNS-сервера в командной строке.
1.Откройте командную строку от имени администратора: один из способов нажать на меню “Пуск” правой клавишей мыши и выбрать из контекстного меню “Командная строка (администратор)”.
2.Для начала нам нужно узнать название сетевого подключения для которого будем менять DNS-сервера, для этого в командной строке пишем команду wmic nic get NetConnectionID и нажимаем Enter.
3.В предыдущем окне мы увидели два доступных подключения “Беспроводная сеть” и “Ethernet”, в нашем примере мы будем менять DNS-сервера в “Беспроводная сеть”.
Чтобы задать свои адреса DNS-сервера – нужно немного отредактировать и выполнить следующую команду netsh interface ip set dnsservers “Имя соединения” static Предпочтительный DNS-сервер primary К примеру вы можете использовать Google Public DNS IP addresses (IPv4): 8.8.8.8 и 8.8.4.4 Или DNS OpenDNS: 208.67.222.222 и 208.67.220.220, а имя соединения нам уже известно.
В моем примере мы задаем DNS-сервера от Google для беспроводной сети: в командной строке пишем команду netsh interface ip set dnsservers “Беспроводная сеть” static 8.8.8.8 primary и нажимаем Enter.
Задаем альтернативный DNS-сервер используя команду netsh interface ip add dnsservers “Имя соединения” Альтернативный DNS сервер index=2 Отредактированная под наш пример команда будет выглядеть так: netsh interface ip add dnsservers “Беспроводная сеть” 8.8.4.4 index=2 пишем данную команду в командной строке и нажимаем Enter.
Если вы хотите, чтобы DNS-сервера присваивались автоматически вашим провайдером – нужно отредактировать и выполнить команду netsh interface ip set dnsservers “Имя подключения” dhcp В нашем примере команда будет выглядеть netsh interface ip set dnsservers “Беспроводная сеть” dhcp пишем ее в командной строке и нажимаем Enter.
На всякий случай, очистите кеш распознавателя DNS, для этого в командной строке напишите команду ipconfig /flushdns и нажмите Enter. Закройте командную строку после выполнения команд.
На сегодня всё, если у вас есть дополнения – пишите комментарии! Удачи Вам 🙂
Как поменять DNS сервер на компьютере и смартфоне: для всех ОС
Большинство пользователей Интернета не задумывается о том, что такое сервер DNS и как его поменять. Но стоит нужному сайту перестать открываться, как в ходе разговоров с провайдером выясняется необходимость настройки этого параметра.
DNS переводится как Domain Name System, или «Система доменных имён». Благодаря ей, названия сайтов отображаются в «человеческом» виде, а не выглядят как набор цифр (так их «видят» компьютеры). Если какая-либо страница в интернете не открывается, долго грузится или некорректно перенаправляет на другой сайт, стоит изменить параметр, указав какой-либо из общедоступных (публичных) серверов. Скорее всего, это поможет решить проблему. Как сменить DNS на разных видах операционных систем, будет указано далее.
Зачем менять DNS, узнаете в следующем видео:
На Windows
Поменять настройки сервера можно так:
- Нажмите правой клавишей мыши на значок сети в правом нижнем углу монитора и в открывшемся меню выберите «Открыть «Параметры сети и интернет» (Windows 10).
- Далее кликните по ссылке «Центр управления сетями…». Если установлена Windows 8 или 7, этот пункт откроется при выполнении первого действия. Далее инструкция будет одинаковой для всех перечисленных версий ОС.
- В открывшемся окне выберите «Изменение параметров адаптера».
- Далее необходимо найти ярлык своего подключения («Беспроводное соединение», если интернетом пользуетесь по Wi-Fi, или «Ethernet»/«Локальная сеть», если по проводу). Нажать на нём правой кнопкой мыши, выбрать пункт «Свойства». Откроется меню, где надо будет выбрать «IP версии 4» и дважды по нему кликнуть левой кнопкой мыши.
- Если настройки DNS-сервера стоят автоматические, надо поставить галочку в чек-бокс «Использовать следующие адреса…» и вписать выбранные значения.
Если это публичные DNS от Google, необходимо ввести 8.8.8.8 и 8.8.4.4 – в каждую ячейку, отделённую точками от других, по одной цифре. Также можно использовать Яндекс ДНС (77.88.8.8, 77.88.8.1) или Open DNS (208.67.222.222 и 208.67.220.220).
Инструкции для Windows в формате видео тут:
На Android
Инструкция о том, как сменить сервер DNS на мобильном телефоне под управлением Андроид, в целом одинакова для разных версий этой операционной системы. Например, на устройстве Samsung потребуется выполнить следующее:
- Открыть пункт «Настройки», перейти в «Подключения» и открыть вкладку «Wi-Fi».
- В списке доступных сетей найти подключённую и длительным нажатием вызвать пункт «Управление параметрами сети».
- Затем нажать «Показать дополнительные параметры», в появившемся меню нажать «Статический».
- После этого в открывшихся полях «DNS 1» и «DNS 2» надо будет ввести необходимые данные.
На Linux
Выполнить смену ДНС на Linux практически так же просто, как и на других операционных системах. Для этого надо проделать такие действия:
- Вызвать меню сети, наведя курсор на правый верхний угол экрана, выбрать «Изменить соединение».
- В появившемся окне найти активное подключение, нажать кнопку «Изменить» в правой части меню.
- В верхней части открывшегося окна выбрать вкладку «Параметры IPv4».
- Выбрать пункт «Автоматически (DHCP, только адрес)».
- В строке «Серверы DNS» записать выбранные адреса, разделив их запятой. Нажать кнопку «Сохранить» в правом нижнем углу меню.
На Mac
Чтобы изменить этот параметр на устройстве под управлением MacOS, потребуется выполнить следующее:
- Открыть системные настройки, нажать пункт «Сеть». Выбрать иконку подключения (Ethernet, если по кабелю, или Wi-Fi), нажать кнопку «Дополнительно».
- При этом откроется меню дополнительных настроек, где сверху на белой панели будет написано «DNS». Чтобы добавить новую запись, надо нажать на значок «+» в левом нижнем углу меню.
- Далее потребуется ввести нужный адрес сервера на свой выбор и нажать «ОК» для завершения настройки.
На iOS
На Айфоне смена DNS проходит за пару секунд. Для этого надо:
- Открыть настройки, перейти в пункт «Wi-Fi».
- Появится меню, где нужно выбрать иконку с буквой «i» около интересующей сети.
- Далее откроются настройки конкретного соединения, где в пункте «DNS» нужно вписать адреса выбранных серверов (от Гугл, Яндекс или другие).
Как можно понять из статьи, смена DNS – задача несложная и под силу любому пользователю. Если будут вопросы, напишите в комментарии! Всем спасибо!
Как изменить dns сервер в windows 7
windows 7 — Настройка DNS
2. В открывшимся окне «Панели управления» в разделе «Сеть и Интернет» выбираем «Просмотр состояния сети и задач»
3. В разделе «Просмотр активных сетей» выберите подключение, которое вы используете для выхода в Интернет.
4. Нажмите кнопку свойства.
5. Выберите «Протокол Интернета (TCP/IP)» и нажмите кнопку «Свойства».
6. В нижней части окна, выберите пункт «Использовать следующие адреса DNS-серверов», введите наши адреса и нажмите кнопку «Ок».
1. Нажмите кнопку «Пуск», выберите «Панель управления».
2. В открывшимся окне «Панели управления» в разделе «Сеть и Интернет» выбираем «Просмотр состояния сети и задач»
3. В разделе «Просмотр активных сетей» выберите подключение, которое вы используете для выхода в Интернет.
Это не обязательно будет «Подключение по локальной сети». Многие провайдеры используют дополнительное соединение для подключения к Интернет.
4. Нажмите кнопку свойства.
5. Выберите «Протокол Интернета (TCP/IP)» и нажмите кнопку «Свойства».
6. В нижней части окна, выберите пункт «Использовать следующие адреса DNS-серверов», введите наши адреса и нажмите кнопку «Ок».
Если в настройках серверов уже введены адреса, запишите их на всякий случай.
Как настроить DNS
DNS (Domain Name System) — это система преобразования доменных имён в IP-адреса. DNS-сервер содержит записи соответствия определённых доменных имён (имён хостов) соответствующим IP-адресам. Система DNS используется как в Интернете, так и в локальной сети.
Настройка DNS на компьютере
1 Нажмите правой кнопкой мыши по значку сети в панели задач.
2 Выберите Центр управления сетями и общим доступом:
3 Нажмите на ссылку, соответствующую нужному сетевому подключению:
4 Нажмите кнопку Свойства:
5 Найдите в списке пункт Протокол Интернета версии 4 (TCP/IPv4) и выделите его левой кнопкой мыши.
6 Нажмите кнопку Свойства:
7 Установите переключатель в положение Получить адрес DNS-сервера автоматически если в вашей сети работает DHCP-сервер.
В противном случае, установите переключатель в положение Использовать следующие адреса DNS-серверов и укажите адреса серверов.
9 Нажмите кнопку Закрыть в окне Ethernet:Свойства для применения настроек:
10 Нажмите кнопку Закрыть в окне Состояние — Ethernet:
Настройка DNS на роутере
Если в вашей локальной сети компьютеры подключены к Интернету через роутер, то в качестве DNS-сервера на компьютерах должен быть указан внутренний IP роутера (например, 192.168.0.1). Всё, что нужно для этого — это включённый DHCP-сервер и включённый параметр DNS relay.
Войдите на веб-интерфейс роутера.
Проверьте настройки DNS в конфигурации WAN-порта:
Войдите в конфигурацию LAN-порта:
Проверьте настройки DNS relay:
Что такое DNS relay и для чего он нужен
DNS relay — это функция трансляции DNS. Если функция включена, в качестве DNS-сервера будет использоваться сам роутер. DNS служба роутера будет разрешать не только Интернет-имена, но и внутренние имена в локальной сети.
Если фукнция выключена, компьютерам будет выдаваться DNS-сервер провайдера или сервер, указанный вручную в настройках WAN-порта. При этом, компьютеры не смогут обращаться друг к другу по имени хоста, т.к. сервера провайдера не обладают информацией о сопоставлении внутренних IP-адресов с именами компьютеров внутри локальной сети.
После смены настроек DNS рекомендуется сбросить кэш командой ipconfig /flushdns
Настройка DNS: видео
Как изменить DNS-сервер в своем windows. Инструкция. » MS windows » Блог полезных статей о разработке и раскрутке сайтов

Как сменить DNS в windows
Для все существующих версий windows (10 / 8.1 / 8 / 7 / Vista / XP) существует простая маленькая бесплатная программка – DNS Jumper. Скачать программу по ссылке. Ее интерфейс многоязычный и она очень проста:
Как настроить DNS в windows 10, 8.1, 8 без дополнительных программ
- Нажмите правой кнопкой мыши на значок интернета в трее, выберите Центр управления сетями и общим доступом
- В разделе Просмотр основных сведений о сети и настройка подключений, нажмите на пункт справа от Подключения
- В открывшемся окне выберите пункт Свойства
- В окне в списке Отмеченные компоненты используются этим подключением выберите пункт IP версии 4 (TCP/IPv4) в windows 10 или Протокол Интернета версии 4 (TCP/IP) и опять нажмите кнопку Свойства
- В открывшемся окне на вкладке Общие выберите пункт Использовать следующие адреса DNS-серверов и введите выбранные вами адреса DNS, например Google DNS (показаны на скриншоте ниже), в поля Предпочитаемый DNS-cepвep и Альтернативный DNS-cepвep.
- Поставьте галочку для Подтвердить параметры при выходе и нажмите OK
- Перезагрузите ваш компьютер
Как настроить DNS в windows 7 без дополнительных программ
- Нажмите правой кнопкой мыши на значок интернета в трее, выберите Центр управления сетями и общим доступом
- В разделе Просмотр активных сетей, выберите пункт справа от Подключения
- На вкладке Общие в окне Состояние Подключения нажмите кнопку Свойства
- На вкладке Сеть, прокрутите вниз и выберите Протокол Интернета версии 4 (TCP/IPv4), нажмите кнопку Свойства
- На вкладке Общие в нижней части окна, выберите Использовать следующие адреса DNS-серверов, а затем введите IP-адреса выбранного DNS-сервиса, например, DNS от Google
- Поставьте галочку для Подтвердить параметры при выходе и нажмите OK
- Перезагрузите ваш компьютер
Как настроить DNS в windows XP без дополнительных программ
- Нажимаем Пуск и открываем Панель управления
- В нем выберите Сетевые подключения, затем текущее подключение
- На вкладке Общие нажмите Свойства
- На вкладке Общие выберем Протокол Интернета (TCP/IP) и нажмите Свойства
- На вкладке Общие окна Свойства Протокол Интернета (TCP/IP), в нижней части, выберите Использовать следующие адреса DNS-серверов, а затем введите IP-адреса выбранного DNS-сервиса, например Google DNS
- Нажмите кнопку ОК и закройте все окна
- Перезагрузите ваш компьютер
Вот и все. Надеемся, что эта инструкция помогла Вам изменить днс-сервер и достичь нужного результата.
Другие публикации:
windows Vista — Настройка DNS
2. В открывшимся окне «Центра управления», в меню слева, выбираем «Управление сетевыми подключениями»
3. Выберите подключение, которое вы используете для выхода в Интернет. Войдите в его свойства.
4. Выберите «Протокол Интернета (TCP/IP)» и нажмите кнопку «Свойства».
6. В нижней части окна, выберите пункт «Использовать следующие адреса DNS-серверов», введите наши адреса и нажмите кнопку «Ок».
1. Нажмите кнопку «Пуск», правой кнопкой на «Сеть», в выпавшем меню «свойства».
2. В открывшимся окне «Центра управления», в меню слева, выбираем «Управление сетевыми подключениями»
3. Выберите подключение, которое вы используете для выхода в Интернет. Войдите в его свойства.
Это не обязательно будет «Подключение по локальной сети». Многие провайдеры используют дополнительное соединение для подключения к Интернет.
4. Выберите «Протокол Интернета (TCP/IP)» и нажмите кнопку «Свойства».
5. В нижней части окна, выберите пункт «Использовать следующие адреса DNS-серверов», введите наши адреса и нажмите кнопку «Ок».
Если в настройках серверов уже введены адреса, запишите их на всякий случай.
DNS-настройки на windows и Linux. Как проверить настройки DNS?
На современном рынке обеспечения надежности и безопасности интернет-соединения все чаще и чаще начинают появляться самые разнообразные службы, и в частности, здесь особое место уделяется серверам DNS. Настройки таких серверов для многих людей представляют собой довольно трудоемкое занятие. Однако на выходе вы получаете предельно надежные и безопасные серверы, обеспечивающие базовую защиту, а также родительский контроль, то есть блокирование нежелательных, вредоносных и даже опасных веб-сайтов.
Однако наиболее важный элемент, влияющий на то, насколько эффективно будет работать ваш DNS – настройки этого сервера, которые нужно выполнить предельно грамотно.
Что такое DNS?
DNS – это специализированная распределенная система определения соответствия между числовым IP-адресом компьютера и его именем. Такая адресация является наиболее удобной с точки зрения машинной обработки всевозможных таблиц маршрутов, но при этом — абсолютно неприемлемой для использования человеком. Ведь человеку запомнить наборы огромнейшего количества цифр намного сложнее по сравнению с осмысленными именами.
Изначально, чтобы упростить взаимодействие, а также сделать так, чтобы более простой для пользователей была и сама настройка DNS-сервера, использовались специализированные таблицы, в которых устанавливается соответствие числовых адресов индивидуальным именам машин, причем такие таблицы сохранились по сегодняшний день и активно применяются различными старыми прикладными программами. В частности, речь идет о файлах с именем hosts. Сегодня большинство пользователей знает различные интернет-ресурсы по их доменным именам, и такое утверждение является справедливым не только для адресов различных веб-сайтов, но и для адресов электронной почты.
При этом в любом адресе главенствующее место занимает именно индивидуальное доменное имя сервера.
Зачем нужны DNS-серверы?
Таким образом, можно определить основное предназначение, которое имеет настройка DNS-сервера и его дальнейшее использование:
- Получение уникальной информации об IP-адресе определенного сервера в соответствии с его именем и наоборот.
- Маршрутизация различной электронной почты.
- Предоставление полноценной информации о том, что представляют собой обслуживающие серверы определенных протоколов в сети.
Почему важна правильная настройка?
К примеру, в Ubuntu настройка DNS на детальном уровне требует наличия некоторых знаний, а также полного понимания того, что представляют собой те или иные настройки. В данном случае не может идти никакой речи о том, чтобы экспериментировать, занимаясь изменением сервера внутри определенной компании. Ведь если в Ubuntu настройка DNS будет осуществлена хотя бы с одним опрометчивым действием, то вся сеть данной компании будет представлять собой чуть более, чем большое количество проводов, так как ни один сервис не сможет нормально работать.
Но многие уверенные в себе пользователи любят вводить все настройки исключительно вручную. Причем относится это даже к таким простым вещам, как введение IP-адреса, маски подсети, а также адреса шлюза и настройки DNS на компьютере. Но на самом деле многие люди уже давным-давно автоматизируют такие процессы.
windows 8
- Чтобы настроить сервер в этой операционной системе, вам первоначально нужно будет навести мышку на нижний левый угол экрана, нажать ЛКМ на кнопку «Пуск», после чего открыть «Панель управления» через контекстное меню.
- Теперь переходите в раздел «Сеть и Интернет», далее «Центр управления сетями» и теперь заходим в «Изменение параметров адаптера».
- В появившемся меню вам нужно будет из списка выбрать соответствующее сетевое подключение. После того как вы его найдете, нажмите на него ПКМ и выберите пункт «Свойства».
- В появившемся списке «Отмеченные компоненты используются данным подключением» вам следует выбрать параметр «Протокол Интернета версии 4 (TCP/IP)» и также нажать кнопку «Свойства».
- Теперь откроется новое окно, и в частности вкладка «Общие», на которой вам нужно будет выбрать пункт «Использовать адреса DNS».
- После того как вы поставите соответствующую галочку, у вас разблокируется возможность вводить различные данные в строчки ниже и теперь вы сможете ввести в поля параметры сервера DNS, настройки которого вас интересуют.
После этого вам нужно будет нажать «Ок» для того, чтобы введенные вами изменения были сохранены. Отдельное внимание стоит уделить тому, что вписывать параметры нужно не в верхние строчки (IP), а именно в нижние, так как в противном случае вы не сможете ввести нужные вам параметры DNS, настройки которого должны быть изменены.
windows 7
- Опять же, как и в случае с предыдущей операционной системой, открываем панель управления.
- В разделе «Сеть и Интернет» выбираем пункт «Просмотр состояния сети и задач».
- В строке «Просмотр активных сетей» необходимо будет выбрать пункт, который находится справа от кнопки «Подключения».
- В появившемся окне вам нужно будет нажать кнопку «Свойства», «Состояние подключения».
- В появившемся списке «Отмеченные компоненты используются данным подключением» вам следует выбрать параметр «Протокол Интернета версии 4 (TCP/IP)» и также нажать кнопку «Свойства».
- Теперь откроется новое окно, и в частности вкладка «Сеть», на которой вам нужно будет выбрать пункт «Использовать адреса DNS».
- После того как вы поставите соответствующую галочку, у вас разблокируется возможность вводить различные данные в строчки ниже и теперь вы сможете ввести в поля параметры сервера DNS, настройка которого вас интересует.
Нажимаем «Ок», и настройки сохраняются.
windows XP
Далее мы рассмотрим, как проверить настройки DNS или внести в них изменения в windows XP:
- Через меню «Пуск» заходим в «Панель управления».
- Теперь выбираем «Сетевые подключения» и ищем то, которое нам нужно.
- Зайдя на вкладку «Общие», в строке с названием «Состояние подключения» необходимо будет выбрать вариант «Свойства».
- Теперь нужно снова перейти в раздел «Общие», прокрутить вниз, после чего выбрать раздел «Протокол Интернета (TCP/IP)» и снова выбрать «Свойства».
- В разделе «Общие» в нижней части установите галочку возле «Использовать адреса DNS», после чего у вас будет возможность ввести нужные данные.
Нажимайте клавишу «Ок» и закрывайте все окна. Настройки будут сохранены.
windows Vista
Теперь рассмотрим, как проверить настройки DNS и внести в них изменения в операционной системе windows Vista:
- «Пуск»>»Панель управления».
- «Центр управления сетями»
- В разделе «Сеть» необходимо будет выбрать вариант «Просмотр состояния каждого соединения».
- В появившемся перед вами окне нужно нажать на «Свойства».
- Как и в предыдущем случае, прокрутите список вниз до того момента, пока у вас не появится возможность выбрать «Протокол Интернета версии 4 (TCP/IP)», после чего нажимайте на «Свойства».
- Установите галочку напротив «Использовать адреса DNS», после чего вы сможете вводить различную информацию.
Нажимайте «Ок» и закрывайте все окна, любые настройки будут сохранены.
Linux (Ubuntu)
В Linux настройка DNS осуществляется с помощью сервиса resolvconf, при помощи которого корректировка параметров осуществляется на базе данных, полученных от различных подсистем. Одним из полезных свойств такого нововведения является то, что теперь файл этой системы генерируется полностью автоматически, причем не индивидуально каждой отдельной программой, которой нужно внести различные изменения, а при помощи общего программного интерфейса. Таким образом, любые изменения в данный файл, которые вы будете пытаться вносить собственноручно, в конечном итоге просто будут утеряны.
В связи с этим информация о DNS, предназначенных для статических интерфейсов, должна быть внесена в специализированный файл etc/network/interfaces в раздел параметров search, nameservers, а также domain. При этом данные параметры должны соответствовать тем характеристикам, которые указаны в файле resolv.conf.
Debian
Если вам требуется в Debian настройка DNS, то эта процедура практически не отличается от той, которая предоставляется вам другими дистрибутивами. Вам необходимо будет добавить индивидуальное имя хоста, а также его IP-адрес в отдельный файл etc/hosts для осуществления различных статических запросов. Чтобы ваш компьютер впоследствии постоянно отправлял всевозможные запросы соответствующему серверу, вам достаточно добавить адрес этого ресурса в отдельный файл etc/resolv.cong.
К примеру, если у вас используется компьютер с адресом 192.168.1.1, который должен будет непрерывно отправлять всевозможные запросы на определенный DNS-сервер, то в таком случае в файле resolv.conf должна присутствовать следующая строка: nameserver 192.168.3.2.
Таким образом, вы сможете изменять настройки DNS-серверов в любых операционных системах. Важно устанавливать точные адреса, которые вам предоставляет оператор, так как в противном случае вы просто не сможете получить соединение.