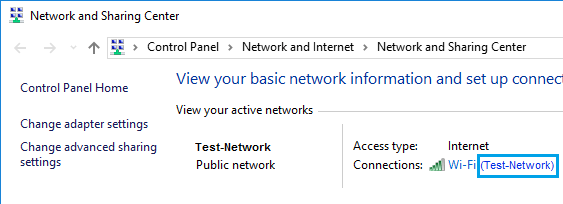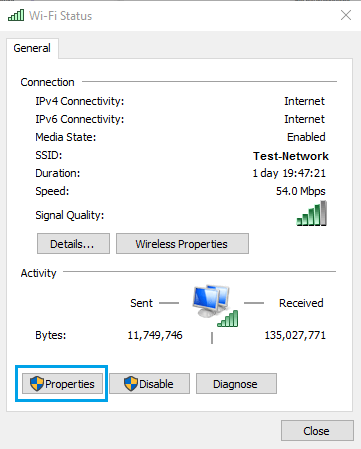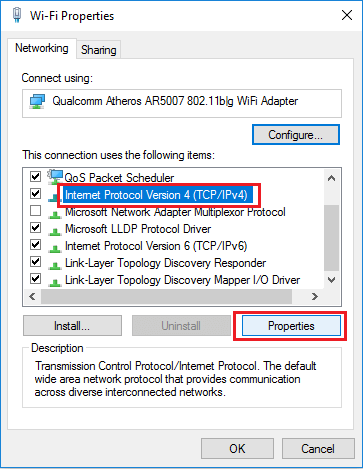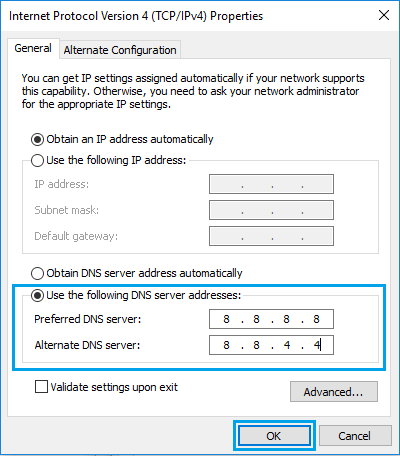- Как изменить DNS-серверы в Windows 10
- Коротко об изменении DNS-серверов в Windows 10
- Изменение DNS-серверов на Google или OpenDNS
- Как изменить DNS сервер в Windows 10
- Смена DNS сервера через графический интерфейс
- Как поменять ДНС через командую строку Виндовс
- Как изменить адрес DNS-сервера в Windows 10
- Как использовать пользовательские настройки DNS в Windows 10
- Что такое DNS
- Как изменить настройки DNS в панели управления
- Как изменить настройки DNS в командной строке
Как изменить DNS-серверы в Windows 10
В случае, если вас беспокоит медленное или неустойчивое подключение к Интернету на компьютере под управлением Windows 10, проблема может быть вызвана медленными или переполненными DNS-серверами, используемыми вашим поставщиком услуг. Ниже вы найдете инструкции по изменению DNS-серверов на компьютере под управлением Windows 10 на более быстрые DNS-серверы, предоставляемые Google, OpenDNS и другими.
 Коротко об изменении DNS-серверов в Windows 10
Коротко об изменении DNS-серверов в Windows 10
Говоря простыми словами, DNS-сервер можно определить, как услугу, которая помогает перевести понятный для пользователей веб-адрес в машиночитаемый. Например, человеческому мозгу намного легче запомнить google.com вместо того, чтобы помнить 216.58.203.228, который является его машиносчитываемым веб-адресом.
По умолчанию ваш компьютер под управлением Windows 10 использует DNS-серверы, предоставленные вашим интернет-провайдером. Эта автоматическая настройка идеально подходит для большинства пользователей компьютеров, которые не хотят испытывать трудности с настройкой DNS-серверов на своих компьютерах.
Тем не менее, вам не нужно придерживаться DNS-серверов, предоставляемых вашим провайдером интернет-услуг, в случае, если на вашем компьютере наблюдается медленная скорость веб-серфинга и проблемы с подключением к Интернету.
Вы можете легко изменить DNS-серверы на компьютере под управлением Windows 10 на Google или OpenDNS и посмотреть, помогает ли это в решении проблемы медленной скорости веб-серфинга и других проблем с подключением к Интернету на компьютере.
Как Google, так и OpenDNS, как известно, являются высоконадежными DNS-серверами и, вероятно, они быстрее, чем DNS-серверы, используемые вашим интернет-провайдером. Кроме того, в случае OpenDNS вы сможете использовать дополнительные функции, такие как фильтрация содержимого, антифишинг и средства защиты от детей.
Изменение DNS-серверов на Google или OpenDNS
Выполните следующие действия, чтобы изменить DNS-серверы на компьютере под управлением Windows 10 на Google или OpenDNS. Такую же процедуру можно использовать для изменения DNS-серверов на любой другой провайдер.
- Щелкните правой кнопкой мыши значок WiFi , расположенный в правом нижнем углу экрана. В появившемся маленьком меню нажмите кнопку Открыть Центр управления сетями и общим доступом .
- На экране Центр управления сетями и общим доступом щелкните активное сетевое имя , для которого вы хотите изменить DNS-сервер.
- На следующем экране (состояние — беспроводная сеть) нажмите кнопку Свойства .
Примечание: Возможно, вам предложат ввести пароль администратора, если вы не вошли в свою учетную запись.
- На экране Беспроводная сеть: свойства выберите IP версии 4 (TCP/IPv4), а затем нажмите кнопку Свойства .
- На следующем экране сначала выберите вариант Использовать следующие адреса DNS-серверов , а затем введите 8.8.8.8 в поле рядом с Предпочтитаемым DNS-сервером и введите 8.8.4.4 в поле рядом с Альтернативным DNS-сервером.
- Нажмите ОК , чтобы сохранить новые настройки DNS-сервера.
Выполнив эти шаги, вы успешно сменили DNS-сервер на своем компьютере под управлением Windows 10 на Google DNS. Если вы хотите использовать OpenDNS, вам нужно ввести 208.67.222.222 и 208.67.220.220.
Как изменить DNS сервер в Windows 10
Знаете ли Вы, что качество доступа в сеть Интернет зависит только от канал связи. Очень много зависит ещё и от DNS сервера, плохая работа которого может испортить жизнь любому пользователю широкополосного доступа. Иногда достаточно всего лишь сменить DNS сервер в настройках сети и нормальная работа Интернета восстановится.
В некоторых случаях, менять параметры сети приходится при смене провайдера, а иногда это приходится делать после того, как на компьютере хозяйничала вредоносная программа.
В операционной системе Windows 10 есть два основных способа, позволяющих изменить DNS сервер в настройках сетевого подключения.
Смена DNS сервера через графический интерфейс
Это самый простой и понятный даже новичку способ изменить ДНС сервер в Виндовс. Порядок действий такой. Открываем параметры Windows 10 и заходим в раздел Сеть и Интернет. Далее выбираем подключение у которого хотим поменять адрес DNS сервера — Ethernet для кабельного подключения или Wi-Fi для беспроводного.
Кликаем по строчке «Настройка параметров адаптера». Откроется окно сетевых подключение.
Примечание: Открыть список подключение в Виндовс можно немного быстрее. Для этого надо нажать сочетание клавиш Win+R и в появившемся окне «Выполнить» ввести команду ncpa.cpl.
Кликаем по подключению правой кнопкой мыши и выбираем пункт Свойства.
В открывшемся окне кликните дважды левой кнопкой мыши по строчке IP версии 4(TCP/IPv4).
Появится еще одно окно параметров протокола, в котором на вкладке «Общие» надо обратить внимание на поле Использовать следующие адреса DNS.
Здесь в соответствующие поля Вам нужно ввести IP адреса новых серверов. Например, публичный сервер Яндекс — 77.88.8.8 или Гугл — 8.8.8.8. Нажмите на кнопку ОК.
Как поменять ДНС через командую строку Виндовс
Второй способ подойдет для более продвинутых пользователей, так как он позволяет изменить DNS сервер используя не графический интерфейс, а командную строку Windows 10.
Кликаем на кнопку Пуск правой кнопкой мыши и в появившемся меню выбираем пункт Командная строка(Администратор).
Для того, чтобы изменить адрес DNS-сервера, надо сначала точно узнать название сетевого подключения в Windows 10. Для этого вводим вот такую команду:
netsh interface ip show config
После ввода нажимаем клавишу «Enter».
Выводом команды будет список активных сетевых подключений, имеющихся в системе. Находим нужный интерфейс и смотрим его название — оно написано в кавычках. В приведённом примере интерфейс называется «Ethernet».
Следующим шагом надо ввести команду, которая выполняет смену ДНС через консоль Виндовс:
netsh interface ip set dns «имя_интерфейса» static
В моём примере команда будет выглядеть следующим образом:
Нажимаем клавишу «Enter». Если всё сделано правильно, то теперь у выбранного подключения будет по умолчанию использоваться указанный в программе сервер.
Как изменить адрес DNS-сервера в Windows 10
Иногда DNS – серверы медленно реагируют на запросы, или они просто не являются надежными, в таких случаях может выручить их изменение. В сегодняшней статье рассмотрим как изменить адрес DNS – сервера в Windows 10.
Рассмотрим два способа, один в свойствах сети и второй с помощью командной строки.
Изменить адрес DNS-сервера в центре управление сетями.
1. Откройте “Центр управления сетями и общим доступом”: один из способов – в строке поиска или в меню “Выполнить” (выполнить вызывается клавишами Win+r) введите команду control.exe /name Microsoft.NetworkAndSharingCenter и нажмите клавишу Enter.
2.Возле “Подключения” (смотрите рисунок) вы увидите подключение которое используется в данный момент, нажмите на него левой клавишей мыши (если вы хотите изменить DNS-сервера для другого подключения – откройте “изменение параметров адаптера” с правой стороны и когда откроется список с подключениями – нажмите на нужное подключение правой клавишей мыши, выберите “Свойства”).
3.Откройте “Свойства”.
4.Найдите в списке и выберите “IP версии 4 (TCP/IPv4), нажмите на “Свойства”.
5.Если вы хотите получать адрес DNS-сервера автоматически от своего провайдера – точка должна стоять в поле “Получить адрес DNS-сервера автоматически”.
Также вы можете задать свой адрес DNS-сервера, поставьте точку в поле “Использовать следующие адреса DNS-серверов” и в полях ниже напишите нужные адреса. К примеру вы можете использовать Google Public DNS IP addresses (IPv4): 8.8.8.8 и 8.8.4.4 Или DNS OpenDNS: 208.67.222.222 и 208.67.220.220 Задайте нужные адреса DNS-серверов и нажмите “ОК”.
6.Еще раз нажмите “ОК”.
7. Нажмите на “Закрыть” и также закройте “Центр управления сетями и общим доступом.
На всякий случай, очистите кеш распознавателя DNS, для этого откройте командную строку от имени администратора и напишите команду ipconfig /flushdns после чего нажмите Enter.
Изменить адрес DNS-сервера в командной строке.
1.Откройте командную строку от имени администратора: один из способов нажать на меню “Пуск” правой клавишей мыши и выбрать из контекстного меню “Командная строка (администратор)”.
2.Для начала нам нужно узнать название сетевого подключения для которого будем менять DNS-сервера, для этого в командной строке пишем команду wmic nic get NetConnectionID и нажимаем Enter.
3.В предыдущем окне мы увидели два доступных подключения “Беспроводная сеть” и “Ethernet”, в нашем примере мы будем менять DNS-сервера в “Беспроводная сеть”.
Чтобы задать свои адреса DNS-сервера – нужно немного отредактировать и выполнить следующую команду netsh interface ip set dnsservers “Имя соединения” static Предпочтительный DNS-сервер primary К примеру вы можете использовать Google Public DNS IP addresses (IPv4): 8.8.8.8 и 8.8.4.4 Или DNS OpenDNS: 208.67.222.222 и 208.67.220.220, а имя соединения нам уже известно.
В моем примере мы задаем DNS-сервера от Google для беспроводной сети: в командной строке пишем команду netsh interface ip set dnsservers “Беспроводная сеть” static 8.8.8.8 primary и нажимаем Enter.
Задаем альтернативный DNS-сервер используя команду netsh interface ip add dnsservers “Имя соединения” Альтернативный DNS сервер index=2 Отредактированная под наш пример команда будет выглядеть так: netsh interface ip add dnsservers “Беспроводная сеть” 8.8.4.4 index=2 пишем данную команду в командной строке и нажимаем Enter.
Если вы хотите, чтобы DNS-сервера присваивались автоматически вашим провайдером – нужно отредактировать и выполнить команду netsh interface ip set dnsservers “Имя подключения” dhcp В нашем примере команда будет выглядеть netsh interface ip set dnsservers “Беспроводная сеть” dhcp пишем ее в командной строке и нажимаем Enter.
На всякий случай, очистите кеш распознавателя DNS, для этого в командной строке напишите команду ipconfig /flushdns и нажмите Enter. Закройте командную строку после выполнения команд.
На сегодня всё, если у вас есть дополнения – пишите комментарии! Удачи Вам 🙂
Как использовать пользовательские настройки DNS в Windows 10
Обычно, когда вы подключаете интернет-соединение, ваш интернет-провайдер (ISP) предоставляет необходимые сетевые настройки, включая адреса DNS, которые вы можете использовать для быстрой загрузки веб-сайтов, загрузки файлов и использования онлайн-сервисов. Однако, иногда DNS-серверы медленно отвечают на запросы или просто ненадежны. Изменение настроек по умолчанию может улучшить ваш опыт работы в интернете.
Что такое DNS
DNS означает «система доменных имён», и это услуга, которая позволяет вам открывать веб-браузер, вводить доменное имя и загружать ваши любимые веб-сайты.
Все компьютеры, подключенные к интернету, имеют IP-адреса, которые позволяют им общаться друг с другом. Однако, мы не компьютеры, и IP-адрес (вида 193.109.246.68) трудно запомнить. DNS обеспечивает способ для перевода дружественных доменных имен (windows-school.ru) в IP-адрес, что могут понять компьютеры.
Хотя большинство из нас попадают на наши любимые веб-сайты, просто набирая URL-адреса, например https://windows-school.ru, ваш браузер должен знать IP-адрес сайта, к которому вы пытаетесь получить доступ. Для этого при вводе нового доменного имени ваш браузер отправляет запрос на DNS-сервер, чтобы преобразовать доменное имя в IP-адрес, а когда совпадение найдено, оно возвращается в браузер и страница загружается.
Как правило, этот процесс довольно быстрый, измеряется в миллисекундах, но если DNS-серверы, предоставляемые вашим интернет-провайдером, ненадежны или по какой-либо причине вам нужно использовать пользовательские настройки, Windows 10 позволяет вам быстро изменять настройки DNS на вашем компьютере.
В этом уроке по Windows 10 мы расскажем, как изменить настройки DNS на вашем компьютере с помощью панели управления и командной строки.
Как изменить настройки DNS в панели управления
Чтобы изменить настройки DNS на устройстве Windows 10 с помощью панели управления, выполните следующие действия:
- Откройте Панель управления.
- Нажмите на Сеть и Интернет → Центр управления сетями и общим доступом.
- На левой панели нажмите Изменить настройки адаптера.
- Яндекс.DNS:
- Базовый: 77.88.8.8 и 77.88.8.1 – быстрый и надежный DNS
- Безопасный: 77.88.8.88 и 77.88.8.2 – без мошеннических сайтов и вирусов
- Семейный: 77.88.8.7 и 77.88.8.3 – без сайтов для взрослых
- Публичные DNS-адреса Google: 8.8.8.8 и 8.8.4.4
- Адреса OpenDNS: 208.67.222.222 и 208.67.220.220
После выполнения этих действий ваш компьютер сразу же начнет использовать новые настройки DNS.
В редком случае, когда вам нужно использовать более двух DNS-адресов, на шаге 8 вы можете нажать кнопку Дополнительно , а на вкладке DNS вы можете добавлять, редактировать и удалять столько IP-адресов DNS, сколько вам нужно.
У вас даже есть кнопки сбоку, чтобы установить их приоритет.
Как изменить настройки DNS в командной строке
В зависимости от того, как вы используете ОС, иногда у вас не будет доступа к панели управления, но вы все равно можете изменить настройки DNS, запустив несколько команд, как показано здесь:
- Откройте командную строку от имени администратора.
- Введите следующую команду, чтобы отобразить имена ваших сетевых адаптеров, и нажмите Enter :
- Введите следующую команду, чтобы изменить настройки сети, и нажмите Enter :
- Введите следующую команду для установки основного IP-адреса DNS и нажмите Enter :
В этой команде не забудьте изменить ADAPTER-NAME на имя сетевого адаптера, которое вы получили на шаге 2, и измените XXXX на адрес DNS-сервера, который вы хотите использовать.
Введите следующую команду, чтобы добавить альтернативный IP-адрес DNS, и нажмите Enter :
В этой команде не забудьте изменить ADAPTER-NAME на имя сетевого адаптера, которое вы получили на шаге 2, и измените XXXX на адрес дополнительного DNS-сервера, который вы хотите использовать.
После выполнения команд ваше устройство сразу же начнет использовать новые настройки DNS.
Если вам нужно настроить более одного альтернативного адреса, вы можете повторить шаг 5, но увеличить номер индекса на 1.
Вот пример использования команды для добавления третьего IP-адреса DNS в Windows 10:
Хотя Windows 10 предоставляет вам несколько способов изменить настройки DNS на вашем устройстве, есть много других подходов для достижения той же цели, таких как использование стороннего приложения или настройка маршрутизатора.
Шаги, которые мы упомянули в этом руководстве, хорошо работают, когда у вас есть только один компьютер в доме или, например, когда вы работаете в кафе и хотите использовать свои собственные конфигурации DNS.
Важное примечание: мы не рекомендуем использовать эти шаги, если вы используете компьютер на работе, потому что изменение этих настроек может привести к обрыву подключения и другим проблемам. Если вы хотите изменить эти настройки на своем рабочем компьютере, всегда сначала обращайтесь к своему IT-администратору.
 Коротко об изменении DNS-серверов в Windows 10
Коротко об изменении DNS-серверов в Windows 10