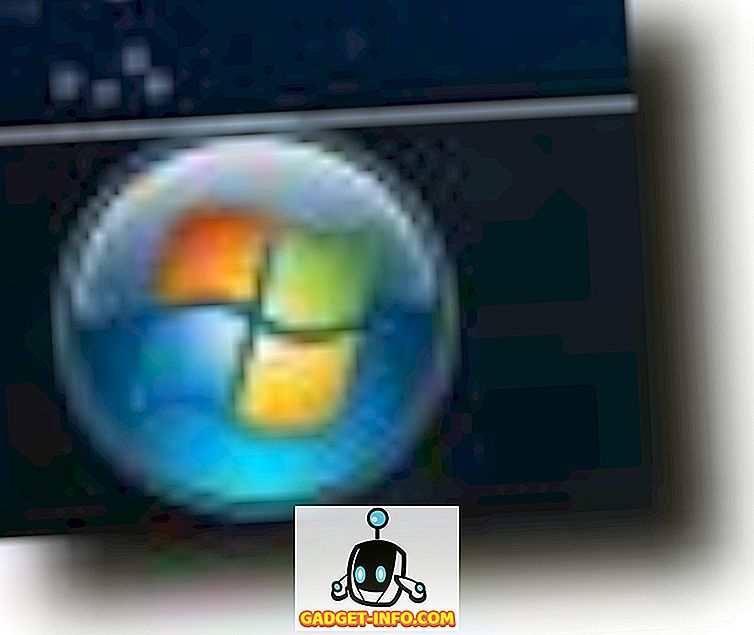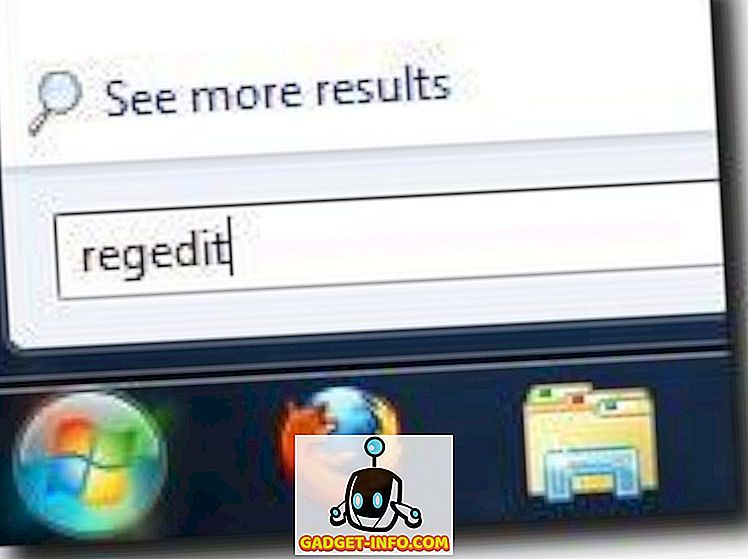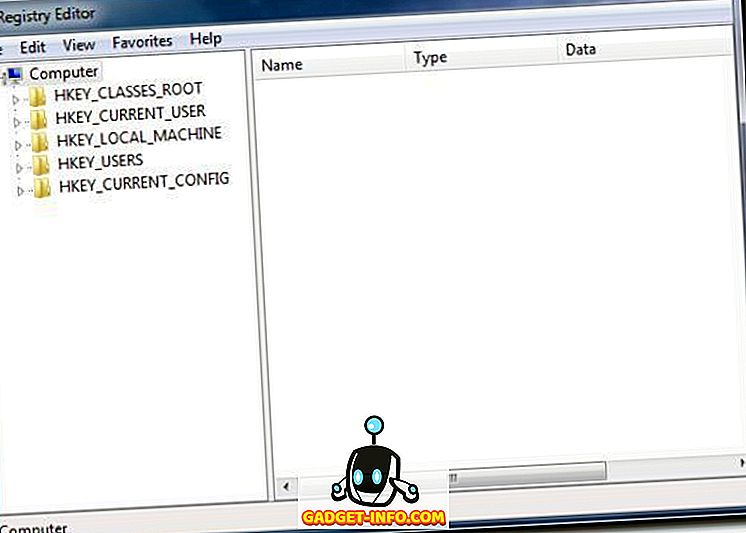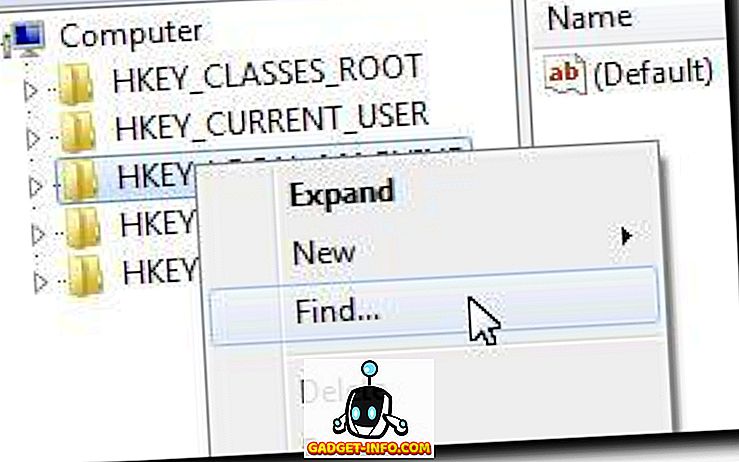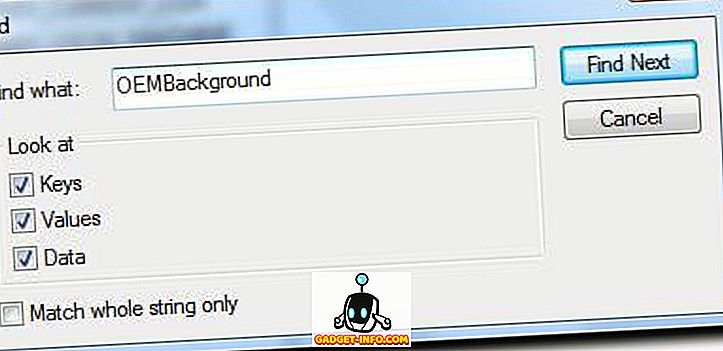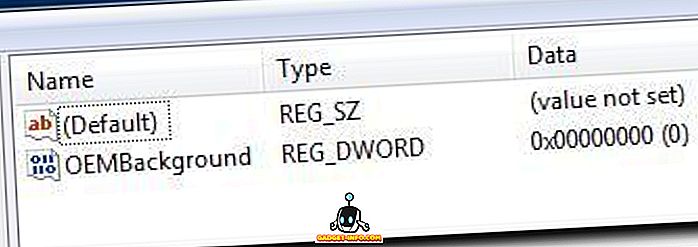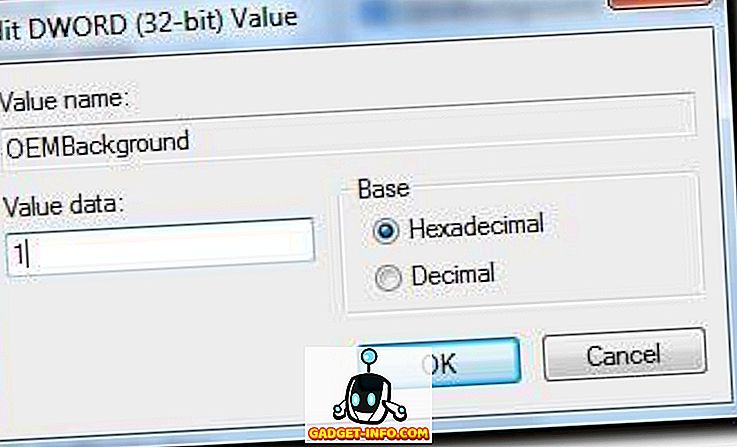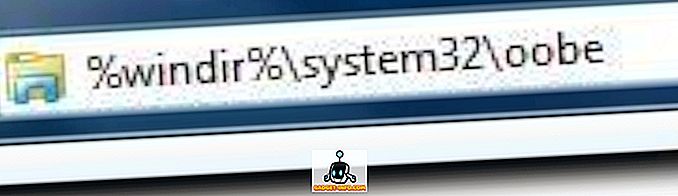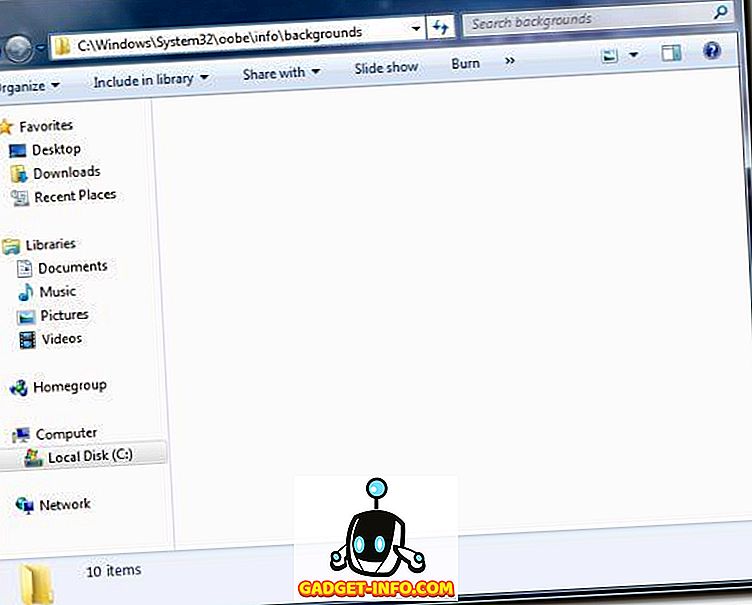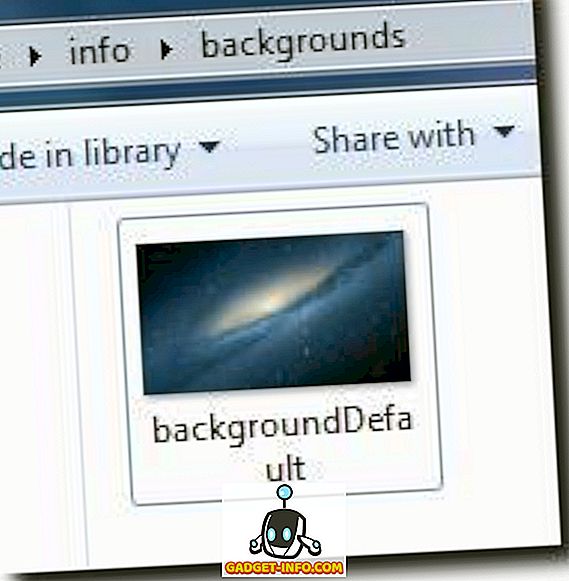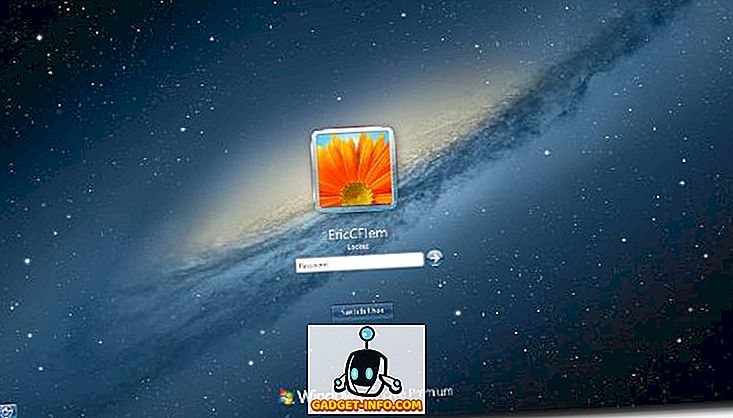- Изменение приветственного окна в Windows 10
- Способ 1: Lock Screen Customizer
- Способ 2: Win 10 BG Changer
- Способ 3: Параметры персонализации в Windows 10
- Изменить фоновое изображение экрана входа в Windows 7
- Изменить фон экрана входа в Windows 7
- Как изменить экран приветствия Windows 7
- Простая замена фона через реестр
- Logon Screen Tweaker
- Дополнительные возможности
- Logon Screen Rotator
Изменение приветственного окна в Windows 10
Приветственное окно в Windows 10 появляется каждый раз при загрузке операционной системы, даже если настроен автоматический вход. Сейчас фоном для этого окна по умолчанию устанавливаются фото от Майкрософт, где присутствуют описания видов или местности, где были сделаны такие кадры. Однако не всем пользователям это нравится, из-за чего возникает надобность изменения фона. Сегодня мы детально разберем три разных метода осуществления поставленной задачи.
Способ 1: Lock Screen Customizer
Сначала хотим рассказать о сторонних приложениях, позволяющих настроить экран блокировки, поскольку они предлагают пользователю значительно больше функций, нежели стандартное меню персонализации. Первой на очереди выступает программа под названием Lock Screen Customizer, которая была создана известным разработчиком, основавшим сайт Winaero. Распространяется этот инструмент бесплатно, а взаимодействие с ним происходит следующим образом:
- Перейдите на официальную страницу программного обеспечения, кликнув по ссылке выше, и найдите там строку «Download Lock Screen Customizer». Нажмите по ней, чтобы начать загрузку.
По завершении скачивания откройте полученную директорию через любой архиватор и запустите Lock Screen Customizer через находящийся там исполняемый файл.
Инсталляцию софта производить не придется, поскольку он функционирует в портативном режиме. Сразу же откроется его главное окно, где вы можете настроить стандартные параметры экрана блокировки: язык отображения даты и формат времени.
Теперь приступим к выбору фонового изображения. Если вы хотите поместить в качестве него свою картинку, нажмите по строке «Change background image».
В открывшемся окне Проводника выберите изображение и нажмите на «Открыть». При надобности позволяется отказаться от кастомного изображения и просто задать статичный цвет или вернуть настройки по умолчанию.
По окончании конфигурации нажмите на «Change settings», чтобы применить новую настройку, но перед этим обязательно обратите внимание на окно предпросмотра, дабы убедиться в корректном отображении установленного изображения.
При следующем же входе в систему вы заметите, что новые настройки были применены. Если они вас не устраивают и появилось желание вернуть все к стандартному виду, повторно запустите Lock Screen Customizer и нажмите там по строке «Restore default image».
Способ 2: Win 10 BG Changer
Как альтернативу рассмотренной выше программе хотим порекомендовать Win 10 BG Changer. Это решение функционирует примерно по такому же принципу, а вся разница заключается лишь в оформлении интерфейса. Однако по определенным причинам Win 10 BG Changer может оказаться для некоторых пользователей лучше Lock Screen Customizer.
- У Win 10 BG Changer нет официального сайта, а сама программа обладает открытым исходным кодом, поэтому у нее имеется отдельная страница на GitHub, откуда и производится скачивание архива.
После скачивания запустите исполняемый файл прямо из архива. Устанавливать Win 10 BG Changer не придется, поскольку он представляет собой portable-версию.
При запуске появится уведомление о том, что вся ответственность за проблемы с нестабильностью системы, связанные с изменением параметров, лежит только на вас. Подтвердите его, выбрав вариант «Yes», чтобы перейти к работе с Win 10 BG Changer.
Здесь вы можете сразу же выбрать собственное изображение для фона, если это требуется.
Дополнительно обратите внимание на статичный цвет. Все изменения отображаются сразу же в окне предпросмотра, благодаря чему становится удобнее оценить качество передачи цветов.
Палитра оттенков в Win 10 BG Changer огромная, поэтому абсолютно каждый пользователь найдет подходящий для себя вариант.
После этого доступно изменение параметров отображения картинки. Не забудьте настроить размер, чтобы оптимизировать разрешение в соответствии с используемым дисплеем.
Осталось только применить все изменения, кликнув по специально отведенной кнопке.
При необходимости вы в любой момент можете вернуть стандартные настройки. Для этого нужно запустить Win 10 BG Changer и выбрать там пункт «Вернуть заводские настройки». Как видно, ничего сложного в управлении приложением нет, поэтому разберется с поставленной задачей даже начинающий юзер.
Способ 3: Параметры персонализации в Windows 10
Теперь хотим поговорить о встроенном в операционную систему средстве, которое позволяет вручную задать настройки экрана блокировки без предварительного скачивания дополнительных программ. Для этого потребуется выполнить следующие действия:
- Откройте «Пуск» и перейдите в меню «Параметры».
Здесь откройте раздел «Персонализация», выбрав соответствующую плитку.
Через левую панель переместитесь в «Экран блокировки».
Фоном вы можете выбрать изображения от Microsoft, фото или слайд-шоу.
При выборе слайд-шоу предлагается самостоятельно добавить несколько изображений или даже целую папку.
После этого просмотрите дополнительные параметры, где, например, доступен выбор одного приложения, о котором будут выводиться подробные сведения, а также другие инструменты с краткими сведениями.
При взаимодействии с рассмотренным только что окном вы могли заметить, что там присутствует еще множество параметров, связанных с персонализацией. Они не входят в тематику нашей сегодняшней статьи, однако если возникло желание более детально изучить их, ознакомьтесь с другим руководством на нашем сайте по этой теме, кликнув по расположенной далее ссылке.
Теперь вы знакомы с тремя различными методами изменения приветственного окна в Windows 10. Осталось только подобрать понравившийся метод и реализовать его, следуя нашим инструкциям.
Изменить фоновое изображение экрана входа в Windows 7
Когда вы входите в систему на своем компьютере с Windows 7 (при условии, что вы не использовали что-то подобное этому руководству для включения автоматического входа), вы обычно увидите окно входа в систему с фоном, похожим на это.
Все в порядке; в этом нет ничего плохого. Но иногда изменения хороши, поэтому в этой статье мы покажем вам, как изменить фоновое изображение за экраном входа на что угодно.
Изменить фон экрана входа в Windows 7
Первый шаг — открыть меню «Пуск», нажав на шар в левом нижнем углу экрана.
Теперь в поле поиска меню «Пуск» введите regedit, чтобы открыть редактор реестра.
Когда редактор реестра появится в меню «Пуск», нажмите клавишу « Ввод», чтобы запустить его. Вы должны увидеть окно, подобное этому.
Теперь щелкните правой кнопкой мыши папку HKEY_LOCAL_MACHINE и выберите параметр « Найти» .
Появится окно поиска, поэтому выполните поиск OEMBackground .
В конечном итоге он будет найден в папке «Компьютер \ HKEY_LOCAL_MACHINE \ SOFTWARE \ Microsoft \ Windows \ CurrentVersion \ Authentication \ LogonUI \ Background» (вы можете перемещаться туда напрямую, но функция поиска, вероятно, быстрее, чем вводить все это в строку пути или щелкнув по нему,
Примечание: возможно, что OEMBackground не существует в вашей системе; если это так, добавление нового значения DWORD с именем OEMBackground исправит ситуацию.
Как только вы увидите запись OEMBackground, дважды щелкните, чтобы раскрыть ее свойства, и измените значение с 0 (по умолчанию) на 1 (что позволит нам — или OEM-компьютеру, как предполагалось — изменить фон экрана входа в систему).
После этого вы можете закрыть редактор реестра и открыть Windows Explorer. Мы хотим перейти к % windir% \ system32 \ oobe, поэтому введите его в строку пути.
Теперь вам нужно создать информационную папку (все в нижнем регистре), а затем новую папку с именем background (также в нижнем регистре) внутри информационной папки. В зависимости от производителя вашего компьютера, вы можете обнаружить, что эти папки уже существуют и могут содержать изображения в них, размещенные там Dell, HP или IBM и т. Д.
Теперь просто выберите любимые обои. Он должен быть в формате JPG и иметь размер менее 245 КБ (и в идеале — точные размеры вашего дисплея, чтобы избежать растяжения). Назовите это изображение backgroundDefault.jpg и поместите его в папку фонов .
Теперь вы можете перезагрузить, заблокировать экран или выйти, чтобы увидеть новый экран входа в систему.
Поздравляем! Это не самый простой процесс и не такой простой, как использование программы, такой как Windows 7 Logon Background Changer, но если вы хотите узнать подробности о том, что делают подобные программы, это хороший способ, если немного сложнее.
Как изменить экран приветствия Windows 7
Изменение экрана приветствия не ограничивается лишь сменой одного фонового изображения на другое. Благодаря двум программам можно удалить ненужные кнопки, установить сообщение, настроить автоматическую смену изображений при каждом входе и даже узнать, пытался ли кто-то без вашего ведома попасть в вашу учётную запись.
Простая замена фона через реестр
Люди, ни разу не заходившие в реестр Windows, легко справятся с этим методом.
Но у него есть недостаток: при смене темы оформления Windows, оформление экрана приветствия сбросится к стандартному. Это значит, что снова придётся заходить в реестр, а это утомляет. Программы же за этим следят сами, поэтому можно спокойно менять темы.
1. Открываем Пуск и в поисковой строке вводим «regedit», после чего открываем найденный файл с этим именем. Альтерантивный способ – нажать сочетание клавиш Win+R и в появившемся окне вписать «regedit» и нажать ОК.
2. В левой части реестра будет список папок. Нам нужно открывать папки в таком порядке: HKEY_LOCAL_MACHINESOFTWAREMicrosoftWindowsCurrentVersionAuthenticationLogonUIBackground
3. После открытия Background, в правой части появится строчка «OEMBackground». Дважды кликаем на ней левой кнопкой мыши.
4. Открывается редактор. В поле «Значение» стоит «0». Меняем его на единицу, нажимаем ОК.
5. Переходим в папку Windows/System32/oobe/. В /oobe создаём новую папку (Правая кнопка мыши – Создать – Папку, или CTRL+Shift+N), называем её «info». Заходим в созданную, а в ней создаём ещё одну – /backgrounds.
6. В последнюю созданную и помещаем желаемое изображение для экрана приветствия. Обязательно в формате .jpg, с именем «backgroundDefault». Готово!
Logon Screen Tweaker
Этот способ гораздо проще. Только учтите один момент: если у вас отключен Aero (прозрачность. Например, по умолчанию отключено в версиях Windows 7 «Начальная» и «Домашняя базовая»), то фон программы будет сливаться с надписями. Но на скриншоте ниже вы можете их подсмотреть. Нас интересуют только эти 2 кнопки:
«Browse»/«System Image» и «Set» – первые 2 кнопки, по сути, выполняют одинаковую функцию: выбор изображения для экрана приветствия. Set – применяет его.
Всё. После нажатия Set фон будет изменён.
Дополнительные возможности
С помощью этой же программы можно сделать ещё несколько настроек. На скриншоте отметил те пункты, которые работают. По порядку:
Logon Screen Rotator
Начиная с Windows 7 у ОС появилась возможность автоматической смены фона рабочего стола. Мы можем сделать то же самое и для экрана приветствия. Для этого понадобится программа Logon Screen Rotator.
Запустите программу, выберите вкладку «Images».
Нажмите правой кнопкой мыши -> Add Image. В открывшемся окне выберите все изображения, которые хотите добавить в доступные для смены фоны.
На вкладке Settings для пункта Change Interval укажите одно из четырёх правил, по которым хотите менять изображения:
- None (Фон экрана приветствия будете менять вручную, на вкладке Change Image -> To Random Image/To Specific Image
- Each Logon (картинка случайно меняется при каждом попадании на экран приветствия)
- Once A Day (раз в сутки, случайная смена)
- Each Computer Lock (каждый раз при уходе системы в режим сна)
- Computer Lock & Logon (сочетание пунктов 2 и 4)
- Revert to default вернёт исходное изображение.
Вывод
Я всегда стараюсь обходиться средствами системы. Но это – тот случай, когда программа удобней. Нет сброса фона при смене темы, а смену изображений вручную сделать и не получится.
Если вам не нужна дополнительная настройка в Logon Screen Tweaker, то выбирайте Screen Rotator. Он позволит установить хоть один, хоть несколько фонов – на ваше усмотрение.