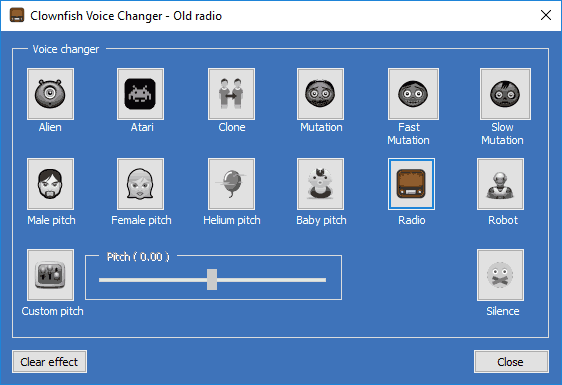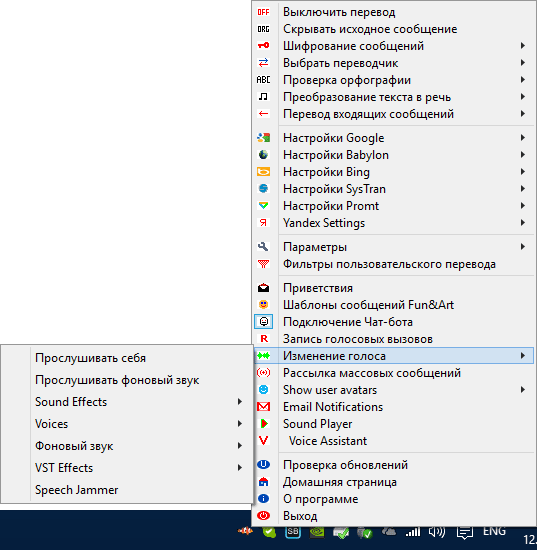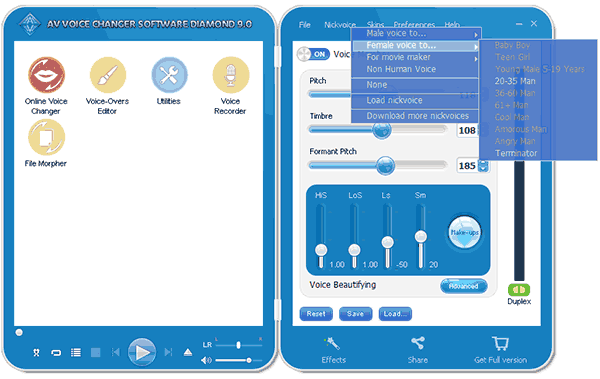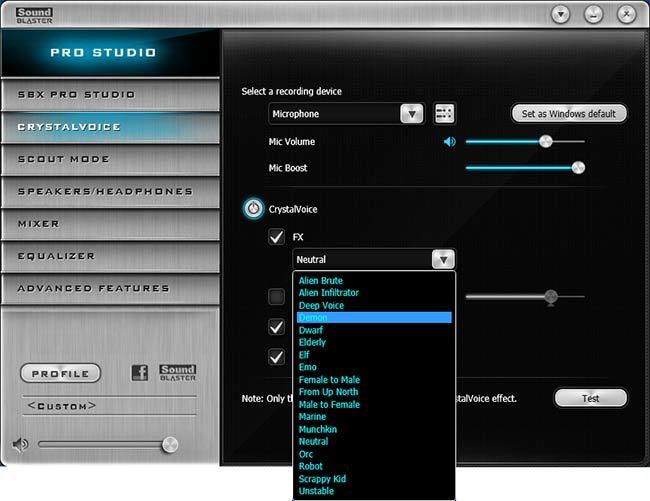- Глава 7. Настройка экранного диктора
- Общие параметры (экранный диктор)
- Параметры запуска
- Настройка голоса экранного диктора
- Изменение сведений, озвучиваемых при чтении и взаимодействии
- Изменение того, что вы слышите при вводе с клавиатуры
- Выбор параметров клавиатуры
- Использование курсора экранного диктора
- Использовать шрифт Брайля
- Управление данными и службами
- Улучшение качества работы экранного диктора
- Программы для изменения голоса
- Clownfish Voice Changer
- Voxal Voice Changer
- Программа для изменения голоса Clownfish Skype Translator
- AV Voice Changer Software
- Skype Voice Changer
- AthTek Voice Changer
- MorphVOX Jr
- Scramby
- Fake Voice и VoiceMaster
- Программы, поставляемые со звуковыми картами
- Решение проблем после использования данных программ
Глава 7. Настройка экранного диктора
В этой главе содержатся сведения о том, как настроить экранный диктор в соответствии с вашими потребностями, включая инструкции по изменению условий запуска экранного диктора, изменению команд экранного диктора на выбранные вами сочетания клавиш, настройке объема комментариев от программы при печати, а также настройке изменения громкости воспроизводимого другими приложениями звука при запуске экранного диктора. Эта глава также содержит указания по использованию стороннего программного обеспечения для преобразования текста в речь с целью добавления дополнительных голосов в экранный диктор.
Большинство этих параметров можно найти в параметрах экранного диктора, нажав клавишу Windows + CTRL + N.
Общие параметры (экранный диктор)
В этом разделе содержатся сведения о переключателе для включения и отключения экранного диктора и ссылки для открытия главной страницы экранного диктора и этого руководства.
Параметры запуска
Разрешить запуск диктора с клавишей быстрого доступа. Запуск и выключение экранного диктора с помощью клавиши Windows + CTRL + ВВОД на клавиатуре или кнопки Windows + кнопки увеличения громкости на устройстве с сенсорным экраном.
Запустите диктор после того, как я войму. Экранный диктор будет автоматически запускаться при входе в компьютер.
Включать экранный диктор перед входом в систему для всех пользователей. Экранный диктор будет запускаться на вашем компьютере перед входом любого пользователя в систему.
Отображать главную страницу экранного диктора при его запуске. Вы также можете включить и отключить эту возможность на главной странице экранного диктора.
Свернуть home (Главная) для диктора на системной подложке. Если этот параметр включен, экранный диктор сворачивается в значок в области уведомлений, а не в панели задач.
Настройка голоса экранного диктора
Выберите голос. Вы можете выбрать любой из доступных голосов экранного диктора на вашем языке. Как правило, экранный диктор читает содержимое со скоростью не более 400 слов в минуту. Однако, такие англоязычные голоса, как Майкрософт Давид, Майкрософт Зира и Майкрософт Марк, читают текст со скоростью около 800 слов в минуту.
Добавление других голосов. Экранный диктор можно использовать с синтезаторами речи SAPI 5. После установки голоса отобразятся в виде соответствующего списка. Дополнительные голоса предоставляют такие сторонние поставщики, как Harpo Software, CereProc, NextUp, Eloquence и Vocalizer Expressive. Узнайте больше о добавлении голосов в приложении A: поддерживаемые языки и голоса.
Примечание. Вышеприведенная информация о дополнительных возможностях представлена исключительно в справочных целях. Корпорация Майкрософт не рекламирует стороннее программное обеспечение, а также не занимается поддержкой по вопросам его установки и использования. Для справки по указанным продуктам обратитесь к соответствующему производителю.
Скорость. Настройка скорости речи экранного диктора.
Тон. Настройка высоты тона голоса экранного диктора.
Громкость. Регулировка громкости речи экранного диктора.
Понизить громкость других приложений. Громкость звука других приложений будет уменьшаться, чтобы пользователь мог лучше слышать речь экранного диктора.
Выберите место, где вы услышите голос диктора. Экранный диктор позволяет выбрать устройство аудиовыхода по умолчанию.
Изменение сведений, озвучиваемых при чтении и взаимодействии
Измените уровень детализации текста в дикторе. Доступны следующие варианты: «Только текст», «Некоторые сведения об определенных параметрах», «Все данные управления», «Некоторые текстовые сведения» и «Все сведения о тексте».
Изменение способа чтения текста, написанного с заглавной буквы. Возможные варианты: «Не объявлять», «Увеличить тон» и «Скажите «колпачок».
Выделять форматированный текст голосом экранного диктора. Голос экранного диктора будет дополнительно акцентировать форматированный текст.
Озвучивать фонетику во время чтения по символам. Например, экранный диктор читает букву A как «альфа».
Использование экранным диктором знаков препинания для определения пауз во время чтения.
Озвучивание дополнительных сведений, например текста справки, кнопок и других элементов управления.
Изменение уровня контекста, предусмотренного для кнопок и других элементов управления в дикторе. Доступны следующие варианты: «Нет контекста», «Только звуки», «Мгновенный контекст», «Немедленное имя и тип контекста», «Полный контекст нового средства управления» и «Полный контекст старых и новых элементов управления».
Настраивать, если в дикторе есть подробные сведения о кнопках и других элементах управления. Доступные варианты: после элементов управления и перед элементами управления.
Чтобы прослушать текущий контекст, нажмите в любой момент нажатие на диктор+ косую черту (/).
Чтобы изменить уровень читаемого контекста, нажмите narrator +ALT+косая черта (/).
Чтобы уменить чтение контекста до или после текущего элемента, нажмите кнопку «Диктор»+CTRL+косая черта (/).
Озвучивать подсказки по использованию кнопок и других элементов управления.
Озвучивать объявление экранного диктора о том, почему действие не может быть выполнено.
Озвучивать только звуки для стандартных действий. К стандартным действиям относятся включение и отключение режима сканирования, а также переход по ссылке.
Повышение эффективности экранного диктора в Outlook (экспериментальная функция). После этого Outlook позволит более естественным образом перебирать электронную почту.
Изменение того, что вы слышите при вводе с клавиатуры
Озвучивание букв, цифр и знаков препинания во время ввода текста. Символы будут озвучиваться сразу после их ввода. Этот параметр также можно отключить или отключить, нажав кнопку «Диктор»+2.
Озвучивать слова при вводе. Вводимые слова будут озвучиваться сразу после ввода.
Озвучивание функциональных клавиш при вводе
Озвучивание нажатия клавиш со стрелками, клавиши TAB и других клавиш навигации при вводе
Озвучивание включения и отключения клавиш переключения CAPS LOCK и NUM LOCK
Озвучивание клавиш SHIFT, ALT и других клавиш-модификаторов при вводе
Выбор параметров клавиатуры
Выберите раскладку клавиатуры. Стандартная раскладка экранного диктора похожа на раскладки клавиатуры в других средствах чтения с экрана. Если вы хотите использовать исходную раскладку клавиатуры экранного диктора, выберите раскладку клавиатуры предыдущих версий. Сочетания клавиш для каждой раскладки см. в разделе Приложение Б. Список сочетаний клавиш и сенсорных жестов для функции «Экранный диктор».
Выберите клавишу диктора. Вы можете выбрать, какие клавиши использовать в командах экранного диктора: CAPS LOCK, INSERT или обе. По умолчанию клавишами экранного диктора назначены клавиши CAPS LOCK и INSERT. Вы можете применять любую из этих клавиш в любой команде, использующей клавишу экранного диктора.
Примечание.Если вы используете японскую клавиатуру (106 клавиш), клавишами экранного диктора по умолчанию для вас являются клавиши NONCONVERT и INSERT.
Заблокировать клавишу диктора, чтобы не нажимать ее для каждой команды. При нажатии одной из клавиш она останется в состоянии «нажата», пока вы не нажатие ее еще раз, чтобы отключить. Вы также можете заблокировать клавишу экранного диктора, нажав Экранный диктор + Z. Эта функция может дезориентировать, если вы к ней не привыкли, поэтому используйте ее с осторожностью.
На сенсорных клавиатурах активируйте клавиши, когда унимаю палец. Символы будут вводиться сразу, как только вы уберете палец с сенсорной клавиатуры.
Создание собственных команд, вводимых с клавиатуры
Выберите команду для настройки.
Выберите Изменить сочетание клавиш для команды.
В окне Ввод сочетания клавиш укажите сочетание клавиш, которое необходимо использовать на клавиатуре. Используйте любое сочетание клавиш-модификаторов (CTRL, SHIFT, CAPS LOCK или WINDOWS) и одной обычной клавиши. Функциональные клавиши и клавиши на цифровой клавиатуре необходимо использовать без модификаторов.
Выберите пункт Восстановить все значения по умолчанию, чтобы восстановить стандартные значения параметров команд. Чтобы найти этот параметр, нажмите клавиши ALT + TAB после запуска экранного диктора, откройте окно параметров экранного диктора и выберите Команды.
Использование курсора экранного диктора
Откажите курсор в дикторе. Курсор будет выделяться синим окошком фокусировки.
Перемещайте курсор с помощью курсорав дикторе, когда он озвучит текст. Если этот параметр включен, экранный диктор будет следовать за точкой ввода текста при навигации по представлениям, таким как символы и слова.
Синхронизируйте курсор с фокусом в системе. Когда эта функция включена, курсор экранного диктора и системный курсор при возможности синхронизируются.
Чтение данных на экране и работа с его элементами с помощью мыши. Когда этот параметр включен, экранный диктор будет озвучивать содержимое при наведении на него курсора мыши. Перемещая мышь, используйте цифровую клавиатуру.
Выберите режим навигации в режиме диктора.Доступно два режима: обычный и расширенный. В обычном режиме (является рекомендуемым) экранный диктор может перемещаться между различными элементами, такими как ссылки, таблицы и др. В расширенный режим можно использовать четыре клавиши со стрелками для перемещения курсора в приложении через программное представление.
Использовать шрифт Брайля
Чтобы использовать дисплей Брайля в экранном дикторе, нажмите кнопку Скачать и установить брайлевский дисплей. Дополнительные сведения можно найти в главе 8 «Использованиеэкранного диктора с брайлевской шрифтом», а полный список поддерживаемых дисплеев можно найти в приложении C: «Поддерживаемые дисплеи брайлевского дисплея».
Управление данными и службами
«Синхронизировать параметры». Выберите Использовать текущие настройки перед входом, если вы хотите, чтобы все пользователи вашего компьютера применяли ваши параметры экранного диктора. Эта конфигурация рекомендуется, если вы хотите использовать брайлевский дисплей.
Получать описания изображений, заголовки страниц и популярные ссылки. Дополнительные сведения об этой службе можно найти в подмножке «Позволить диктору захватить сведения из Интернета» в главе 2.
Улучшение качества работы экранного диктора
Включите функцию отправки данных диагностики и производительности при использовании экранного диктора. Чтобы отправить отзыв об экранном дикторе, нажмите клавиши Экранный диктор + ALT + F.
Программы для изменения голоса

К сожалению, хороших программ для этих целей не так уж и много, а на русском языке еще меньше. Тем не менее, если вам захотелось повеселиться, думаю, вы сможете найти в списке программу, которая придется по душе и позволит изменить голос нужным образом. Ниже представлены программы только для Windows, если же вам нужно приложение для изменения голоса на iPhone или Android при звонке, обратите внимание на приложение VoiceMod. См. также: Как записать звук с компьютера.
- Такого рода бесплатные продукты часто содержат дополнительное ненужное ПО, будьте внимательны при установке, а еще лучше пользуйтесь VirusTotal (я проверил и установил каждую из перечисленных программ, ни в одной не было ничего опасного, но все равно предупреждаю, так как бывает, что разработчики добавляют потенциально нежелательное ПО со временем).
- При использовании программ для изменения голоса может оказаться, что вас перестали слышать в Skype, пропал звук или возникли другие проблемы. О решении возможных проблем со звуком написано в конце этого обзора. Также эти советы могут помочь, если вам не удается заставить голос меняться с помощью данных утилит.
- Большая часть перечисленных программ работают только со стандартным микрофоном (который подключается к разъему микрофона звуковой карты или на передней панели компьютера), при этом никак не меняют звук на USB микрофонах (например, встроенных в веб-камеру).
Clownfish Voice Changer
Clownfish Voice Changer — новая бесплатная программа для изменения голоса в Windows 10, 8 и Windows 7 (теоретически, в любых программах) от разработчика Clownfish for Skype (рассмотрена далее). При этом изменение голоса в данном ПО — основная функция (в отличие от Clownfish for Skype, где это — скорее приятное дополнение).
После установки, программа автоматически применяет эффекты к устройству записи по умолчанию, а настройки можно произвести, кликнув правой кнопкой мыши по значку Clownfish Voice Changer в области уведомлений.
Основные пункты меню программы:
- Set Voice Changer — выбор эффекта для изменения голоса.
- Music Player — проигрыватель музыки или другого аудио (если нужно воспроизвести что-то, например, по Skype).
- Sound Player — проигрыватель звуков (звуки уже есть в списке, можно добавить свои. Запустить звуки можно по сочетанию клавиш, и они попадут в «эфир»).
- Voice Assistant — генерация голоса из текста.
- Setup — позволяет настроить, какое устройство (микрофон) будет обрабатываться программой.
Несмотря на отсутствие русского языка в программе, рекомендую попробовать: она уверенно справляется со своей задачей и предлагает некоторые интересные функции, отсутствующие в другом схожем ПО.
Скачать бесплатно программу Clownfish Voice Changer вы можете с официального сайта https://clownfish-translator.com/voicechanger/
Voxal Voice Changer
Программа Voxal Voice Changer не является полностью бесплатной, однако я так и не смог понять, какие ограничения есть у той версии, которую я скачал с официального сайта (не покупая). Всё работает как нужно, а по функциональности эта программа для изменения голоса, пожалуй, одна из лучших, которую я видел (правда, заставить ее работать с USB микрофоном не удалось, только с обычным).
После установки, Voxal Voice Changer попросит перезагрузить компьютер (устанавливаются дополнительные драйвера) и будет готова к работе. Для базового использования вам достаточно выбрать один из эффектов, применяемых к голосу в списке слева — можно сделать голос робота, женский из мужского и наоборот, добавить эхо и многое другое. При этом программа меняет голос для всех программ Windows, которые используют микрофон — игр, Skype, программ звукозаписи (могут потребоваться настройки).
Эффекты можно прослушать в режиме реального времени, говоря в микрофон по нажатию кнопки Preview в окне программы.
Если вам этого мало, вы можете самостоятельно создать новый эффект (или изменить имеющийся, кликнув дважды по схеме эффекта в главном окне программы), добавив любое сочетание из 14 доступных преобразований голоса и настроив каждое — таким образом можно достичь интересных результатов.
Интересными могут оказаться и дополнительные опции: запись голоса и применение эффектов к звуковым файлам, генерация речи из текста, удаление шума и подобные. Скачать Voxal Voice Changer можно с официального сайта NCH Software http://www.nchsoftware.com/voicechanger/index.html.
Программа для изменения голоса Clownfish Skype Translator
На самом деле Clownfish for Skype служит далеко не только для изменения голоса в Skype (программа работает только в скайпе и в играх TeamSpeak, с помощью плагина), это лишь одна из ее функций.
После установки Clownfish, в области уведомлений Windows появится значок с изображением рыбы, правый клик по которому вызывает меню с быстрым доступом к функциям и настройкам программы. Рекомендую сначала переключить в параметрах Clownfish на русский язык. Также, запустив Skype разрешите программе использовать Skype API (вы увидите соответствующее уведомление вверху).
А уже после этого можно выбрать в функция программы пункт «Изменение голоса». Эффектов не так много, но работают они исправно (эхо, разные голоса и искажения звука). Кстати, для тестирования изменений вы можете звонить в Echo / Sound Test Service — специальную службу скайп для проверки микрофона.
Скачать Clownfish бесплатно вы можете с официальной страницы http://clownfish-translator.com/ (там же можно найти и плагин для TeamSpeak).
AV Voice Changer Software
Программа для изменения голоса AV Voice Changer Software — наверное, самая мощная утилита для этих целей, но является платной (можно в течение 14 дней пользоваться бесплатно) и не на русском языке.
Среди возможностей программы — изменение голоса, добавление эффектов и создание собственных голосов. Набор доступных для работы изменений голоса очень обширный, начиная с простого изменения голоса с женского на мужской и наоборот, изменения «возраста», а также «улучшения» или «украшения» (Voice Beautifying) имеющегося голоса, заканчивая тонкой настройкой любого сочетания эффектов.
При этом AV Voice Changer Software Diamond может работать и как редактор уже записанных звуковых или видео файлов (а также позволяет вести запись с микрофона внутри программы), так и для изменения голоса «на лету» (пункт Online Voice Changer), при этом поддерживаются: Skype, Viber для ПК, Teamspeak, RaidCall, Hangouts, другие мессенджеры и ПО для общения (включая игры и веб-приложения).
AV Voice Changer Software доступна в нескольких вариантах — Diamond (самая мощная), Gold и Basic. Скачать пробные версии программ с официального сайта https://www.audio4fun.com/voice-changer.htm
Skype Voice Changer
Полностью бесплатное приложение Skype Voice Changer предназначено, как легко понять из названия, для изменения голоса в Skype (используется Skype API, после установки программы нужно разрешить ей доступ).
С помощью Skype Voice Changer вы можете настроить сочетание различных эффектов, применяемых к голосу и настроить каждый из них по отдельности. Для добавления эффекта на вкладке «Effects» в программе нажмите кнопку «Плюс», выберите нужную модификацию и настройте ее (можно использовать несколько эффектов одновременно).
При умелом использовании или достаточном терпении экспериментатора можно создать впечатляющие голоса, так что, думаю, попробовать программу стоит. Кстати, есть и Pro версия, которая позволяет также записывать разговоры в скайп.
Skype Voice Changer доступен для загрузки на странице http://skypefx.codeplex.com/ (Внимание: некоторые браузеры ругаются на установщик программы с расширением application, однако, насколько я могу судить и если верить VirusTotal, он безопасен).
AthTek Voice Changer
Разработчик AthTek предлагает несколько программ для изменения голоса. Бесплатной из них является лишь одна — AthTek Voice Changer Free, позволяющая добавить звуковые эффекты к уже имеющемуся записанному аудио файлу.
А самая интересная программа этого разработчика — Voice Changer for Skype, меняющая голос в режиме реального времени при общении в скайпе. При этом вы можете скачать и использовать программу Voice Changer for Skype некоторое время бесплатно, рекомендую попробовать: несмотря на отсутствие русского языка интерфейса, проблем, думаю, возникнуть у вас не должно.
Настройка изменения голоса производится в верхней части, передвижением слайдера, иконки внизу — различные звуковые эффекты, которые можно нажатием вызывать прямо во время беседы по Skype (также вы можете скачать дополнительные или использовать свои звуковые файлы для этого).
Скачать различные версии AthTek Voice Changer вы можете с официальной страницы http://www.athtek.com/voicechanger.html
MorphVOX Jr
Бесплатная программа для изменения голоса MorphVOX Jr (есть также Pro) позволяет легко менять свой голос с женского на мужской и наоборот, сделать голос ребенка, а также добавить различные эффекты. Кроме этого, с официального сайта можно загружать дополнительные голоса (правда, за них хотят денег, можно только попробовать в течение ограниченного времени).
Установщик программы на момент написания обзора полностью чистый (но для работы требуется Microsoft .NET Framework 2), а сразу после установки мастер «MorphVOX Voice Doctor» поможет вам настроить все, как требуется.
Изменение голоса работает в Skype и других мессенджерах, играх и везде, где возможно общение с помощью микрофона.
Скачать MorphVOX Jr вы можете со страницы http://www.screamingbee.com/product/MorphVOXJunior.aspx (примечание: в Windows 10 получилось запустить только в режиме совместимости с Windows 7).
Scramby
Scramby — еще одна популярная программа для изменения голоса в мессенджерах, включая Skype (правда я не знаю, работает ли с последними версиями). Недостаток программы — она не обновлялась уже несколько лет, однако, судя по отзывам, пользователи ее хвалят, а значит можно попробовать. В моем тесте Scramby успешно запустилась и работала в Windows 10, однако потребовалось сразу снять отметку с пункта «Listen» (прослушивание), иначе, если используются рядом находящиеся микрофон и колонки, вы услышите неприятный гул при запуске программы.
Программа позволяет выбрать один из множества голосов, наподобие голоса робота, мужского, женского или детского и т.п. Также можно добавить окружающй звук (ферма, океан и другие) и записать этот звук на компьютере. Во время работы с программой можно также воспроизводить произвольные звуки из раздела «Fun Sounds» в нужный вам момент времени.
На настоящий момент скачать Scramby с официального сайта нельзя (во всяком случае, я не смог найти там), а потому придется использовать сторонние источники. Не забывайте проверять загружаемые файлы на VirusTotal.
Fake Voice и VoiceMaster
Во время написания обзора мною были опробованы еще две очень простых утилиты, позволяющих менять голос — первая, Fake Voice, работает с любыми приложениями в Windows, вторая — через Skype API.
В VoiceMaster доступен лишь один эффект — Pitch, а в Fake Voice — несколько базовых эффектов, включая тот же Pitch, а также добавление эхо и роботизированного голоса (но работают они, на мой слух, несколько странно).
Возможно, эти два экземпляра вам и не пригодятся, но решил упомянуть их, к тому же у них есть и достоинства — они полностью чистые и очень миниатюрные.
Программы, поставляемые со звуковыми картами
Некоторые звуковые карты, а также материнские платы при установке идущего в комплекте программного обеспечения для настройки звука, позволяют также менять голос, при этом делают это достаточно хорошо, используя возможности аудио чипа.
Например, у меня стоит звуковой чип Creative Sound Core 3D, а в комплекте идет ПО Sound Blaster Pro Studio. Вкладка CrystalVoice в программе позволяет не только очистить голос от посторонних шумов, но и сделать голос робота, инопланетянина, ребенка и т.д. И работают эти эффекты прекрасно.
Посмотрите, может и у вас уже есть программа для изменения голоса от производителя.
Решение проблем после использования данных программ
Если так случилось, что после того, как вы опробовали одну из описанных программ, у вас возникли непредвиденные вещи, например, вас перестали слышать в Skype, обратите внимание на следующие настройки Windows и приложений.
Прежде всего, правым кликом по динамику в области уведомлений откройте контекстное меню, из которого вызовите пункт «Записывающие устройства». Посмотрите, чтобы в качестве устройства по умолчанию был установлен тот микрофон, который требуется.
Аналогичную настройку посмотрите в самих программах, например, в Skype она находится в Инструменты — Настройки — Настройки звука.
Если же это не помогает, то посмотрите также статью Пропал звук в Windows 10 (она актуальная и для Windows 7 с 8). Надеюсь, у вас все получится, а статья будет полезной. Делитесь и пишите комментарии.
А вдруг и это будет интересно:
Почему бы не подписаться?
Рассылка новых, иногда интересных и полезных, материалов сайта remontka.pro. Никакой рекламы и бесплатная компьютерная помощь подписчикам от автора. Другие способы подписки (ВК, Одноклассники, Телеграм, Facebook, Twitter, Youtube, Яндекс.Дзен)
13.03.2015 в 08:33
А нет от Fly ченджера?
13.03.2015 в 12:29
Не понял вопрос. Думал, может разработчик такой Fly, но поискал по интернетам, вроде не находятся рядом Fly и Voice changer.
13.03.2015 в 16:33
Вот это ха-ха. Спасибо.
04.05.2016 в 11:23
У меня возникла интересная ситуация. Я работаю в Skype с микрофоном, встроенным в веб-камеру. Если вызывают меня, то после ответа абонент слышит писклявый голос. Если же, тут же, вызываю я, то голос становится нормальным. У меня установлена ОС Windows 10. Версия Skype 7.22.66.109. Раньше, с той же аппаратурой, такого не было. Думаю. что причина в версии Skype. Пробовал отключать автоматическую настройку микрофона в Skype, не помогло. Может быть, что-нибудь посоветуете. Спасибо.
05.05.2016 в 09:12
Идей особо нет, экспериментировал бы. Начал бы с отката драйвера веб-камеры на более старую версию. Также хорошо посмотрел бы настройки микрофона (если там какие-то усиления, глушения в дополнительных параметрах есть — поигрался бы с ними).
Также обратите внимание на вкладку «связь» (правый клик по значку звука — устройства записи — «связь»). Попробуйте установить там «Действие не требуется».
30.12.2016 в 10:26
Всех с Новым Годом!
03.01.2017 в 22:42
Заранее прошу прощение если задаю не правильный вопрос в не правильной теме (рубрике).
Здравствуйте! С новым годом всех!
Просто долго не могу решить проблему.
Запускаю на ноутбуке HP (Win 10 64 bit) приложение «Мекос-ВИМ» (приложение для врачей клинической лабораторной диагностики — для подсчёта лейкоцитарной формулы, мочевого осадка и прочее).
Программа не запускается и выдает ошибку:
AnyDAC/ Phys/ ODBC/ Драйвер ODBC Microsoft Access Строка ‘(нет данных)’ задает ошибочный путь. Проверьте, что путь задан правильно и имеется подключение к серверу, на котором находятся файлы.
В чём может быть проблема? Спасибо!
04.01.2017 в 08:25
Здравствуйте.
Тут лучше если ваш администратор будет разбираться, потому что с программой я не знаком, а ошибка может говорить и о том, что что-то не так с драйверами баз данных Access и с тем (вероятнее), что сама база даных недоступна: либо ее нет на этом компьютере в нужном месте, либо недоступна в сети (например, выключен сервер)
07.02.2017 в 18:21
Привет всем. Ребят, подскажите пожалуйста. Есть ли такая програмка, чтобы я мог менять свой голос по кнопке. Т.е. я говорю в микрофон нормальным голосом, потом нажимаю и голос меняется на выбранную модель.
08.02.2017 в 09:01
Уверен, что есть, но вот только точно ответить, какая именно программа это умеет не могу..
18.11.2017 в 10:15
Установил Voice changer. Все настройки стоят,как надо. Вэб камера. Пробую в скайпе тестировать sound test service, при прослушивании голос не меняется.