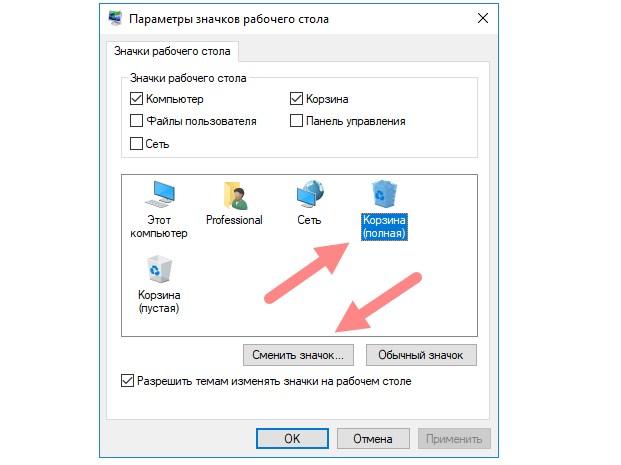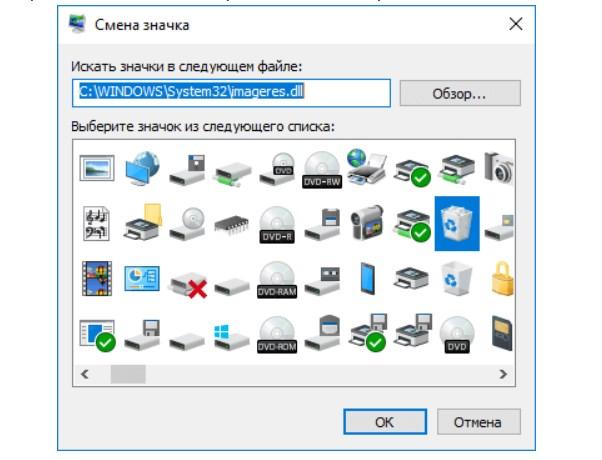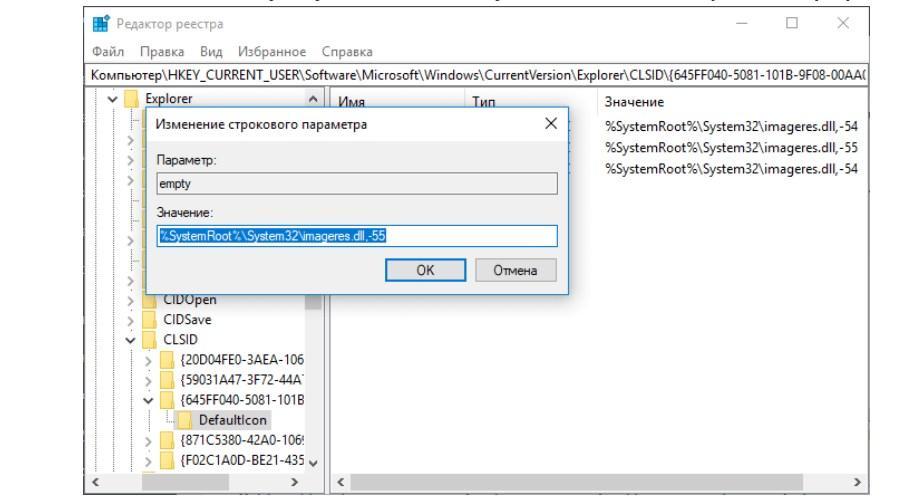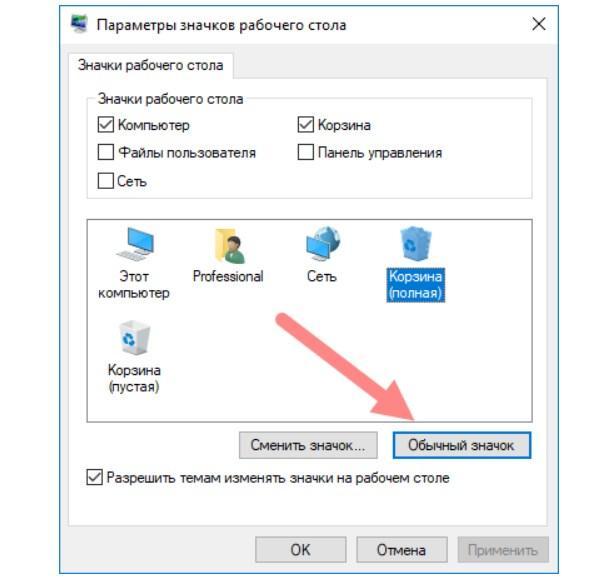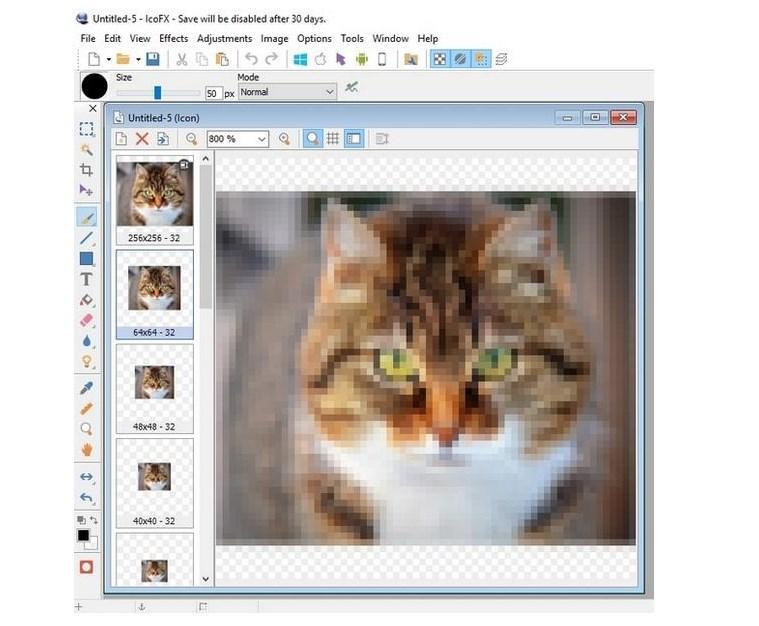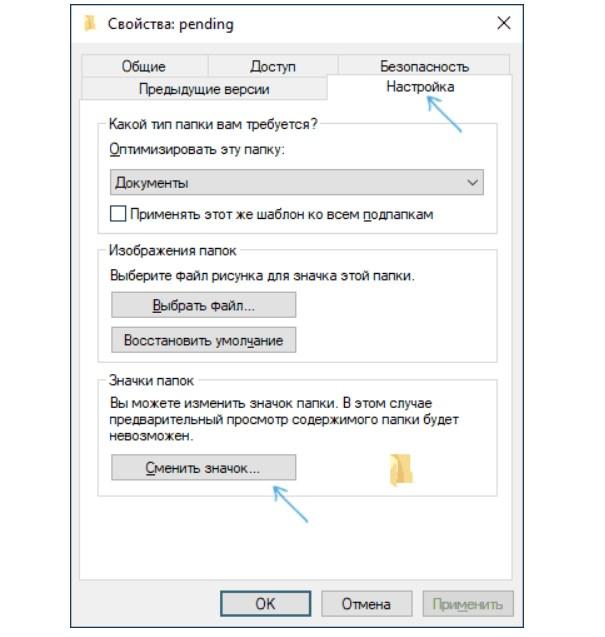- Как поменять иконку корзины в Windows 10
- Изменить значок корзины в Windows 10
- Изменить значок корзины в параметрах системы
- Изменить значок корзины в редакторе реестра
- Вернуть значки корзины по умолчанию
- Как изменить значок корзины
- Изменение значка корзины в Windows 10
- Исправлена ошибка, из-за которой значок корзины не обновлялся при использовании пользовательских значков.
- Обновление за апрель 2021 года:
- Заключение
- Как вернуть корзину на рабочий стол в Windows 10
- Отображаем ярлык «Корзины» через настройки персонализации
- Создаем ярлык «Корзины» заново
- Возвращаем «Корзину» через реестр
- Отображаем «Корзину» с помощью «Редактора групповой политики»
- Если с рабочего стола пропала не только «Корзина»
- Восстановление системы
- Как поменять иконку корзины в Windows 10 — описание способов
- Как поменять иконку корзины в Windows 10, используя Параметры системы
- Как сменить значок корзины в Windows 10: редактор реестра
- Как поменять ярлык корзины на Windows 10 на значок по умолчанию
- Самостоятельное создание иконок
- Изменение иконок папки в Windows 10
- Настройка размеров ярлыков
Как поменять иконку корзины в Windows 10
Изменить значок корзины Windows 10 можно следующим образом. Открываете Параметры нажав на кнопку Пуск и нажав на иконку в виде шестерёнки. Откроется окно Параметры Windows.

В Параметрах переходите в категорию Персонализация, затем в левой части находите и нажимаете на пункт Темы. После этого в правой части открытого окна находите и нажимаете на пункт Параметры значков рабочего стола.
Откроется окошко в котором можно изменить иконки для пустой и полной корзины. Для этого наводите курсор на иконку пустой или полной корзины и нажимаете любую кнопку мыши. Затем нажимаете на кнопку Сменить значок.

Откроется окошко в котором нужно выбрать подходящую иконку и нажать кнопку ОК. Таким образом меняете значок для полной и пустой корзины, а затем закрываете все окна нажав кнопку ОК.
Если понадобится вернуть стандартный значок корзины то нужно будет снова через параметры открыть окно Параметры значков рабочего стола. В этом окне нужно сначала нажать на кнопку Обычный значок, а затем на кнопку ОК.
Изменить значок корзины в Windows 10
В сегодняшней статье рассмотрим различные способы изменения значка корзины в Windows 10.
Изменить значок корзины в параметрах системы
1. Откройте “Параметры значков рабочего стола”: в строке поиска или в меню выполнить (выполнить вызывается клавишами Win+R) напишите rundll32.exe shell32.dll,Control_RunDLL desk.cpl,,0 и нажмите клавишу Enter (также вы можете зайти в меню “Пуск”=> Параметры => Персонализация => Темы => в правой колонке нужно открыть “Параметры значков рабочего стола”).
2. В открывшемся окне есть “Корзина (полная)” и “Корзина (пустая)”, давайте сначала изменим значок для полной корзины. Выберите “Корзина (полная)” и ниже нажмите “Сменить значок”.
3. Нажмите на “Обзор” => откройте папку в которой расположен новый значок (значок должен быть ico формата, если у вас другой формат изображения – есть много онлайн конвертеров из одного формата в другой, к примеру image.online-convert.com/ru/convert-to-ico) => выберите значок и нажмите “Открыть” => выберите нужный значок и нажмите “ОК”.
4. Теперь выберите “Корзина (пустая)” => Сменить значок => проделайте тоже, что и в третьем пункте. В последнем окне нажмите “ОК”.
Изменить значок корзины в редакторе реестра
Перед редактированием реестра рекомендуется создать точку для восстановления системы.
1. Откройте редактор реестра: в строке поиска или в меню выполнить (выполнить вызывается клавишами Win+R) введите команду regedit и нажмите клавишу Enter.
2.Перейдите по пути HKEY_CURRENT_USER\ Software\ Microsoft\ Windows\ CurrentVersion\ Explorer\ CLSID\ <645ff040-5081-101b-9f08-00aa002f954e>\ DefaultIcon. В разделе DefaultIcon параметр empty отвечает за пустую корзину, а full за полную.
3.Откройте параметр empty => в поле “Значение” пропишите полный путь к новому значку (значок должен быть ico формата, если у вас другой формат изображения – есть много онлайн конвертеров из одного формата в другой, к примеру image.online-convert.com/ru/convert-to-ico) и нажмите “ОК”. К примеру, файл с изображением нового значка w5Full.ico находится в C:\Users\Lili\Downloads, путь в “Значение” нужно прописать следующий C:\Users\Lili\Downloads\w5Full.ico и нажать “ОК”.
4. Теперь откройте параметр full и измените “Значение” как описано в третьем пункте.
Закройте редактор реестра, выйдите из системы и зайдите в нее снова, чтобы изменения вступили в силу.
Вернуть значки корзины по умолчанию
1. Откройте “Параметры значков рабочего стола”: в строке поиска или в меню выполнить (выполнить вызывается клавишами Win+R) напишите rundll32.exe shell32.dll,Control_RunDLL desk.cpl,,0 и нажмите клавишу Enter (также вы можете зайти в меню “Пуск”=> Параметры => Персонализация => Темы => в правой колонке нужно открыть “Параметры значков рабочего стола”).
2.Выберите “Корзина (полная)” и нажмите на “Обычный значок”, теперь выберите “Корзина (пустая)” и тоже нажмите на “Обычный значок”, нажмите “ОК”.
На сегодня всё, если вы знаете другие способы или у вас есть дополнения – пишите комментарии! Удачи Вам 🙂
Как изменить значок корзины
Самый большой корзины является одним из важнейших инструментов операционной системы Windows. Он действует как тот же фильтр, который помогает вам просмотреть вещи, которые вы удалили, прежде чем окончательно удалить их с вашего компьютера. Инструмент позволяет восстанавливать удаленные изображения, чтобы вы не потеряли свои данные. Windows 10 доработала внешний вид инструмента, и при желании вы можете настроить его. В следующем руководстве показано, как изменить значок корзины по умолчанию в Windows 10.
Изменение значка корзины в Windows 10
- щелкните правой кнопкой мыши рабочий стол, выберите «Настроить»> «Изменить значки рабочего стола».
- Выберите «Корзина (полная)» и нажмите «Изменить значок», нажмите «Обзор» и перейдите к диску, установленному в Windows 8, Windows> Система 32, выберите imgres.dll и нажмите «Открыть», просмотрите и выберите «Корзина ( полный) »и нажмите« ОК ».
- в Windows 10 таким же образом выберите значок «Корзина (пустая)» и измените его таким же образом
Чтобы восстановить для значка корзины значения по умолчанию, просто выберите значок в настройках значка на рабочем столе и нажмите кнопку «Восстановить настройки по умолчанию».
Исправлена ошибка, из-за которой значок корзины не обновлялся при использовании пользовательских значков.
Обновление за апрель 2021 года:
Теперь мы рекомендуем использовать этот инструмент для вашей ошибки. Кроме того, этот инструмент исправляет распространенные компьютерные ошибки, защищает вас от потери файлов, вредоносных программ, сбоев оборудования и оптимизирует ваш компьютер для максимальной производительности. Вы можете быстро исправить проблемы с вашим ПК и предотвратить появление других программ с этим программным обеспечением:
- Шаг 1: Скачать PC Repair & Optimizer Tool (Windows 10, 8, 7, XP, Vista — Microsoft Gold Certified).
- Шаг 2: Нажмите «Начать сканирование”, Чтобы найти проблемы реестра Windows, которые могут вызывать проблемы с ПК.
- Шаг 3: Нажмите «Починить все», Чтобы исправить все проблемы.
Чтобы решить проблему с тем, что значок корзины не обновляется автоматически при использовании пользовательских значков, внесите следующие изменения в реестр.
- Нажмите Пуск, введите regedit.exe, затем нажмите клавишу ВВОД.
- Перейдите к следующей ветке:
- HKEY_CURRENT_USER\Software\Microsoft\Window\Current Version\Explorer\CLSID<645ff040-5081-101b-9f08-00aa002f954e>\Standard Icon
- На правой панели добавьте запятую, за которой следует 0 («, 0») после пути к файлу символа, например, если путь к файлу пользовательского символа
- d: \ пользовательские \ blank.ico.
- Преврати это в .
- D: \ custom.ico, 0
- Повторите то же самое для пути к файлу значка «полной» корзины.
Заключение
Настройка вашего компьютера таким, каким вы хотите, чтобы он выглядел, является важной частью создания нового компьютера, чтобы он чувствовал, что он действительно принадлежит вам. Изменение внешнего вида значков на рабочем столе — это способ, о котором мало кто знает. Хотя большинство людей привыкли к стандартным значкам для приложений, таких как мусорная корзина, на рабочем столе, вы можете изменить значок.
CCNA, веб-разработчик, ПК для устранения неполадок
Я компьютерный энтузиаст и практикующий ИТ-специалист. У меня за плечами многолетний опыт работы в области компьютерного программирования, устранения неисправностей и ремонта оборудования. Я специализируюсь на веб-разработке и дизайне баз данных. У меня также есть сертификат CCNA для проектирования сетей и устранения неполадок.
Как вернуть корзину на рабочий стол в Windows 10
Если вы включили компьютер и не обнаружили на рабочем столе Windows 10 привычного значка «Корзины», не стоит паниковать! Удаленные в «Корзину» файлы всё еще можно восстановить или же удалить окончательно. Мы расскажем, как вернуть эту системную папку на законное место. Существует много способов, и вы сможете воспользоваться любым из них на свой выбор. См. также: где находится папка корзина в Windows 10 .
Отображаем ярлык «Корзины» через настройки персонализации
Отображать или скрывать стандартные значки, такие как «Этот компьютер» или «Корзина», можно с помощью настроек персонализации. Чтобы открыть их, проще всего кликнуть правой кнопкой мыши на любом свободном месте рабочего стола и в контекстном меню выбрать пункт «Персонализация».
Можно также выбрать команду «Параметры» в контекстном меню кнопки «Пуск», а затем в окне «Параметры Windows» перейти в раздел «Персонализация».
В окне настроек персонализации переходим в раздел «Темы», кликнув по нему в левой части окна, и нажимаем ссылку «Параметры значков рабочего стола» в категории настроек «Сопутствующие параметры».
В открывшемся окне ставим флажок «Корзина» и нажимаем кнопку «ОК».
Создаем ярлык «Корзины» заново
Если значок «Корзины» так и не появился на рабочем столе, мы можем создать его сами.
Кликаем правой кнопкой мыши на рабочем столе и выбираем в контекстном меню команду «Создать» – «Папку».
Даем новой папке имя Корзина . и подтверждаем действие клавишей «Enter». После чего значок обычной папки превратится в значок «Корзины», а сама папка приобретет соответствующий функционал.
Возвращаем «Корзину» через реестр
Более долгий и требующий точного соблюдения инструкций способ восстановить «Корзину» — воспользоваться редактором реестра.
1. Нажимаем комбинацию клавиш Windows + R и в окне «Выполнить» вводим «regedit» (без кавычек), затем нажимаем кнопку «ОК» или клавишу «Enter».egedit
2. Откроется окно редактора реестра Windows. Используя левую часть окна, перейдем к разделу HKEY_LOCAL_MACHINE\SOFTWARE\Microsoft\Windows\CurrentVersion\Explorer\Desktop\NameSpace. Нажимаем на папке «NameSpace» правой кнопкой мыши и выбираем команду «Создать» – «Раздел».
Отображаем «Корзину» с помощью «Редактора групповой политики»
Еще один способ вернуть «Корзину» на рабочий стол — прибегнуть к помощи «Редактора локальной групповой политики».
Внимание! «Редактор групповой политики» по умолчанию отсутствует в «Домашних» версиях Windows 10 (Home, Home для одного языка, с Bing). Воспользоваться данным способом можно только в версиях Pro и Enterprise.
1. Вызовем окно «Выполнить» комбинацией клавиш Windows + R, введем «gpedit.msc» и нажмем кнопку «ОК» или клавишу «Enter».
2. В левой части окна переходим в папку «Конфигурация пользователя», «Административные шаблоны», «Рабочий стол» и дважды кликаем по пункту «Удалить значок «Корзина» с рабочего стола».
3. В открывшемся окне устанавливаем переключатель в положение «Не задано» и нажимаем кнопку «ОК».
Если с рабочего стола пропала не только «Корзина»
Если у вас вдруг исчезли все ярлыки с рабочего стола, есть вероятность, что случайно отключилась настройка отображения значков. Кликнем правой кнопкой мыши на свободном месте рабочего стола, в контекстном меню выберем команду «Вид» и поставим галочку рядом с пунктом «Отображать значки рабочего стола».
Восстановление системы
Операционная система Windows 10 периодически создает точки восстановления, с помощью которых в случае возникновения проблем в работе ОС можно откатить систему до состояния, когда этих проблем еще не наблюдалось.
1. Нажимаем комбинацию клавиш Windows + Pause/Break, откроется окно «Просмотр основных сведений о вашем компьютере», в котором нам нужно кликнуть на ссылку «Защита системы» в его левой части.
2. В окне «Свойства системы» на вкладке «Защита системы» нажимаем кнопку «Восстановить».
3. Запустится утилита «Восстановление системы». Нажимаем кнопку «Далее» и выбираем в списке точку восстановления, созданную тогда, когда значок Корзины» еще присутствовал на рабочем столе. Затем снова нажимаем «Далее».
4. После нажатия кнопки «Готово» в следующем окне компьютер перезагрузится, и системные файлы восстановятся до того состояния, в котором они находились на момент создания данной точки восстановления, соответственно, и «Корзина» вернется на свое место.
Как видите, восстановить значок «Корзины» на рабочем столе не составит большого труда. Вы можете воспользоваться любым из перечисленных способов.
Как поменять иконку корзины в Windows 10 — описание способов
Иконка корзины во всех версиях операционной системы Windows имеет приблизительно одинаковый внешний вид. Однако последняя десятая версия оснащена дополнительными встроенными инструментами, которые позволяют адаптировать дизайн интерфейса под любые требования пользователя. Изменить значки на рабочем столе компьютера можно несколькими способами, используя встроенные опции, а также при помощи сторонних утилит. Какому способу отдать предпочтение, зависит от индивидуальных предпочтений пользователя.
Как поменять иконку корзины в Windows 10, используя Параметры системы
Чтобы изменять формат иконки в ОС Виндовс 10 через стандартные встроенные Параметры системы, нужно строго следовать пошаговой инструкции:
- Воспользоваться сочетанием горячих клавиш, одновременно зажав «Win» + «I», чтобы открыть нужное меню с параметрами.
- На экране отобразится полноценное окно, где среди доступных встроенных инструментов потребуется выбрать раздел «Персонализация».
- Далее, с левой стороны будет доступно несколько инструментов, выбрать нужно «Темы».
- Отобразится новое окно, пользователю потребуется прокрутить страницу в самый низ, где расположен подраздел «Параметры значков рабочего стола».
- В следующем шаге потребуется выделить при помощи курсора изображение корзинки и тапнуть на кнопку «Сменить значок».
- На экране в соответствующем окне отобразится список доступных иконок. Достаточно выделить понравившийся и нажать на кнопку «ОК».
Изменение иконки корзины через параметры системы в Виндовс 10
Аналогичным способом можно адаптировать под свои вкусы иконки «Сеть» и «Этот компьютер». Если необходимо полностью очистить рабочий стол от данных значков, то надо перейти в раздел с настройками и в нем уже избавиться от галочки напротив строки «Значки рабочего стола».
Обратите внимание! Если доступные значки не понравились, то другие можно скачать из интернета. Файлы имеют расширение «.ico».
Список доступных значков в Винде 10
Как сменить значок корзины в Windows 10: редактор реестра
Также замена иконок на рабочем столе может осуществляться с применением рдактора реестра. В десятой версии операционной системы реестр обладает большим количеством встроенных опций.
Важно! Также предварительно рекомендуется подготовить резервную копию своего реестра или же создать запасную точку для дальнейшего восстановления системы, если она вдруг сломается.
Смена внешнего вида иконки на рабочем столе проводится следующим образом:
- Вывести на экран окно программы «Выполнить». Для этого необходимо воспользоваться комбинацией горячих клавиш «Win» + «R».
- В соответствующей строке прописать «редактор реестра» и для начала поиска нажать на кнопку «ОК» или же тапнуть на клавишу «Enter».
- На экране отобразится полноценное окно редактора реестра, где в первую очередь нужно найти следующую ветвь: «HKEY_CURRENT_USER\Software\Microsoft\Windows\CurrentVersion\Explorer\CLSID».
- Найти 2 важных показателя «emty» (означает, что корзинка пуста) и «full» (указывает на то, что в корзинке что-то есть). Оба параметра находятся в правой стороне окна. Именно второй необходим для дальнейшего выполнения процедуры.
- Пользователю, в первую очередь, потребуется дважды щелкнуть по параметру «emty» и указать точный путь к новому ярлыку.
- Аналогичные действия потребуется произвести и с параметром «full».
Все внесенные изменения сразу же вступят в силу, только если перезагрузить ПК. Просто сохранить будет недостаточно.
Изменение иконки корзины через редактор реестра в операционной системе Windows
Путь к ярлыку на протяжении всего времени его использования изменяться не должен, в противном случае изображение исчезнет.
Как поменять ярлык корзины на Windows 10 на значок по умолчанию
Бывает, что выполнение всех предыдущих действий не оправдало ожиданий и пользователю хочется снова поменять внешний вид иконок. Тогда вполне можно вернуть значок с изображением корзины, каким он был изначально, то есть по умолчанию. Сделать это можно следующим образом:
- Прежде всего, пользователю потребуется перейти в раздел параметров системы «Персонализация», затем «Темы» и перейти в подраздел «Параметры значков рабочего стола».
- Далее, необходимо выбрать значок корзины и тапнуть по кнопке «Обычный значок».
- Чтобы все проделанные шаги вступили в силу, останется сохранить изменения, нажав «Готово».
Как вернуть вид значка по умолчанию
Самостоятельное создание иконок
В интернете есть большое количество различных программ, предназначенных для создания иконок для рабочего стола, а также незначительного преобразования внешнего вида визуальной оболочки операционной системы.
Большой популярностью пользуется программа IcoFX. С ее помощью удается в несколько кликов создавать иконки из растровых изображений. Использовать в качестве исходного варианта можно любую картинку или фотографию. Есть множество сайтов с бесплатными изображениями.
Определившись с изображением, пользователю необходимо на официальном сайте разработчиков приложения скачать установочный файл. После запустить его и установить софт на свой ноутбук или стационарный компьютер.
Когда окно программы после установки откроется, в нем нужно открыть ранее найденное изображение. В процессе открытия картинки программа предлагает пользователю сделать выбор из доступных вариантов. Как показывает практика, наибольшей популярностью пользуется режим «Create an icon from the image». Эта опция отображает изображение в уменьшенном разрешении, которое можно сохранить для использования в виде иконки.
После выбора подходящего размера файл остается сохранить. Как правило, размер составляет 256*256. Сохраняется изображение в необходимом разрешении .ico.
Пример использования программы IcoFX
Обратите внимание! С помощью программы IcoFX можно создавать иконки из векторных и растровых изображений.
Изменение иконок папки в Windows 10
Изменить ярлыки некоторых папок в операционной системе Windows 10 можно в несколько кликов. Инструкция выглядит следующим образом:
- Тапнуть правой кнопкой мышки по любой папке. Из выпадающего списка контекстного меню выбрать пункт «Свойства».
- Отобразится перечень доступных инструментов, где потребуется перейти в подраздел «Настройка», затем нажать на кнопку «Сменить значок». В следующем шаге пользователю потребуется указать конкретный значок из библиотеки Windows, собственно фала с расширением .ico или exe-файлов.
- Чтобы изменения вступили в силу, пользователю потребуется закрыть и открыть заново окно или же для обновления нажать на кнопку F5.
Модернизация ярлыков конкретных папок в Windows 10
Настройка размеров ярлыков
Также пользователь при желании может изменить размер любых значков, внешний вид которых ему не нравятся на рабочем столе. Но делается это не для определенных иконок выборочно, а для всех сразу. Для этого достаточно перейти на активный рабочий стол и тапнуть по нему правой кнопкой мышки. После этого на экране отобразится контекстное меню, в котором потребуется выбрать параметр «Вид».
Иконки можно сделать обычными, а также крупными и мелкими. Такая опция позволяет задавать оптимальные параметры под мониторы с разной диагональю и расширением.
Обратите внимание! В окне «Вид» также можно закрепит ярлыки автоматически или по сетке на рабочем столе.
Изменение размера ярлыков
Последняя версия операционной системы Windows оснащена большим количеством встроенных инструментов, которые позволяют даже разнообразить привычный интерфейс рабочего стола. Изменить внешний вид иконок достаточно просто, главное следовать вышеописанным инструкциям. Не стоит бояться, по силам справиться даже начинающим и пока неуверенным пользователям ПК.