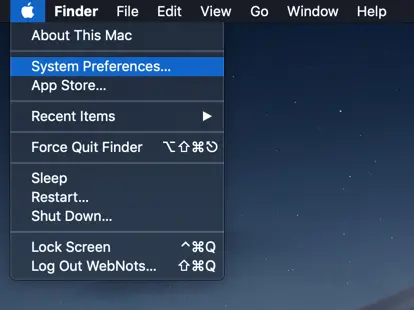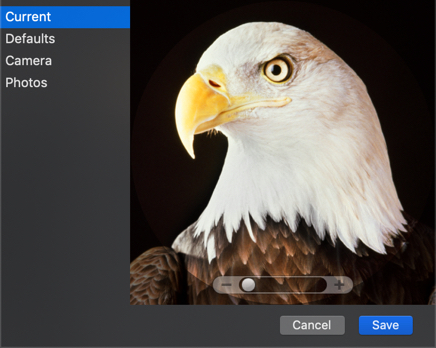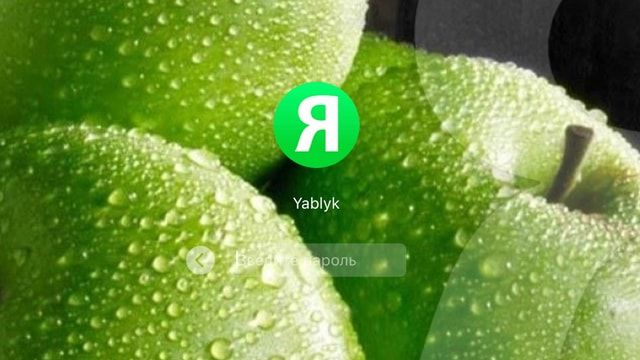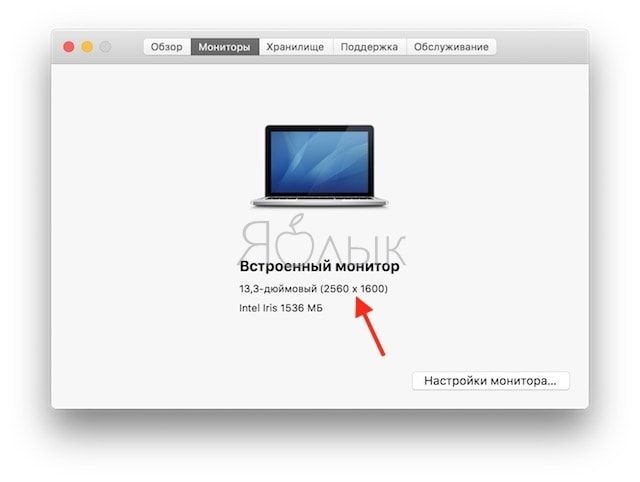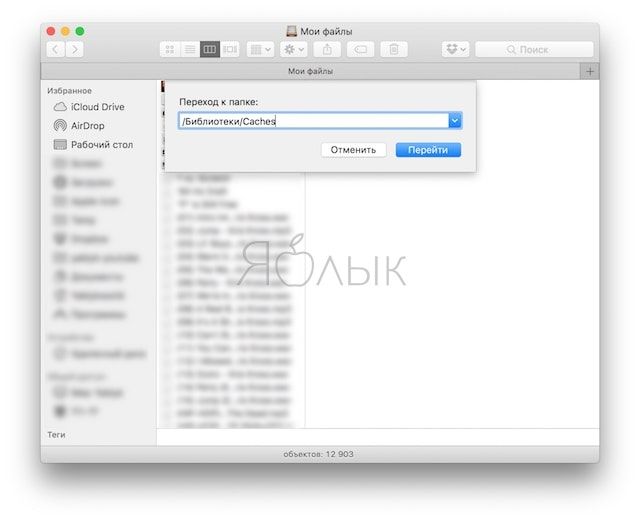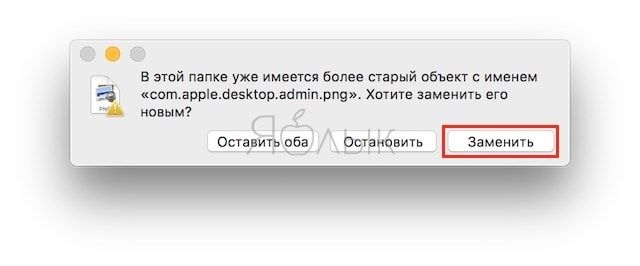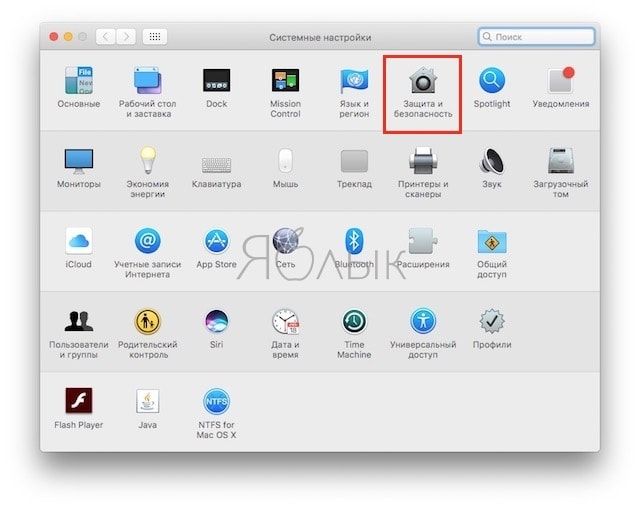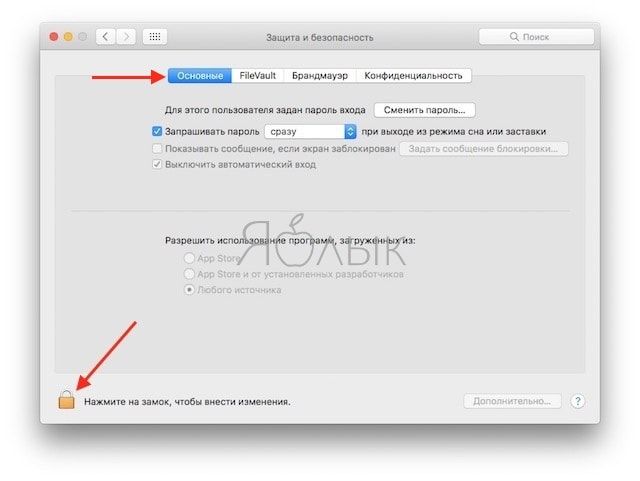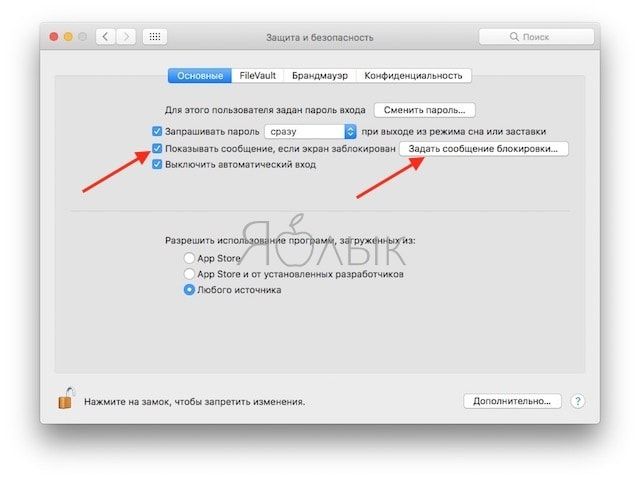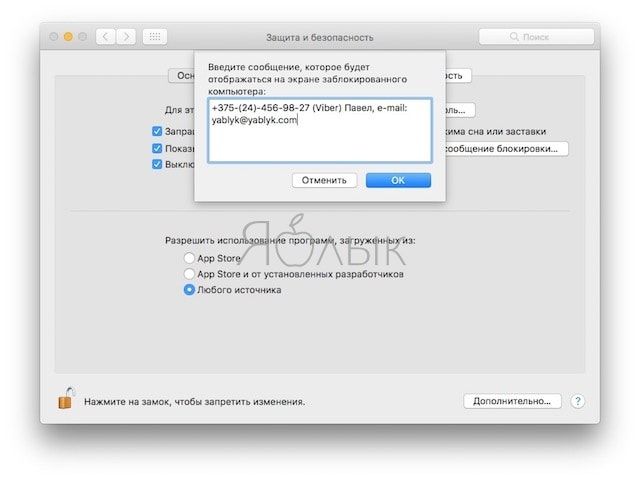- Как изменить изображение профиля учетной записи пользователя Mac 2021
- Ангел Бэби Новые серии — Игра окончена (29 серия) Поучительные мультики для детей
- Изменение изображения профиля пользователя в Mac OS X
- Использование пользовательского изображения или фотографии в качестве изображения профиля в Mac OS X
- Как изменить изображение профиля учетной записи пользователя Mac
- Изменение профиля профиля пользователя в Mac OS X
- Использование пользовательского изображения или фотографии в качестве профиля изображения в Mac OS X
- Как изменить изображение профиля на вашем Mac?
- Как изменить изображение профиля на вашем Mac?
- Настройка пользовательского изображения профиля
- Перетаскивание изображения профиля
- Как изменить экран блокировки на Mac (обои, иконку пользователя и текстовое сообщение)
- Как изменить обои на экране блокировки Mac
- Как добавить сообщение на экран блокировки Mac
- Как изменить иконку пользователя в учетной записи
Как изменить изображение профиля учетной записи пользователя Mac 2021
Ангел Бэби Новые серии — Игра окончена (29 серия) Поучительные мультики для детей
При первой настройке учетной записи Mac или новой учетной записи вам будет предложено выбрать изображение профиля для этой учетной записи. Большинство из нас устанавливают этот образ один раз и мало о нем думают, но это изображение профиля следует за нами в OS X и отображается в каждом меню загрузки при входе в систему, в меню быстрого переключения пользователей, отображается для других пользователей с AirDrop и множество других мест в Mac OS X.
Если вы решите изменить это изображение в профиле пользователя, возможно, на более общее изображение, фотографию или собственную фотографию, вы можете сделать это в любое время и для любой учетной записи пользователя на Mac. Мы покажем вам два способа сделать это.
Изменение изображения профиля пользователя в Mac OS X
- Откройте «Системные настройки» в меню «Apple» и затем выберите «Пользователи и группы» в списке панелей.
- Выберите учетную запись пользователя, которую нужно изменить, с левой стороны (выберите текущего пользователя, чтобы изменить свою собственную), у вас должны быть права администратора для изменения изображений профиля других пользователей.
- Щелкните изображение текущего профиля, чтобы раскрыть список параметров, выберите любой из следующих параметров:
- Значения по умолчанию — Apple включила выбор профиля изображения
- Недавние — недавно использованные фотографии профиля (если вы уже изменили их ранее, они будут перечислены здесь)
- iCloud — здесь будут отображаться фотографии из iCloud, включая фотографии, сделанные с помощью iPhone
- Лица — изображения, идентифицированные как лица с помощью iPhoto или Aperture
- Камера — открывает камеру FaceTime, чтобы сделать новый снимок
Использование пользовательского изображения или фотографии в качестве изображения профиля в Mac OS X
Первый подход позволяет вам выбрать один из множества стандартных параметров Apple, изображений iCloud и камеры FaceTime, но что, если у вас есть файл изображения, который вы хотите использовать вместо изображения профиля? Это также легко изменить, вы можете сделать это простым перетаскиванием:
- Откройте панель настроек «Пользователи и группы» как обычно
- Перетащите файл изображения в существующее изображение профиля.
- Отрегулируйте по необходимости и нажмите «Готово», чтобы установить изображение в качестве изображения профиля
Перетаскивание лучше всего работает из окна Finder, например:
Вы можете использовать маленький ползунок, чтобы обрезать или увеличивать и уменьшать изображение, выбрав «Готово», чтобы установить измененное изображение в качестве изображения профиля для этого пользователя Mac.
Закройте системные настройки и займитесь своим делом, вот и все, что нужно сделать.
Помните, что изображение профиля транслируется по всему миру на AirDrop, поэтому для пользователей в общественных местах вы можете стремиться к скучному и профессиональному имиджу.
Это также может быть хорошим трюком, чтобы сделать настраиваемую учетную запись гостя намного более очевидной, поскольку по умолчанию гостевой пользователь — это просто пустое изображение лица.
Источник
Как изменить изображение профиля учетной записи пользователя Mac
Если вы решите, что хотите изменить это изображение профиля пользователя, возможно, для более общего изображения, mugshot или пользовательской фотографии, вы можете сделать это в любое время и для любой учетной записи пользователя на Mac. Мы покажем вам два способа сделать это.
Изменение профиля профиля пользователя в Mac OS X
- Откройте «Настройки системы» в меню «Apple», а затем выберите «Пользователи и группы» в списке панелей
- Выберите учетную запись пользователя для изменения с левой стороны (выберите текущего пользователя, чтобы изменить свой), у вас должны быть права администратора для изменения изображений других пользователей
- Нажмите на текущее изображение профиля, чтобы вывести список параметров, выберите любое из следующих действий:
- По умолчанию — в Apple включены фотографии с картинками профиля
- Recents — недавно использовавшиеся фотографии профиля (если вы изменили его раньше, они будут перечислены здесь)
- iCloud — фотографии из iCloud появятся здесь, включая фотографии, сделанные с iPhone
- Лица — изображения, идентифицированные как лица iPhoto или Aperture
- Камера — открывает камеру FaceTime для съемки нового изображения

Использование пользовательского изображения или фотографии в качестве профиля изображения в Mac OS X
Первый подход позволит вам выбирать из множества вариантов Apple по умолчанию, изображений iCloud и камеры FaceTime, но что, если у вас есть файл изображения, который вы хотите использовать в качестве изображения профиля? Это также легко изменить, вы можете сделать это с помощью простого перетаскивания:
- Откройте панель предпочтений «Пользователи и группы», как обычно
- Перетащите файл изображения в изображение существующего профиля.
- При необходимости отрегулируйте и нажмите «Готово», чтобы установить изображение в качестве изображения профиля
Перетаскивание лучше всего работает в окне Finder, например:
Вы можете использовать маленький инструмент слайдера для обрезки или увеличения и увеличения изображения, выбрав «Готово», устанавливает измененное изображение в качестве изображения профиля для этого пользователя Mac.
Закройте Системные настройки и займитесь своим бизнесом, вот и все.
Помните, что изображение профиля транслируется в мир AirDrop, поэтому для пользователей в публичных средах вы можете стремиться к скучному и профессиональному имиджу.
Это также может быть хорошим трюком, чтобы сделать персонализированную учетную запись гостя более очевидной, поскольку по умолчанию гостевой пользователь — это просто пустой образ лица.
Источник
Как изменить изображение профиля на вашем Mac?
Mac будет показывать вам изображение профиля всякий раз, когда вы входите в систему на своем компьютере. Изображение профиля отображается по умолчанию из нескольких доступных изображений, поставляемых с Mac. Через некоторое время вам будет утомительно смотреть на одну и ту же картинку каждый раз при входе в систему. Также некоторым из нас необходимо использовать один Mac с несколькими учетными записями пользователей. В таком случае при входе в систему лучше иметь разные желаемые изображения профиля для каждой учетной записи. В этой статье мы покажем вам, как изменить изображение профиля на вашем Mac.
Связанный: Установите графический пароль в Windows 10.
Как изменить изображение профиля на вашем Mac?
Перейдите в «Меню Apple> Системные настройки…».
Откройте системные настройки в Mac
Щелкните значок «Пользователи и группы».
Откройте настройки пользователей и групп
Выберите свою учетную запись на левой боковой панели. Наведите курсор на текущее изображение профиля, чтобы увидеть опцию «редактировать». Нажмите на изображение, чтобы получить множество вариантов замены текущего изображения.
Нажмите на текущее изображение профиля
Текущий
Вы попадете на эту опцию, нажав на свое текущее изображение профиля. Здесь вы можете только увеличивать или уменьшать масштаб, чтобы настроить текущее изображение. Всякий раз, когда вы меняете изображение с помощью любого из нижеприведенных параметров, кроме «По умолчанию», вы сначала увидите изображение в разделе «Текущее», чтобы настроить подгонку.
По умолчанию
Нажмите на эту опцию, чтобы просмотреть все изображения профиля по умолчанию, доступные на вашем Mac. На выбор очень мало картинок. Выберите тот, который вам нравится, и нажмите кнопку «Сохранить», чтобы изменить выбранное изображение в качестве изображения вашего профиля. Поскольку изображения по умолчанию уже настроены для идеальной подгонки, вы не увидите возможности настроить масштаб. Но снова вы можете щелкнуть изображение профиля, чтобы увидеть изображение в разделе «Текущее» и настроить масштаб.
Выберите из изображений по умолчанию
Связанный: Как изменить имя компьютера на Mac?
Камера
Если вы хотите использовать свое настоящее лицо, нажмите на опцию «Камера». Теперь камера на вашем Mac загорится зеленым светом. Подстройте лицо под вид камеры и нажмите кнопку «Сделать фото». Ваше изображение будет отображаться в разделе «Текущее» с возможностью настройки масштаба и сохранения.
Выберите изображения из своей фото-библиотеки и установите их в качестве изображения профиля. Сначала загрузите собственное изображение в приложение «Фото». Вы можете сделать это, открыв приложение «Фото» и перетащив изображение в приложение.
Добавить изображение профиля в приложение «Фото»
Затем откройте настройки «Пользователи и группы» и перейдите к опции «Фотографии», как описано выше. Вы можете увидеть загруженное изображение в разделе «Моменты». Выберите изображение и нажмите кнопку «Далее».
Выберите изображение профиля в приложении «Фото»
Теперь выбранное изображение будет отображаться в разделе «Текущее», чтобы вы могли настроить масштаб и установить его в качестве изображения профиля.
Регулировка масштаба и размера пользовательского изображения профиля
Связанный: 15 функций macOS Mojave, которые стоит попробовать.
Настройка пользовательского изображения профиля
Вы можете использовать собственное изображение профиля либо с помощью приложения «Фото», либо сделав снимок с камеры. В случае, если вы хотите загрузить собственное изображение, недоступное в библиотеке фотографий, у вас также есть опция на вашем Mac.
Перетаскивание изображения профиля
В этом методе загрузите или создайте изображение своего профиля и сохраните его в любой папке, например на рабочем столе или в загрузках. Допустим, у вас есть собственное изображение в папке «Загрузки». Откройте настройки «Пользователи и группы» и выберите свою учетную запись. Откройте окно Finder и сохраните настройки и папку «Загрузки» рядом друг с другом, как показано ниже.
Перетащите настраиваемое изображение на свое текущее изображение профиля. Когда вы опускаете изображение профиля, Mac покажет вам зеленый значок +, указывающий, что текущее изображение будет заменено. Отрегулируйте размер собственного изображения и сохраните его как аватарку.
Источник
Как изменить экран блокировки на Mac (обои, иконку пользователя и текстовое сообщение)
Если вам надоела стандартная заставка Apple на экране блокировки Mac, вы можете кастомизировть интерфейс, заменив картинку на другие обои, добавить забавные сообщения, мотиваторы, а также изменить иконку своего профиля или других аккаунтов в Mac. О том, как это сделать, пойдет речь в статье ниже.
Как изменить обои на экране блокировки Mac
При выборе новых обоев для экрана блокировки обратите внимание на разрешение изображения, которое должно совпадать или превышать разрешение дисплея Mac. Для того чтобы проверить разрешение экрана, нажмите на кнопку Apple в нижнем левом углу и выберите опцию «Об этом Mac» -> «Дисплеи».
После загрузки нужного изображения файл необходимо переконвертировать в формат PNG. Для этого откройте «Просмотр» -> «Файл» -> «Сохранить как». Выберите PNG в меню форматов в нижней части окна, а затем назовите файл, например, com.apple.desktop.admin. Название итогового файла должно выглядеть вот так:
Далее откройте Finder -> «Переход» -> «Переход к папке». В появившемся окне введите /Library/Caches и нажмите «Перейти».
Когда откроется папка кэша, перетащите изображение и нажмите «Заменить».
Теперь при выходе из системы на экране будет отображаться выбранная вами заставка. Однако если вы измените обои на рабочем столе, macOS заменит кастомное изображение стандартной размытой версией картинки, установленной на главном экране.
Как добавить сообщение на экран блокировки Mac
1. Откройте «Системные настройки» -> «Защита и безопасность»;
2. Перейдите во вкладку Основные, нажмите на замок в левом нижнем углу и введите пароль для того, чтобы произвести изменения;
3. Поставьте галочку рядом с опцией «Показывать сообщение, если экран заблокирован»;
4. Нажмите на кнопку «Задать сообщение блокировки»;
5. Наберите текст сообщения (содержащее, например, Ваши контактные данные, на случай, если компьютер будет утерян) и нажмите «ОК».
Как изменить иконку пользователя в учетной записи
1. Откройте «Системные настройки» -> «Пользователи и группы»;
2. Нажмите на текущую иконку для редактирования;
3. Выберите новое изображение из предложенных, сделайте снимок при помощи веб-камеры Mac или используйте любую собственную картинку, предварительно добавив ее в приложение Фото;
4. Нажмите «Сохранить» для того, чтобы сохранить новую иконку профиля.
Источник