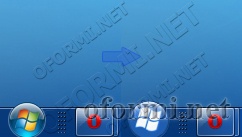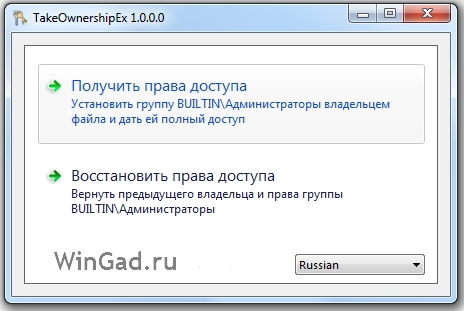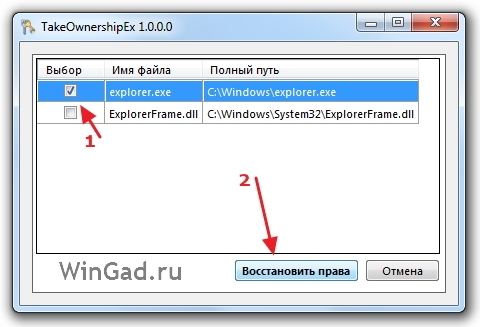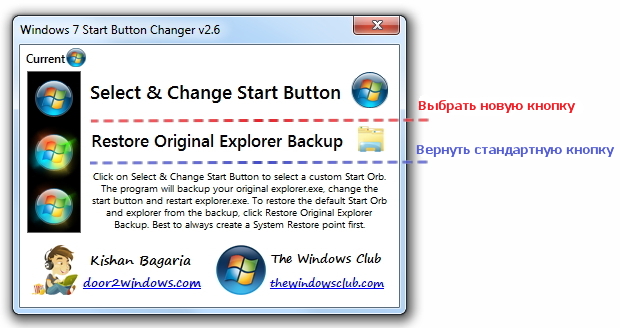- Как изменить кнопку Пуск в Windows 7
- Замена кнопки «Пуск», Ручная работа
- Как изменить кнопку Пуск в Windows 7
- Автоматическая замена кнопки пуск
- Как изменить кнопку «Пуск» в Windows 7
- Изменяем кнопку «Пуск» в Windows 7
- Способ 1: Windows 7 Start Orb Changer
- Способ 2: Windows 7 Start Button Creator
- Исправление ошибки с восстановлением стандартного вида
- Как изменить значок кнопки меню «Пуск» на Windows 7
- Установка кнопки «Пуск»
Как изменить кнопку Пуск в Windows 7
Если Вы хотите поменять, ставший уже привычным, интерфейс Windows 7, то почему бы не поменять кнопку Пуск? В данной статье я покажу Вам способ как можно изменить стандартную иконку Пуск на более красивую. Так же дам ссылки на программу и сами кнопки.
Для начала Вам нужно скачать программу для изменения кнопок.
Win7StartButton.zip b cкачиваний: 6403
В архиве находится сама программа и более 220 кнопок из которых Вы можете подобрать себе любую.
Если Вам нужны другие иконки для Пуска, то смотрите под спойлером.
Советы и «что делать если ничего не получилось»
• Перед изменением измененной кнопку на новую – лучше сначала восстановить оригинальную и только после этого изменять ее на другую.
• Лучше всего, если программа будет в своей программной папке W7SBC как можно ближе к корню диска.
• Если на 64-битной версии ОС у вас возникает ошибка – просто нажмите продолжить или запустите программу заново от имени администратора.
• Если кнопка не изменилась: зайдите в папку C:\Windows и проверьте есть ли у группы, в которой состоит ваш пользователь, полный доступ к файлу explorer.exe.
Если свойства файла отличаются от картинки ниже (вы входите в группу администраторов)
Чтобы быстро получить полный доступ к файлам и/или папкам в Windows 7 и Vista мы можем воспользоваться двумя методами: используя утилиту TakeControl и хак реестра. Это самые простые и легкие методы. Также существует полностью ручной метод, но его мы рассмотрим в отдельной статье, т.к. он не подойдет большинству новичков, да и времени отнимет значительно больше, чем эти два способа.
Внимание! Отключите UAC (контроль учетных записей) и работайте из-под учетной записи администратора. После того, как получите полный доступ, можете включить UAC и перейти в свою учетную запись пользователя.
I. TakeControl
Начнем с самого простого способа – утилита TakeControl от разработчика XPize .
1. Скачиваем утилиту TakeControl (установки не требует) и извлекаем содержимое архива. TakeControl.zip 167,91 Kb cкачиваний: 301
2. Запускаем ее, жмем на Add, добавляем файлы, для которых необходимо изменить владельца и получить полный доступ.
4. Если результат на картинкае совпадает с вашим, значит все получилось. Вы получили полный доступ к необходимым вам файлам.
Тоже очень простой способ. Настроен для русских и английских версий Windows. Если Ваша Windows изначально поставлялась на другом языке (украинский, белорусский, казахский и т.п.) , тогда используйте TakeControl или напишите в комментариях, мы адаптируем хак реестра и под вашу версию ОС.
1. Скачиваем набор .reg-файлов TakeOwnershipRegHack.zip 1,37 Kb cкачиваний: 109 (их три: один для установки русской версии, другой для установки английской и третий для удаления).
2. Извлекаем их в любое место (например в папку Документы) и запускаем (двойной клик мышкой) AddRus.reg для установки русской версии или AddEng.reg для установки английской.
Соглашаемся на изменения («Да» и «ОК»).
Внимание! Устанавливайте русский вариант только в том случае, если ваша версия Windows изначално была на русском. Если она была английской, а вы собственноручно установили русский язык позже (LIP или MUI), то используйте английский вариант, иначе ничего работать не будет.
3. После этого, если зажать клавишу Shift и кликнуть правой кнопкой мышки на нужном файле или папке, появится новая опция «Стать владельцем» для русской версии и «Take ownership» для английской, кликнув на которую вы сделаете себя владельцем выделенных файлов и получите к ним полный доступ.
Этот метод очень удобный и может пригодиться довольно часто, так что не спешите его удалять. Но если все-таки решили удалить – просто запустите файл Remove.reg и согласитесь с изменениями («Да», потом «OK»).
Внимание ! Чтобы заменить explorer.exe (и любой другой системный файл) новым файлом, сначала обязательно переименуйте его, иначе ничего не выйдет. Переименовывать лучше в explorer.exe.backup, так вы всегда будете знать, что это копия оригинального explorer.exe (или любого другого системного файла) и в случае чего без проблем вернете его обратно.
После этого смело запускайте Windows 7 Start Button Changer и изменяйте кнопку.
Замена кнопки «Пуск», Ручная работа
Как изменить кнопку Пуск в Windows 7
Изображение кнопки «Пуск» находится в файле Explorer.exe в секции BITMAP (Точечный рисунок). Ресурсы с 6801 по 6812. (для изменения нужны именно: 6801, 6805, 6809)
1 . Получаем полный доступ и права на файл
2 . Открываете его в Рестораторе ( Restorator 2007 ) и меняете три выше приведённые ресурса
3 . Сохраняете редактируемый файл, переименовываем его к примеру в Explorer 2.exe
4 . Через Диспетчер задач закрываете Проводник (процесс explorer.exe).
5 . Диспетчер задач > Новая задача , идёте в папку C:/Windows, находите Explorer.exe и делаете его копию (можно просто переименовать его в Explorerold.exe, чтобы в случае чего вернуть всё на место)
6 . Explorer 2.exe переименовываем в Explorer.exe и запускаем его
7 . Всё
Автоматическая замена кнопки пуск
Для начала выполняем первый пункт статьи, которая чуть выше (Получаем полный доступ и права на файл)
1 . Качаем программу Windows 7 Start Orb Changer (Ниже прочитайте примечание).
2 . Запускаем её и нажимаем кнопку «Change Orb »
3 . Выбираем уже готовую кнопочку в формате bmp, jpg, gif или png и жмем кнопку » start Explorer «
Примечание: Если с помощью программы «Windows 7 Start Orb Changer», вам не удалось установить кнопку, а вместо нее вы видите пустоту — воспользуйтесь программой Windows 7 Start Button Changer v 2.0
Как изменить кнопку «Пуск» в Windows 7
Меню «Пуск», что расположено слева от панели задач, визуально реализовано в виде шара, нажатие на который отображает пользователю самые необходимые компоненты системы и последние запущенные программы. Благодаря дополнительным средствам внешний вид этой кнопки можно достаточно просто изменить. Именно об этом и пойдет речь в сегодняшней статье.
Изменяем кнопку «Пуск» в Windows 7
К сожалению, в Windows 7 нет параметра в меню персонализации, который бы отвечал за настройку внешнего вида кнопки «Пуск». Такая возможность появляется только в операционной системе Windows 10. Поэтому для изменения данной кнопки необходимо будет воспользоваться дополнительным софтом.
Способ 1: Windows 7 Start Orb Changer
Распространяется Windows 7 Start Orb Changer бесплатно и доступна к загрузке на официальном сайте. После скачивания вам останется выполнить несколько простых действий:
- Откройте скачанный архив и переместите файл программы в любое удобное место. В архиве также имеется один шаблон, его можно будет использовать для замены стандартного изображения.
Перед вами открывается простое, интуитивно понятное окно, где следует нажать на «Change», чтобы заменить стандартный значок «Пуск», или «Restore» – восстановить стандартный значок.
Нажатием на стрелочку открывается дополнительное меню, где присутствует несколько параметров настройки. Здесь выбирается вариант замены изображения – через оперативную память или путем замены оригинального файла. Кроме этого присутствуют незначительные настройки, например, запуск командной строки, показ сообщения об удачном изменении или при запуске программы всегда отображать расширенное меню.
Способ 2: Windows 7 Start Button Creator
Если вам необходимо создать три уникальных значка для кнопки стартового меню, а подходящий вариант не можете найти, то предлагаем воспользоваться программой Windows 7 Start Button Creator, которая объединит три любых PNG изображения в один BMP-файл. Создание значков происходит достаточно просто:
- Перейдите на официальный сайт и загрузите программу на компьютер. Нажмите правой кнопкой мыши на значок Windows 7 Start Button Creator и запустите от имени администратора.
Нажмите на иконку и выполните замену. Повторите процедуру со всеми тремя изображениями.
Экспортируйте готовый файл. Нажмите на «Export Orb» и сохраните в любом удобном месте.
Исправление ошибки с восстановлением стандартного вида
Если вы решили вернуть изначальный вид кнопки с помощью восстановления через «Restore» и получили ошибку, вследствие которой прекратилась работа проводника, необходимо воспользоваться простой инструкцией:
- Запустите диспетчер задач через горячую клавишу Ctrl+Shift+Esc и выберите «Файл».
Создайте новую задачу, вписав в строку Explorer.exe.
Если это не помогло, потребуется восстановить системные файлы. Для этого нажмите Win+R, пропишите cmd и подтвердите действие.
Дождитесь окончания проверки. Поврежденные файлы будут восстановлены, после чего лучше осуществить перезагрузку системы.
В этой статье мы подробно рассмотрели процесс изменения внешнего вида значка кнопки «Пуск». В этом нет ничего сложного, нужно лишь следовать простой инструкции. Единственная проблема, с которой вы можете столкнуться – повреждение системных файлов, что происходит очень редко. Но не стоит беспокоиться, ведь исправляется это всего за несколько кликов.
Как изменить значок кнопки меню «Пуск» на Windows 7
Очень часто при установке сторонней темы определенные элементы интерфейса остаются прежними. Пользователи зачастую решают не тратить свое время и просто удаляют тему из списка установленных. Специально для вас мы сделали инструкцию, которая поможет заменить стандартную кнопку панели Пуск. Для этого не нужно обладать специальными знаниями или писать код, все что нужно — пошагово выполнять предписания, указанные в инструкции.
Ну что ж, приступим!
Первым делом нам нужно получить права администратора на файл explorer.exe, который находится в каталоге C:/Windows/. Делать это мы будем при помощи программы «Takeownershipex».
Итак, порядок действий следующий:
- Скачать программу Takeownershipex и установить ее.
- Открыть программу и нажать на кнопку Получить права доступа.
- Откроется окно проводника, нам нужно проследовать к директории, где находится файл, к которому нужно получить права доступа, а затем открыть его.
На этом все, теперь файл полностью под нашим контролем и теперь можно беспрепятственно менять кнопку «Пуск» или вносить изменения в системные файлы.
Если вдруг вам понадобится восстановить первоначальные настройки, то нужно снова запустить программу и нажать на кнопку с надписью Восстановить права доступа. Перед вами откроется список всех файлов, к которым ранее вы получали права доступа, выбираем нужные из них и нажимаем Восстановить права.
Установка кнопки «Пуск»
После того как мы получили права доступа к файлу explorer.exe, скачиваем подходящую кнопку «Пуск» и утилиту Windows 7 Start Button Changer.
Далее написано, как заменить кнопку пуск.
- Запускаем утилиту от имени администратора и видим примерно следующее окно:
- В открывшемся окне нажимаем на кнопку с надписью Select & Change Start Button.
- Перед нами снова открывается окно проводника, в котором нужно проследовать по пути, куда ранее вы сохранили кнопки «Пуск». Нажимаем Открыть и кнопка меню Пуск будет заменена выбранной.
Чтобы восстановить стандартную версию кнопки «Пуск», нужно снова запустить утилиту и нажать на надпись Restore Original Explorer Backup.