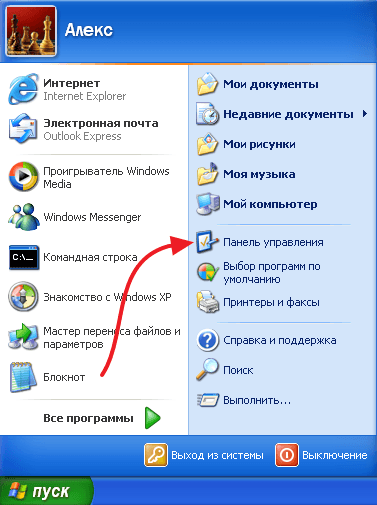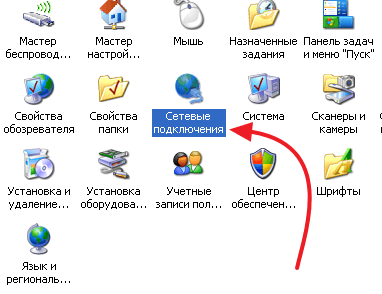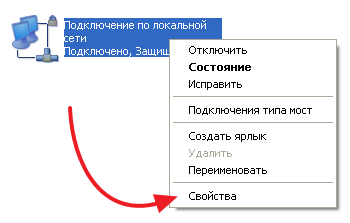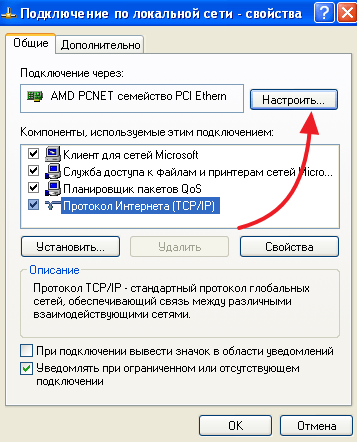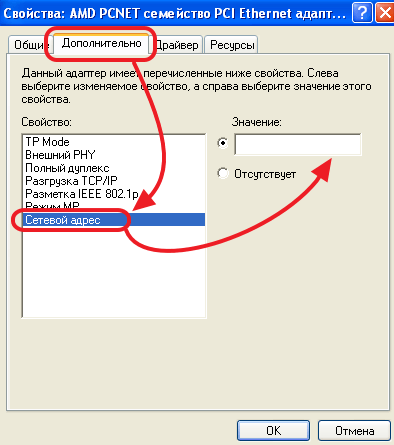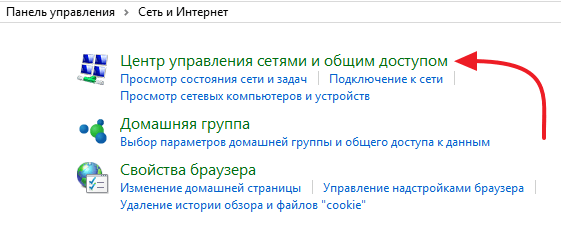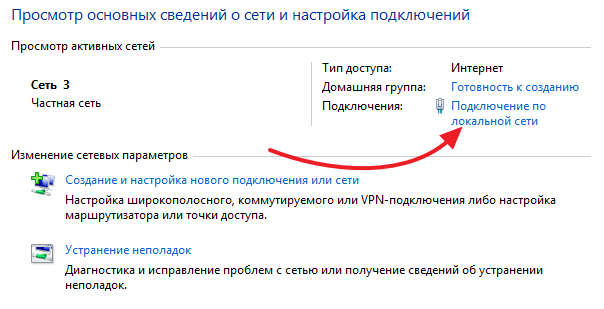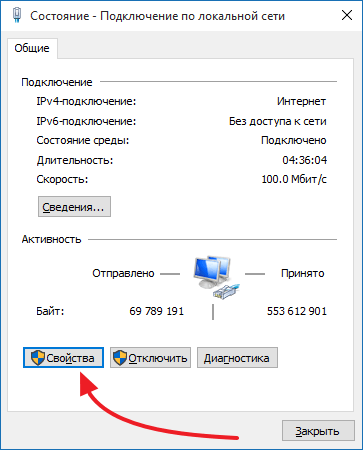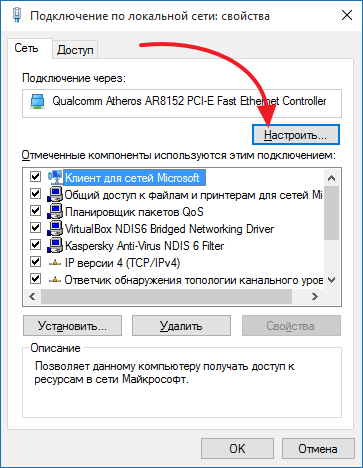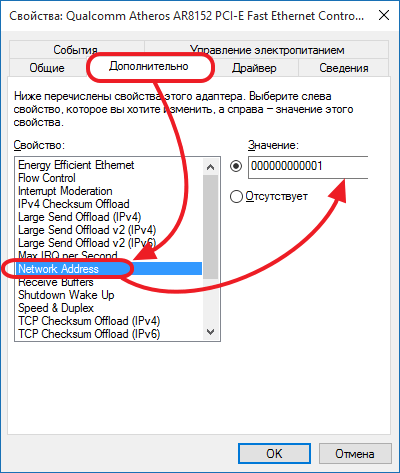- Как изменить MAC адрес компьютера
- Как изменить MAC адрес компьютера на Windows XP
- Как изменить МАК адрес на компьютере с Windows 7 (8, 10)
- Программы для изменения МАК адреса компьютера
- Перезапуск компьютера Mac в macOS или Windows
- Запуск macOS из Windows
- Запуск ОС Windows из macOS
- Дополнительная информация
- Как поменять MAC-адрес на компьютере с Windows
- Способ 1. Воспользоваться встроенными средствами
- Способ 2. Использовать программу MACChange
- Способ 3. С помощью реестра Windows
- Способ 4. Командная строка
- Изменение MAC-адреса в Windows 7
- Способ 1: Драйвер сетевой карты
- Способ 2: Системный реестр
- Способ 3: Сторонний софт
Как изменить MAC адрес компьютера
Необходимость изменить MAC адрес компьютера может возникать в различных ситуациях. Но, чаще всего это необходимо, когда интернет провайдер использует привязку по mac адресу. В этом случае после замены материнской платы или сетевой карты вам придется менять MAC адрес на тот, который использовался на старом оборудовании. В данной статье мы расскажем, как это делается в операционных системах Windows XP и Windows 7, а также рассмотрим одну специализированную программу для смены мак-адреса.
Как изменить MAC адрес компьютера на Windows XP
Изменить MAC компьютера на Windows XP довольно просто. Для этого вам необходимо открыть меню Пуск и перейти в « Панель управления ».
В Панели управления нужно открыть раздел « Сетевые подключения ».
Дальше нужно кликнуть правой кнопкой мышки по иконке подключения к локальной сети и выбрать пункт « Свойства ».
После этого перед вами откроется окно с настройками подключения по локальной сети. Здесь нужно нажать на кнопку « Настроить ».
Дальше откроется окно со свойствами сетевого адаптера. Здесь нужно перейти на вкладку «Дополнительно», выбрать свойство «Сетевой адрес» и указать значение сетевого адреса.
После этого нужно закрыть все открытые окна нажатием на кнопку «Ok». На этом процесс изменения мак адреса завершен.
Как изменить МАК адрес на компьютере с Windows 7 (8, 10)
На компьютерах с операционной системой Windows 7, Windows 8 или Windows 10 изменение мак адреса производится аналогичным способом. Нужно открыть « Панель управления » после чего перейти в раздел « Сеть и Интернет – Центр управления сетями и общим доступом ».
Дальше нужно нажать на ссылку « Подключение по локальной сети ».
После этого откроется окно с информацией о сетевом подключении. Здесь нужно нажать на кнопку «Свойства».
В окне со свойствами нажимаем на кнопку « Настроить ».
Теперь мы можем изменить MAC адрес компьютера. Для этого переходим на вкладку «Дополнительно» и указываем новый mac-адрес для свойства «Сетевой адрес» (или Network Address).
После изменения mac адреса не забудьте его сохранить. Для этого нужно закрыть все открытые окна нажатием на кнопку «Ok».
Программы для изменения МАК адреса компьютера
Если вам совсем лень менять мак адрес вручную, то вы можете воспользоваться специальными программами. Например можно скачать бесплатную программу Technitium MAC Address Changer. Данная программа позволяет изменить mac адрес буквально в один клик. Все что вам нужно сделать это вписать нужный mac адрес и нажать на кнопку « Change Now! ».
Также с помощью программы Technitium MAC Address Changer вы можете сгенерировать случайный mac адрес и посмотреть основную информацию о сетевом подключении.
Перезапуск компьютера Mac в macOS или Windows
После установки Microsoft Windows на компьютер Mac можно переключать режим запуска компьютера между операционными системами MacOS или Windows.
Запуск macOS из Windows
- В области уведомлений в правой части панели задач Windows щелкните , чтобы показать скрытые значки.
- Щелкните значок Boot Camp .
- В появившемся меню выберите команду «Restart in macOS» (Перезапуск в macOS).
Если последние обновления Boot Camp не установлены, может отобразиться сообщение «Could not locate the OS X boot volume» (Не удалось найти загрузочный том OS X).
Также можно воспользоваться менеджером загрузки в процессе запуска компьютера Mac:
- Перезапустите Mac с помощью меню «Пуск» в ОС Windows.
- Нажмите и удерживайте клавишу Option (или Alt) ⌥, когда компьютер Mac начнет перезагружаться.
- Выберите загрузочный том Mac (Macintosh HD) в окне менеджера загрузки, затем нажмите клавишу «Return» или щелкните стрелку вверх:
Запуск ОС Windows из macOS
- Воспользуйтесь менеджером загрузки, чтобы выбрать том Windows (Boot Camp) при запуске компьютера.
- Также можно выбрать том Boot Camp в окне настроек «Загрузочный диск» и перезапустить компьютер.
Дополнительная информация
- Если у вас возникли проблемы с использованием VoiceOver или другой программы чтения с экрана для выполнения этих действий, обратитесь в службу поддержки Apple.
- Узнайте, как установить Windows 10 на компьютер Mac.
Информация о продуктах, произведенных не компанией Apple, или о независимых веб-сайтах, неподконтрольных и не тестируемых компанией Apple, не носит рекомендательного или одобрительного характера. Компания Apple не несет никакой ответственности за выбор, функциональность и использование веб-сайтов или продукции сторонних производителей. Компания Apple также не несет ответственности за точность или достоверность данных, размещенных на веб-сайтах сторонних производителей. Обратитесь к поставщику за дополнительной информацией.
Как поменять MAC-адрес на компьютере с Windows
Если Вы хотите узнать текущий физический адрес сетевой карты, воспользуйтесь статьей Как узнать mac-адрес.
Способ 1. Воспользоваться встроенными средствами
- Открываем диспетчер устройств.
В Windows 10 / 8 нажимаем комбинащию клавиш Win + X и выбираем Диспетчер устройств:
В Windows 7 кликаем по Компьютер правой кнопкой мыши и выбираем Управление:
В открывшемся окне переходим на Диспетчер устройств:
Раскрываем группу устройств Сетевые адаптеры, кликаем правой кнопкой мыши по тому, для которого меняем mac адрес и выбираем Свойства:
Переходим на вкладку Дополнительно — кликаем по Network Address — меняем переключатель в положение Значение — вписываем новый MAC-адрес:

Способ 2. Использовать программу MACChange
Скачиваем программу MACChange и запускаем ее. Откроется мастер установки. Принимаем лицензионное соглашение и нажимаем несколько раз Next, принимая значения по умолчанию, и Install.
Процесс инсталляции займет несколько секунд. Теперь запускаем программу с рабочего стола.
В открывшемся окне выбираем сетевую карту для смены адреса, кликаем по значку генерирования нового mac-адреса и нажимаем по кнопке Change:
Если появилось сообщение «Updating MAC address. Completed», значит все прошло успешно.
Чтобы вернуть настройки, нажмите по кнопке Set Default.
Способ 3. С помощью реестра Windows
Запускаем реестр командой regedit.
Переходим в раздел HKEY_LOCAL_MACHINE\SYSTEM\CurrentControlSet\Control\Class\
* 4D36E972-E325-11CE-BFC1-08002BE10318 — это общий идентификатор класса сетевых устройств. Он одинаковый на всех компьютерах с операционной системой Windows.
Если сетевых адаптеров несколько, мы увидим пронумерованные разделы — 0000, 0001, 0002 и так далее. Необходимо пройти по всем в поисках нужного:
Если среди списка параметров нет «NetworkAddress», создаем строковый параметр:
Называем его NetworkAddress и присваиваем значение с новым mac-адресом:
Способ 4. Командная строка
Встроенными средствами Windows не предусмотрена смена MAC-адреса через командную строку. Но выход есть.
Скачиваем архив с программой macshift и распаковываем его в любую папку.
Открываем cmd.exe от администратора и при помощи команды cd переходим в папку, в которую распаковали архив.
Вводим следующую команду:
macshift -i «Ethernet» A1B2C3D4E5F6
* где Ethernet — имя сетевого соединения (его можно посмотреть командой getmac /v /fo list); A1B2C3D4E5F6 — mac-адрес.
Изменение MAC-адреса в Windows 7
Важно! Дальнейшие манипуляции могут помешать работе сетевого оборудования компьютера и доступу к интернету, поэтому выполняйте их на свой страх и риск!
Способ 1: Драйвер сетевой карты
В системном ПО некоторых решений присутствуют встроенные средства для замены имеющегося МАК-адреса на произвольный. Делается это следующим образом:
- Понадобится запустить «Диспетчер устройств»: используйте сочетание Win+R для вызова оснастки «Выполнить», затем напишите в текстовом поле devmgmt.msc и щёлкните «ОК».
Разверните категорию «Сетевые адаптеры» – в большинстве случаев карта находится там. Кликните правой кнопкой мыши по записи с именем требуемого адаптера и выберите пункт «Свойства».
После нахождения требуемой опции выделите её одиночным нажатием левой кнопки мыши. По умолчанию значение у параметра находится в положении «Отсутствует» – для редактирования понадобится переключить его в режим «Значение», затем написать в строке новый идентификатор и нажать «ОК».
Закройте все открытые окна и перезапустите ПК для сохранения настроек.
Этот вариант является наиболее простым из представленных, но сработает только для ограниченного количества устройств.
Способ 2: Системный реестр
Альтернативой вышеприведённому методу будет замена МАК-адреса через реестр.
- Откройте средство «Выполнить», как в шаге 1 предыдущего способа, только теперь запрос будет regedit .
После запуска оснастки перейдите по адресу:
Советуем на всякий случай скопировать часть редактируемой ветки – выделите папку «Class», затем используйте инструменты «Файл» – «Экспорт».
Укажите место сохранения данных и их название, после чего кликните «Сохранить».
Если вы видите несколько каталогов , понадобится открыть каждый и проверить, что написано в пункте «DriverDesk» – нам нужен вариант с именем вашей сетевой карты.
После определения директории поищите в ней запись с названием «Network Address». Откройте её двойным кликом ЛКМ.
Удалите имеющийся идентификатор и впишите новый, после чего нажмите «ОК».
Закройте «Редактор реестра» и перезагрузитесь.
Теперь MAC-адрес должен быть заменён. Если после этой операции наблюдаются проблемы с доступом к интернету, восстановите реестр из сделанной копии по инструкции из статьи далее.
Способ 3: Сторонний софт
Решить поставленную задачу можно и с помощью стороннего программного обеспечения. В качестве такового будем использовать Technitium MAC Address Changer.
- Запустите программу. Вверху находится список распознанных сетевых карт – выберите в нём требуемую и отметьте галочкой слева от имени.
Теперь обратитесь к параметрам «Change MAC Address», они расположены в левом нижнем углу. Есть два метода замены последовательности, первый – сгенерировать и задать случайную, для чего следует использовать кнопку «Random MAC Address».
Второй вариант – ввод адреса вручную: кликните по отмеченной на скриншоте строке и пропишите новое значение.
Для применения изменений воспользуйтесь кнопкой «Change Now».
Если потребуется вернуть оригинальный идентификатор, нажмите «Restore Original».
Рассмотренная программа работает безукоризненно, поэтому рекомендуем пользоваться именно ею.