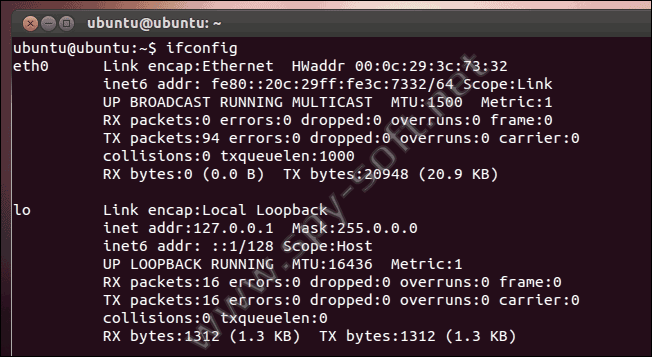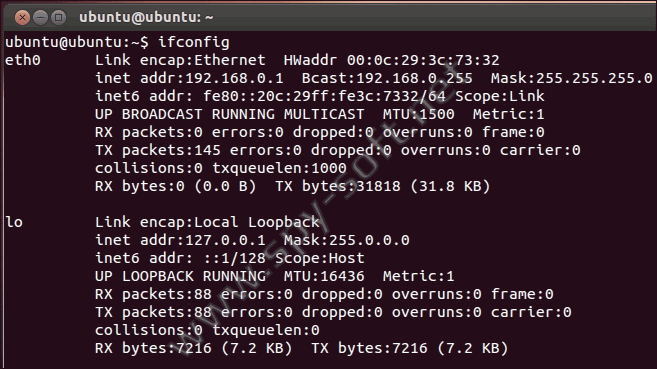- Как изменить IP-адрес из командной строки в Linux
- Как изменить IP-адрес из командной строки в Linux
- Команда ifconfig — примеры использования
- Установка ifconfig
- Синтаксис ifconfig
- Примеры использования ifconfig
- Выводы
- Настройка локальной сети в Linux
- Содержание
- Настройка DNS-сервера.
- Смена MAC-адреса сетевой карты.
- Смены скорости сетевого интерфейса.
Как изменить IP-адрес из командной строки в Linux
Наверное каждый Линуксоид знает как изменить свой IP-адрес с помощью графического интерфейса, но далеко не все знают, что Linux также позволяет менять IP-адрес сетевой карты с помощью простой команды из командной строки. Сегодня я расскажу как изменить IP-адрес из терминала, а также изменить шлюз если это необходимо .
Как изменить IP-адрес из командной строки в Linux
Этот способ должен работать на всех дистрибутивах Linux на базе Debian, включая Ubuntu. Для начала введите «ifconfig» в терминале и нажмите Enter. Эта команда перечисляет все сетевые интерфейсы в системе, поэтому обратите внимание на имя интерфейса, для которого вы хотите изменить IP-адрес.
Чтобы изменить настройки, вы также используете команду «ifconfig», но на этот раз с несколькими дополнительными параметрами.
Следующая команда изменяет сетевой интерфейс с именем «eth0» для использования IP-адреса 102.168.0.1 и назначает маску подсети 255.255.255.0:
Это всего лишь пример. Разумеется, вы можете назначить любые значения.
Если вы запустите «ifconfig» еще раз, то на этот раз вы увидите, что ваш интерфейс теперь использует новые настройки, те которые вы для него назначили.
Если вам также необходимо изменить шлюз по умолчанию, используемый сетевым интерфейсом, вы можете использовать команду «route». Следующая команда, например, устанавливает шлюз по умолчанию для интерфейса «eth0» для 192.168.0.253:
Чтобы увидеть новую настройку, вам нужно будет отобразить таблицу маршрутизации. Введите следующую команду и нажмите «Ввод»:
Это все, теперь вы знаете как изменить IP-адрес из командной строки в Linux.
Источник
Команда ifconfig — примеры использования
Команда ifconfig очень долго использовалась для настройки сети в операционных системах семейства Linux. С помощью нее вы можете включать или выключать сетевые интерфейсы, настраивать их параметры, переключать режимы и многое другое. Потом была разработана утилита ip, которая содержит больше функций, и имеет совсем другой синтаксис.
Но многие пользователи привыкли использовать ifconfig, тем более, что ее синтаксис более простой. Прочитать про утилиту ip вы можете в статье утилита ip в Linux. В этой же статье мы рассмотрим как используется ее более старый аналог — утилита ifconfig linux.
Установка ifconfig
С появлением утилиты ip, ifconfig была удалена из многих дистрибутивов. Но в большинстве она все еще поставляется по умолчанию. Установка ifconfig в Ubutnu выполняется командой:
sudo apt install net-tools
sudo pacman -S net-tools
Синтаксис ifconfig
Утилита ifconfig имеет очень простой синтаксис при вызове без параметров, она возвратит список подключенных к системе сетевых интерфейсов и их характеристики, например, ip адрес, адрес шлюза, размер пакета, частоту для беспроводных сетей и другие параметры. Если указать интерфейс и нужные команды, то можно изменять различные настройки интерфейса. Вот сам синтаксис:
$ ifconfig опции интерфейс команда параметры адрес
Интерфейс — это сетевой интерфейс, о котором вы хотите посмотреть информацию или изменить его параметры. Все это можно сделать с помощью команд. Давайте рассмотрим основные из них:
- up — включить интерфейс;
- down — выключить интерфейс;
- (-)arp — включить или выключить использование протокола ARP для интерфейса;
- (-)promisc — включить или выключить неразборчивый режим для интерфейса;
- (-)allmulti — включить или выключить режим multicast;
- metric — изменить параметр metric;
- mtu — изменить максимальный размер пакета;
- netmask — установить маску сети;
- add — добавить ip адрес для интерфейса;
- del — удалить ip адрес интерфейса;
- media — установить тип внешнего протокола;
- [-]broadcast — установить широковещательный адрес или отключить эту функцию;
- hw — установить MAC адрес для интерфейса;
- txqueuelen — размер очереди интерфейса;
Параметры и адрес необязательны и зависят от используемой команды. А опции влияют на поведение утилиты более глобально. Опций всего несколько, рассмотрим их:
- -a — применять команду ко всем интерфейсам, например, полезно, если вы хотите отключить или включить все сетевые интерфейсы;
- -s — вывести краткий список интерфейсов.
Обратите внимание, что для использования утилиты вам понадобятся права суперпользователя. А теперь давайте рассмотрим несколько примеров.
Примеры использования ifconfig
Для начала давайте просмотрим список интерфейсов, подключенных к вашей системе и активированных в данный момент. Для этого достаточно выполнить команду без параметров:
Вы можете вывести только информацию про определенный интерфейс, например, про eth0:
sudo ifconfig eth0
Чтобы посмотреть список интерфейсов с минимальной информацией о них используйте опцию -s:
sudo ifconfig -s
С помощью опции -a вы можете вывести все интерфейсы, даже те, которые сейчас отключены:
sudo ifconfig -a
Чтобы включить интерфейс используется команда ifconfig eth0 up:
sudo ifconfig eth0 up
Чтобы отключить — down:
sudo ifconfig eth0 down
Вы можете получить более подробную информацию об ошибках с помощью опции -v:
sudo ifconfig -v
Включить поддержку протокола ARP для интерфейса:
sudo ifconfig eth0 arp
Отключить поддержку ARP:
sudo ifconfig eth0 -arp
Включить неразборчивый режим, в котором интерфейс принимает все, проходящие через него пакеты:
sudo ifconfig eth0 promisc
А чтобы отключить:
sudo ifconfig eth0 -promisc
С помощью команды netmask вы можете установить маску сети для интерфейса:
sudo ifconfig eth0 netmask 255.255.255.0
Чтобы добавить ip адрес для интерфейса используйте просто укажите его после интерфейса:
sudo ifconfig eth0 192.168.1.11
Команда broadcast позволяет установить широковещательный адрес:
sudo ifconfig eth0 broadcast 192.168.1.255
С помощью команды hw вы можете установить аппаратный адрес или так называемый, MAC адрес. Здесь, кроме самого адреса нужно указать тип сети. Это ether для проводного подключения Ethernet, ax25 (AMPR AX.25), ARCnet и netrom (AMPR NET/ROM). Например:
sudo ifconfig eth0 hw ether BC:AE:C5:BE:8B:B7
С помощью mtu вы можете изменить максимальный размер пакета:
sudo ifconfig eth0 mtu 1000
Это были все основные примеры. В отличие от ip, команда ifconfig не содержит всех необходимых возможностей для полноценной настройки сети и поэтому вам еще придется использовать такие утилиты, как route или arp.
Фактически, настройка ifconfig сети будет выполняться в несколько команд. Допустим, мы будем настраивать интерфейс eth0:
sudo ifconfig eth0 up
$ sudo ifconfig eth0 add 192.168.1.10
$ sudo ifconfig eth0 netmask 255.255.255.0
$ sudo ifconfig eth0 broadcast 192.168.1.255
$ sudo route add default gw 192.168.1.1
Здесь мы используем ip адрес для компьютера 192.168.1.10, сетевую маску 255.255.255.0 и шлюз для выхода в сеть 192.168.1.1. После этих настроек осталось указать сервер DNS и интернет должен работать.
Выводы
В этой статье мы рассмотрели как работает команда ifconfig и что с ее помощью мы можем настроить. Я, как и раньше рекомендую использовать утилиту ip, так как она новее, и применяется в большинстве дистрибутивов по умолчанию. Но Linux — свободная система и вы можете использовать те инструменты, которые вам нравятся.
Источник
Настройка локальной сети в Linux
Для систематизирования информации по настройке сети в ОС Linux было решено написать эту заметку. Здесь в доступной форме описан процесс настройки сетевого интерфейса на примере ОС Ubuntu. Также данное руководство поможет «поднять» локальную сеть и на любом другом дистрибутиве Linux.
Содержание
Для просмотра текущих параметров сети и состояния сетевых интерфейсов в ОС Линукс существует команда:
Для просмотра абсолютно всех сетевых интерфейсов запускаем команду с ключом -a:
Из приведенного примера видно, что на компьютере используется два сетевых интерфейса: eth0 и lo.
Интерфейс lo — это локальная петля, которая имеет IP-адрес 127.0.0.1 и предназначена для сетевого доступа к своему же компьютеру. Далее этот интерфейс рассматриваться не будет, так как для эффективной работы не требует дополнительной настройки.
Интерфейс eth0 — это Ethernet сетевая карта, которая имеет сетевые параметры: IP-адрес — 192.168.1.18, маску сети — 255.255.0.0 и MAC-адрес — 00:11:5b:91:25:3e. Значение RUNNING показывает, что в данный момент сетевой интерфейс eth0 работает.
Для просмотра типа соединения, скорости и поддерживаемых параметров сетевым интерфейсом eth0 набираем команду:
Из вывода видно, что сетевой интерфейс eth0 работает на скорости 100Мб/с с включенным полным дуплексом (Full Duplex). Полный дуплекс от полудуплекса (Half Duplex) отличается тем, что первый обеспечивает передачу данных в обе стороны одновременно, а второй осуществляет передачу входящих и исходящих данных поочередно.
Команду легко запомнить, так как после названия самой команды идет имя интерфейса и после действие, которое нужно произвести над ним (down или up).
Для возобновления работы сетевого интерфейса eth0:
Эта строка запускает bash-скрипт networking, перезапускающий сетевые интерфейсы системы.
Так же по аналогии производится остановка всех интерфейсов:
Настроить сеть можно одним из вышеприведенных способов. Эти два способа абсолютно взаимозаменяемые. Кому как привычнее.
- Настройка сети с помощью команд.
Чтобы настроить сетевой интерфейс, не влезая в дебри конфигурационного файла, нужно воспользоваться специальными командами.
Чтобы задать основной IP-адрес и маску сети для интерфейса eth0:
Редактировать будем конфигурационный файл /etc/network/interfaces. Чтобы вывести на экран содержимое конфига, набираем команду:
Если локальная сеть, к которой подключаемся, подразумевает ручную настройку IP-адреса, то содержимое конфигурационного файла должно выглядеть примерно так:
Первые строки оставляем как есть, так как их дополнительная настройка не требуется.
Строка auto eth0 говорит, что сетевой интерфейс eth0 должен стартовать при загрузке ОС.
Вторая строка iface eth0 inet static говорит, что сетевому интерфейсу eth0 IP-адрес задается вручную.
Строка address 192.168.1.18 говорит, что сетевому интерфейсу eth0 назначен IP-адрес 192.168.1.18 (этот сетевой адрес взят для примера и на его месте может быть любой другой).
Строка netmask 255.255.0.0 говорит, что маска сети является 255.255.0.0.
Последняя строчка gateway 192.168.1.253 показывает, что сетевым шлюзом является компьютер с IP-адресом 192.168.1.253. Эта строка может отсутствовать, так как ее наличие в конфигурационном файле зависит от параметров локальной сети, к которой подключается настраиваемый компьютер.
Если в подключаемой локальной сети используется автоматическая раздача сетевых настроек DHCP-сервером, то конфигурационный файл /etc/network/interfaces должен быть приведен к виду:
Настройка DNS-сервера.
Так же во многих случаях для правильной работы локальной сети на настраиваемом компьютере потребуется ввести IP-адрес используемого DNS-сервера.
Для этого нужно открыть конфигурационный файл командой:
Строка nameserver 192.168.1.253 говорит, что в качестве DNS-сервера используется компьютер с IP-адресом 192.168.1.253.
Смена MAC-адреса сетевой карты.
Чтобы временно поменять MAC-адрес сетевой карты eth0 нужно воспользоваться командой:
Для смена MAC-адреса навсегда нужно в конфигурационном файле /etc/network/interfaces к настройкам сетевого интерфейса добавить строку с новым MAC-адресом:
Смены скорости сетевого интерфейса.
- sergo #
1 ноября, 23:27
огромное спасибо за статью! в линукс недавно, оч помогло, не подскажете, если сетевых в компьютере две, у одной сетевой dns-server 192.168.0.9, а у другой например 192.168.1.9, корректно будет в одном файле resolv.conf написать
nameserver 192.168.0.9
nameserver 192.168.1.9
Поймут сетевухи кому какой dns?
И можно ли в линукс назначить сетевой карточке какое-то имя, например eth0 это loc, а eth1 это prov?
1. DNS можно указать оба, но сетевым следует указать маски сети 255.255.255.0. Тогда они будут ходить по своим DNS `ам.
2. Про названия сетевых не знаю. Думаю, что можно, это же Linux!!
выключаем интерфейс
ifconfig eth0 down
даем команду
ifrename -i eth0 -n новое_имя (например local)
ifconfig local up
потом в вашем линуксе наверно надо будет в файле /etc/network/interfaces некоторые eth0 поменять на local, у меня просто альт, и этого файла вообще нет, у меня /etc/net/ifaces/папки_с_интерфейсами, и вот у меня надо папку eth0 переименовать в local, ну и потом
service network restart 🙂
Нужно будет добавить в статью, спасибо))
Думаю стоит попровить строку: sudo ifconfig eth0:0 10.10.0.1 netmask 255.255.255.0
у алиаса не может быть маски /24 (255.255.255.0), это не ошибка, т.к. в любом случае интерфейсу eth0:0 будет присвоена маска /32 (255.255.255.255)
В вашем случае будет: sudo ifconfig eth0:0 10.10.0.1/32
gpns: Думаю стоит попровить строку: sudo ifconfig eth0:0 10.10.0.1 netmask 255.255.255.0 у алиаса не может быть маски /24 (255.255.255.0), это не ошибка, т.к. в любом случае интерфейсу eth0:0 будет присвоена маска /32 (255.255.255.255) В вашем случае будет: sudo ifconfig eth0:0 10.10.0.1/32
Черт, Вы перевернули все мое сознание. Придется переделывать настройки сетевого интерфейса на компьютере, которые работали уже почти 2 года.
Почему тогда командой ifconfig показывается та маска, которую я установил?
Простым языком! Ясно и понятно! Огромное спасибо!
P.S. Только в листингах ввода команд хорошо бы шрифт сделать такой, где 0 от О визуально отличается.
GydruS: P.S. Только в листингах ввода команд хорошо бы шрифт сделать такой, где 0 от О визуально отличается.
Спасибо, приму к сведенью. Хотя вроде отличие есть, в точке )
спасибо за ваш сайт. мне нравится! все доходчиво и понятно
у меня к вам такой вопрос. если можно подскажите пожалуйста как настроить сеть чтобы работала локалка и DSL соединение одновременно.
не могу понять как это сделать.
andrey: спасибо за ваш сайт. мне нравится! все доходчиво и понятно у меня к вам такой вопрос. если можно подскажите пожалуйста как настроить сеть чтобы работала локалка и DSL соединение одновременно.
Если честно давно не сталкивался с DSL -соединениями. Расскажите по потробнее:
1. Какая локальная сеть? За модемом или на другой сетевой?
соединение самое обычное – городская сеть
компьютер подключен через сетевую карту
выход в интернет подключается через соединение DSL
andrey: соединение самое обычное – городская сеть компьютер подключен через сетевую карту выход в интернет подключается через соединение DSL
По-моему Вам нужно настраивать сам модем. Посмотрите в сторону Dual PPPOE
Я что-то подобное делал на роутере D-Link DIR -320, но на модеме не разу.
спасибо. буду искать!
К словам о DSL через локальную сеть: очень много парился, перерыл кучу манов (у меня Debian Lenny) и чтобы избавить других людей от тех же граблей скажу – pppoeconf помогает не всем, у меня например, инет появлялся на пару секунд и пропадал чудным образом. Конфиги, логи не помогли. Но спустя две недели и нару клочьев вырванных волос, наткнулся на простенькую команду ifconfig ppp0 mtu 1372. Надеюсь комуто это поможет. Выговорился, аж легче стало)))
помогите пожалуйста.
только начинаю осваивать Linux.
стоит на машине Ubuntu 10.10. подключено 2 сетевые карты. по одной виндовая сеть с доменом. во второй воткнут адсл модем с подключением PPPoE. как сделать так, чтоб и в сети работать можно было и в инете?! по отдельности все работает норм, а вместе только виндовая сеть.
виндовая сеть – eth0, модем – eth1
молодец автор!!огромный респект!
а я вот бьюсь…какой Lin выбрать для конторы которая ранее в глаза его не видела….а виндовую сеть суся 12.1 вскрыл за 5 мин))))))))
Я тоже написал подробную заметку про настройка сети, но она больше ориентированная на debian – based дистрибутивы http://www.artcom-ufa.ru/posts/2011/07/20/nastroika-seti-v-linux
Добрый день,у меня в папке etc нет ни папки network,ни папки net,стоит centos 5.7,что делать подскажите
Здравствуйте, такая проблема случилась. К интернету комп подключен через роутер.. Проблема в том, что некоторые сайты не открываются- пишет ошибка преобразования dns .. Что нужно сделать. чтобы все нормально работало?? Заранее спасибо!!
Артем: 2 сетевые карты. по одной виндовая сеть с доменом. во второй воткнут адсл модем с подключением PPPoE. как сделать так, чтоб и в сети работать можно было и в инете?!
например прописать правила маршрутизации на машине таким образом чтобы пакеты предназначенные для локальной сети отправлялись в етн0 , а все остальные в етн1
но эта тема выходит за рамки данной статьи.
Вполне годная статья. Спасибо огромное
я всего 3-й мес на linux но уже штук 17 перепробовал но никто не хочет dsl подкл\сразу обрывает локалку\ оставил zorin и вот поставил ALT -работаю как домашние а для сети ХРюша\7 -снес как и все остальные\.если-бы сеть на ALT то до конца жизни… я всего лет 7 как освоил комп – стар ужо.
Источник