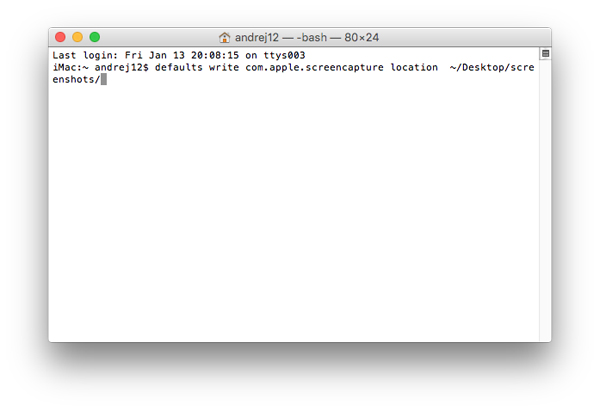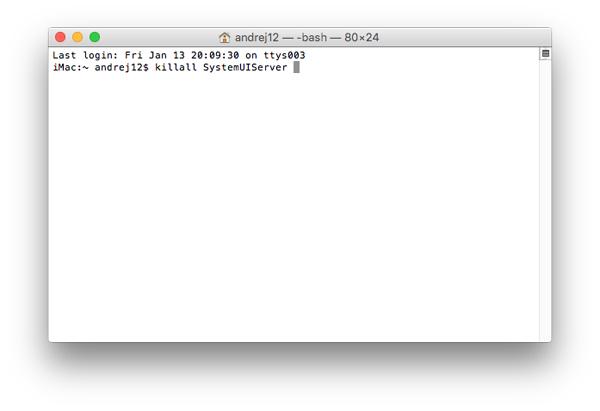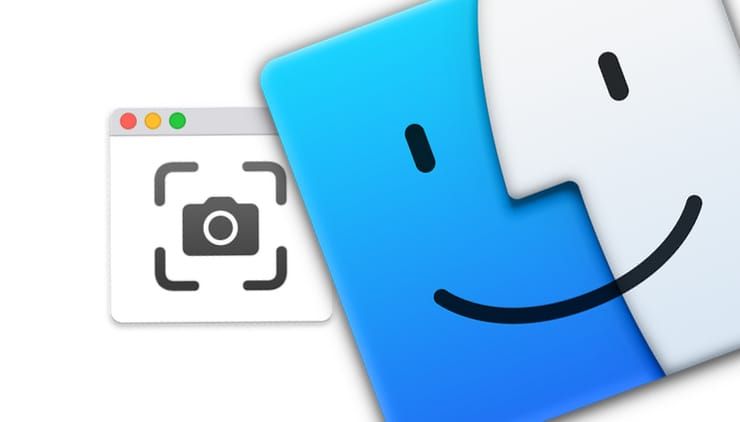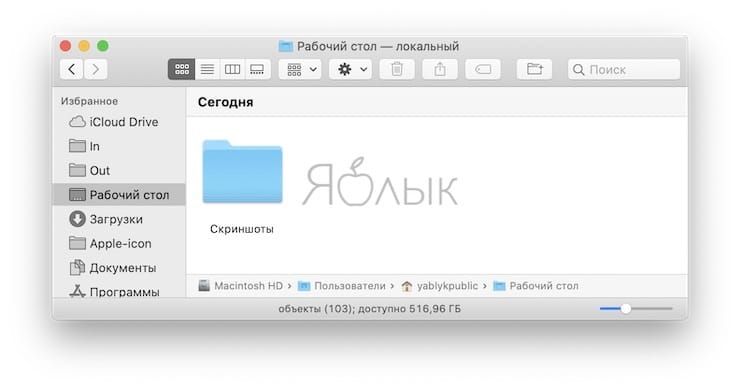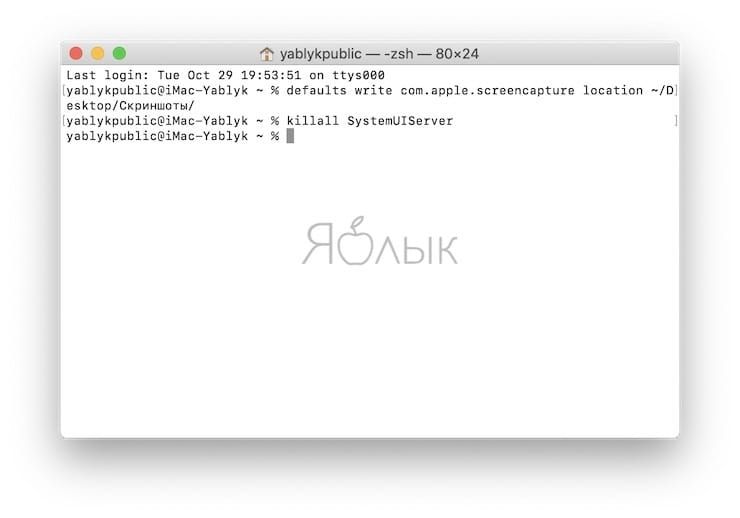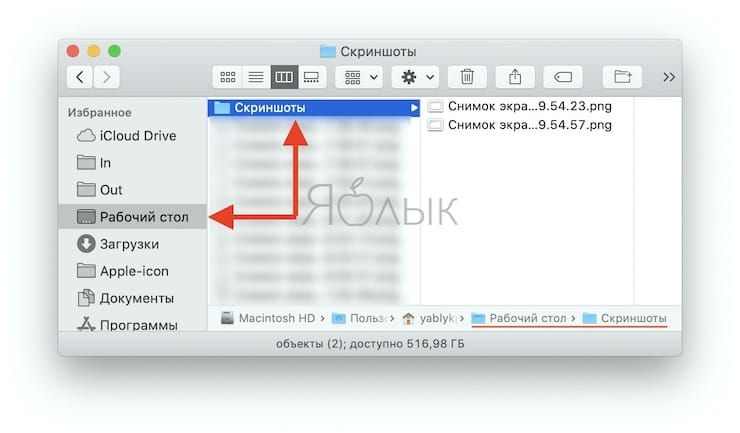Как изменить место сохранения скриншотов на вашем Mac
Какую бы комбинацию клавиш вы не использовали: Shift-Command-3 для полноэкранного скриншота или Shift-Command-4 для захвата его части – файлы сохраняются прямо на вашем рабочем столе. Это может очень быстро надоесть и засорить экран бесконечным количеством снимков. Если вы используете macOS Mojave или более позднюю операционную систему, нажмите Shift-Command-5 для вызова панели снимков экрана, затем нажмите Options и выберите Other Location.
Для версий MacOS еще до Mojave, вы должны следовать инструкциям ниже.
Как изменить место сохранения скриншотов на Mac (до операционной системы Mojave):
1) Откройте Finder и нажмите Shift-Command-N, чтобы создать новую папку для сохранения скриншотов.
2) Запустите приложение Terminal (находится в разделе Applications/Utilities).
3) Введите следующую команду, а затем нажмите пробел, но не нажимайте Enter: defaults write com.apple.screencapture location
4) Теперь перетащите только что созданную папку в Terminal. Путь к папке должен появиться после введенной вами команды. Нажмите Enter.
Теперь скриншоты будут сохраняться в назначенной папке при каждом использовании комбинаций.
Важное примечание: не удаляйте эту папку, пока не измените место сохранения на другое с помощью того же алгоритма. Если в будущем вы захотите изменить место сохранения скриншотов, просто введите команду в Terminal, как указано выше, но измените путь на
Источник
[OS X] Как сменить папку сохранения скриншотов
В OS X очень просто сохранять снимки экрана — достаточно комбинации [Command]-[Shift]-3 для всего экрана или [Command]-[Shift]-4 для выделенной области. Однако по умолчанию скриншоты попадают прямиком на рабочий стол, что со временем приводит к нагромождению их на последнем. Простое решение, как всегда, предлагает наша любимая программа «Терминал», с помощью которой мы и наведём здесь порядок.
У истинных перфекционистов, в которых компания Apple не устаёт превращать пользователей, попросту не может быть неразберихи на основном экране. Но если она уже возникла, то не стоит волноваться — исправить положение можно за несколько минут. Итак, последовательность действий такова.
- Создаём папку, в которой хотим хранить скриншоты
- Открываем «Терминал» (по умолчанию приложение находится в папке «Утилиты»). Также можно воспользоваться вездесущим поиском Spotlight.
- Вводим в строку команду с указанием пути к папке. Например, если она называется «Screenshots» и находится в разделе «Документы», то команда выглядит так: defaults write com.apple.screencapture location
/Documents/Screenshots
Знаете интересный трюк? Не забывайте поделиться им в комментариях!
Новости, статьи и анонсы публикаций
Свободное общение и обсуждение материалов
Лонгриды для вас
Не обновляется iPhone? Вы такой точно не один. Разбираем самые популярные причины, из-за которых смартфоны Apple не могут установить новую версию iOS, и рассказываем, что делать в таких ситуациях
На работе мы часто отвлекаемся на посторонние дела, которые не несут никакой пользы: листаем ленту Инстаграм или уходим на внеплановый кофебрейк. Все это негативно сказывается на нашей продуктивности. Приложения в нашей подборке помогут в решении этой проблемы.
Презентация — отличный способ донести информацию просто и наглядно. Уверен, многие пользователи хоть раз сталкивались с этой задачей в реальной жизни. В статье расскажем про приложение Keynote, сравним его с PowerPoint и решим, что из них выбрать.
Источник
Как изменить место сохранения скриншотов в macOS
Все владельцы яблочных компьютеров время от времени делают скриншоты. По умолчанию они сохраняются на рабочем столе. В теории благодаря этому их всегда можно легко и быстро найти. Но если кроме скриншотов на рабочем столе лежат и другие файлы, то задача несколько усложняется. Решить эту проблему можно, изменив место сохранения снимков экрана.
Поменять место сохранения скриншотов достаточно просто. Для этого нужно:
- Создать или выбрать подходящую папку, в которую будут сохраняться скриншоты. Например, ее можно разместить на рабочем столе.
- Открыть Терминал (Утилиты — Терминал).
- Ввести в Терминале команду:
defaults write com.apple.screencapture location
где /path/ — это полный путь к папке, в которую будут сохраняться скриншоты. Например, если папка располагается на рабочем столе, команда будет иметь вид:
defaults write com.apple.screencapture location
- Ввести в Терминал команду killall SystemUIServer.
После этого новые скриншоты, создаваемые с помощью стандартных инструментов macOS (комбинации клавиш Command + Shift + 3, Command + Shift + 4 и Command + Shift + 4 и пробел) будут автоматически сохраняться в ранее заданную папку.
Стоит отметить, что подобного эффекта можно добиться и с помощью сторонних приложений. На сегодняшний день в Mac App Store есть несколько разных программ для съемки экрана macOS, которые кроме всего прочего позволяют задать место для сохранения готовых скриншотов.
Источник
Как изменить папку для скриншотов на Mac (macOS)
Большинство пользователей хотя бы раз сталкивалось с ситуацией, когда необходимо сделать скриншот, например, чтобы задать вопрос на форуме, или, наоборот, показать решение проблемы. Многих устроит то, что macOS по умолчанию сохраняет все скриншоты на рабочий стол, но это может привести к его «захламлению».
Как изменить папку для скриншотов в Mac
Создайте отдельную папку, чтобы все скриншоты автоматически сохранялись туда, например, мы создали на Рабочем столе папку «Скриншоты».
Сделать это очень легко: открываем Терминал и вставляем следующую строку:
defaults write com.apple.screencapture location
Нажмите кнопку Return (Enter)
после чего введите эту команду:
Нажмите кнопку Return (Enter)
Теперь все снимки экрана будут сохраняться в папку Скриншоты на рабочем столе. Можно указать и любой другой желаемый путь. Допускается название, написанное кириллицей.
Для того чтобы, например, скриншоты сохранялись в соотвествующий каталог папки Документы, используйте путь:
defaults write com.apple.screencapture location
Для того чтобы, вернуть сохранение скриншотов на рабочий стол, введите
defaults write com.apple.screencapture location
Нажмите кнопку Return (Enter)
после чего введите команду:
Нажмите кнопку Return (Enter)
Пожалуйста, оцените статью
Средняя оценка / 5. Количество оценок:
Оценок пока нет. Поставьте оценку первым.
За то что подсказали, как сделать папку, большое спасибо.
Похоже не всем это обязательно. Когда снимки перед носом, будет проще почистить, чем заходить в куда-то 🙂 .
когда их тысячи — хранить на столе — тупая идея)
Тупая идея — их вообще хранить )))
Если ты безработный — то тупая, да.
открыл ТЕРМИНАЛ
вписал команды
нажал return
Но ничего не произошло
Папка Screenshots на рабочем столе не появилась Соответственно все скрины сохраняются просто на рабочем столе как и было
Что я сделал не так ?
Подскажите ПОШАГОВО
defaults write com.apple.screencapture location
Эээ……. только у одного меня возникают вопросы касательно безопасности команды с названием kill all system? ))))
спасибо! единственная инструкция, которая сработала)
Она (папка и не создастся сама). Написали же «Создайте отдельную папку»
Слово СОЗДАЙТЕ — это команда вам, а не Вашему Маку 🙂
У меня тоже не получилось по этой инструкции
Источник
Как сохранить скриншот в macOS в конкретную папку

Каждый пользователь Mac делает скриншоты. По умолчанию они сохраняются в системе на рабочем столе, что удобно, если вам надо быстро найти сделанную картинку, но захламляет рабочий стол, если нужно сделать много скриншотов.
Как сделать скриншот в macOS:
· Command + Shift + 3 – снимок всего рабочего стола
· Command + Shift + 4 – снимок области рабочего стола
· Command + Shift + 4 и пробел – снимок окна на рабочем столе

Не все знают, что в macOS можно задать папку, где будут сохранятся снимки экрана. Сделать это очень просто:
1) Создайте или найди папку в системе, где вы хотели бы сохранять скриншоты.
2) Откройте стандартное приложение «Терминал».
3) Скопируйте в терминал данную команду: defaults write com.apple.screencapture location
Где /path/ – путь к папке, где вы хотели бы хранить скриншоты.
Например, если создать папку «screenshots» на рабочем столе, то путь к ней будет выглядеть так: Desktop/screenshots, а команда для терминала так: defaults write com.apple.screencapture location
/Desktop/screenshots/. Узнать и скопировать путь к папке можно в её свойствах.
4) Введите команду, нажав клавишу Enter.
5) Скопируйте и введите команду: killall SystemUIServer

6) Закройте терминал.
Теперь все скриншоты будут храниться в указанной папке.
название статьи вводит в заблуждение!
вы тут описываете способ смены дефолтового расположения скриншотов, а не помещение их в конкретную папку.
и команды cmd+shift+4+пробел не существует! есть команда cmd+shift+4, внутри которой пробел управляет способом захвата — либо выделенная область, либо выделенное окно целиком. по-умолчанию активируется область, соотв пробел переключает на окно и. обратно!
а «сохранение скриншота в конкретную папку» — это вот я сделал скрин и он мне в текущий момент по моему желанию сохранился не на десктоп, а, к примеру, в открутую в фоне папку, либо предложил выбрать куда сохраниться.
Источник
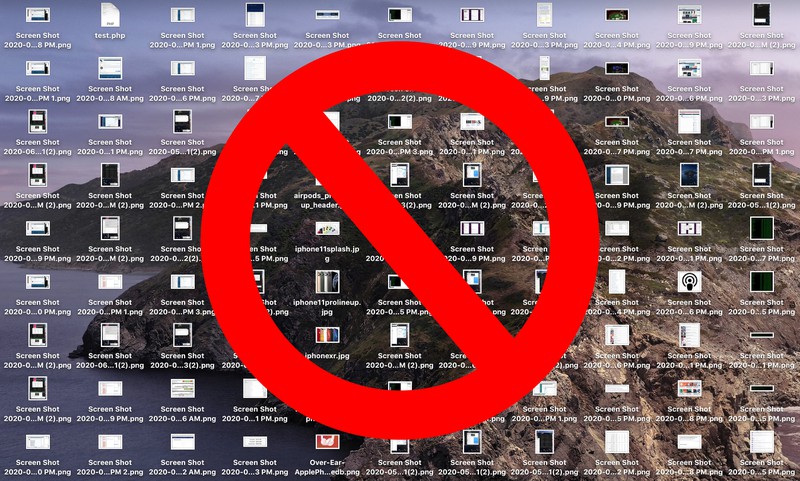
/article-new/2020/06/options.jpg)
/article-new/2018/03/screenshot-save-location-1-800x500.jpg)
/article-new/2020/06/terminal.jpg)
/article-new/2020/06/terminal-screenshot-e1591277283828.jpg)
/article-new/2018/03/screenshot-save-location-2-800x500.jpg)