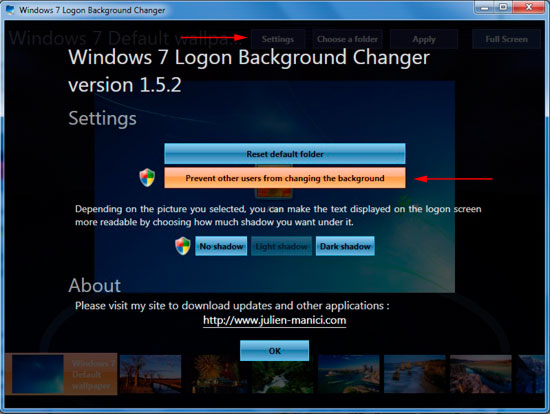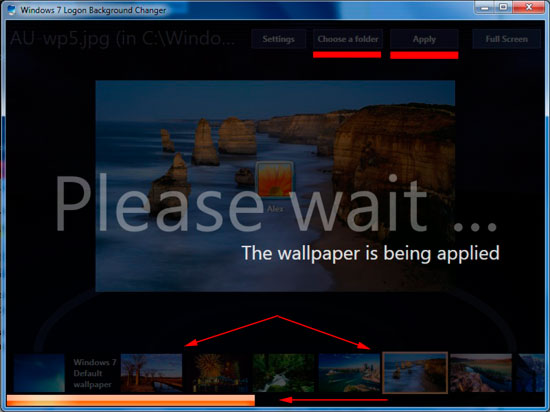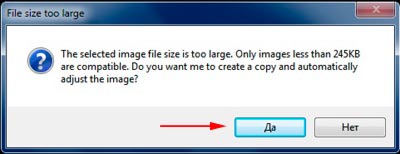- Как изменить стартовую заставку в Windows 7
- Использование программы Windows 7 Logon Background Changer для смены стартовой заставки
- Изменяем экран приветствия с программой Tweaks Logon
- Как вручную поменять стартовую заставку через реестр Windows 7
- Как изменить заставку в Windows 7
- Как изменить заставку в Windows 7 начальная и базовая домашняя
- Меняем экранную заставку в Windows 7 домашняя расширенная, профессиональная, максимальная, корпоративная
- Как изменить заставку через реестр Windows 7
- Как изменить заставку, фон рабочего стола или стартовый экран приветствия на Windows 7, 8, 8.1, 10.
- Как поставить картинку на рабочий стол, изменить заставку и экран приветствия в Windows.
- Как поменять картинку, установить фон рабочего стола на Windows 7.
- Как изменить заставку, экран приветствия в Windows.
Как изменить стартовую заставку в Windows 7
Рекомендации помогут Вам изменить стартовую заставку в Windows 7. Еще ее называют экран приветствия, на котором Мы привыкли видеть при запуске системы надпись «добро пожаловать». Чтобы больше преобразовать внешний вид системы, советую еще изменить фон рабочего стола на Windows 7.
Именно, стартовая заставка является фоновым изображением, когда нажимают комбинацию Ctrl + Alt + Del для блокировки компьютера, выхода из системы, смены пользователя и пароля, запуска диспетчера задач и других целей.
Стандартная картинка располагается в папке C:\Windows\System32\oobe и имеет название background.bmp. Если Вы думаете, что для смены стартовой заставки надо просто заменить одно изображение на другое с таким же названием, Вы ошибаетесь.
В статье будут описаны 2 программы для изменения стартовой заставки в Windows 7, а так же способ используемый реестр.
Важно! Используйте картинку, размер которой не более 260 килобайт, иначе работать у Вас ничего не будет.
Использование программы Windows 7 Logon Background Changer для смены стартовой заставки
Эта программа позволит изменить картинку экрана приветствия. Вы можете восстановить отображение стандартного изображения (последний заголовок статьи) или выбрать другое. Для эксплуатации приложения сделайте такие шаги:
- Скачайте программу здесь.
- Распакуйте архив куда угодно, например, на рабочий стол.
- Запустите файл Win7LBC.exe и следуйте инструкциям.
Примечание: это автономный файл (.exe), который устанавливать не надо. Установочный пакет есть в архиве с расширением (.msi).
Программа имеет простенький интерфейс. Для удобства Вы можете раскрыть ее на весь экран, нажав кнопочку «full screen». В настройке (settings) Вы можете запретить другим пользователям изменять стартовую заставку. Нажмите на надпись, затем на OK, как показано ниже на картинке.
При попытке запуска приложения в таком случае, другие пользователи должны ввести пароль администратора, в поле контроля учетных записей.
В нижней части Вы увидите, предустановленные стартовые заставки на Windows 7. Кликнув на любую, в центре программы отобразится предосмотр картинки приветствия.
Для выбора своей картинки формата (.jpg), нажмите «choose a folder» и укажите расположение Ваших изображений. Удостоверьтесь, что изображение соответствует разрешению дисплея.
Если определились с выбором, кликните на «apply» и нажмите «yes» или «да», чтобы изменения применились, дождитесь заполнения полосы прогресса.
Примечание: если используете пользовательскую картинку в качестве стартовой заставки, размер которой более 260 КБ, тогда программа автоматически уменьшает этот размер до допустимого (около 256 КБ).
Для просмотра результата нажмите Ctrl + Alt + Del, чтобы ознакомиться с новой стартовой заставкой. Для полной гармонии установите тему на Windows 7, которая дополнит оформление экрана приветствия.
Изменяем экран приветствия с программой Tweaks Logon
Альтернативная программа для изменения фона изображения приветствия. Выполните следующие действия:
- Скачайте приложение тут.
- Извлеките в любую папку.
- Запустите TweaksLogon.exe и выполните все по описанию ниже.
В отличие от предыдущего приложения, здесь нет заранее заготовленных картинок, так что используйте свои. Нажмите кнопку (указана на скриншоте), укажите путь к графическому файлу (jpg), соответствующему размерам в пикселях Вашего монитора, и кликните «открыть».
Примечание: если изображение слишком велико, тогда нажмите «да», чтобы размер автоматически сменился.
Черный фон окна, заменится Вашим изображением. Для проверки кликните «test», после чего Вы посмотрите изменения на экране блокировки.
Для установки стандартной заставки кликните «revert to default logon screen».
Еще советую почитать статью о том, как изменить заставку в windows 7, которая включается через указанное время, если Вы ничего не делаете на компьютере.
Как вручную поменять стартовую заставку через реестр Windows 7
Скачайте файл реестра startovaya-zastavka.zip и распакуйте. Двойным щелчком запустите reg файл, который сам добавляет параметры, и Вам не нужно будет запускать реестр и самому вносить изменения. Везде жмите «да» и после надписи об успешном добавлении приступайте дальше.
Разрешение моего экрана равняется 1366 на 768 пикселей. Именно под него, я буду изменять файл стартовой заставки Windows 7. Добавьте ваше изображение в графический редактор или используйте стандартный paint, далее измените его, без сохранения пропорции, в соответствии размеру Вашего экрана.
По пути C:\Windows\System32\oobe создайте папку info, и в ней еще одну backgrounds. Залейте в последнюю свою готовую картинку. Посмотрите результат.
Если хотите поставить стандартную заставку Windows 7, тогда скачайте файл ubiraem-zastavku.zip, разархивируйте, запустите, везде нажимайте «да». Он удалит все записи в реестре и откатит изменения, которые делались одним из нескольких способов выше.
На этом закончим тему, надеюсь, у Вас не осталось вопросов. Советую использовать одну из программ, чтобы изменить стартовую заставку в Windows 7.
Как изменить заставку в Windows 7
Экранная заставка — движущееся изображение или рисунок, появляющееся на экране компьютера, когда мышь или клавиатура не используется в течение определенного периода времени. Этот совет покажет вам, как изменить заставку в Windows 7 на другую или вообще ее отключить.
Стандартные заставки находятся в C: \ Windows \ System32 \ и имеют такие названия:
- Bubbles.scr
- Mystify.scr
- PhotoScreensaver.scr (Фото)
Если заставка не работает, проверьте следующее:
- Настройки экранной заставки.
- Если используете фотографии (картинки), удалите все видео из выбранной папки.
- Вы скачали поврежденный файл.
- Файл заставки (.scr) не был установлен в C: \ Windows \ System32 \папку.
Для расширения выбора можете скачать дополнительные заставки. Скачивайте только с проверенных ресурсов.
Как изменить заставку в Windows 7 начальная и базовая домашняя
1. Откройте «Панель управления» найдите и нажмите на опцию «Экран».
2. В открывшемся окне, слева нажмите на ссылку «Изменение заставки».
3. Перейдите к рекомендациям ниже под пунктом 3.
Меняем экранную заставку в Windows 7 домашняя расширенная, профессиональная, максимальная, корпоративная
1. Нажмите «Пуск» в строку поиска введите «персонализация» (как на картинке, без кавычек) и кликните из найденного списка на вводимую запись.
2. Перед Вами откроется окошко с многочисленными настройками. Нас интересует нижний блок, где располагаются 4 настройки персонализации. Здесь Вы можете поменять фон рабочего стола на Windows 7, цвет окна и панели задач, звуковую схему, и конечно же заставку.
Кликните на ссылку «Заставка», чтобы изменить её параметры. Если она уже установлена у вас, тогда под ссылкой серым текстом будет написано её название. Иначе вы увидите надпись «отсутствует».
3. После чего перед вами всплывёт окно «параметры экранной заставки». В блоке «заставка» выберите из предложенных вариантов заставок, затем нажмите на кнопку «просмотр» и вы увидите, как она будет отображаться на весь экран.
Примечание: Просто нажмите на клавишу клавиатуры или переместите мышь, чтобы остановить предварительный просмотр.
4. Далее настройте интервал времени отображения в минутах. Если вы не будете использовать ПК , (т.е. не нажимать клавиши и не шевелить мышью), то через заданный вами интервал времени появится заставка.
Некоторые предустановленные заставки Windows 7 имеют собственные настройки, которые вы можете открыть, нажав на кнопку «параметры». Для некоторых заставок настраиваемые параметры могут отсутствовать.
Например, если вы хотите сделать заставку из своих фотографий (картинок), то выберите в предложенном списке заставок «фотографии». Потом нажмите кнопку «параметры», где вы сможете настроить скорость показа слайдов и выбрать папку с фотографиями (картинками), нажав кнопку «обзор». Укажите папку с файлами и нажмите ОК. Если вы хотите, чтобы показ слайдов был в разноброс, то отметьте флажком, где написано «случайный порядок изображений» и нажмите сохранить. Установите тему на свою Windows 7, если есть желание улучшить внешний вид ОС.
5. После того как вы выбрали и настроили заставку, нажмите кнопочку «применить» и «ок».
6. Для того чтобы отключить заставку на Windows 7 из списка выберите «нет», нажмите «применить» и «ок», как показано на скриншоте ниже.
Как изменить заставку через реестр Windows 7
Помимо выше описанных способов, существует ручной метод изменения заставки через реестр.
1. Нажмите клавишу со значком Windows + R , в окне «выполнить» напечатайте regedit и нажмите Enter.
2. В окошке реестра найдите раздел, располагающийся по пути :
HKEY_CURRENT_USER \ Control Panel \ Desktop
3. В разделе Desktop найдите элемент SCRNSAVE.EXE кликните по нему дважды левой кнопкой и в открывшемся окошке изменения строкового параметра в поле «значение», введите полный путь к заставке и нажмите «ок».
Например С:\ Windows\ system32\ Ribbons.scr
Важно! В имени названия заставки не должно быть пробелов. Если они имеются, то обязательно уберите их.
Если вы вдруг не нашли параметр SCRNSAVE.EXE , тогда создайте его. Кликните в правой части окна реестра на пустом месте и в меню «создать» нажмите «строковый параметр». Присвойте ему имя SCRNSAVE.EXE и нажмите на Enter. После чего проделайте действия, описанные выше (смотри пункт 3).
4. Чтобы задать время, спустя которое будет отображаться заставка в Windows 7, найдите параметр ScreenSaveTimeOut. Откройте его и задайте численное значение в секундах и нажмите «ок». Например, значение 600 равно 10 минутам.
Если параметра ScreenSaveTimeOut вы не обнаружили, тогда сделайте его по принципу создания параметра SCRNSAVE.EXE, описанного выше.
5. После проделанных действий закройте реестр, выждите время и проверьте результат.
Вот такими способами можно изменить заставку в Windows 7. Все методы, описанные выше используют стандартные возможности ОС без сторонних программ, и отличается от процесса изменения стартовой заставки на Windows 7, с которым рекомендую ознакомиться.
Как изменить заставку, фон рабочего стола или стартовый экран приветствия на Windows 7, 8, 8.1, 10.
Как поставить картинку на рабочий стол, изменить заставку и экран приветствия в Windows.
С давних времен на рабочий стол операционной системы Windows можно установить собственную картинку. Ее также называют wallpaper, background или просто обои. Стандартная фотография на рабочем столе Windows довольно быстро надоедает и хочется установить свою собственную картинку фона. О том как это сделать пойдет речь в данной статье.
Также для пользователей существует возможность изменения заставки, которая появляется после некоторого времени простоя компьютера или ноутбука. Заставка компьютера должна быть в определенном формате. Вы конечно можете сделать заставку самостоятельно или написать какой-либо текст который будет вращаться при длительном ожидании системы, но лучше скачать из Интернета. В сети вы найдете множество заставок и картинок для рабочего стола на различные темы и любой вкус.
Как поменять картинку, установить фон рабочего стола на Windows 7.
Существует несколько способов изменения стандартного экрана приветствия, картинки загрузки windows 7, 8, 8.1, 10. Первый способ это использование специальных программ, которые заменяют фоновую картинку при загрузке операционной системы на вашу собственную, ту которую вы выберете. Для этих целей подойдут такие программы как: Windows 7 Logon Background Changer или Tweakslogon. Пользоваться ими довольно просто и интуитивно понятно. Скачать их можно здесь и здесь. Вот ещё пара программ для замены фона рабочего стола: Wally и Oceanis.
Как изменить заставку, экран приветствия в Windows.
Изменить заставку на экране приветствия , фоновый рисунок загрузки windows можно и вручную. Для этого требуется отредактировать реестр. Нажмите на клавиатуре сочетание клавиш win+r, пуск+r и введите команду regedit. Откроется редактор реестра, нажимаем правой кнопкой мыши на разделе HKEY_LOCAL_MACHINE в поле для поиска вбиваем OEMBackground. Оставляем галочку на пункте «имена параметров». Дважды кликаем на открывшемся файле, заходим в «Изменение параметра DWORD», вместо 0 ставим 1.
После этого нужно зайти в папку C:/Windows/System32/Oobe где создать в ней и еще одну, с названием «info» и внутри нее создаем «backgrounds». Теперь вы можете поместить в эту папку любое изображение в формате jpeg, размером не более 256 килобайт. Необходимо также переименовать файл в background/Default.jpg. Разрешение изображение должно соответствовать разрешению экрана вашего монитора, чтобы изображение не растянулось и отображалось в нужных пропорциях.
Изменить заставку рабочего стола в windows 7, 8, 8.1, 10 можно в разделе «персонализация». Для этого нажмите правой кнопкой мыши в любом месте рабочего стола. Выбираем этот раздел меню и переходим в пункт заставка. Здесь можно выбрать параметры вашей экранной заставки, а также назначить понравившуюся или выбрать текст вместо заставки. А также совершать такие действия как полностью отключить, убрать, удалить заставку, чтобы она не появлялась когда компьютер или ноутбук не используется. А ещё операционная система Windows позволяет создать свою заставку из собственных изображений. При обновлении Виндовс изменение параметров заставки может быть недоступно.
Изменить фон рабочего стола и заставку windows можно также через панель управления, в разделе экран. Здесь же можно изменить и визуальный стиль, цвет окон, звуки и визуальные эффекты, например анимацию при открытии окон. Стоит также заметить, что все эти эффекты замедляют работу компьютера или ноутбука. Поэтому если ваш ПК не очень мощный, лучше воздержаться от всех этих «наворотов». В этом случае, можно установить свою фотографию на экран рабочего стола и этим ограничиться.
Если все вышеописанные действия не помогли вам решить проблему и изменить фоновый рисунок рабочего стола или заставку, не расстраивайтесь. Напишите об этом в комментариях, опишите ситуацию, обязательно постараюсь помочь!