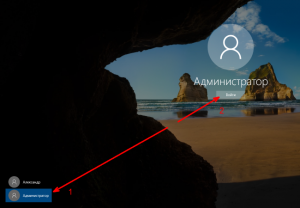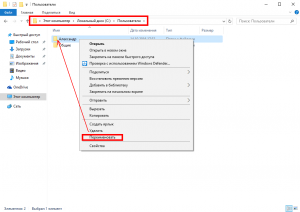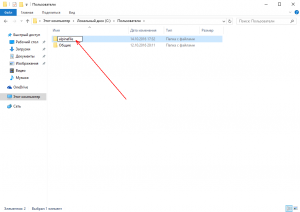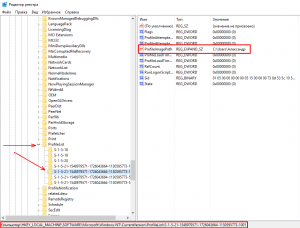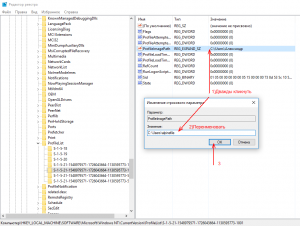- Как переименовать папку пользователя в Windows 10
- Переименование папки пользователя в Windows 10 Pro и Enterprise
- Как изменить имя папки пользователя в Windows 10 Домашняя
- Видео — как переименовать папку пользователя
- Как переименовать папку пользователя в Windows 10
- Как переименовать папку пользователя в Windows 10
Как переименовать папку пользователя в Windows 10

Для чего это может быть нужно? Тут встречаются разные ситуации: одна из распространенных — при наличии в имени папки кириллических символов, некоторые программы, размещающие необходимые для работы компоненты в этой папке, могут работать неправильно; вторая по частоте причина — просто не нравится текущее имя (к тому же, при использовании учетной записи Microsoft, оно сокращается и не всегда удобным образом).
Предупреждение: потенциально, подобные действия, особенно произведенные с ошибками, могут привести к неправильной работе системы, сообщению о том, что вы вошли с использованием временного профиля или невозможности войти в ОС. Лучше всего — не переименовывать учетную запись, а создать новую и дать ей права администратора. Также не пробуйте просто переименовать папку каким бы то ни было образом, не выполняя остальных процедур. Настоятельно рекомендую создать точку восстановления перед выполнением описанных действий.
Переименование папки пользователя в Windows 10 Pro и Enterprise
Описываемый способ при проверке успешно сработал как для локальной учетной записи Windows 10, так и для аккаунта Microsoft. Первый шаг — добавить новую учетную запись администратора (не ту, для которой будет меняться имя папки) в систему.
Проще всего для наших целей сделать это, не создавая новую учетку, а включив встроенную скрытую учетную запись. Для этого запустите командную строку от имени Администратора (через контекстное меню, вызываемое правым кликом по Пуску) и введите команду net user Администратор /active:yes и нажмите Enter (в случае, если у вас не русскоязычная Windows 10 или она была русифицирована путем установки языкового пакета, введите имя учетной записи на латинице — Administrator).
Следующий шаг — выйти из системы (в меню Пуск нажмите по имени пользователя — выйти), а потом на экране блокировки выбрать новую учетную запись Администратор и войти под ней (если она не появилась для выбора, перезагрузите компьютер). При первом входе некоторое время займет подготовка системы.
Зайдя в учетную запись, по порядку выполните следующие действия:
- Кликните правой кнопкой мыши по кнопке Пуск и выберите пункт меню «Управление компьютером».
- В управлении компьютером выберите «Локальные пользователи» — «Пользователи». После этого в правой части окна кликните по имени пользователя, папку для которого нужно переименовать, правой кнопкой мыши и выберите пункт меню для переименования. Задайте новое имя и закройте окно «Управление компьютером».
- Зайдите в C:\Users (C:\Пользователи) и переименуйте папку пользователя через контекстное меню проводника (т.е. обычным способом).
- Нажмите клавиши Win+R на клавиатуре и введите regedit в окно выполнить, нажмите «Ок». Откроется редактор реестра.
- В редакторе реестра перейдите к разделу HKEY_LOCAL_MACHINE\ SOFTWARE\ Microsoft\ Windows NT\ CurrentVersion\ ProfileList и найдите в нем подраздел, соответствующий вашему имени пользователя (можно понять по значениям в правой части окна и по скриншоту ниже).
- Дважды кликните по параметру ProfileImagePath и измените значение на новое имя папки.
Закройте редактор реестра, выйдите из учетной записи Администратор и зайдите в свою обычную учетную запись — переименованная папка пользователя должна работать без сбоев. Для того чтобы выключить ранее активированную учетную запись администратора, выполните команду net user Администратор /active:no в командной строке.
Как изменить имя папки пользователя в Windows 10 Домашняя
Описанный выше метод не подойдет для домашней версии Windows 10, однако и тут есть способ переименовать папку пользователя. Правда я не очень его рекомендую.
Примечание: данный способ был протестирован на полностью чистой системе. В некоторых случаях, после его использования могут возникнуть проблемы с работой программ, установленных пользователем.
Итак, для переименования папки пользователя в Windows 10 домашняя выполните следующие шаги:
- Создайте учетную запись администратора или активируйте встроенную, как это описано выше. Выйдите из текущей учетной записи и войдите под новой учетной записью администратора.
- Переименуйте папку пользователя (через проводник или командную строку).
- Также, как описано выше, измените значение параметра ProfileImagePath в разделе реестра HKEY_LOCAL_MACHINE\ SOFTWARE\ Microsoft\ Windows NT\ CurrentVersion\ ProfileList на новое (в подразделе, соответствующем вашей учетной записи).
- В редакторе реестра выделите корневую папку (Компьютер, в левой части вверху) затем в меню выберите Правка – Поиск и выполните поиск по C:\Users\Старое_имя_папки
- При нахождении, изменяйте его на новое и нажимайте правка — найти далее (или F3) для поиска мест в реестре, где остался старый путь.
- По завершении, закройте редактор реестра.
По окончании всех этих шагов — выйдите из используемой учетной записи и перейдите в ту учетную запись пользователя, для которой менялось имя папки. Все должно работать без сбоев (но в данном случае могут быть и исключения).
Видео — как переименовать папку пользователя
И в завершение, как обещал, видео инструкция, в которой показаны все шаги по изменению имени папки вашего пользователя в Windows 10.
А вдруг и это будет интересно:
Почему бы не подписаться?
Рассылка новых, иногда интересных и полезных, материалов сайта remontka.pro. Никакой рекламы и бесплатная компьютерная помощь подписчикам от автора. Другие способы подписки (ВК, Одноклассники, Телеграм, Facebook, Twitter, Youtube, Яндекс.Дзен)
10.03.2021 в 16:04
Пустых папок со старым именем профиля не создаётся, это я забыл что при выходе с другой ос копируются файлы некоторых программ в профиль другой ос батник стоит на выход в gpedit.msc, забыл об этом.
В общем только ошибка описанная выше решения искал результата ноль.
13.03.2021 в 09:52
После изменения названия профиля, не пускает в него же. Но если верну название на обратное, то заходит сразу же. Что делать?
13.03.2021 в 10:00
Возможно, оптимальный вариант (чтобы ничего не сломать) — просто создать новый локальный профиль с нужным именем.
14.03.2021 в 15:07
Это заново программы ставить, настраивать, в планировщике задания править и много мелочей ещё которые всплывут в процессе пользования и вспоминай как делал раньше, не вариант)
14.03.2021 в 16:52
Большинство программ ставится под всех пользователей (то есть и под «будущих» тоже), это так, к слову.
16.03.2021 в 02:49
Плохая идея была, на вид не заметна, но если пользуешься бат файлами и писал их в профессиональной то перестанут работать по ощущение те проблемы которые испытываешь в домашней версии. Столкнулся с папкой ras при подключении vpn через бат. К примеру у меня написано cd ras профессиональная начнёт работать с этой папкой а для домашней надо писать полный путь (да и файлы не хочет создавать или удалять в ней из пот бат, хоть в ручную выполняет). В общем начала вести себя с оттенками домашней версии хоть и про стоит)) Смирился нажал вернуть исходное состояние и наконец создал пользователя с нужным именем мне папки, а так не хотелось…
16.03.2021 в 14:56
Всё же я не сдался)) в общем восстановил бэкап сделал все как тут после перешёл в безопасный режим в переименованную учётку открыл реестр выставил на компьютер открыл поиск и вбил C:\Users\старое_имя в буфер обмена сохранил \новое_имя и начал поиск при обнаружении кликал два раза на старое имя и вставлял новое из буфера потом F3 (поиск дальше) записи которые нельзя переименовать, где имя это путь старый, просто удалял перегруз и счастье вам. При в ходе в безопасном режиме старая папка создаётся заново удаляется без проблем сразу находясь в профиле.
Спасибо за статью давно хотел сменить сталкиваясь по своим причинам.
15.03.2021 в 00:02
Получилось долгим путём, спустил редакцию с профессиональной до домашней переименовал все как тут описано для домашней ошибки о которой писал уже не было нормальный вход сразу был. После вернул обратно редакцию профессиональная всё встало как надо. (рисков не было был бэкап)
23.03.2021 в 03:02
Я как всегда с нулевым знанием в технике полезна в интернет в поисках решении проблемы.
Сделала все как надо вроде. Но теперь у меня не получается войти в мою учетную запись и даже при вводе пароля , пишет: что неправильно введена пароль (хотя 100% пароль верный (я его даже изменила) Короче капец полный… как исправить
23.03.2021 в 12:12
А встроенная учетная запись Администратора всё ещё включена? Можете под ней зайти? Если да, то в принципе можно все действия в обратном порядке повторить и вернуть «как было».
25.03.2021 в 03:42
Переименовывать папку пользовательской директории нельзя. даже сняв галочку только чтение.
27.03.2021 в 21:36
Да, всё прекрасно работает, за исключением одного НО! После всех этих переименований, нужно ещё перенастраивать символные ссылки, которые при смене имени папки пользователя перестают работать. Там их почти два десятка. Вот некоторые из них, которые находятся в папке пользователя и которые не видны просто в проводнике, потому что у них скрытый атрибут стоит.
«Application Data»
Cookies
«Local Settings»
NetHood
PrintHood
Recent
SendTo
«главное меню»
«Мои документы»
Шаблоны
Ну и ещё столько же символьных ссылок внутри некоторых из этих папок. Если их ссылки не исправлять, то некоторые приложения, особенно те, которые для Win-XP писались, могут не работать.
29.03.2021 в 01:13
Спасибо за статью. Переименовал папку на Windows Home 10.
Пользователя можно переименовать через команду control userpasswords2.
Для замены в реестре удобно использовать программку Registry Finder.
29.03.2021 в 12:19
Обнаружил, что 32-разрядная версия Registry Finder не видит некоторые разделы реестра на 64-разрядной системе. Нужно учитывать и использовать правильную версию для своей системы.
Удобная программа для замены всех вхождений. Попробовал вначале вручную — просто нереально долго.
29.03.2021 в 12:52
Видим не зря для win10 home предупреждение, что проблемы могут быть. Вроде всё получилось, но перестало работать меню Пуск. Просто не открывается. Попробовал разные решения для восстановления работы, но не получается пока.
29.03.2021 в 13:12
Меню Пуск удалось оживить с помощью советов отсюда: https://remontka.pro/windows-10-start-menu-wont-open/
а конкретно помогло скорее всего:
Зайдите в раздел HKEY_CURRENT_USER\ Software\ Microsoft\ Windows\ CurrentVersion\ Explorer\ Advanced
Кликните в правой части правой кнопкой мыши — Создать — DWORD и задайте имя параметра EnableXAMLStartMenu (если только этот параметр уже не присуствует).
Дважды кликните по данному параметру, задайте значение 0 (ноль для него).
03.04.2021 в 23:05
Спасибо большое, очень помогли мне
09.04.2021 в 23:41
Делал все по инструкции. Сначала возникла проблема с переименованием, т.к. появлялась ошибка, что папка открыта. Все получилось в безопасном режиме, но когда зашел обратно в основного пользователя начал тормозить и что-то постоянно прогружал. Многие иконки стали белыми ярлыками и меню пуск не работает. Через пару минут появляется ошибка и выкидывает в меню выбора пользователя. Как исправить или перенести данные в нового пользователя? Заранее спасибо.
10.04.2021 в 12:17
Если под данными пользователя имеются в виду файлы, то их можно найти в соответствующих папках в C:\Пользователи.
А вот вообще по ситуации вашей — странно: встречал проблемы при описываемых действиях (и предупреждаю об этом), но чтобы как у вас — не видел.
Как переименовать папку пользователя в Windows 10
Если имя папки пользователя Windows 10 содержит кириллические символы, то, например, некоторые приложения или игры, размещающие в ней необходимые компоненты для своей работы, могут работать некорректно, или не работать вовсе, тогда, во избежание этого, как правило, требуется переименовать папку пользователя, используя латиницу. А может быть вы просто хотели бы поменять имя пользователя, так как текущее вам не нравится. Далее рассмотрим, как это сделать.
Обратите внимание, нижеописанный способ работает только в операционных системах Windows 10 Pro и Enterprise (как узнать версию и номер сборки Windows 10 читайте здесь).
Как переименовать папку пользователя в Windows 10
- Кликните правой кнопкой мыши по значку «Пуск» → Командная строка (администратор);
- Введите следующую команду (без кавычек): «net user Администратор /active:yes» → Enter;
- Пуск → Клик по имени пользователя → Выход;
- Выбрать на экране блокировки учётную запись «Администратор» → Войти;
- Щелкните правой кнопкой мыши по значку «Пуск» → Управление компьютером;
- Локальные пользователи → Пользователи → Переименуйте пользователя;


- В проводнике Windows откройте папку C:\Users (Диск (C:) → Пользователи);
- Задайте новое имя папке пользователя;
- Запустите редактор реестра (WIN + R → regedit → ОК);
- Перейдите к разделу: HKEY_LOCAL_MACHINE\ SOFTWARE\ Microsoft\ Windows NT\ CurrentVersion\ ProfileList → найдите подраздел, соответствующий имени пользователя, которое необходимо сменить;
- Дважды кликнув по параметру ProfileImagePath, сотрите старое и введите новое имя папки после C:\Users\ → закройте редактор реестра;
- Выйдите из учётной записи Администратора: Пуск → Клик по имени пользователя → Выход;
- Зайдите в свою учётную запись под новым именем;
- Для деактивации учётной записи Администратора в командной строке выполните команду (без кавычек): «net user Администратор /active:no» → Enter.
На этом всё, но в заключение стоит отметить, что для успешного завершения процедуры переименования необходимо строго следовать вышеописанной инструкции. Пропуск того или иного шага может привести к ошибкам в работе операционной системы, к сообщениям: «Вы вошли в систему с временным профилем» или вовсе сделает вход в ОС невозможным.