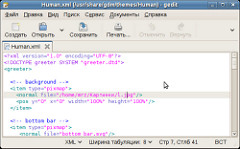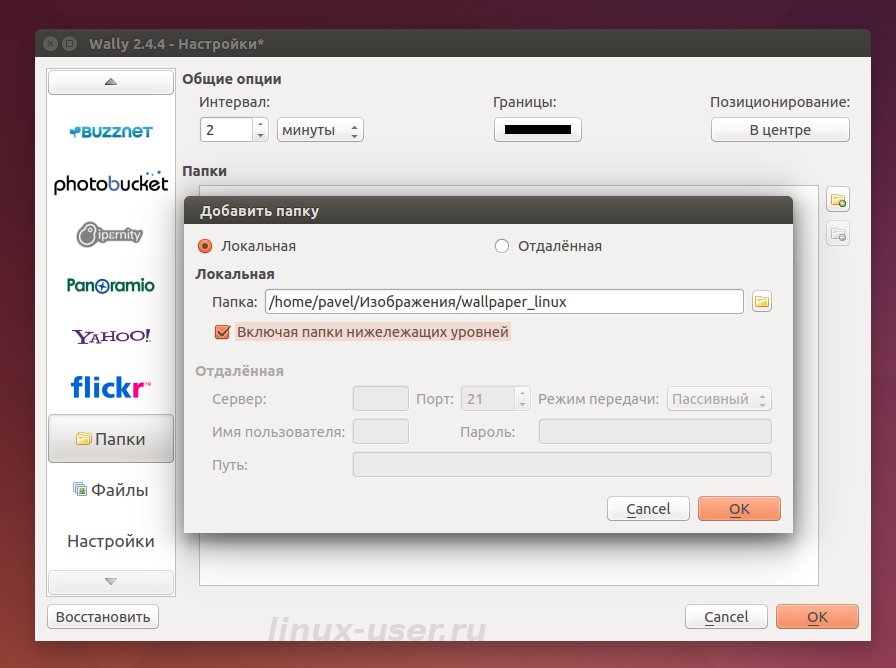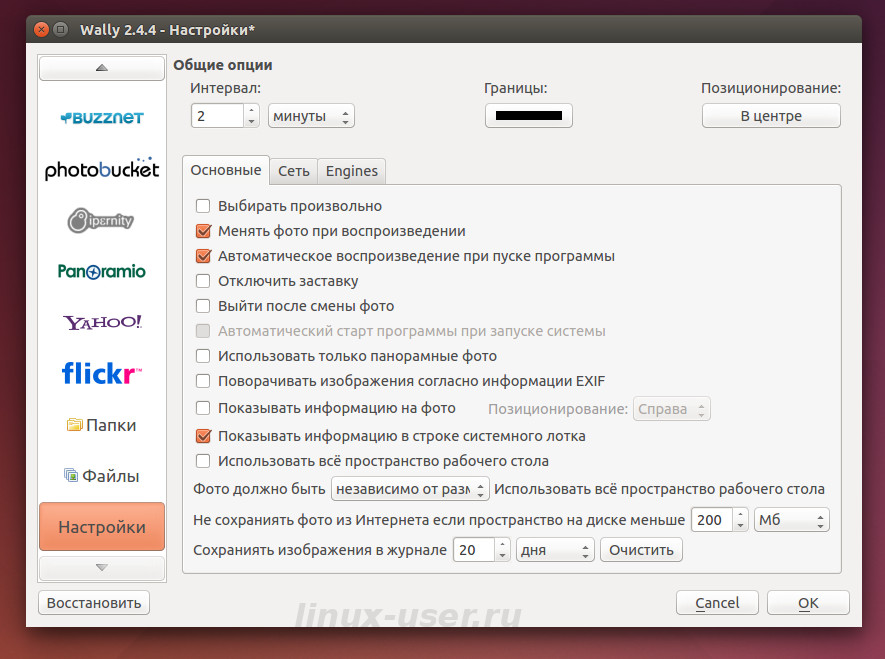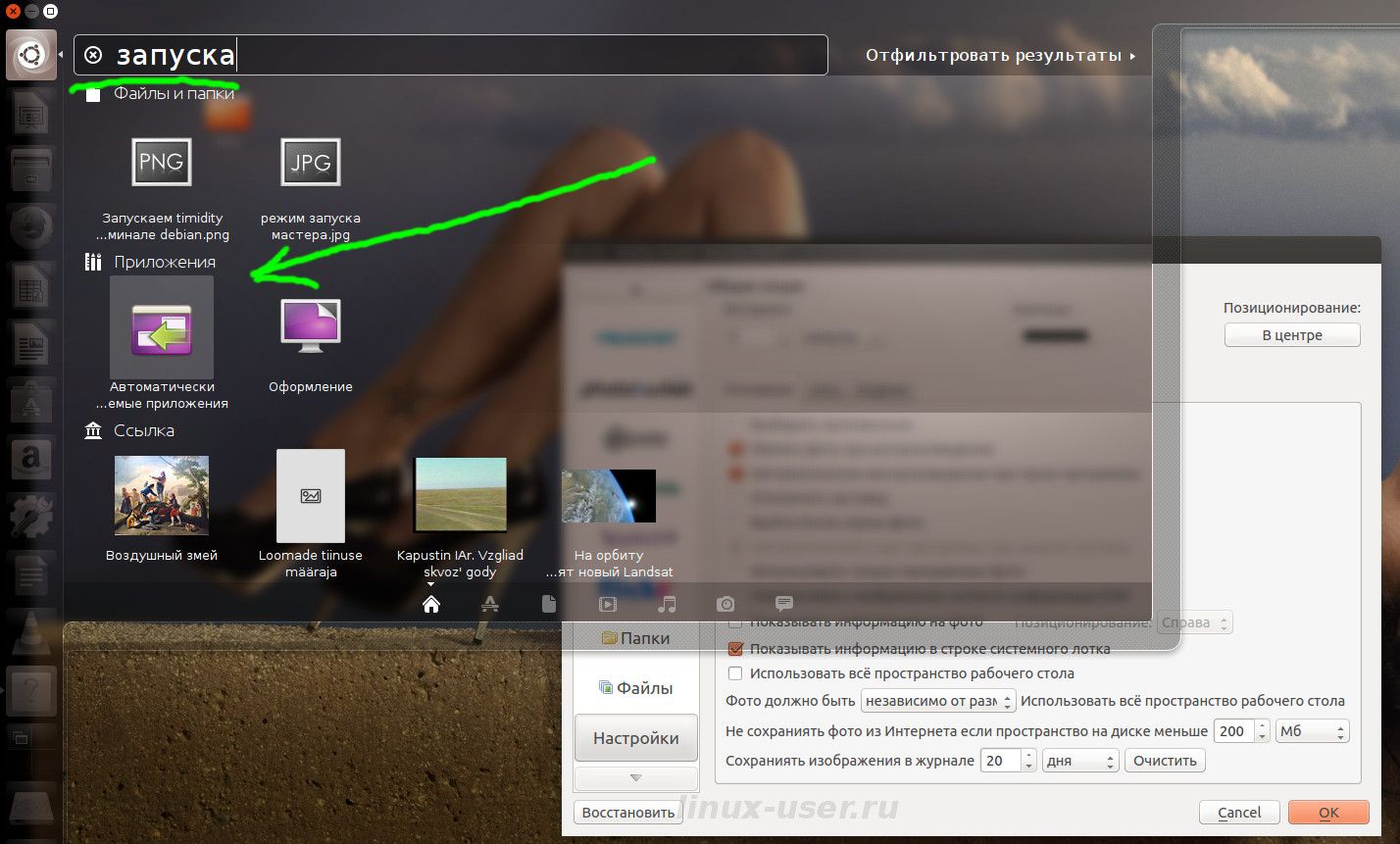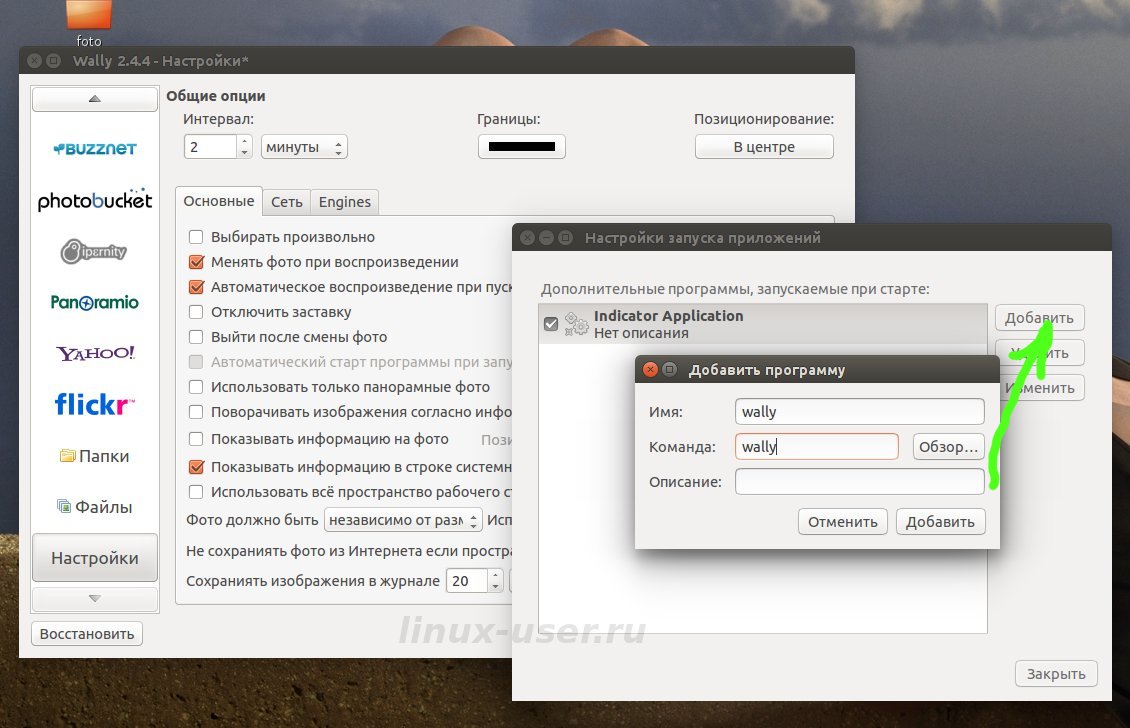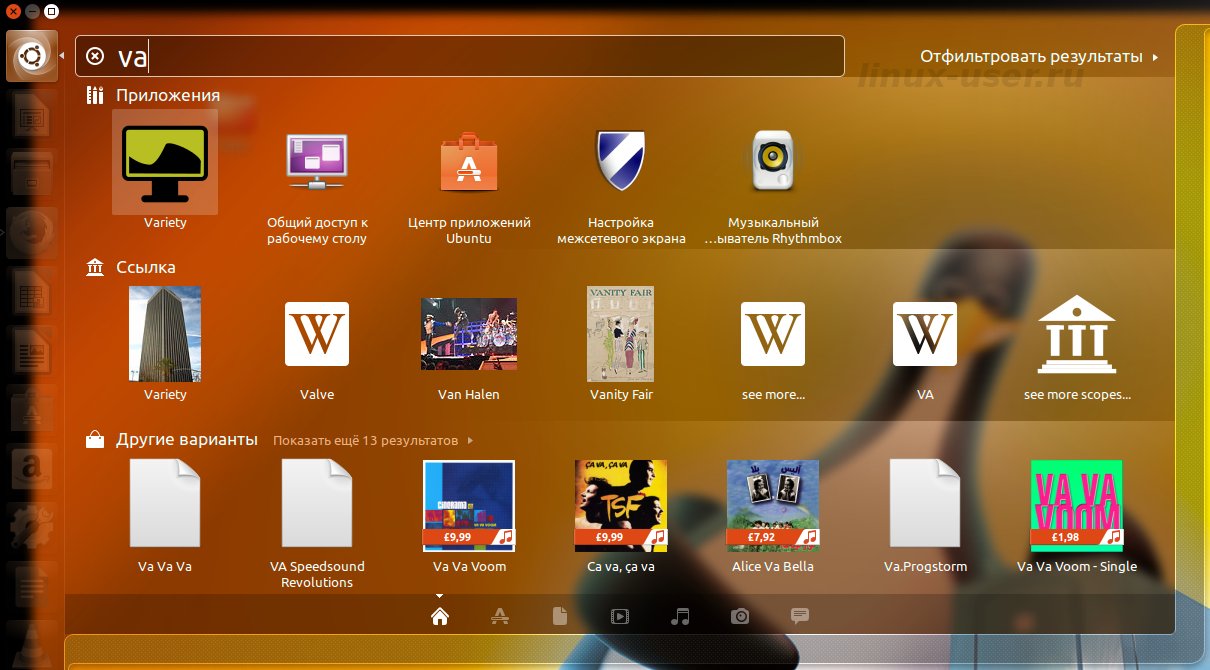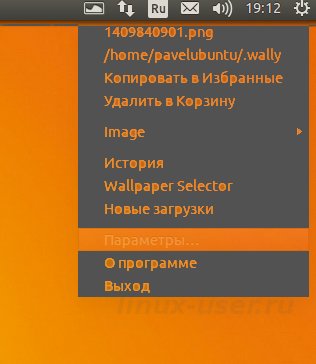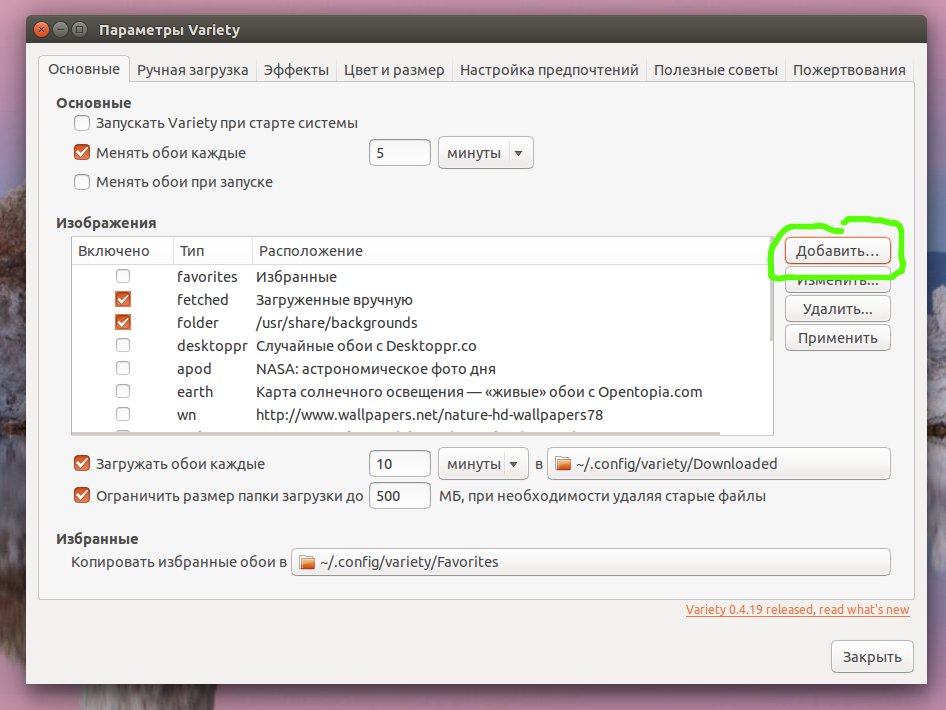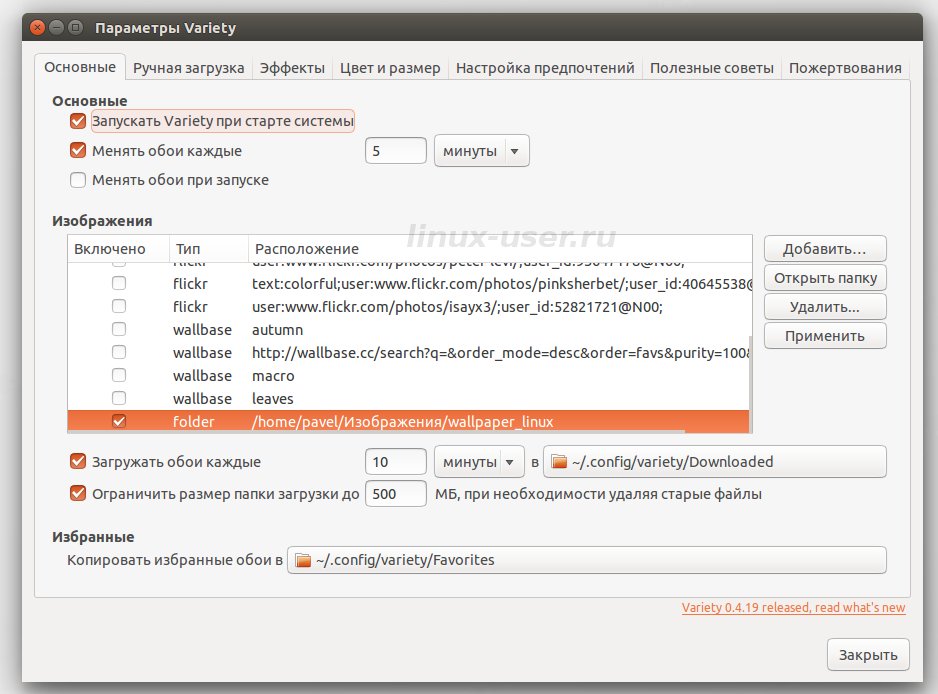- Как поменять обои линукс
- Как установить обои на рабочий стол Линукс (Linux)
- Какие скачать обои рабочего стола для Linux Mint?
- Смена обоев для рабочего стола Linux автоматически
- Динамичные меняющиеся изображения
- Изменение фонового изображения на экране входа в систему в Ubuntu 9.04
- Настройки экранной заставки в Linux Mint
- Что такое экранная заставка?
- Экранная заставка в Linux Mint
- Как открыть настройки экранной заставки в Linux Mint 18.3?
- Как сменить экранную заставку в Linux Mint?
- Как изменить время ожидания перед запуском заставки?
- Как отключить блокировку компьютера после запуска заставки в Linux Mint?
- Программы для автоматической смена фона рабочего стола Ubuntu / Linux Mint и всех его производных
- Wally
- Variety Wallpaper Changer
- Wallch
- Установка Wallch в Ubuntu 14.04 / Linux Mint 17, и во все производные от Ubuntu 14.04
Как поменять обои линукс
Сегодня поговорим немного о внешнем виде рабочего стола в Линукс на примере Линукс Магея (Mageia Linux ) графическая среда KDE ( в других дистрибутивах с KDE это идентично ).
Точнее о картинке рабочего стола . Как её заменить . В общем- то это похоже на смену в Винде , но если кто не знает , я покажу как это сделать в Линукс .
Это достаточно просто .Щёлкаем правой кнопкой по рабочему столу (эта картинка с иконками на мониторе , если по-простому )
Далее левой кнопкой Настроить виджет рабочий стол по умолчанию
Откроется окошко с выбором Обоев для рабочего стола ,причём как можно выбрать из тех , что есть в наличии , так и выбрать свою картинку ,нажав открыть .Можно добавить картинки в форматах *.png *.jpeg *.jpg *.xcf *.svg *.svgz *.bmp.Также можно нажать Загрузить новые обои , может там что подберёте .За что мне нравится линукс ,это за возможность скачать не бегая по всему инету, какие-то плюшки оформления
Кстати в графе обои можно выбрать не только изображения , но и примеру слайд-шоу на рабочем столе .В графе масштабирование , соответственно масштаб и тд . Я чаще ставлю Масштабирование с кадрированием .
Источник
Как установить обои на рабочий стол Линукс (Linux)
У Вас наверняка появлялось желание сменить обои для рабочего стола Linux, особенно, когда за компьютером работаете не первый месяц. Смена картинки на экране – это самый простой и верный способ взбодриться в рабочие будни или настроиться на правильный отдых в выходные дни.
Какие скачать обои рабочего стола для Linux Mint?
Все зависит от предпочтений пользователей. Например, девушкам хочется видеть на экране монитора красивую природу, цветущие лужайки, закаты на морском побережье. Часто экран ПК барышень украшают изображения щенков, милых котят, бельчат. На экранах мониторов девушек постарше изображены природные пейзажи или натюрморты. Мужская аудитория предпочитает картинки с пейзажами городских парков, узорами абстракции. Молодые люди не отказываются в удовольствии каждый день смотреть на изящную модель. Детям, конечно, интереснее всего видеть персонажей компьютерных забав или любимых мультипликационных персонажей.
Специалисты сходятся во мнении, что удачный выбор для Linux фона рабочего стола определяет эмоциональное, психологическое настроение пользователя. Картинка должна быть подобрана в соответствии с сегодняшними требованиями психики. Это помогает юзеру ощутить себя комфортно на работе и дома. Например, картинка успокаивающего характера в нервной ситуации подействует как полезный отдых. Настроение человека, в основном, формируется через восприятие зрительно информации, которая может успокаивать или возбуждать нервную систему.
Смена обоев для рабочего стола Linux автоматически
Существуют специальные программы, позволяющие автоматизировать смену темы рабочего стола Linux без участия пользователя. Специальные инструменты давно стали настоящими помощниками юзеров. Теперь поменять фон экрана может каждый, воспользовавшись следующими подсказками.
Чтобы создать пакет с изображениями для смены картинок на рабочем столе Linux, необходимо:
- правой стороной мыши кликаем по директории с обоями для экрана монитора;
- проходим по пунктам: Сценарии – Автоматическая смена. ;
- устанавливаем в добавленном скрипте обновления фона экрана. Скрипт создаст XML-файл в этой же директории;
- следуем по пути: Система – Параметры – Внешний вид, заходим на вкладку «Фон», нажимаем на кнопку «Добавить. »;
в диалоговом окне, которое появилось, открываем уже созданный XML-файл. Если изначально файл не виден, необходимо выбрать отображение всех файлов, тогда образуется список, в котором появится нужный файл;
добавленный рисунок выбираем и устанавливаем в качестве фона на экране ПК.
Благодаря этому способу на Линукс картинки рабочего стола будут оптимально организованы без потери даже самой малой доли производительности.
Динамичные меняющиеся изображения
Хотите, чтобы скаченные обои для Линукс на рабочем столе менялись с определенным интервалом по времени? Нет ничего более простого! Все, что потребуется, это воспользоваться одним проверенным программным приложением — Wallp XML Creator. Программа создает xml файл, в котором пользователь задает информацию о том, какие именно картинки, с каким промежутком во времени будут демонстрироваться на рабочем экране монитора.
Установите программу, запустите ее. Далее, укажите путь к папке, где собраны файлы рисунков рабочего стола и искомый файл. Нажимаете «Получить». После, зайдите в настройки рабочего стола, выберите в качестве обоев для экрана заданный xml файл.
Воспользовавшись приведенными советами по установке картинки рабочего стола на Линукс, Вы станете обладателем красивого, притягивающего внимание, экрана. Скачивайте картинки совершенно бесплатно и наслаждайтесь отличным качеством контента
Источник
Изменение фонового изображения на экране входа в систему в Ubuntu 9.04
Нигде не сообщалось, но в новой операционной системе Ubuntu 9.04 (и не только) можно легко изменять фон окна входа в систему. Для этого не потребуется изменять ресурсы в исполняемых файлах или выполнять еще какие-то особые действия. Процесс изменения изображения достаточно прост и может быть выполнен даже без привлечения дополнительных инструментов. Эта функциональность доступна и корректно работает и в предыдущих версиях Ubuntu, и в любом другом дистрибутиве, в котором используется окружение рабочего стола GNOME (и менеджер входа в систему gdm). В дистрибутивах, использующих по умолчанию менеджер kdm, это делается не сложнее, но об этом мы поговорим в следующей статье 🙂 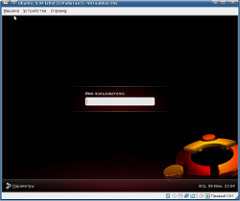
Для того, чтобы изменить фон на экране входа в систему необходимо проделать следующие шаги.
- Открыть в главном меню пункт «Система» — «Администрирование» — «Окно входа в систему», перейти на вкладку «Локальный вход» и запомнить, какая тема используется в данный момент (у меня «Human»).
- Отредактировать соответствующий файл темы:
заменив в строке
дефолтный «background.png» на нужный Вам путь к файлу:
Размер файла не ограничен ничем. Это может быть PNG, JPEG и даже SVG.
Вот и всё. Чтобы убедиться, что всё работает — перелогиньтесь.
Источник
Настройки экранной заставки в Linux Mint
Привет, сегодня в статье мы рассмотрим основные параметры экранной заставки в операционной системе Linux Mint, а именно я покажу, как сменить экранную заставку, как полностью ее отключить, как изменить время ожидания перед запуском заставки, а также как отключить блокировку компьютера после запуска заставки.
Для начала давайте разберемся, что же такое «Экранная заставка»?
Что такое экранная заставка?
Экранная заставка (Screensaver) – это программа, которая запускается через определенное время бездействия компьютера и выводит на всем экране монитора статическую или анимированную картинку, тем самым заменяя изображение на экране, а также заставка позволяет отображать время или другую информацию, в случае необходимости можно вообще ничего не выводить, например, отображать только черный экран. У программ такого типа существуют и другие названия, например: хранитель экрана, скринсейвер или screensaver, но все это является одним и тем же, иными словами, назначение таких программ одинаковое.
Экранные заставки могут быть использованы и в целях безопасности, например, можно задать параметр, при котором компьютер будет блокироваться при включении заставки, для разблокировки компьютера потребуется ввести пароль пользователя. Это полезно в тех случаях, когда за компьютером работает несколько пользователей или к компьютеру могут получить физический доступ посторонние люди, т.е. например Вы отошли от компьютера на неопределенное время и забыли его заблокировать или выйти из системы, экранная заставка, после того как запустится, может заблокировать компьютер за Вас.
На заметку! Если Вы обычный пользователь домашнего компьютера и хотите познакомиться с Linux поближе, рекомендую почитать мою книгу – « Linux для обычных пользователей », в ней я подробно рассказываю про основы операционной системы Linux
Экранная заставка в Linux Mint
Сразу скажу, что рассматривать настройки экранной заставки мы будем на примере версии Linux Mint 18.3 Cinnamon.
По умолчанию в Linux Mint экранная заставка настроена следующим образом: в качестве экранной заставки используется стандартный экран блокировки, на данном экране отображается время на черном фоне, запускается заставка через 15 минут бездействия компьютера, после запуска заставки компьютер блокируется немедленно. Выглядит заставка следующим образом.
После того как Вы пошевелите мышкой или щелкните по клавишам клавиатуры, у Вас отобразится окно ввода пароля, для того чтобы разблокировать компьютер.
Как открыть настройки экранной заставки в Linux Mint 18.3?
Все настройки экранной заставки в Linux Mint расположены в параметрах системы, они так и называются «Экранная заставка». Для того чтобы запустить параметры системы нажмите «Меню->Параметры системы».
Затем в разделе «Параметры» найдите пункт «Экранная заставка».
Также можно запустить параметры экранной заставки и другим способом, например, сразу в меню найти данный пункт. Он находится также в параметрах.
В итоге у Вас отобразятся настройки экранной заставки Linux Mint.
Как сменить экранную заставку в Linux Mint?
Для того чтобы сменить экранную заставку просто в настройках на первой вкладке выбирайте подходящую заставку из представленного перечня.
Как изменить время ожидания перед запуском заставки?
Для того чтобы изменить время ожидания перед запуском, в настройках экранной заставки на вкладке «Настройки», измените параметр задержки на нужное Вам значение. В случае если Вы выберите значение «Никогда», то экранная заставка запускаться не будет, т.е. будет отключена.
Как отключить блокировку компьютера после запуска заставки в Linux Mint?
Если Вы хотите, чтобы компьютер не блокировался после запуска заставки, то в настройках экранной заставки на вкладке «Настройки», в разделе «Настройки блокировки», выключите соответствующий параметр.
На вкладке «Настроить» есть еще несколько полезных параметров, например, Вы можете отобразить на стандартном экране блокировки рядом с часами свое собственное сообщение или сделать так, чтобы часы вообще не отображались.
Источник
Программы для автоматической смена фона рабочего стола Ubuntu / Linux Mint и всех его производных
В течение некоторого времени, при пользовании компьютера, обои (фон) на рабочем столе начинает «приедаться». Большинство пользователей ПК предпочли бы изменить фон рабочего стола, а лучше, чтобы это происходило автоматически. Таким образом, рабочий стол сделается более живой, динамичный и интерактивный. В этой заметке обсудим несколько программ Linux для автоматической смены фона рабочего стола в Ubuntu / Linux Mint и всех его производных.
Wally
Очень простая программа для автоматической смены обоев в Linux. Содержится во всех репозиториях популярных дистрибутивов Linux. Wally, программа для смены фона, базируется на Qt4, умеет использовать несколько источников, такие как файлы, папки, FTP удаленных папок и различные фото сервисы: Buzznet , deviantART, Flickr, Google, Ipernity, Panoramio, Photobucket, Picasa, SmugMug, Vladstudio, Yahoo! .
Установите Wally из менеджера программ или по команде (для Ubuntu / Linux Mint и всех производных):
Теперь необходимо запустить это приложение, нажав Alt-F2, ввести wally и нажать Enter.
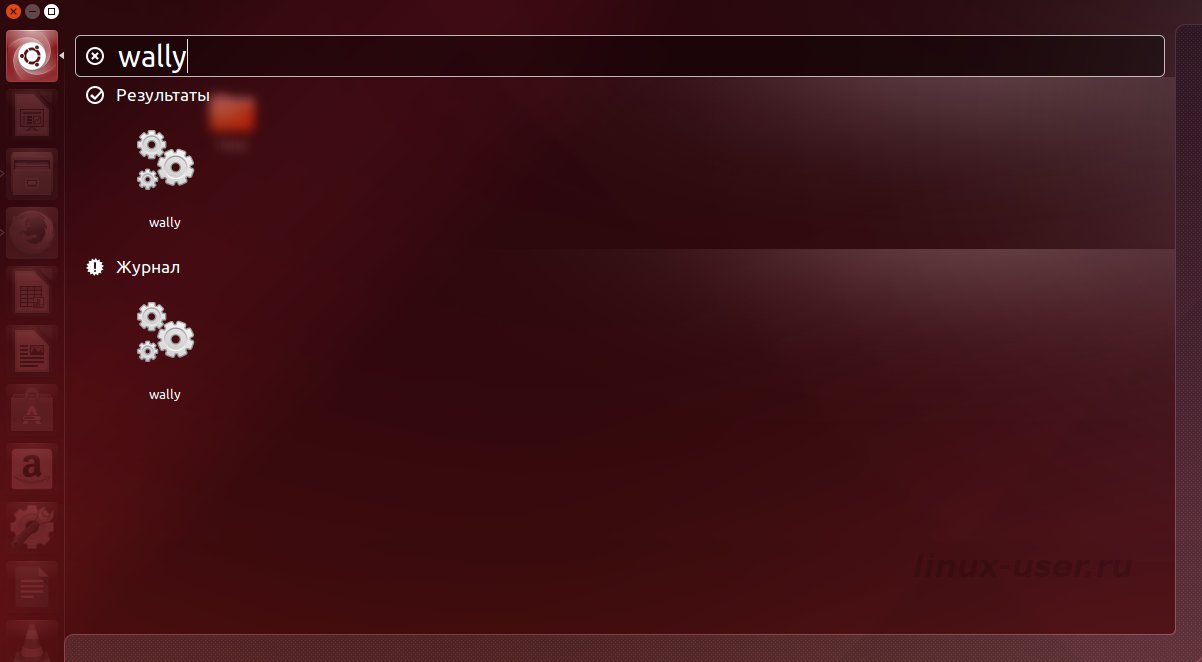
Щелкните правой кнопкой мыши по значку Wally в системном трее или в области уведомлений, выберите настройки.

Нажмите «Папки» в левой колонке, затем добавить источник изображений с отметкой «Включая папки нижележащих уровней».
Теперь нажми кнопку «Настройки» в левой колонке, затем отметьте «Автоматическое воспроизведение при пуске программы».
Вы также можете выбрать «Выйти после смены фото», что позволит через выбранный Вами промежуток времени сменить фото один раз, до следующей перезагрузки компьютера. А можно и не помечать этот пункт, тогда программа будет постоянно менять фон через указанное время.
Сделайте выбор «Автоматический старт программы при запуске системы» для автоматического запуска программы. В моем случае этот пункт оказался не активным в окне настройки программы. Тогда я запустил из меню поиска в Unity настройки запуска приложений и добавил туда это приложение, прописав в строку «имя» wally, «команда» wally.
Variety Wallpaper Changer
Variety Wallpaper Changer является функциональной и одновременно очень простой в использовании. Эта утилита также может автоматически скачать обои из различных источников в Интернете, позволяя менять фон рабочего стола через определенный интервал времени или по требованию пользователя.
После установки Variety иконка для запуска должна появиться в меню дистрибутива. Щелкнув по иконки, программа должна появиться в трее рабочего стола. Окно настроек вызывается через контекстное меню, наведя на программу в трее правой кнопкой мыши.
У этой программы есть и другие особенности кроме смены фона рабочего стола. Она умеет отображать цифровые часы на рабочем столе, применять различные хорошие графические фильтры для обоев, большую визуализацию истории и папок изображений, которые позволяет пользователю легко менять обои вручную, по требованию публиковать изображения в Facebook. Изображения также можно сменить, наведя курсор на программу в трее и прокрутив колесо мышки.
Variety Wallpaper Changer работает на Ubuntu 12.04 и более новых версиях, ну и, конечно же, на всех производных Ubuntu: Xubuntu, Lubuntu, Kubuntu, Linux Mint, и других.
Для установки откройте терминал и выполните:
Как только Вы запустите программу из меню дистрибутива, она сразу же начнет свою деятельность. Первым делом, вызвав с системного трея данной программы параметры, правой кнопкой мышки, необходимо произвести настройки. В моем случае в окне параметров было активировано «куча» правил. Из которых я лишь оставил Fetched (Загруженное вручную), что позволяет добавлять файлы или интернет-ссылки на изображения простым перетаскиванием в окно или на иконку в трее программы. Отличная функция. Также я добавил свой источник, указав путь к папке с изображениями на жестком диске.
Обязательно ставим галочку «Запускать Variety при старте системы».
Цифровые часы находятся на вкладке эффекты. Настраивайте, изучайте и пользуйтесь!
Variety — простая и в тоже время функциональная программа для смены фона рабочего стола Linux. Данная программа полностью переведена на русский язык.
Wallch
Ещё одна бесплатная утилита, заслуживающая нашего внимания, для смены фона рабочего стола в Linux – это Wallch. Программа предлагает дружественный пользовательский графический интерфейс. Разработчик, в последней Wallch версии 4.0, представил новую функцию отображение часов. Данная программа работает во всех основных Linux десктопах, таких как: Unity, Gnome, LXDE, XFCE, и Mate.
Это не просто смена фона рабочего стола, отображение тех или иных файлов, которые находятся на вашем жестком диске. Программа умеет отлично мониторить папку, которую вы выбрали для новых фотографий, она имеет множество функций, таких как картина дня, Live Earth, Wallpaper Clocks и Live сайт.
- Живые обои: Программа может устанавливать живые обои «Земля». Отображает нахождение света Солнца на материках Земли.
- Картина дня: Картина дня выбирается от сайта Википедии, обновляется ежедневно!
- Обои-Часы: Часы-обои сочетают красивые обои со временем и датой. Существуют различные обои-часы, которые вы можете выбрать. Выберите понравившиеся Вам обои на сайте VladStudio.com. Wallch позаботится об установке часов-обоев в вашей системе и смене обоев.
- Live Сайт: Можно установить Веб сайт в качестве фона рабочего стола или выбрать какую-либо веб-страницу по вашему желанию. Начало было положено после выхода Wallch 3.0, а теперь эта функция развивалась и позволяет Вам войти в очень широкий спектр веб-сайтов и сделать скриншот. При использовании «Live сайт» Вы также сможете обрезать часть страницы. Разве не было бы здорово, иметь ленту новостей в качестве фона рабочего стола?
Установка Wallch в Ubuntu 14.04 / Linux Mint 17, и во все производные от Ubuntu 14.04
Если вы используете Ubuntu 14.04 LTS / Linux Mint 17, или какой-либо производный дистрибутив от Ubuntu 14.04 вы можете довольно просто установить Wallch 4.0 final из ваших репозиториев. Это означает, что вы можете открыть Ubuntu Software Center (Цент приложений), поискать Wallch, и установить его. Или ещё более легкий способ, чтобы сделать это, нужно ввести следующие команды в терминале:
Для Ubuntu 13.0.4/13.10 / Linux Mint 16/15
Обратите внимание, что репозиторий содержит релиц бета-Wallch 4.0, а не последний.
Запускаем программу из меню приложений. К сожалению, релиз Wallch 4.0 пока не переведен на русский язык, более поздние версии все на русском.
Из трея системы или диалогового окна Wallch выбираем «Preferences» (настройки).
- Ставим галочку «Start Wallch onSystem’s startup (запускать Wallch при старте системы)»
- В этом же окне можно сменить язык для программы «language», в моем случае, к сожалению русского языка пока нет. Если Вы намерены указать обои для рабочего стола находящиеся на жестком диске, то можно закрывать это окно «Save».
- В основном окне программы можно указать каталог, где размещены обои, указать время для смены фона рабочего стола и нажать «Start» для начала работы программы.
Источник