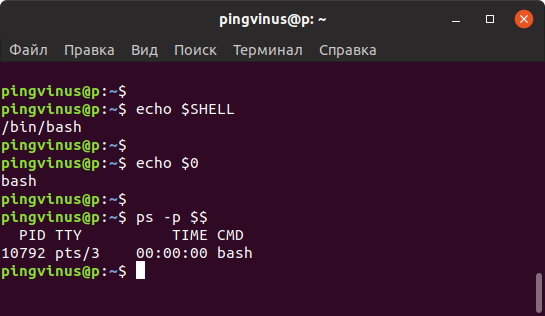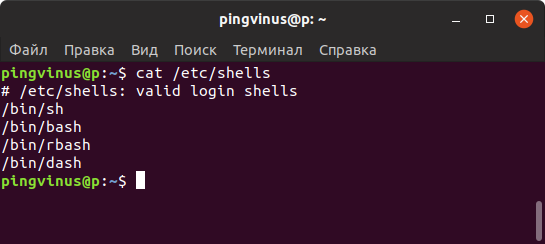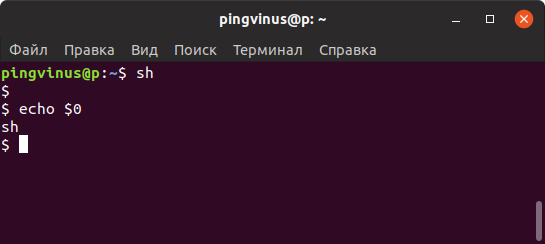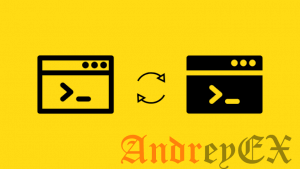- Смена оболочки (рабочего окружения) за 1 минуту
- Как определить и изменить командную оболочку (shell) в Linux
- Что такое командная оболочка
- Оболочки Linux
- Как определить текущую командую оболочку
- Способ 1
- Способ 2
- Способ 3
- Как посмотреть список оболочек, доступных в системе
- Как временно переключиться на другую оболочку
- Как изменить оболочку
- Заключение
- Как сменить оболочку в Linux
- Как узнать оболочку по умолчанию?
- Как узнать, какую оболочку вы сейчас используете?
- Как увидеть все оболочки, доступные в вашей системе Linux?
- Как сменить оболочку на другую?
- Как навсегда изменить оболочку по умолчанию в Linux?
- Какая оболочка нравится вам?
- Как сменить оболочку в Linux
- Как узнать оболочку по умолчанию?
- Как узнать, какую оболочку вы сейчас используете?
- Как увидеть все оболочки, доступные в вашей системе Linux?
- Как сменить оболочку на другую?
- Как навсегда изменить оболочку по умолчанию в Linux?
- Какая оболочка нравится вам?
Смена оболочки (рабочего окружения) за 1 минуту
Возникает вопрос о том как сменить оболочку (стиль рабочего стола). Особенно часто задают этот вопрос пользователи Ubuntu. Что ж, ответ прост.
Перед тем, как описать простые шаги по установке оболочек, хочу обратить внимание на то, что уже существуют дистрибутивы с установленными оболочками:
Gnome — Ubuntu GNOME
Cinnamon — Linux MINT
Mate — Linux MINT
Примечание: В некоторых случаях возможно некорректная работа оболочки, что приводит к сбою или конфликтам. Это связанно с тем, что ядро обновляется и включает в себя ряд обновленных пакетов, а софт оболочек не может работать как положенно с ними. Но повторюсь, что это редкость!
Установка KDE

Для того, чтобы установить оболочку KDE, которая в основном состоит из пакетов, написанных на Qt, нужно ввести в терминале следующее:
sudo apt-get install kde-standard
sudo apt-get remove kde-standard
Хочу заметить, что KDE одна из самых тяжеловесных оболочек и весьма требовательная, так что перед её установкой убедитесь в возможностях вашего компьютера.
Так же KDE включает в себя несколько видов. Например, KDE для нетбуков, полная версия, минимальная и стандартная.
Установка KDE для нетбуков
Для этго в терминале пишем:
sudo apt-get install kde-plasma-netbook
sudo apt-get remove kde-plasma-netbook
Установка KDE версии Minimal
В терминале пишем:
sudo apt-get install kde-plasma-desktop
sudo apt-get remove kde-plasma-desktop
Установка KDE версии FULL
В терминале пишем:
sudo apt-get install kde-full
sudo apt-get remove kde-full
Установка Cinnamon
Cinnamon — это оболочка построенная на основе GNOME. Спустя некоторое время, она стала полностью независемой от GNOME и выпускается, как совершенно сторонняя оболочка. Для её установки нужно добавить репозитории и установить. Делается это просто.
В терминале пишем:
sudo add-apt-repository ppa:gwendal-lebihan-dev/cinnamon-stable
sudo apt-get update && sudo apt-get install cinnamon
После этого перезагрузитесь и во время входа в Ubuntu выберите Cinnamon в качестве оболочки.
sudo apt-get remove cinnamon
Установка GNOME Shell
GNOME Shell оболочка на любителя. Устанавливается она так же просто.
В терминале пишем:
sudo apt-get install gnome-shell
sudo apt-get remove gnome-shell
Установка XFCE
XFCE одна из самых распротраненных и удобных оболочек. Она не требовательная и подходит для большинства пользователей в плане использования и настройки.
В терминале пишем:
sudo apt-get install xfce4
sudo apt-get remove xfce4
Установка LXDE
LXDE так же популярная и удобная оболочка, но подходит больше для слабых компьютеров и нетбуков. Хотя это дело принципа, она без проьлем работает везде.
Пишем в терминале:
sudo apt-get install lubuntu-desktop
sudo apt-get remove lubuntu-desktop
Установка MATE
MATE очень удобна и приятна в работе. Произошла он от GNOME2. Так же она без проблем настраивается, но в отличае от XFCE, она менее стабильна.
Для установки нужно добавить репозитории.
Пишем в терминале:
sudo add-apt-repository «deb http://packages.mate-desktop.org/repo/ubuntu quantal main»
sudo add-apt-repository «deb http://repo.mate-desktop.org/ubuntu quantal main»
sudo apt-get update
sudo apt-get install mate-archive-keyring
sudo apt-get update
sudo apt-get install mate-core && mate-desktop-environment
Для удаления MATE, пишем в терминале:
sudo apt-get remove mate-core
Источник
Как определить и изменить командную оболочку (shell) в Linux
Что такое командная оболочка
Командная оболочка или командный интерпретатор в Linux — это программа, которая в текстовой среде выступает в качестве интерфейса между пользователем и операционной системой. Она интерпретирует вводимые команды с терминала и вызывает необходимые программы.
Когда вы работаете в терминале, именно командная оболочка обрабатывает вводимые вами команды. Более того, оболочки Linux поддерживают написание программ на языке оболочки.
Оболочки Linux
Одна из самых популярных командных оболочек — это оболочка Bash (Bourne Again Shell). Она используется по умолчанию в большинстве дистрибутивов Linux.
Существуют разные оболочки Linux. Можно отметить:
- bash
- csh
- dash
- fish
- ksh
- pdksh
- rbash
- sh
- tcsh
- zsh
Оболочки могут очень сильно отличаться друг от друга. Они отличаются функциональностью, синтаксисом команд, строкой приветствия, дружелюбностью к пользователю и другими параметрами и возможностями.
Как определить текущую командую оболочку
Есть несколько способов определить оболочку, используемую по умолчанию в вашей системе Linux. Рассмотрим несколько из них, так как в разных системах (и оболочках) какие-то способы могут не сработать.
Также нужно знать, что у разных пользователей системы могут использоваться разные оболочки.
Способ 1
Переменная окружения SHELL хранит путь до исполняемого файла оболочки. Выполним команду:
Из вывода команды, мы видим, что используется оболочка bash.
Способ 2
Также можно воспользоваться командой echo $0 . Данная команда выведет на экран имя текущего работающего процесса, внутри которого она выполнена. Так как мы выполняем команду внутри оболочки, то будет выведено имя оболочки.
Способ 3
Определим, работающий процесс оболочки командой ps.
Как посмотреть список оболочек, доступных в системе
Список оболочек, которые в данный момент установлены и доступны в системе Linux, хранится в файле /etc/shells
Выведем содержимое файла /etc/shells , для этого выполняем команду:
Как временно переключиться на другую оболочку
Чтобы временно переключиться на другую оболочку, достаточно выполнить в терминале команду, соответствующую ее имени. После этого вы переключитесь на новую оболочку.
Например, переключимся на оболочку sh. Выполняем команду:
Как изменить оболочку
Для изменения командной оболочки на постоянной основе служит команда chsh (от слов change shell).
Чтобы изменить оболочку текущего пользователя нужно выполнить команду:
В качестве параметра путь_новой_оболочки необходимо указать путь до исполняемого файла оболочки, который вы можете найти в файле /etc/shells (см. выше).
Например, изменим оболочку на sh. Для этого выполняем команду (при выполнении команды нужно будет ввести пароль):
После этого нужно выйти и снова войти в систему.
Чтобы изменить оболочку, используемую по умолчанию, для другого пользователя, то команде chsh необходимо указать имя этого пользователя:
Заключение
Мы рассмотрели, как определить текущую оболочку Linux, как просмотреть список доступных оболочек, а также как изменить оболочку, используемую по умолчанию.
Чтобы получить информацию о какой-либо оболочке (доступной в системе) можно воспользоваться Man-страницами. Например:
Дополнительные оболочки можно устанавливать средствами системы (из репозиториев). Например, для установки оболочки fish в Ubuntu Linux, выполните команду
Источник
Как сменить оболочку в Linux
Возможно, вы уже знаете, что в Linux и других Unix-подобных системах доступно несколько оболочек. Bash является оболочкой по умолчанию почти во всех дистрибутивах Linux, но есть и другие популярные оболочки, такие как:
Некоторые из оболочек предоставляют дополнительные функции более удобным для пользователя способом. Возьмите, например, оболочку fish. Он частично начинает показывать вам подсказки команд, основанные на вашей предыдущей набранной команде. Это очень удобно, если вы не хотите постоянно помнить ярлыки на терминале Linux.
Давайте посмотрим несколько способов смены оболочки в вашей системе Linux.
Как узнать оболочку по умолчанию?
Чтобы узнать, какая оболочка по умолчанию установлена для вас в вашей системе Linux, вы можете проверить переменную среды SHELL. Обычно оболочкой по умолчанию является bash, и она отображается так:
Как узнать, какую оболочку вы сейчас используете?
Не существует единого метода, который бы сообщал вам, какая оболочка используется со 100% точностью.
Вы можете попробовать либо echo $ 0, который показывает вывод, подобный этому:
или проверьте процесс, используя ps -p $$ следующим образом:
Как увидеть все оболочки, доступные в вашей системе Linux?
Все оболочки, доступные в ваших системах Linux, перечислены в файле /etc/shells. Вы можете использовать команду cat или less для просмотра содержимого файла.
Как сменить оболочку на другую?
Если вы хотите использовать другую оболочку, вы можете просто ввести ее имя и войти в новую оболочку. Например, если вы хотите использовать Z Shell (zsh), вы можете использовать:
Вы можете ввести exit, чтобы выйти из новой оболочки и вернуться к предыдущей.
Как навсегда изменить оболочку по умолчанию в Linux?
Предположим, вам очень понравилась оболочка Fish, и вы хотите использовать ее в качестве оболочки по умолчанию, чтобы каждый раз, когда вы открываете терминал или используете ssh для входа в систему, вы использовали ее вместо оболочки bash по умолчанию.
Linux позволяет изменить оболочку по умолчанию с помощью команды chsh. Лучший способ изменить оболочку по умолчанию для вашего вошедшего в систему пользователя – указать имя оболочки, указанное в файле /etc/shells, с параметром -s.
Вы должны выйти из системы, чтобы изменения вступили в силу, иначе вы будете думать, что запуск chsh не изменил оболочку.
Вы заметили, что мы должны были указать полный путь, как он был указан в файле /etc/shells? Если бы мы использовали chsh -s fish, это дало бы нам ошибку типа «chsh: fish is an invalid shell».
Какая оболочка нравится вам?
Мы надеемся, что эта небольшая статья помогла вам изменить оболочку в Linux. Если вы подумали об изменении оболочки по умолчанию, возможно, вы используете что-то другое, чем оболочка bash. Какая это оболочка? Почему вы предпочитаете ее другим?
Делитесь своими взглядами в комментариях ниже.
Источник
Как сменить оболочку в Linux
Возможно, вы уже знаете, что в Linux и других Unix-подобных системах доступно несколько оболочек. Bash является оболочкой по умолчанию почти во всех дистрибутивах Linux, но есть и другие популярные оболочки, такие как:
Некоторые из оболочек предоставляют дополнительные функции более удобным для пользователя способом. Возьмите, например, оболочку fish. Он частично начинает показывать вам подсказки команд, основанные на вашей предыдущей набранной команде. Это очень удобно, если вы не хотите постоянно помнить ярлыки на терминале Linux.
Давайте посмотрим несколько способов смены оболочки в вашей системе Linux.
Как узнать оболочку по умолчанию?
Чтобы узнать, какая оболочка по умолчанию установлена для вас в вашей системе Linux, вы можете проверить переменную среды SHELL. Обычно оболочкой по умолчанию является bash, и она отображается так:
Как узнать, какую оболочку вы сейчас используете?
Не существует единого метода, который бы сообщал вам, какая оболочка используется со 100% точностью.
Вы можете попробовать либо echo $ 0, который показывает вывод, подобный этому:
или проверьте процесс, используя ps -p $$ следующим образом:
Как увидеть все оболочки, доступные в вашей системе Linux?
Все оболочки, доступные в ваших системах Linux, перечислены в файле /etc/shells. Вы можете использовать команду cat или less для просмотра содержимого файла.
Как сменить оболочку на другую?
Если вы хотите использовать другую оболочку, вы можете просто ввести ее имя и войти в новую оболочку. Например, если вы хотите использовать Z Shell (zsh), вы можете использовать:
Вы можете ввести exit, чтобы выйти из новой оболочки и вернуться к предыдущей.
Как навсегда изменить оболочку по умолчанию в Linux?
Предположим, вам очень понравилась оболочка Fish, и вы хотите использовать ее в качестве оболочки по умолчанию, чтобы каждый раз, когда вы открываете терминал или используете ssh для входа в систему, вы использовали ее вместо оболочки bash по умолчанию.
Linux позволяет изменить оболочку по умолчанию с помощью команды chsh. Лучший способ изменить оболочку по умолчанию для вашего вошедшего в систему пользователя – указать имя оболочки, указанное в файле /etc/shells, с параметром -s.
Вы должны выйти из системы, чтобы изменения вступили в силу, иначе вы будете думать, что запуск chsh не изменил оболочку.
Вы заметили, что мы должны были указать полный путь, как он был указан в файле /etc/shells? Если бы мы использовали chsh -s fish, это дало бы нам ошибку типа «chsh: fish is an invalid shell».
Какая оболочка нравится вам?
Мы надеемся, что эта небольшая статья помогла вам изменить оболочку в Linux. Если вы подумали об изменении оболочки по умолчанию, возможно, вы используете что-то другое, чем оболочка bash. Какая это оболочка? Почему вы предпочитаете ее другим?
Делитесь своими взглядами в комментариях ниже.
Если вы нашли ошибку, пожалуйста, выделите фрагмент текста и нажмите Ctrl+Enter.
Источник