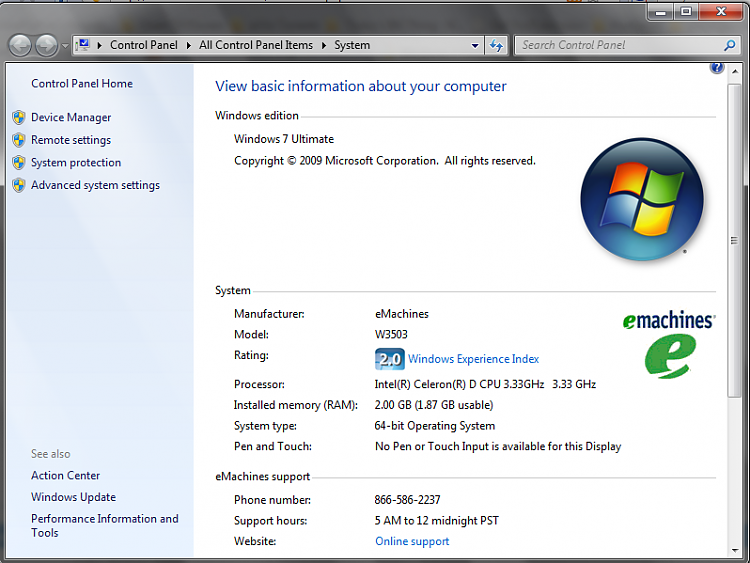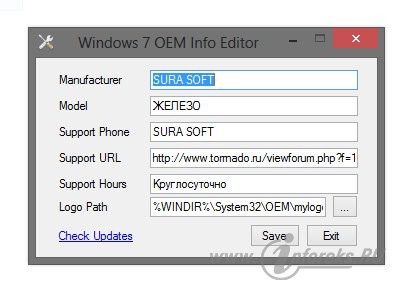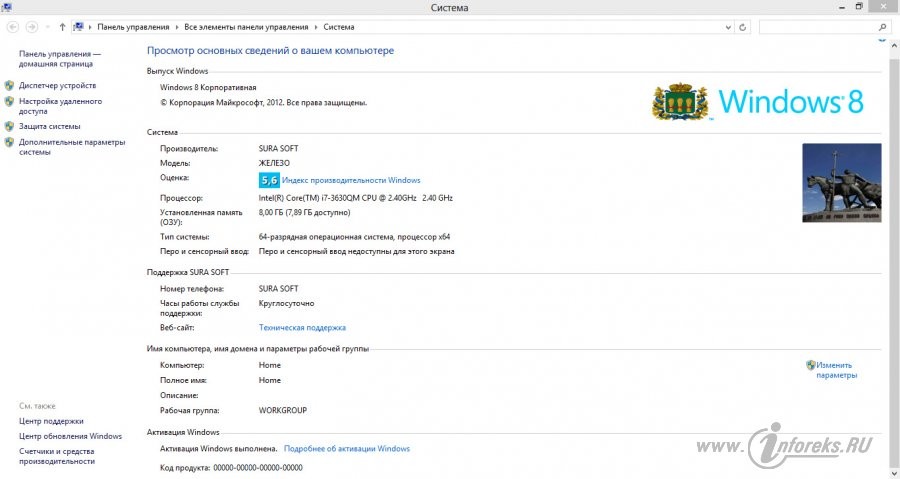- Windows: Изменение OEM информации и логотипа
- Как в Windows 10 изменить или добавить OEM-сведения
- Добавить или изменить OEM-информацию в Windows 10/8/7 2021
- 🔑 OEM ключи для Windows по чесноку
- Добавить или Измените информацию OEM в Windows
- Изменение OEM информации и логотипа в свойствах системы Windows
- Как изменить в Windows 10 OEM-сведения
Windows: Изменение OEM информации и логотипа
В свойствах системы Windows 7 многие пользователи могли заметить информацию о производителе, логотип, модель, телефон, адрес веб-сайта и т.д.
Эту информацию можно поменять на более креативную, либо убрать совсем.
Открываем редактор реестра и переходим в следующую ветку:
HKEY_LOCAL_MACHINE\SOFTWARE\Microsoft\Windows\CurrentVersion
В этом разделе, ищем ключ OEMInformation. Если его нет — нужно создать.
Теперь выбираем ключ OEMInformation и в правой области редактора реестра, создаем следующий Строковый параметр с установленными значениями, как показано далее:
Logo — полный путь до файла OEMlogo.bmp
Manufacturer — Имя производителя
Model — Название модели
SupportHours — Любое время (формат 24х7)
SupportPhone — Номер телефона
SupportURL — Любой URL адрес
Примечание: OEMlogo.bmp должен иметь разрешение 96×96 и может находится в любой папке.
Теперь правым кликом мыши по значку Компьютер, выбираем команду Свойства — откроется окно Свойства системы. Во вкладке «Система» вы увидите несколько новых строк, а также те данные которые Вы указали в строке Manufacturer.
Логотип OEMlogo.bmp будет отображен в правой области вкладки «Система».
Всё тоже самое можно сделать с помощью программы Windows 7 OEM Info Editor ( Windows7OemInfoEditor.exe [77,5 Kb] ).
Не смотря на то, что в ее названии содержится Windows 7, программа прекрасно справится и с восьмеркой.
Как в Windows 10 изменить или добавить OEM-сведения
Е сли в Windows 10 открыть свойства системы, в правой части окна можно будет увидеть блок так называемой OEM -информации или проще говоря сведений о компьютере. Эти данные обычно добавляются поставщиком оборудования или автором сборки и включают в себя модель компьютера, URL -адрес или номер телефона технической поддержки, логотип и прочую дополнительную информацию.
Все эти данные хранятся в системном реестре в доступном для редактирования виде, так что при желании или необходимости вы легко сможете их изменить.
Давайте же посмотрим, как это можно сделать.
Командой regedit откройте редактор реестра и перейдите по следующему пути:
Если ваша Windows не активирована легальным способом, скорее всего, последний подраздел будет пуст. Также он вообще может отсутствовать. В этом случаем вам нужно будет создать его вручную. В подразделе OEMInformation мы будем создавать строковые параметры, отвечающие за отображение OEM -информации в сведениях о системе.
• Параметр Manufacturer содержит сведения о производителе.
• Параметр Model содержит название модели компьютера.
• SupportHours отвечает за отображение времени работы технической поддержки.
• SupportPhone содержит номер телефона технической поддержки.
• Строковый параметр SUPPORTURL хранит ссылку на сайт разработчика или сборщика.
• Наконец, параметр Logo хранит путь к логотипу — квадратному изображению в формате BMP размером примерно 120х120 пикселей и глубиной цвета 32 бит.
Изменения должны будут вступить в силу сразу.
Если этого вдруг не произойдет, просто перезайдите в систему.
Добавить или изменить OEM-информацию в Windows 10/8/7 2021
🔑 OEM ключи для Windows по чесноку
Если вы когда-либо покупали ПК с Windows 10 / 8.1 / 7 от самых популярных брендов, таких как Dell, Lenovo, HP, Samsung и т. Д., Возможно, вы заметили, имя и логотип в системном разделе. Эта информационная система OEM n содержит информацию о марке и модели компьютера, пользовательский логотип и информацию о поддержке, которая скрывается в разделе «Система» панели управления Windows. Информация предоставляется с единственной целью — помогать пользователям. Вы не найдете его, если у вас есть пользовательский компьютер или установлена чистая копия Windows.
Если вы хотите, вы можете легко редактировать, добавлять или изменять информацию OEM, изменяя реестр.
Добавить или Измените информацию OEM в Windows
Откройте «Редактор реестра» и перейдите к следующему ключу —
HKEY_LOCAL_MACHINE SOFTWARE Microsoft Windows CurrentVersion OEMInformation
Если ваш компьютер является OEM-продуктом, он будет иметь имя производителя и поддержка информации. Количество строк будет показано со следующими именами значений:
- Логотип
- Производитель
- Модель
- SupportHours
- SupportPhone
- SupportURL
Пользователи, имеющие чистую установку Windows, будут см. значения, соответствующие этим строкам.
Чтобы добавить OEM-информацию, выберите тип информации, которую вы хотите указать в панели управления, и начните создавать значения для каждого желаемого поля, указав имена названий, упомянутые выше в списке.
Выберите ключ OEM (слева), щелкните правой кнопкой мыши в правой части окна и выберите Новое> Строковое значение . с типом значения REG_SZ и присвоить ему имя «Производитель».
Затем дважды щелкните по значению, чтобы открыть окно «Редактировать строку», и введите свою настраиваемую информацию в поле Значение данных . Здесь я хочу, чтобы пользовательский производитель моего ПК был идентифицирован как Клуб Windows или TWC. Нажмите OK, чтобы сохранить значение.
Затем откройте панель управления и посмотрите раздел «Система». Вы увидите свою новую информацию о производителе, указанную там. Если вы добавите другие значения, например номер телефона поддержки или веб-сайт, они появятся в отдельной секции «Поддержка» в окне.
Можно даже выбрать собственный логотип. Не держите размер, но более 150 пикселей. Кроме того, сохраните изображение в формате BMP для достижения наилучших результатов. Просто укажите значение «Logo» на пути вашего диска, на котором будет сохранено изображение.
Если вы хотите, вы также можете использовать бесплатное ПО для добавления, редактирования или изменения информации о системе. Наш Ultimate Windows Tweaker также позволяет вам изменять все это одним нажатием.
Изменение OEM информации и логотипа в свойствах системы Windows
В этой статье хочу рассказать вам, уважаемые читатели, о том как просто можно изменить OEM информацию и логотип Microsoft в операционной системе Windows 8. Возможно, что моя статья заинтересует две категории пользователей данной оси. Первая — те, кто официально приобрел (купил за свое кровные) Windows 8 и хочет что-нибудь изменить (заменить, вставить) в системе, а именно в «основных сведениях о вашем компьютере». Уж зачем им это нужно — я не знаю и не понимаю, но судя по вопросам на различных форумах — такие люди есть (еще раз акцентирую — как ни странно, но это официальные клиенты Microsoft). Вот ведь как… Вторая категория (она в разы больше первой) — это пользователи пиратских версий Windows 8, именуемых в народе «сборками».
Хочу заметить, что пользоваться пиратскими сборками Windows — это плохо. Во-первых, хорошие сборки еще надо поискать, а те что есть — в них и дыр полно (бесплатный сыр бывает только в мышеловке), да и глюков в них и из-за них хватает. Во-вторых, статью №146 (нарушение авторских и смежных прав) еще никто не отменял. Так, что советую это не забывать, прежде чем собираетесь устанавливать себе на компьютер скаченное с торрентов очередное чье-либо творение. Простите, немного отвлекся. Итак, различных сборок Windows 8 развелось немерено, найти их в интернете достаточно просто. Их авторы, в большинстве своем, стремясь показать всему миру свою «умность, продвинутость и гениальность» украшают подобные «релизы» всевозможными наспех склепанными логотипами с фотографиями своих домов, районов, сел и городов, плюс вставляют в логотип Windows 8 вместо виндовских форточек изображения своих родовых гербов. Вот один из примеров подобного:

Наверное (по мнению автора) это край как круто и суперски. Однако, уж не знаю как вас, а меня данный «колхозный тюнинг» просто раздражает. Ну что это такое, что ни сборка — то ее украшают либо голыми телками, либо новогодними елками (почти стихами сказал). Я уже и не говорю про тонны всевозможного софта, который авторы почему-то стремятся воткнуть вместе с операционкой. Мое мнение — нормальная сборка должна быть максимально приближена к оригинальному образу. В ней не должно быть ничего лишнего — ни софта, ни аляпистых украшений (темы, обои, графические баннеры, рисунки) и т.п. Все, что нужно, каждый пользователь может выбрать, найти, установить и заменить самостоятельно. Ведь нашел же он на торрентах и скачал сборку оси, значит и все остальное ему под силу.
Так вот, в качестве примера для эксперимента я решил выбрать сборку от автора под именем SURA SOFT, который, как видно из предыдущего скриншота, заявляет себя в качестве производителя Windows 8 корпоративной редакции. Ничего плохого про автора данной сборки восьмерки, равно как и про ее работу и функциональность я сказать не могу (не тестировал). Возможно, автор — одаренный и талантливый школьник и его творение вполне работоспособно. Но, так уж вышло, что именно его сборка попалась мне в руки и на ее примере я решил показать как можно изменить OEM информацию о Windows 8, изменить системный логотип и т.п. (т.е. убрать весь лишний хлам).
Для просмотра OEM информации Windows 8 делаем следующее. Идем в правое выдвижное меню — «Параметры» — «Сведения о компьютере» — попадаем в окно под названием «Просмотр основных сведений о вашем компьютере». В данном окне отображена OEM-информация о Windows 8 (выпуск Windows, сведения о системе, имя компьютера и информация об активации Windows 8). Итак, наши задачи:
1) заменить логотип в вверху окна с фамильным гербом от SURA SOFT на стандартный логотип Windows 8 с голубенькими форточками;
2) убрать расположенную ниже фотографию какого-то памятника (мужик с палкой на фоне лошади). Не исключаю варианта, что это памятник (при жизни) самому создателю сборки.
3) убрать из системы строчки «Производитель: SURA SOFT» и «Модель: ЖЕЛЕЗО»
4) убрать раздел «Поддержка».
Приступим
Для того чтобы удалить ненужную информацию (железо, сайт, поддержка..) используем программу Windows 7 OEM Info Editor (Windows7OemInfoEditor.exe [77,5 Kb]). Не смотря на то, что в ее названии содержится Windows 7, программа прекрасно справится и с восьмеркой. Видим вот такое окно с параметрами производителя:
Здесь я удалил все строки и вместо мужика с лошадью вставил логотип производителя Samsung. Вот как теперь стало выглядеть окно основных сведений о компьютере:
Здесь я удалил все строки и вместо мужика с лошадью вставил логотип производителя Samsung. Вот как теперь стало выглядеть окно основных сведений о компьютере:

Удалив значения в соответствующих параметрах, мы получили бы тот же самый результат. Более того, в данной ветке реестра можно было бы добавить какие-то свои строки. Можете экспериментировать сами.
Теперь заменим верхний (испорченный) логотип на стандартный логотип операционной системы Windows 8 следующего вида:
Как изменить в Windows 10 OEM-сведения
Сегодня, статья вам расскажет о том, как изменить в Windows 10 OEM-сведения, так как бывают ситуации, при которых просто необходимо произвести некоторые изменения в OEM-сведения.
Если вы не понимаете, что такое «OEM-сведения», то поясняем… Данные сведения можно найти в свойствах системы, где правая часть окна имеет некоторую информацию – сведения о самой системе. Подобного рода сведения обычно прописывают поставщики программного обеспечения, либо, «мастера на все руки», которые собственноручно вносят сведения о «сборке», которую они создали на базе полной версии операционной системы.
Вообще, OEM-сведения могут иметь практически любые данные: контактный телефон, e-mail почту, url-сайта и даже логотип разработчика, так что умение управлять данными возможностями ОС, вам уж точно могут пригодиться.
Сразу скажем, что все данные о которых написано выше, располагаются в системном реестре, а следовательно, они вполне доступны для редактирования.
Вот так выглядят OEM-сведения до редактирования:
Для того, чтоб приступить к редактированию, вам необходимо использовать команду «regedit», которая позволит открыть «Редактор реестра», где возможно будет перейти по следующему пути из разделов: HKEY_LOCAL_MACHINE\SOFTWARE\Microsoft\Windows\CurrentVersion\OEMInformation.
При условии, что у вас лицензионная операционная система Windows 10, последний раздел у вас будет присутствовать изначально, но если же ОС у вас «пиратская» или же не активированная, то последнего раздела не будет и его придется создавать самостоятельно – вручную. Соответственно, именно в подразделе с названием «OEMInformation» мы и займемся созданием строковых параметров, которые, как раз и будут отображать визуально OEM-информацию.
Список параметров выглядит следующим образом:
• Manufacturer – это сведения о производителе.
• Model – это сведения о модели самого компьютера.
• SupportHours – отображает время работы технической поддержки.
• SupportPhone – отображает контактный номер телефона технической поддержки.
• SUPPORTURL – содержит ссылку на сайт разработчиков.
• Logo — хранит путь к логотипу — в данном случае, это квадратное изображение имеющее формат BMP и размер не превышающий 120х120 пикселей с глубиной цвета 32 бит.
Обратите внимание, что после того, как вы внесете изменения, они вступят в силу мгновенно и при условии, что вам удалось правильно изменить в Windows 10 OEM-сведения, не каких больше действий по внесению изменений в ОС предпринимать не придется!
Но как бы там не было, возможны ситуации, когда вам может потребоваться перезагрузка ОС, которая позволит окончательно расставить все точки над «И».