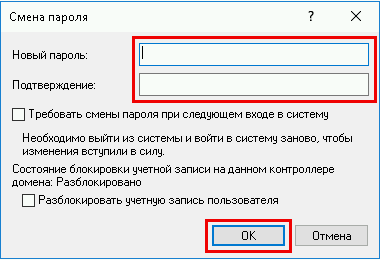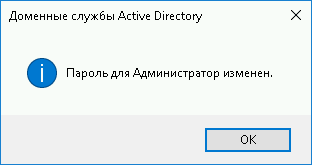- Использование Netdom.exe для сброса паролей учетных записей компьютера контроллера домена Windows Server
- Аннотация
- Использование Netdom.exe для сброса пароля учетной записи компьютера
- Изменение пароля учетной записи Windows Server 2016 с Active Directory
- Смена пароля AD
- Срок истечения пароля AD
- Смена истекшего пароля через Remote Desktop Web Access в Windows Server 2016 / 2012 R2
- Изменение пароля учетной записи Windows Server 2016
- Смена пароля
- Срок истечения пароля
Использование Netdom.exe для сброса паролей учетных записей компьютера контроллера домена Windows Server
В этой пошаговой статье описывается, как использовать Netdom.exe для сброса паролей учетных записей компьютера контроллера домена в Windows Server.
Исходная версия продукта: Windows Server 2019, Windows Server 2016, Windows Server 2012 R2
Исходный номер КБ: 325850
Аннотация
На каждом компьютере на основе Windows хранится история паролей учетной записи компьютера, которая содержит текущие и предыдущие пароли, используемые для этой учетной записи. Когда два компьютера пытаются проверить подлинность друг с другом, а изменение текущего пароля еще не получено, Windows использует предыдущий пароль. Если последовательность изменений паролей превышает два изменения, участвующие компьютеры могут не взаимодействовать, и вы можете получить сообщения об ошибках. Например, при репликации Active Directory вы получаете сообщения об ошибке «Отказано в доступе».
Это поведение также применяется к репликации между контроллерами домена одного домена. Если контроллеры домена, не реплицируемые, находятся в двух разных доменах, более внимательно посмотрите на отношение доверия.
С помощью оснастки «Пользователи и компьютеры Active Directory» нельзя изменить пароль учетной записи компьютера. Но вы можете сбросить пароль с помощью Netdom.exe средства. Средство Netdom.exe входит в состав средств поддержки Windows для Windows Server 2003, Windows Server 2008 R2 и Windows Server 2008.
Средство Netdom.exe сбрасывает пароль учетной записи на компьютере локально (известный как локальный секрет). Оно записывает это изменение в объект учетной записи компьютера на контроллере домена Windows, который находится в том же домене. Одновременное написание нового пароля в обоих местах гарантирует синхронизацию по крайней мере двух компьютеров, участвующих в операции. Запуск репликации Active Directory гарантирует, что изменения получат другие контроллеры домена.
В следующей процедуре описывается использование команды netdom для сброса пароля учетной записи компьютера. Эта процедура чаще всего используется на контроллерах домена, но также применяется к любой учетной записи компьютера с Windows.
Средство необходимо запускать локально на компьютере под windows, пароль которого вы хотите изменить. Кроме того, для запуска Netdom.exe необходимо иметь разрешения администратора локально и на объекте учетной записи компьютера в Active Directory.
Использование Netdom.exe для сброса пароля учетной записи компьютера
Установите средства поддержки Windows Server 2003 на контроллере домена, пароль которого необходимо сбросить. Эти средства находятся в папке на Support\Tools компакт-диске Windows Server 2003. Чтобы установить эти средства, щелкните правой кнопкой мыши файл Suptools.msi папки и выберите Support\Tools «Установить».
Этот шаг не требуется в Windows Server 2008, Windows Server 2008 R2 или более поздней версии, так как средство Netdom.exe включено в эти выпуски Windows.
Если вы хотите сбросить пароль для контроллера домена Windows, необходимо остановить службу центра распространения ключей Kerberos и установить для нее тип запуска Manual.
- После перезапуска и проверки успешного сброса пароля можно перезапустить службу центра распространения ключей (KDC) Kerberos и установить для ее типа запуска значение «Автоматически». Это заставляет контроллер домена с неправильным паролем учетной записи компьютера обращаться к другому контроллеру домена за билетом Kerberos.
- Может потребоваться отключить службу центра распространения ключей Kerberos на всех контроллерах домена, кроме одного. Если это возможно, не отключать контроллер домена, который имеет глобальный каталог, если у него нет проблем.
Удалите кэш билетов Kerberos на контроллере домена, где вы получаете ошибки. Это можно сделать, перезагрузив компьютер или используя средства KLIST, Kerbtest или KerbTray. KLIST входит в состав Windows Server 2008 и Windows Server 2008 R2. Для Windows Server 2003 KLIST доступен для бесплатной загрузки в комплекте ресурсов Windows Server 2003 Resource Kit Tools.
В командной подсказке введите следующую команду:
Описание этой команды:
/s: — имя контроллера домена, используемого для настройки пароля учетной записи компьютера. Это сервер, на котором работает KDC.
/ud: — это учетная запись пользователя, которая создает подключение к домену, указанному в /s параметре. Он должен быть в формате домен\пользователь. Если этот параметр опущен, используется текущая учетная запись пользователя.
/pd:* указывает пароль учетной записи пользователя, указанной в /ud параметре. Для запроса пароля используйте звездочку (*). Например, локальный компьютер контроллера домена — Server1, а одноранговой контроллер домена Windows — Server2. Если вы запустите Netdom.exe Server1 со следующими параметрами, пароль будет изменен локально и одновременно записан на сервере Server2. Репликация распространяет изменения на другие контроллеры домена:
Перезапустите сервер, пароль которого был изменен. В этом примере это Server1.
Изменение пароля учетной записи Windows Server 2016 с Active Directory
Смена пароля AD
Это руководство описывает процедуру изменения пароля для сервера со службой домена Active Directory
Для этого откройте «Пуск» -> «Средства администрирования» -> «Пользователи и компьютеры Active Directory»
В новом окне, откройте раздел c именем Вашего домена, на скриншоте это «neo.adminad.ru» и нажмите на папку «Users»
Слева появится список пользователей, выберите одного из пользователей по имени и правой кнопкой мыши откройте пункт «Смена пароля. «
В окне смена пароля,
1. Введите новый пароль (пароль должен быть не меньше 8 символов)
2. Установите галочку на пункте «Требовать смену пароля при следующем входе в систему» — если требуется.
3. Разблокировать учетную запись пользователя — если пользователь был заблокирован системой.
Если все данные ввели правильно то появится окно об удачной смене пароля
Срок истечения пароля AD
Теперь мы рассмотрим процедуру изменения срока пароля для сервера со службой домена Active Directory
Для этого откройте «Пуск» -> «Средства администрирования» -> «Управление групповой политикой»
Далее откроется окно «Управление групповой политикой», в блоке слева откройте дерево
«Лес: Имя Вашего домена»
-> «Домены»
-> «Имя Вашего домена»
-> «Default Domain Policy»
затем в блоке справа выберите вкладку «Параметры».
Во вкладке «Параметры» откройте вкладки «Политики» -> «Конфигурация Windows» -> «Параметры безопасности» -> «Политика учетных записей / Политика паролей»
В списке «Политика учетных записей / Политика паролей» нажмите правой кнопкой мыши на «Максимальный срок действия пароля 42 дня» и в контекстном меню выберите «Изменить»
Перед Вами откроется «Редактор управления групповыми политиками»
В этом редакторе, в блоке слева откройте дерево «Конфигурация компьютера» -> «Политики» -> «Конфигурация Windows» -> «Параметры безопасности» -> «Политики учетных записей» -> «Политика паролей»
В блоке справа откройте «Максимальный срок действия пароля 42 дня»
В открывшемся окне в значении «Срок истечения действия пароля» введите 0 или нужное Вам значение
Значение «0» — говорит системе о том что — функция «Срок истечения действия пароля» — отключена.
В таком режиме срок действия пароля — бесконечный.
Смена истекшего пароля через Remote Desktop Web Access в Windows Server 2016 / 2012 R2
В этой статье мы покажем, как удаленные пользователи самостоятельно могут менять свои истекшие пароли через RDP-подключение к ферме терминальных серверов Remote Desktop Services (RDS) на Windows Server 2016 / 2012 R2.
В Windows Server 2012 R2 and Windows 8.1 по умолчанию включен механизм аутентификации NLA (Network Level Authentication, подробнее о нем здесь), который не позволяет подключиться по RDP пользователям с истекшим сроком действия пароля (вы, конечно, можете отключить NLA — ссылка1, ссылка2, но это не хорошо с точки зрения безопасности). При попытке подключится к серверу RDSH (Remote Desktop Session Host) с учетной записью пользователя, пароль которого истек, появляется такое сообщение об ошибке:
В Windows Server 2012 /R2 и выше у удаленных пользователей появилась возможность самостоятельно сбрасывать свой пароль (текущий пароль или пароль с истекшим сроком действия) через специальную веб-страницу на сервере RD Web Access. Процесс смены пароля выглядит так: пользователь заходит под своей учетной записью на веб-страницу регистрации на сервере с ролью RD Web Access и с помощью специальной aspx формы меняет свой пароль.
Функционал удаленной смены пароля доступен на сервере с ролью Remote Desktop Web Access (RD Web Access), но по-умолчанию эта функция отключена. Для смены пароля используется сценарий в файле password.aspx, который находится в каталоге C:\Windows\Web\RDWeb\Pages\en-US.
Чтобы включить функцию смены пароля, нужно на сервере с настроенной ролью Remote Desktop Web Access открыть консоль управления веб-сервером IIS (IIS Manager), перейти в раздел [Server Name] –> Sites –> Default Web Site –> RDWeb –> Pages и открыть раздел с настройками приложения (Application Settings).
В правой панели найдите параметр с именем PasswordChangeEnabled и измените его значение на true.
Перезапустите IIS из консоли или с помощью команды IISRESET.
Чтобы проверить доступность страницы смены, перейдите на веб-адрес:
После успешной смены пароля пользователя должно появится сообщение:
Your password has been successfully changed.
Нажмите ОК, и пользователь будет перенаправлена на страницу входа RD Web.
Если пароль пользователя не соответствует парольной политике домена, появится окно с предупреждением:
Теперь при попытке подключиться к веб серверу RD Web Access с истекшим паролем пользователь будет перенаправлен на веб-страницу password.aspx, на которой ему будет предложено сменить пароль.
Вы можете добавить ссылку на страницу с формой смены пароля можно непосредственно в веб-форму входа на сервер RDWeb. Благодаря этому пользователь в любой момент может самостоятельно изменить свой пароль, не дожидаясь окончания его срока действия.
Добавим ссылку на файл password.aspx на страницу входа в систему (создайте копию файла password.aspx перед редактированием).
- На сервере RDWeb найдите и откройте в любом тестовом редакторе (я предпочитаю Notepad++) файл C:\Windows\Web\RDWeb\Pages\en-US\login.aspx
- Перейдите на 583 строку и вставьте в нее следующий код:
Password Reset Utility - Сохраните изменения в файле login.aspx, перезапустите сайт IIS и проверьте что на странице регистрации на терминальном сервере появилась ссылка на страницу смены пароля.
Изменение пароля учетной записи Windows Server 2016
Смена пароля
В данном руководстве будет рассмотрена процедура изменения пароля в операционной системе Windows Server 2016.
Для того чтобы изменить пароль в своей учетной записи Администратора нажмите «Пуск» и на кнопку Параметры
В окне Параметры выберите «Учетные записи» , далее «Параметры входа» и в параметре Пароль нажмите «Изменить»
Откроется окно изменения пароля, введите текущий пароль и «Далее»
Далее в окне «Изменение пароля»
- 1. Введите новый пароль (не меньше 8 символов и латинскими буквами ) в строке «Введите пароль еще раз» — введите новый пароль ещё раз
- 2. Сохраните изменения кнопкой «Далее»
Таким образом Вы сменили пароль на текущую учетную запись, теперь мы рассмотрим функцию «Срок истечения пароля»
Срок истечения пароля
На сервере функция «Срок истечения пароля» по умолчанию установлена в 42 дня, это говорит о том что через каждые 42 дня Ваша система будет требовать смены пароля.
Где изменить или отключить эту функцию мы рассмотрим ниже
Нажмите «Пуск» далее «Средства администрирования»
Сейчас мы рассмотрим изменение срока пароля на сервере без домена (Active Directory)
Поэтому, открываем окно «Локальная политика безопасности»
В окне «Локальная политика безопасности» слева нажмите на стрелку «Политика учетных записей» далее на папку «Политика паролей»,
Затем справа откройте запись «Максимальный срок действия пароля 42 дн.»
В открывшемся окне в значении «Срок истечения действия пароля» введите 0 или нужное Вам значение
Значение «0» — говорит системе о том что — функция «Срок истечения действия пароля» — отключена.
В таком режиме срок действия пароля — бесконечный.