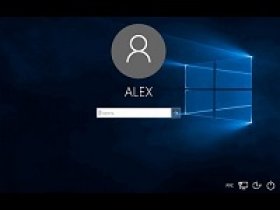- Смена пароля на Windows 10
- Через раздел «Параметры»
- Через интернет
- При помощи командной строки
- Через панель управления
- Через приложение «Управление компьютером»
- Как включить или отключить запрос пароля при входе в Виндовс
- Смена привычного пароля на более удобную защиту
- Совет
- Частые вопросы
- Изменение пароля в Виндовс 10
- Варианты изменения пароля в Виндовс 10
- Способ 1: универсальный
- Способ 2: изменение данных на сайте
- Способ 3: горячие клавиши
- Способ 4: командная строка (cmd)
- Способ 5: панель управления
- Способ 6: оснастка Управление компьютером
Смена пароля на Windows 10
6 минут Автор: 500
На компьютерах с Windows 10 много внимания уделяется сохранности личной информации пользователей. Поэтому для использования гаджета нужно создать учетную запись с паролем. Это ограничивает доступ к ПК посторонних лиц и гарантирует безопасность. Но часто случаются ситуации, что пользователю необходима смена пароля Виндовс 10. В таком случае важно четко придерживаться существующих инструкций, чтобы обеспечить эффективную работу устройства.
Через раздел «Параметры»
Изменить пароль Windows 10 и прочие пользовательские настройки можно в специальном разделе «Параметры». Чтобы это сделать, придерживайтесь инструкции:
- Нажмите «Пуск», что откроет главное меню Винды.
- На панели слева найдите значок шестеренки. Или отыщите в списке пункт «Параметры».
Через интернет
Если для входа в операционную систему персонального компьютера пользователь использует учетную запись Microsoft, то пароль можно поменять уделено. Это получится сделать через интернет на официальном сайте компании.
Инструкция по замене пароля:
- На компьютере откройте браузер и перейдите на сайт https://account.microsoft.com/ . Нажмите «Войти».
При помощи командной строки
Для изменения кода доступа можно использовать командную строку, которая встроена в каждую операционную систему Виндовс. Для выполнения указанного действия придерживайтесь инструкции:
- Нажмите комбинацию клавиш Win + R.
- Введите cmd и нажмите Ок.
Через панель управления
Если для защиты своего компьютера пользователь использует локальную учетную запись, для смены кода доступа можно использовать встроенные в ОС инструменты. Чтобы это выполнить, придерживайтесь инструкции:
- Кликните на «Пуск» и откройте главное пользовательское меню. В списке установленных приложений и системных служб отыщите папку «Служебные», после чего откройте «Панель управления».
Через приложение «Управление компьютером»
Приложение «Управление компьютером» относится к средствам администрирования ОС. С его помощью можно управлять локальной учетной записью. Чтобы изменить пароль для входа на компьютер, придерживайтесь инструкции:
- Нажмите «Пуск», после чего выберите «Управление компьютером». Также можно использовать комбинацию клавиш Win + X.
Как включить или отключить запрос пароля при входе в Виндовс
Чтобы отменить ввод пароля при входе в Windows или, наоборот, включить эту функцию, придерживайтесь такой инструкции:
- Запустите командную строку, нажав комбинацию клавиш Win + R.
- Введите команду control userpasswords2 и нажмите «Ок».
Смена привычного пароля на более удобную защиту
Пользователи компьютеров с ОС Windows 10 могут сменить привычный пароль на более удобную форму защиты:
| Название | ПИН-код | Графический пароль |
| Где найти настройку | Перейдите в «Пуск» и кликните на значок с шестеренкой. В меню настроек выберите «Учетные записи», после чего «Параметры входа». | |
| Установка защиты | Возле раздела «ПИН-код» нажмите «Добавить». Введите пароль, который обычно используется для входа в систему. Придумайте ПИН-код (комбинацию из 4 цифр) и нажмите «Ок». | Возле раздела «Графический пароль» кликните «Добавить». Введите пароль, который используется для входа в ОС. Кликните на кнопку «Выбор картинки» и подберите любое изображение на своем компьютере. Создайте три жеста, которые будут исполнять роль графического пароля. Ориентируйтесь на картинку, чтобы повторить движения при входе в ОС. |
| Особенности защиты | Альтернативный способ введения пароля срабатывает автоматически после запуска системы. Больше не нужно вводить пароль от учетной записи, что очень удобно. | |
Совет
Если пользователь забыл пароль и в процессе входа в ОС ввел неверную комбинацию, появится ссылка для сброса. После ее нажатия активируется ответственная служба Windows. Пользователю потребуется подтвердить свою личность.
Если на компьютере используется учетная запись Microsoft, необходимо будет ввести код, отправленный на телефон или электронную почту. В некоторых случаях система запрашивает у пользователя дать ответ на контрольный вопрос. Если подтверждение личности прошло успешно, появится окно, где можно сменить пароль для входа в ОС.
Частые вопросы
Не получается войти в учетную запись Microsoft, привязанную к Windows, после смены пароля. Что делать?
Попробуйте указать предыдущую комбинацию символов или сбросьте пароль. Если данные рекомендации не привели к положительному результату, обратитесь в службу поддержки https://support.microsoft.com/help/12401/ .
Как обезопасить свою учетную запись Microsoft от взлома и проблем с авторизацией?
Изменение пароля в Виндовс 10
Иногда возникает необходимость изменить пароль на ПК с ОС Виндовс 10. Это может случиться после того, как Вы заметили, что кто-то заходил под Вашим аккаунтом или Вы сообщили кому-то пароль для кратковременного использования. В любом варианте, регулярное изменение данных авторизации на ПК, к которому имеет доступ несколько пользователей — это необходимость, позволяющая защитить личные данные.
Варианты изменения пароля в Виндовс 10
Рассмотрим более подробно, как можно поменять пароль входа в Виндовс 10, в разрезе двух типов учетных записей, которые могут использоваться в данной операционной системе.
Стоит заметить, что далее речь пойдет именно об изменение данных авторизации, что предполагает знание пользователем текущего пароля. Если Вы забыли пароль, то необходимо либо помнить пароль администратора системы, либо воспользоваться методами сброса паролей.
Способ 1: универсальный
Наиболее простой способ, с помощью которого можно легко поменять данные авторизации, несмотря на тип учетной записи — это использование такого штатного инструмента, как параметры системы. Процедура изменения шифра в этом случае выглядит следующим образом.
- Откройте окно «Параметры». Это можно осуществить, если нажать кнопку «Пуск», а потом кликнуть по иконке в виде шестеренки.
Перейдите в раздел «Учетные записи».
После этого нажмите пункт «Параметры входа».
- Ввести данные, которые стандартно используются для входа в ОС.
Придумать новый шифр, подтвердить его и ввести подсказку.
- Как и в предыдущем варианте, сначала необходимо ввести текущий шифр.
Далее просто ввести новый ПИН-код и подтвердить свой выбор.

Графический пароль — еще одна альтернатива стандартному входу в систему. Его преимущественно используют на устройствах с сенсорным экраном. Но это не обязательное требование, так как ввести данный вид пароля можно с помощью мыши. При входе в систему пользователю необходимо будет ввести три заданные контрольные точки, которые и служат идентификатором корректности аутентификации.
- Чтобы добавить такого рода шифр, необходимо в окне «Параметры системы» нажать кнопку «Добавить» под пунктом «Графический пароль».
Если Вам нравится выбранное изображение, кликните «Использовать эту картинку».
Использование графического примитива или ПИН-кода просто упрощает процесс авторизации. При этом, если необходимо будет ввести пользовательский пароль, для выполнения операций, требующих специальных полномочий, будет использоваться его стандартный вариант.
Способ 2: изменение данных на сайте
При использовании учетной записи Microsoft изменить пароль можно на сайте корпорации в настройках параметров аккаунта с любого устройства, имеющего доступ к сети Интернет. Причем, для авторизации с новым шифром, ПК также должен иметь подключение ко всемирной паутине. При использовании аккаунта Майкрософт для изменения пароля нужно выполнить следующие шаги.
- Перейдите на страницу корпорации, служащую формой для корректировки учетных данных.
- Авторизуйтесь со старыми данными.
Нажмите элемент «Изменить пароль» в параметрах учетной записи.
Как уже было отмечено, использовать новый шифр, созданный для учетной записи Майкрософт, можно будет только после его синхронизации на устройстве.
Если при входе в Виндовс 10 используется локальная учетная запись, то, в отличии от предыдущего варианта, существует несколько методов изменения данных авторизации. Рассмотрим наиболее простые для понимания.
Способ 3: горячие клавиши
- Нажмите «Ctrl+Alt+Del», после чего выберите пункт «Изменить пароль».
Способ 4: командная строка (cmd)
- Запустите cmd. Эту операцию выполнить нужно от имени администратора, через меню «Пуск».
net user UserName UserPassword
где под UserName подразумевается имя юзера, для которого меняется код входа, а UserPassword — его новый пароль.
Способ 5: панель управления
Чтобы поменять данные для входа таким образом, нужно выполнить такие действия.
- Нажмите элемент «Пуск» правой кнопкой мыши (ПКМ) и перейдите в «Панель управления».
В режиме просмотра «Крупные значки» щелкните по разделу «Учетные записи пользователей».
Нажмите по элементу, указанному на изображении и выберите тот аккаунт, для которого нужно сменить шифр (потребуются права администратора системы.
Далее «Изменить пароль».
Способ 6: оснастка Управление компьютером
Еще один простой способ изменить данные для локального входа в систему — использование оснастки «Управление компьютером». Рассмотрим более подробно этот метод.
- Запустите вышеуказанную оснастку. Один из способов это сделать — нажать ПКМ по элементу «Пуск», выбрать раздел «Выполнить» и ввести строку compmgmt.msc .
Распахните ветку «Локальные пользователи» и осуществите переход в директорию «Пользователи».
Из построенного списка необходимо выбрать нужную запись и щелкнуть по ней ПКМ. Из контекстного меню выберите элемент «Задать пароль…».
Очевидно, что изменить пароль довольно просто. Поэтому не пренебрегайте безопасностью личных данных и вовремя меняйте свои заветные шифры!