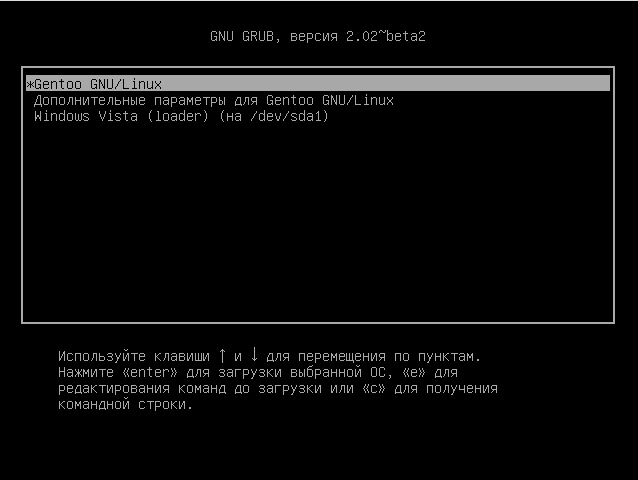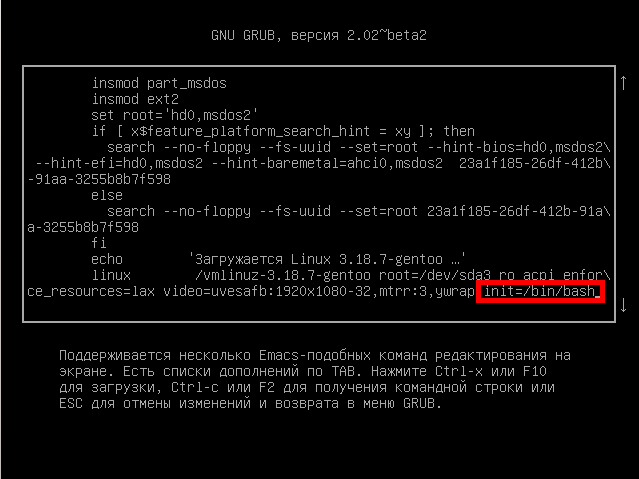- Сброс забытого пароля
- Содержание
- Есть доступ к меню выбора операционных систем GRUB
- Меню выбора операционных систем GRUB недоступно
- ИТ База знаний
- Полезно
- Навигация
- Серверные решения
- Телефония
- Корпоративные сети
- Восстановление root пароля в Ubuntu
- Сброс пароля Ubuntu из режима восстановления (recovery mode)
- Шаг 1. Загрузитесь в режиме восстановления
- Шаг 2. Переходим в командный интерпретатор суперпользователя
- Шаг 3: Перемонтировать рут с правами записи
- Шаг 4: Сбросьте имя пользователя или пароль
- Альтернативный метод сброса пароля Ubuntu
- Возможные проблемы и их решение
- Ошибка “Authentication token manipulation error”
- Нет пункта “recovery mode”
- Ошибка “end Kernel panic”
- Ошибка “Failed to connect to bus”
- Полезно?
- Почему?
- Сброс пароля в Linux
- Сброс пароля Linux с помощью LiveCD
- Сброс пароля с помощью Grub
- Как сбросить пароль пользователя Linux на примере ubuntu
- Cброс через sudo
- Сброс при помощи меню восстановления
Сброс забытого пароля
Содержание
Иногда бывает так, что пароль администратора системы оказывается забытым. Тогда возникает необходимость его сбросить, что сделать очень просто.
Есть доступ к меню выбора операционных систем GRUB
Если у вас при загрузке компьютера появляется меню выбора операционных систем то, скорее всего, у вас в нём есть пункт, обозначенный recovery mode. Загрузитесь в него, у вас запустится консоль с правами root. Если у вас одна операционная система, то для отображения меню GRUB при загрузке необходимо удерживать кнопку Shift , если это не срабатывает, то попробуйте при загрузке компьютера (когда вы видите заставку Ubuntu), нажать на кнопку Reset на системном блоке компьютера, при следующей загрузке меню GRUB отобразится без каких либо манипуляций.
Сначала необходимо перевести корневую файловую систему в режим записи
Теперь для установки нового пароля достаточно набрать команду
где вместо имя_пользователя подставить имя нужного пользователя, а потом
для перезагрузки компьютера.
Если пункта recovery mode нет, то выберите строчку с вашей системой, нажмите E и допишите в конец опций ядра слово single, теперь нажмите B и у вас загрузится тот же терминал с правами суперпользователя.
Меню выбора операционных систем GRUB недоступно
Если у вас по тем или иным причинам отключён выбор операционных систем при загрузке, то пароль можно сбросить с помощью любого LiveCD с Linux. Для этого необходимо загрузиться с LiveCD, примонтировать ваш корневой раздел, а далее установить пустой пароль пользователю путём редактирования файлов etc/shadow и ect/shadow- на этом разделе, как описано здесь. Теперь можно перезагрузиться в нашу систему и войти с пустым паролем.
© 2012 Ubuntu-ru — Русскоязычное сообщество Ubuntu Linux.
© 2012 Canonical Ltd. Ubuntu и Canonical являются зарегистрированными торговыми знаками Canonical Ltd.
Источник
ИТ База знаний
Курс по Asterisk
Полезно
— Узнать IP — адрес компьютера в интернете
— Онлайн генератор устойчивых паролей
— Онлайн калькулятор подсетей
— Калькулятор инсталляции IP — АТС Asterisk
— Руководство администратора FreePBX на русском языке
— Руководство администратора Cisco UCM/CME на русском языке
— Руководство администратора по Linux/Unix
Навигация
Серверные решения
Телефония
FreePBX и Asterisk
Настройка программных телефонов
Корпоративные сети
Протоколы и стандарты
Восстановление root пароля в Ubuntu
Быстрое восстановление доступа
Забыли рутовый пароль для входа в Ubuntu Linux? Не беда. Сейчас расскажем, как быстро восстановить доступ.
Мини — курс по виртуализации
Знакомство с VMware vSphere 7 и технологией виртуализации в авторском мини — курсе от Михаила Якобсена
Упомянутый здесь метод работает для сброса пароля Ubuntu в VMware, двойной загрузки или одиночной установки. Все, что вам нужно, это немного терпения и выполнить пару команд. Вы сбросите пароль root в течение пары минут.
Если нужна другая сборка, то мы также рассказывали про восстановление пароля в CentOS и Debian

Сброс пароля Ubuntu из режима восстановления (recovery mode)
Шаг 1. Загрузитесь в режиме восстановления
Включите компьютер. Зайдите в меню Grub. Как правило, оно появляется автоматически, а если нет, то удерживайте клавишу Shift, пока не появится меню загрузки.
Если вы используете Oracle VirtualBox или VMWare, вы должны удерживать клавишу Shift при появлении логотипа Oracle или VMWare.
В меню grub выберите «Дополнительные параметры для Ubuntu» (Advanced Options for Ubuntu) :

Здесь вы увидите возможность перейти в режим восстановления (recovery mode) :

Выбрав его, вы сначала увидите темный экран и после непродолжительной загрузки окажитесь в меню восстановления.
Шаг 2. Переходим в командный интерпретатор суперпользователя
Теперь вам будут представлены различные варианты режима восстановления. Здесь вам нужно выбрать «Root Drop to root shell prompt» («Перейти в командный интерпретатор суперпользователя» по-русски) . Просто нажмите клавишу Enter, чтобы выбрать эту опцию.

После этого у вас внизу появится командная строка.
Шаг 3: Перемонтировать рут с правами записи
У вас должен быть доступ на запись к корневому разделу. По умолчанию он имеет доступ только для чтения. Используйте команду ниже, чтобы перемонтировать ее с правами записи:
Шаг 4: Сбросьте имя пользователя или пароль
Здесь вам будет представлен root-доступ. Используйте следующую команду, чтобы получить список всех доступных пользователей:
Из предыдущей команды выберите пользователя (username), для которого вы хотите сбросить пароль. Теперь используйте следующую команду для сброса пароля для выбранного пользователя (вместо username указываем имя нашего пользователя):
У нас запросят новый пароль и подтверждение. Введите новый пароль дважды:
Готово! Вы только что успешно сбросили пароль. Теперь выйдите из командной строки root:
Когда вы выйдете, вы вернетесь в меню режима восстановления. Выберите нормальный вариант загрузки — Resume.

Может появится предупреждение о совместимости графического режима, но не волнуйтесь. Полная перезагрузка решит проблему, если таковая имеется.
После перезагрузки вы сможете войти с новым паролем.
Альтернативный метод сброса пароля Ubuntu
Если по каким-либо причинам у вас возникли трудности с переходом в корневую оболочку и сменой пароля, вы можете попробовать выполнить следующие действия:
Перезагрузите компьютер. Удерживайте Shift, чтобы открыть экран grub (если он не работает автоматически). Нажмите E в приглашении grub для редактирования экрана grub.
Найдите строку, начинающуюся с linux , измените ro на rw и добавьте init=/bin/bash в конце этой строки.

Нажмите Ctrl-X , чтобы сохранить изменения и загрузиться. Теперь вы загружаетесь в ядро Linux с правами на чтение и запись, и вместо графического интерфейса пользователя вы будете использовать оболочку bash. Другими словами, ваша система будет загружаться в корневой пароль без пароля.
Введите команду passwd с вашим именем пользователя. Если вы не знаете имя пользователя, проверьте с помощью команды ls/home (как в первом методе).
Теперь установите новый пароль. После того, как вы установили новый пароль, выйдите из терминала. Просто введите reboot в терминал или используйте команду выключения.
Готово! Пароль изменен.
Возможные проблемы и их решение
Ошибка “Authentication token manipulation error”
При вводе нового пароля у вас может появиться сообщение об ошибке манипулирования токеном (Authentication token manipulation error):
Причиной этой ошибки является то, что файловая система монтируется только с доступом для чтения. Измените доступ и перемонтируйте файловую систему следующим образом:
Нет пункта “recovery mode”
Если нет пункта recovery mode, то вам нужно выбрать строчку с вашей системой, нажать E и допишите в конец опций ядра слово single . Затем нужно нажать B чтобы загрузился тот же терминал с правами суперпользователя.
Ошибка “end Kernel panic”
Вы можете увидеть такой вывод:
Убедитесь, что вы удалили опцию splash boot при редактировании пункта меню grub.
Ошибка “Failed to connect to bus”
При попытке перезагрузиться с помощью команды reboot вы можете получить:
Чтобы избавиться от этой ошибки перезагрузитесь так:
Мини — курс по виртуализации
Знакомство с VMware vSphere 7 и технологией виртуализации в авторском мини — курсе от Михаила Якобсена
Полезно?
Почему?
😪 Мы тщательно прорабатываем каждый фидбек и отвечаем по итогам анализа. Напишите, пожалуйста, как мы сможем улучшить эту статью.
😍 Полезные IT – статьи от экспертов раз в неделю у вас в почте. Укажите свою дату рождения и мы не забудем поздравить вас.
Источник
Сброс пароля в Linux
Все, наверное, когда-либо забывали пароли от различных веб-сайтов, социальных сетей или интернет сервисов, которыми давно не пользовались. Такая ситуация может произойти и с паролем от вашего дистрибутива Linux. Его можно забыть, особенно если у вас много различных дистрибутивов и там разные пароли, сломать в результате экспериментов с операционной системой или же затереть каким-либо другим образом.
В сегодняшней статье мы разберемся что делать если забыл пароль от linux, как его правильно сбросить и не стереть при этом свои данные. Сброс пароля Linux — не очень сложная задача. Но следует уточнить, что узнать пароль нельзя, его можно только сбросить.
Сброс пароля Linux с помощью LiveCD
Для сброса пароля нам понадобиться LiveCD диск с любым Linux дистрибутивом, важно только чтобы совпадала разрядность системы которую надо восстановить и системы на диске. Желательно также брать более свежие версии дистрибутивов, так как с ними удобнее работать, хотя подойдут даже Gentoo и ArchLinux.
Загрузитесь с вашего LiveCD диска и откройте терминал. Если диск загрузился в командную оболочку без графического интерфейса, тоже хорошо. Вам нужно знать на каком жестком диске находится корневая файловая система дистрибутива, который вы собрались устанавливать. Посмотреть все доступные диски можно командой:
Обычно название диска начинается с букв sd для обычных дисков и с nvme для SSD M.2. Обычно корневой раздел не очень большой, если вы выделили под домашнюю папку отдельный раздел во время установки и имеет файловую систему Linux (ext4 или другую). Если вы не делали отдельный раздел для загрузчика, то корневой раздел ещё и будет отмечен звездочкой как загрузочный. В моем примере это /dev/nvme0n1p1. Его надо примонтировать в /mnt:
mount /dev/nvme0n1p1 /mnt/
Здесь /dev/nvme0n1p1 — раздел куда была установлена система. С тем же успехом это может быть /dev/sda1 или /dev/sdb5. Затем войдите в chroot окружение:
chroot /mnt /bin/bash
После этого мы попадаем в окружение того дистрибутива, который установлен на примонтированном диске. Это такой вариант режима восстановления без запуска операционной системы.
Теперь вы можете установить пароль пользователя root linux с помощью команды passwd:
Если утилита не выдала ошибок, пароль был успешно обновлен и вы можете пользоваться своей системой.
Есть ещё один способ. Пароли всех пользователей хранятся в файле /etc/shadow в таком виде:
имя_пользователя : зашифрованный_парлоь : идентификатор_пользователя : идентификатор_группы
root:AAAAAAAAAAAAAAAAAAAAAAAAAAAAAAAAAAAAAAAAAAAAAA:0:0.
bin. 9797:0.
daemon. 9797:0.
Для каждой записи все параметры разделены двоеточиями, первый параметр (root) — это имя пользователя, второй — (AAAAAAAAAAAAAAAAAA. ) — хеш пароля. Чтобы изменить пароль на нужный, сначала надо вручную создать его хэш. Для этого можно воспользоваться такой командой:
openssl passwd -1 -salt xyz новый_пароль
Осталось вставить его вместо старого:
Полностью убрать пароль Linux тоже не получится, без пароля вы не сможете авторизоваться в с системе, здесь самый оптимальный вариант — заменить на новый. После замены сохраните изменения и всё готово. Перед перезагрузкой не забудьте выйти из chroot и отмонтировать корень системы:
Сброс пароля с помощью Grub
Если под рукой LiveCD диска нет, а сбросить пароль пользователя linux надо и загрузчик Grub работает, можно воспользоваться им. В меню выбора вариантов загрузки нажмите E для редактирования параметров ядра:
Здесь в строчке vmlinuz в после всех параметров (см скриншот) нужно дописать параметр init=/bin/bash:
Для продолжения загрузки нажмите Ctrl+D. Как только ядро завершит инициализацию оно передаст управление командой оболочке bash, которую мы передали в параметрах ядра где вы сможете восстановить пароль. По умолчанию файловая система монтируется в режиме read-only, чтобы иметь возможность что-то менять надо перемонтировать её для записи:
mount -o remount,rw /
Все остальные действия с файлом /etc/shadow аналогичны первому пункту. Теперь вы знаете как выполняется сброс пароля root Linux, более подробно про смену пароля пользователей читайте в статье Как сменить пароль пользователя в Linux. Удачи вам, и лучше бы информация из этой статьи не пригодилась!
Источник
Как сбросить пароль пользователя Linux на примере ubuntu
Грамотное обращение с персональными данными можно считать неким гарантом безопасности пользователя и системы в целом. При этом далеко не каждый юзер уделяет должное внимание своим паролям. Эти данные нередко теряются или забываются, что приносит множество неприятностей в дальнейшем.
Что касается Linux, то архитектура данной операционной системы устроена таким образом, что пользователь попросту не сможет заниматься администрированием без прав суперпользователя. Вот здесь и появляются тупиковые ситуации, если пароль был утерян. При некоторых условностях он может не понадобиться при сёрфинге в Интернете (если юзер предварительно успел настроить автовход в систему), но без пароля нельзя обойтись при необходимости установки программы или внесения каких-либо коррективов в работу системы.
Как поступить в том случае, если персональные данные утеряны и не подлежат восстановлению? В таком случае пользователю придется выполнить сброс пароля. О том, как это делается, мы разъясним в данной статье. Но для начала следует уточнить несколько важных моментов.
Cброс через sudo
Если Вы можете авторизоваться в системе в Линукс под любым пользователем, который имеет доступ к sudo, то сменить пароль не составит труда. Достаточно воспользоваться командой passwd.
$ sudo passwd root
Здесь root — имя пользователя.
После этого можно вводить пароль текущего пользователя. Затем потребуется ввести новые персональные данные для того пользователя, из-за которого появилась необходимость делать сброс текущих данных. Пароль вводится дважды.
Иногда случается так, что данный способ сброса пароля в Ubuntu не срабатывает и не дает желаемых результатов. Тогда стоит воспользоваться альтернативным вариантом.
Сброс при помощи меню восстановления
Рассмотрим ситуацию, когда у владельца ПК нет возможности авторизовать в системе от имени одного из уже существующих пользователей. Тогда сброс пароля осуществляется двумя другими доступными способами: посредством иного дистрибутива Linux, либо при помощи Recovery Mode. Загружаясь в RM, пользователь автоматически получает права root и способен выполнять любые необходимые действия с настройками или файлами системы. Такой процесс, как сброс пароля пользователя, также не является исключением из этого правила.
Дождитесь окончания загрузки меню Grub, после чего выберите пункт под названием «Дополнительные параметры…».
Важно! Если после перезагрузки ОС меню recovery mode не появляется:
решение 1. При загрузке нажимаем клавишу Esc. Нажали — отпустили.
решение 2. При загрузке удерживаем клавишу SHIFT.
решение 3. несколько раз нажать на кнопку (стрелку) вниз.
Все эти решения лучше сделать после того, как заставка биос исчезнет с экрана, обычно наиболее часто помогает первый вариант.
Затем необходимо выбрать пункт «Ubuntu» с пометкой «recovery mode». Дождитесь окончания процесса загрузки.
На экране должно появиться меню восстановления. В появившемся окошке необходимо выбрать пункт под названием «Перейти в командный…» или «root drop to root shell prompt». Далее нажмите кнопку Enter.
Теперь файловая система подготовлена для чтения, но данный вариант нам не подходит, поскольку при таких условностях нельзя задать новый пароль для пользователя. В связи с этим необходимо перемонтировать систему под чтение/запись. Это легко сделать посредством команды:
# sudo mount -o remount,rw /
Далее необходимо завершить процесс восстановления пароля Ubuntu. Задайте команду:
Источник