- Как разблокировать смартфон на Windows Phone 8.1 и Windows 10 Mobile без сброса настроек?
- Как устранить проблему с PIN-кодом в Windows 10 для смартфонов?
- Как в Windows 10 Mobile установить пароль
- Как поставить пароль на Windows 10 Mobile
- Как поменять и убрать (сбросить) пароль
- Как решить проблемы с ПИН-кодом на Windows 10 Mobile
- Как в Windows Phone блокировать приложения и файлы паролем
- Как в Windows Phone блокировать приложения и файлы паролем
- App Locker New
- One Locker
- Smart App Lock
- Какой пароль можно поставить на телефон
- Как поставить пароль на телефон Айфон
- Как поставить пароль на телефон Андроид
- Графический пароль
- Пин-код
- Пароль
- Как поставить пароль на компьютер на Windows 10, 8, 7, XP, phone, установить пароль на BIOS
- Как установить или отредактировать пароль разблокировки
- Защита Windows XP
- Защита Windows 7
- Защита Window 8
- Защита Windows 10
- Как входить в Windows 10 по паролю с телефона?
- Что такое двухфакторная аутентификация?
- Настраиваем двухфакторную аутентификацию на Windows 10
- В заключение
- Защита Windows Phone
- Как установить парольную защиту на Windows-смартфоне
- Защита БИОС
- Установка пароля на учетную запись
Как разблокировать смартфон на Windows Phone 8.1 и Windows 10 Mobile без сброса настроек?

Для того, чтобы этот способ сработал, на смартфоне должен быть включен «Поиск телефона» и «Местоположение». Без них ничего не получится. Если они у вас активны, то вы можете переходить к прочтению и выполнению действий из инструкции. В противном же случае вам придётся делать сброс настроек с помощью физических клавиш, дабы получить доступ к системе на смартфоне.
1. На компьютере перейдите по ссылке.
2. Введите логин и пароль от учётной записи Microsoft, привязанной к устройству.
3. В верхней части сайта нажмите на пункт «Устройства» и из выпадающего списка выберите «Ваши устройства».
4. Отыщите свой смартфон в списке и напротив него нажмите «Найти мой телефон».
5. Под картой нажмите на кнопку «Заблокировать».
6. Выберите страну и введите номер телефона. Если вы не хотите это делать, то просто поставьте галочку напротив «У этого телефона нет номера» и нажмите «Далее».
7. В верхнее поле введите четырёхзначный ПИН-код, а в поле ниже введите сообщение (по желанию).
8. Нажмите на кнопку «Заблокировать». Смартфон должен перезагрузиться, если вы всё сделали правильно.
9. После перезагрузки смартфона попробуйте разблокировать его экран, набрав ПИН-код, установленный в процессе выполнения пункта 7 данной инструкции. Если всё сделано правильно, то экран смартфона должен разблокироваться.
10. Перейдите в настройки экрана блокировки и отключите блокировку ПИН-кодом.
Как устранить проблему с PIN-кодом в Windows 10 для смартфонов?
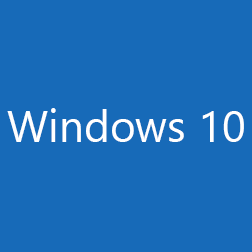
1. Зажмите кнопки уменьшения громкости и блокировки, а после срабатывания вибрации отпустите их.
2. На экране ввода PIN-кода нажмите на кнопку «Отменить».
3. Перейдите в Параметры – Система – Телефон и отключите защиту SIM-карты, совершив при этом ввод PIN-кода.
4. Перезагрузите смартфон.
1. Вытяните SIM-карту из слота. При этом смартфон должен быть включен.
2. Вставьте SIM-карту обратно в слот. Смартфон оживёт, но при этом на нём не будет доступна мобильная сеть.
3. Перейдите в Параметры – Система – Телефон и отключите PIN-код.
4. Перезагрузите смартфон.
1. Вытащите SIM-карту из смартфона.
2. Вставьте её в другой телефон.
3. Отключите защиту PIN-кодом.
4. Извлеките SIM-карту из телефона и вставьте в смартфон.
1. Скачайте программу Windows Phone Recovery Tool.
2. Подключите смартфон к компьютеру и выполните откат Windows 10 до Windows Phone 8.1.
3. Выполните начальную настройку смартфона.
4. Отключите защиту SIM-карты PIN-кодом.
5. Установите Windows Insider и обновите операционную систему до Windows 10.
Как в Windows 10 Mobile установить пароль
Владельцы устройств на мобильной Windows 10 часто спрашивают: как в Windows Phone 10 поставить пароль на экран блокировки. Эта функция будет полезна, если вы храните в телефоне важную информацию и не хотите, чтобы она попала в чужие руки.
Операционная система Windows 10 Mobile регулярно обновляется, чтобы работать стабильнее и быстрее, и то, что было привычным в предыдущей Виндовс Фон 8.1 в обновленной ОС немного видоизменилось. Это касается в том числе и блокировки экрана паролем.
Как поставить пароль на Windows 10 Mobile
Процесс на самом деле простой, и мы описываем его, чтобы вам лишний раз не лезть в настройки, а сразу пошагово изучить схему установки пароля. Кстати, все инструкции и настройки Windows 10 Mobile доступны здесь: https://win10m.ru/category/nastroyki.
Итак, заходим в «Параметры», там выбираем пункт «Персонализация», затем переходим в «Экран блокировки» и там прокручиваем вниз до конца и видим «Параметры входа».
Далее под пунктом «ПИН-код» жмем «Добавить». В следующем окне потребуется ввести данные (пароль) от вашей учетной записи.
Вводим желаемый пин-код и настраиваем его, в частности, устанавливаем время, через которое потребуется ввод пароля для разблокировки.
Пароль на Windows Phone 10 установлен. Пробуем заблокировать телефон. Теперь для входа потребуется ввод пароля.
Как поменять и убрать (сбросить) пароль
Проделываем те же шаги, только теперь в разделе «Параметры входа» мы можем изменить или удалить установленный пароль.
Будем рады, если помогли вам с этим вопросом. Если есть что сказать пишите в комментариях ниже.
Как решить проблемы с ПИН-кодом на Windows 10 Mobile
Долгожданный новый билд Windows 10 для смартфонов, представленный в прошлую пятницу, обернулся многими неприятностями для многих пользователей (именно поэтому мы не рекомендуем его устанавливать). Сообщается, что эта сборка может привести к фризам системы на вводе ПИН-кода, так что использование смартфона становится невозможным. Вашему вниманию инструкция и несколько способов, как все это починить.
Если вы еще не обновились до Windows 10, но планируете это сделать, лучше обезопаситься:
- Перейдите в настройки — передача данных и откройте настройки сим-карты. Выключите защиту ПИН-кодом. Если нужен какой-то способ защиты гаджета, установите пароль на экран блокировки вашего смартфона.
Если вы уже обновились до Windows 10 и не можете войти в телефон из-за фриза системы на ПИН-коде, проделайте следующее:
- Сделайте сброс настроек при помощи клавиш управления (понижение громкости и кнопка питания). Телефон сбросится.
- Отмените попытку ввода ПИН-кода.
- Перейдите в настройки — система — телефон и отключите защиту сим-карты (понадобится пароль, естественно).
- Перезагрузите телефон.
- Если вы зафризились на попытке ввести ПИН-код, достаньте сим-карту из телефона (пока он включен. Примечание: возможно проделать только на тех устройствах, где извлечение сим-карты не требует извлечения батареи).
- Верните сим-карту назад. Это должно оживить ваше устройство, но вы не получите доступа к сети. Отключите проверку пароля.
- Перезагрузите устройство.
Как еще один вариант, можно вставить сим-карту в другой смартфон, отключить проверку ПИН-кода и вернуть назад.
Наконец, самый длинный способ, который однозначно сработает, если не сработало ничего из вышеперечисленного:
- Скачайте приложение Windows Phone Recovery Tool.
- Подключите смартфон и восстановите его.
- Перенастройте устройство.
- Отключите защиту ПИН-кодом.
- Обновитесь до Windows 10, если после всего этого у вас все еще будет желание тестировать Technical Preview.
Расскажите нам в комментариях, сталкивались ли вы с подобными проблемами на вашем устройстве и как вы их решали.
Как в Windows Phone блокировать приложения и файлы паролем


Сделать это очень просто, вся процедура занимает несколько минут. Итак, пошаговое руководство, как поставить пароль на Windows 10 Mobile:
Шаг 1. Запустить приложение «Параметры» и выбрать категорию «Персонализация»
Шаг 2. Перейти в раздел «Экран блокировки»
Шаг 3. Пролистнуть следующую страницу вниз и нажать на ссылку «Параметры входа»
Шаг 4. Нажать кнопку «Добавить» возле пункта «ПИН-код»
Шаг 5. Ввести данные учетной записи пользователя и нажать кнопку «Сохранить», установить пароль и нажать кнопку ОК
Шаг 6. Далее следует выбрать, в течение какого времени система должна запрашивать пароль на Windows Phone
Шаг 7. После этого можно проверять установленный ПИН-код
Шаг 8. Аналогичные действия производятся, чтобы изменить или удалить пароль на Виндовс 10 Мобайл
Как в Windows Phone блокировать приложения и файлы паролем
Уже из коробки на смартфонах Windows Phone есть достаточно способов запретить доступ к определенным файлам. Это Детская комната, полезная, если винфон иногда оказывается в руках маленьких пользователей, а также Уголок приложений — менее ограниченная по возможностям функция, подходящая для полноценной работы с определенным набором файлов и функций взрослым гостевых пользователей. Но это не то, если стоит задача защитить паролем отдельные приложения и файлы. В таком случае придется прибегнуть к использованию стороннего ПО.
Сразу оговоримся, что история с блокировщиками приложений и файлов для Windows сейчас ровно такая же, как была около года назад с диспетчером файлов: полноценного средства для защиты файлов паролем в Магазине WP пока нет. Для блокировки несанкционированного доступа к менеджерам и клиентам соцсетей пока приходится использовать одни программы, а для, например, блокировки фото и видео — совсем другие. Рассмотрим несколько из таких программ, самые, как нам кажется, лучшие.
App Locker New
Это бесплатный блокировщик, с помощью которого можно защитить доступ к Facebook, Twitter, WhatsApp, Viber, 6sec, 6tag, Line, UCBrowser, Keek, BBM, Messenger. При первом запуске программы задается пароль, который в дальнейшем будет использоваться для разблокировки доступа.
После ввода просто выбирается необходимое приложение, и App Locker добавляет на рабочий стол заблокированную плитку. Старую плитку для доступа к данному приложению, если она есть на рабочем столе, нужно удалить, о чем программа напоминает.
One Locker
Блокировщик с анимированным цветным и потому отчасти раздражающим интерфейсом, но более широким списком поддерживаемых программ. Приложения для блокировки доступа выбираются из вкладки Lock.
Поддерживаются WhatsApp, UCBrowser, Messenger, Facebook, Twitter, Viber, WeChat, Skype, Instagram, 6sec, 6tag, 6tin, 6snap, а также системные утилиты Музыка, Видео и Игры. Принцип использования One Locker аналогичен программе, о которой шла речь выше. Перед выходом, а лучше сразу после запуска этого блокировщика не забудьте задать пароль на вкладке Look, так как при первом запуске программа «забывает» попросить об этом.
Smart App Lock
В отличие от двух блокировщиков выше, здесь пароль имеет не цифровой, а графический вид (паттерн). Рисунок разблокировки задается при первом запуске программы.
Поддерживаются Facebook, Twitter, Viber, Messenger, Vine, 6sec, 6tag, WP Torrent, MobiPlayer Pro, Музыка, Видео, BBM, UCBrowser и WeChat. Смена пароля осуществляется на вкладке Options. После того, как программа добавит на начальный экран новый тайл, открывающийся с требованием защитного кода, старую, незаблокированную плитку к соответствующей утилите нужно удалить вручную.
Какой пароль можно поставить на телефон
Сегодня, когда у каждого человека есть огромное количество гаджетов, главным техническим устройством является мобильный телефон. Это чудо техно-мысли давно перестало быть устройством только лишь для связи.
Теперь помимо звонков и СМС телефон выполняет миллион других крупных и мелких функций.
Он одновременно стал для человека будильником, записной книжкой, сборником развлечений, средством для выхода в интернет и это далеко не полный список.
Фото с сайта import-service.ru
И если будильник не является приватной информацией, то список контактов, СМС, звонков, записей в заметках – это личная информация. Каждый пользователь хочет иметь свое пространство, а в условиях социальной жизни это не всегда возможно.
Телефоном может воспользоваться кто угодно: любой член семьи, коллега, друг, и это не всегда удобно, а иногда может привести и к недоразумениям разного рода.
Именно поэтому, если вы – обладатель смартфона и хотите заблокировать доступ к своей персональной информации, у вас есть такая возможность.
В этой статье мы подробно разберемся со всеми видами блокировки, узнаем, чем различаются между собой разные варианты, как и какой пароль можно поставить на телефон.
Фото с сайта remobile.kiev.ua
Как поставить пароль на телефон Айфон
Для обладателя айфона пароль – это отдельная тема, ведь создатели постоянно совершенствуют свою систему и добавляют новшества!
Блокировка настраивается в разделе «Настройки», который можно увидеть прямо в главном меню. Затем выбираем пункт «Основные» и видим «Защиту паролем». Для того, чтобы установить блокировку, ее необходимо будет ввести дважды: один раз для подтверждения.
Постарайтесь избегать простых сочетаний – 1111, 2222, 1234 – все эти комбинации равноценны отсутствию пароля.
Теперь, когда вы определились с цифрами, открываются дополнительные настройки для «Защиты паролем». Тут вы можете управлять им – отключить функцию, поменять набор символов, определить время на запрос. Здесь же есть и уникальная опция, знакомая нам по фильмам про Джеймса Бонда – вы можете заставить устройство очиститься полностью после 10-ти неверно введенных комбинаций.
Итак, после всех этих действий, пароль будет запрашиваться каждый раз, когда вы снимаете блокировку. Кроме того, пин нужно будет вводить и для того, чтобы войти в настройки защиты.
Фото с сайта geek.com
Главное, не забудьте комбинацию, которую составили, особенно, если вы установили параметр уничтожения файлов. Если такой казус все же произошел, воспользуйтесь сбросом, возможно, это вас спасет.
А в новой версии iPhone появилось новшество: в разделе настроек появились новые функции – теперь можно установить более длинный набор цифр. Кроме того, если длинный и сложный пароль будет введен неверно, информация также стирается с гаджета. В этом обновлении операционной системы можно заметить, что отдельным пунктом вынесен раздел пароля, а значит путь от главного меню немного сократился.
Фото с сайта MacDigger
И это не все, чем могут порадовать нас разработчики Apple – появился и touch-пароль. Это блокировка по отпечатку пальца, которую можно настроить в том же разделе, выбрав «Добавить отпечаток». После этого, только владелец и тот, кто знает полный пароль сможет добраться до информации в смартфоне.
Как поставить пароль на телефон Андроид
Как поставить пароль на телефон компании Самсунг? Все просто – нам также потребуется открыть пункт меню «Настройки» и перейти в раздел «Экран блокировки” , из которого мы попадем в «Блокировку экрана». Теперь производитель предлагает пользователю несколько вариантов защиты:
- Нет
- Провести по экрану
- Графический ключ
- Пин-код
- Пароль.
Первые два пункта – это возможность разблокировать телефон не вводя при этом никакого коды. Остальные подразумевают защиту ваших данных. Давайте разберемся с каждым.
Графический пароль
Если вы хотите воспользоваться этой защитой, вам нужно создать свой рисунок, который будет представлять собой линии, расположенные в некотором геометрическом порядке.
Разблокировать устройство можно будет исключительно при введении такого рисунка. При установке кода пользователю предлагается выбрать размеры поля, они измеряются точками для удобства.
Наиболее простой код создается в пространстве 3 на 3, максимальный уровень сложности – 6 на 6.
Фото с сайта Ferra.ru
- Необходимо провести пальцем по выбранным точкам;
- Нажать «продолжить» и повторить введенную комбинацию;
- Подтвердить свои действия.
Далее система предлагает выбрать вариант отображения оповещений на запароленном экране. Так вы сможете контролировать выведение нужных вам уведомлений без необходимости разблокировки.
Пин-код
Кроме того, операционная система Андроид может предложить блокировку с помощью пин-кода, состоящего из 4-х и более цифр. Чтобы установить такую защиту, нужно выполнить несколько действий:
В настройках блокировки выбираем ПИН-код;
- Вводим нужный набор символов;
- Повторяем введенную информацию;
- Сохраняем данные с помощью кнопки «Готово».
Предусмотрена дополнительная функция – «Перемешать кнопки», воспользовавшись ею, пользователь может обезопасить себя: никто не может отследить перемещение пальца по экрану, ведь кнопки каждый раз в другом месте.
Пароль
Пароль от пин-кода отличается тем, что здесь можно использовать не только цифры, но и буквы. Так ваш гаджет будет наиболее прочно защищен, ведь буквенно-числовых комбинаций великое множество, к тому же, имеет значение регистр и язык ввода.
Фото с сайта Creounity
Как поставить пароль на компьютер на Windows 10, 8, 7, XP, phone, установить пароль на BIOS
Установка пароля на операционную систему Windows является важным шагом при организации защиты от утечки данных. Кроме того, любые ограничения пользователя, касающиеся доступа к данным, автоматически становятся и ограничениями для вирусов, так как мешают их распространению. Последовательность действий для организации защиты для различных версий ОС Windows похожа, но тем не менее имеются некоторые отличия. Кроме инструкции о том, как установить пароль на компьютер Windows XP, 7, 8, 10, в этой инструкции можно найти информацию о защите БИОСа и отдельных файлов.









Как установить или отредактировать пароль разблокировки
После обновления операционной системы для плиточных смартфонов у многих пользователей возникает вопрос о том, как установить пароль на экран блокировки Windows Phone 10
. Если ранее это можно было сделать из раздела настроек, посвященного рабочему столу и оформлению, то в последней версии платформы это осуществляется из общих параметров.
Для этого нужно выполнить следующий алгоритм действий:
- – зайти в раздел меню, который посвящен настройкам девайса;
- – перейти в пункт установок учетных записей;
- – выбрать раздел “Параметры входа”
- – в появившемся окне задать пароль доступа;
- – перезагрузить смартфон.
После осуществления перезагрузки девайса нужно вернуться в раздел настроек, посвященный параметрам входа в учетную запись. В списке параметров появится возможность выбора интервала времени для запроса пароля. Установите подходящий. С этого момента при разблокировке экрана мобильного устройства будет автоматически запрашиваться символьный, или графический код доступа.
Защита Windows XP
Пароль на Windows XP устанавливается в разделе Панели управления ПК «Учетные записи пользователей ». Рассмотрим последовательность действий:
- Находим и нажимаем в левом нижнем углу Рабочего стола кнопку Пуск.
- Во всплывающем меню находим раздел «Панель управления ».
Затем, после перехода в раздел «Учетные записи пользователей » следует кликнуть по иконке учетной записи, для которой требуется установить защиту.
В появившемся окне следует найти раздел «Создание пароля » и кликнуть по нему.
В последнем окне следует занести в две формы кодовую последовательность, обязательно применяя одновременно большие и малые буквы, цифры и специальные символы. По желанию можно придумать подсказку, которая будет отображаться в форме авторизации пользователя Виндовс. Внесенные данные подтверждаем нажатием на кнопку .
После этого, все попытки зайти в настраиваемую учетную запись, приведут к появлению диалога ввода заданной последовательности.
Защита Windows 7
Ответ на вопрос, как поставить пароль на Windows 7 , достаточно прост:
- Требуется открыть всплывающее меню Пуск и кликнуть на иконку в верхней правой части окна.
В появившемся окне найти «Создание пароля своей учетной записи » и выполнить переход.
Манипуляции со следующим окном аналогичны тем, которые выполнялись при решении задачи раздела с инструкцией о том, как поставить пароль на компьютер под управлением Windows XP. Кодовую последовательность необходимо ввести 2 раза, по желанию создать текст подсказки-напоминания и нажать на кнопку .
После следующего выхода из операционной системы ПК попытка ее загрузки под управлением данного пользователя приведет к появлению диалога авторизации.
Защита Window 8
Задача, как поставить пароль на Windows 8, решается несколько иначе:
- Переместите курсор мыши в правый верхний угол экрана и в появившейся панели кликните на «Параметры ».
- В нижней части активированного меню найдите ссылку «Изменение параметров компьютера » и перейдите по ней.
Как и в предыдущих случаях, где требовалось поставить пароль на компьютере Windows XP и 7, дважды введите придуманный защитный код в соответствующие поля. По желанию можно заполнить поле «Подсказка для пароля ». Для подтверждения нажмите на кнопку .
Появится извещение об успешном создании пароля, в этом окне следует кликнуть на кнопку .
Защита Windows 10
Теперь рассмотрим как установить пароль на Windows 10. Эта задача решается всего в четыре шага:
- Зайдите в меню «Параметры » через Пуск или при помощи комбинации горячих клавиш + .
- Кликните по иконке раздела «Учетные записи ».
Откройте «Параметры входа » и кликните на копку , указанную на рисунке.
Как входить в Windows 10 по паролю с телефона?
Иногда возникает острая необходимость защитить свою личную информацию и файлы от посторонних глаз. Мы с Вами уже разбирали, как поставить пароль на браузер Chrome, чтобы спрятать любимые закладки и историю поиска от коллег или семьи. Ведь никто не любит, когда личная информация становится известной кому-либо еще.
Также можно не мелочиться и установить пароль на операционную систему, чтобы никто-никто не смог добраться до фотографий с отпуска или до коллекции любимых мультфильмов. Но пароль можно украсть или подобрать. Рано или поздно человек, переживающий о безопасности своих личных данных, начинает задаваться вопросом – а можно ли и как входить в Windows 10 по паролю с телефона?
Что такое двухфакторная аутентификация?
В Windows 10 появилась возможность включить двойную проверку при входе в операционную систему – так называемую двухфакторную аутентификацию. Под этим термином подразумевают двойной метод проверки личности пользователя, при авторизации в каком-либо сервисе.
Например, Вы хотите войти на сайт банка, чтобы перевести деньги со счета на счет или оплатить коммунальные услуги. Для этого Вам необходимо указать свой логин и пароль. Введя их, Вы сразу же попадаете в личный кабинет.
Но так ли Вы уверены в надежности своего пароля? Ведь если какой-то злоумышленник подберет или украдет логин и пароль к Вашей учетной записи, он получит доступ к конфиденциальной информации, и даже сможет распоряжаться Вашими деньгами!
Логин и пароль можно украсть или подобрать при помощи компьютера, поэтому важные данные стараются обезопасить при помощи дополнительной, двуслойной защиты.
Обычно это выглядит так – после ввода логина и пароля запрашивается дополнительный код, узнать который можно только из электронной почты, смс или приложения на телефоне.
В более редких случаях вообще требуется отпечаток пальца или другие биометрические данные — при наличии технической возможности. Таким образом дважды подтверждается, что Вы это Вы, а не посторонний человек.
А злоумышленнику, чтобы украсть Ваши данные, придется не просто подбирать пароль, но и получить доступ к телефону или электронной почте, что значительно усложняет ему жизнь. Если, конечно, не ставить везде одинаковые пароли и пренебрегать элементарными правилами безопасности в интернете.
Настраиваем двухфакторную аутентификацию на Windows 10
В Windows 10 появилась возможность включить подтверждение входа в операционную систему на телефоне.
Данная функция повышает защиту Вашего компьютера, ведь чтобы войти в систему недостаточно просто ввести пароль – злоумышленнику придется еще и завладеть Вашим смартфоном.
Подобная защита надежно убережет Вашу личную информацию от посторонних глаз, даже если Вы по привычке продолжаете клеить стикер с паролем от компьютера на монитор.
Данная функция работает с Windows 10 и со смартфонами на iPhone и на Android. Вам потребуется скачать специальное приложение для аутентификации. Для владельцев iPhone можно использовать Microsoft Authenticator, а для любителей Андроид – еще и популярное приложение Google Authenticator.
Чтобы настроить двухфаторную аутентификацию на Windows 10, необходимо сделать следующее.
- Для начала заходим в настройки учетных записей. Для этого жмем на «Параметры», и выбираем пункт «Учетные записи».
- Выбираем вкладку «Ваши данные».
- Жмем на ссылку «Управление учетной записью Microsoft». Если такой ссылки нет, выбираем пункт «Войти вместо этого с учётной записью Microsoft» и авторизовываемся.
- После нажатия на ссылку открывается страница официального сайта Microsoft в браузере.
- Авторизовываемся при помощи логина и пароля.
- Жмем на ссылку «Безопасность» и сразу же внизу на другую ссылку – «дополнительные параметры безопасности».
- Сайт попросит Вас подтвердить свою личность при помощи проверочного кода, отправленного на почту.
- Находим и включаем пункт «Настройка двухшаговой проверки».
- После этого переходим к привязке приложения для проверки личности.
Вам предложат выбрать операционную систему Вашего смартфона и установить приложение Microsoft Authenticator. Также вы можете выбрать пункт «Другое», чтобы использовать популярнейшее приложение Google Authenticator.
Далее на экране появится специальный QR-код. Просканируйте его мобильным аутентификатором, и аккаунт автоматически настроится.
Теперь при входе в Windows 10 система будет запрашивать случайным образом сгенерированный код с Вашего телефона.
В заключение
Данная статья не подойдет большинству пользователей. Мало кто ставит пароль на операционную систему, так как никто не любит тратить время на ввод пароля.
Однако если Вы заботитесь о сохранности своей информации, и Вам недостаточно просто поставить пароль на папку, можете воспользоваться этой функцией.
Очень может пригодиться, чтобы ограничить доступ к компьютеру или ноутбуку со стороны коллег или детей.
Защита Windows Phone
Установить защиту на смартфон под управлением Виндовс не так просто, как поставить пароль на Windows 10 для ПК, но внимательное выполнение следующих действий решит и эту проблему:
- Зайдите в «Настройки » и кликните на пункт «Система ».
- Выберите строку «Экран блокировки ».
- В открывшемся диалоге перетащите ползунок пункта «Пароль » во включенное положение.
- В появившейся форме следует 2 раза вбить защитный код или повторить существующий, если он был поставлен ранее. Дублирование ввода требуется для защиты от случайной опечатки. Следующее поле позволяет настроить частоту, с которой смартфон будет запрашивать ввод установленного пароля.
Важно понимать, что слишком маленькое значение помешает комфортно пользоваться телефоном, а слишком большое отрицательно скажется на надежности защиты. Рекомендуемая длина 8–10 символов.
Как установить парольную защиту на Windows-смартфоне
Вопрос безопасности персональных данных в наше время стоит довольно остро. Всё чаще в новостях можно прочитать о массовой краже данных пользователей какого-либо сервиса с сервера, или непосредственно с их устройств. В связи с этим разработчики смартфонов постоянно пытаются улучшить надёжность своих продуктов. Одной из лучших мобильных систем, с точки зрения безопасности, можно назвать Windows Phone. В ней приняты все необходимые меры для обеспечения сохранности ваших данных в случае возможном вмешательстве извне. В этой статье поговорим о том, как обезопасить свой смартфон при физическом доступе к устройству, а именно — как поставить пароль на Windows Phone. Поехали!
Каждый пользователь желает уберечь личную информацию от посторонних глаз
Установить код на своём смартфоне вы можете в настройках экрана блокировки. Для начала откройте «Настройки», выберите пункт «Система» и в нём перейдите на «Экран блокировки». Перед вами откроется окно со всеми настройками. Там вы можете изменить фон и настроить отображаемую на экране в режиме блокировки информацию, а также уведомления из приложений. Ещё ниже вы найдёте как раз то, что нужно. В пункте «Отключение экрана через» установите время, через которое устройство будет блокироваться самостоятельно. Слишком маленький промежуток будет мешать нормально пользоваться телефоном, а слишком большой не рекомендуется с точки зрения безопасности и энергосбережения.
Следующим идёт нужный нам пункт «Пароль». Чтобы установить парольную защиту на Windows Phone, переведите ползунок в положение «Включён». Следующим шагом будет создание пароля. Сначала понадобится ввести ваш ключ, а после подтвердить правильность его ввода. После этого вы можете настроить частоту, с которой система будет запрашивать код, в пункте «Требовать пароль через».
В версии Windows Phone 8.1 появилась возможность устанавливать графический ключ. Однако эта функция не является встроенной и работает через приложение. Она полноценно не заменяет цифровой ввод, а как бы дополняет его. Чтобы поставить графический пароль на Windows Phone, вам понадобится скачать и установить приложение Live Lock Screen. В нём вам будет предложено установить графический ключ, нарисовав произвольную фигуру по точкам на экране. После этого графический ключ будет запрашиваться сразу после ввода цифрового, что значительно повысит безопасность вашего телефона.
С помощью таких вот незамысловатых действий вы легко можете обезопасить данные, хранимые на вашем смартфоне, от любых физических вмешательств. В системе не предусмотрена возможность установки буквенного пароля или комбинированного (из цифр и букв), однако повысить надёжность защиты вы сможете, дополнительно установив графический ключ, который будет использоваться вместе с цифровым. Отметим, что этого уровня мер безопасности будет более чем достаточно для обычного пользователя.
Смартфон может использоваться своим владельцем не только для звонков и смс, но и для просмотра фото и видео, работы с документами и заметками. Соответственно, на устройстве может храниться личная информация, доступ к которой посторонним лицам нежелателен. Поэтому часто пользователи задаются вопросом, как поставить пароль на Виндовс Фон.
Сделать это очень просто, вся процедура занимает несколько минут. Итак, пошаговое руководство, как поставить пароль на Windows 10 Mobile:
Шаг 1. Запустить приложение «Параметры» и выбрать категорию «Персонализация»
Шаг 2. Перейти в раздел «Экран блокировки»
Шаг 3. Пролистнуть следующую страницу вниз и нажать на ссылку «Параметры входа»
Шаг 4. Нажать кнопку «Добавить» возле пункта «ПИН-код»
Шаг 5. Ввести данные учетной записи пользователя и нажать кнопку «Сохранить», установить пароль и нажать кнопку ОК
Шаг 6. Далее следует выбрать, в течение какого времени система должна запрашивать пароль на Windows Phone
Шаг 7. После этого можно проверять установленный ПИН-код
Шаг 8. Аналогичные действия производятся, чтобы изменить или удалить пароль на Виндовс 10 Мобайл
Защита БИОС
Часто возникает вопрос, как поставить пароль на компьютер без захода в Windows 7, 8 или 10. Такую возможность предоставляет БИОС . Главным преимуществом его использования для организации защиты является то, что пользователь должен вводить кодовую последовательность сразу после включения компьютера и лишь аппаратный сброс БИОСа поможет злоумышленнику обойти блокировку.
Активация входа по паролю начинается со входа в BIOS. Для этого следует нажать клавишу сразу после включения ПК. Возможно в Вашей версии БИОС для этого используется другая клавиша, но в любом случае она должна быть указана на стартовом экране загрузки компьютера. Существует множество версий BIOS, но названия основных разделов совпадают практически во всех.
Рассмотрим последовательность действий для установки пароля:
- Найдите раздел «BIOS Setting Password » и откройте его.
Сразу откроется диалог ввода пароля, который должен состоять не менее, чем из шести знаков. Введите кодовую комбинацию и нажмите на клавиатуре.
Появится еще один подобный диалог, куда следует повторно ввести выбранную кодовую последовательность и снова нажать .

Защита установлена, но для ее использования не только на вход в БИОС требуется выполнить еще ряд настроек:
- Открыть вкладку БИОС «Advanced BIOS Features ».
Найти строчку «Password Check », выставить для нее значение «Always ». Для этого выберите данный пункт и нажмите , выберите значение и подтвердите ввод.
Далее ПК начнет перезагрузку и сразу же попросит ввести кодовую последовательность.
Установка пароля на учетную запись
Настройка учетных записей
Первое, что необходимо сделать — это открыть окно учетных записей пользователей. Причем, отмечу, что в Windows 10 его не то чтобы спрятали, но сделали менее «заметным», нежели, чем это было в Windows XP.
И так, как открыть:
- нажмите сочетание кнопок WIN+R (должно появиться окно «Выполнить»);
- введите команду control userpasswords2 (см. скрин ниже);
- нажмите Enter.
Как открыть настройку учетных записей пользователей
Далее должно открыться окно со всеми пользователями, которые есть в системе. В моем случае пользователь один — «USER» (он же по совместительству администратор).
Чтобы Windows 10 требовала пароль, поставьте галочку напротив пункта «Требовать ввод имени пользователя и пароля.» (см. цифра-1 на скрине ниже ).
Затем, чтобы сменить/установить пароль для текущего пользователя (под которым вы сейчас работаете) — нажмите сочетание кнопок Ctrl+Alt+Del (см. цифру-2 ).
Устанавливаем пароль для текущего пользователя
Далее рабочий стол должен пропасть, и на весь экран появиться небольшое меню — выберите пункт «Изменить пароль».
изменить пароль / Ctrl+Alt+Del
После чего появиться небольшое окно, в котором нужно:
- ввести старый пароль (если его раньше не было — просто оставьте поле пустым);
- ввести два раза новый пароль (указывайте тот, который не забудете );
- для подтверждения изменений — нажмите ENTER.
Ввод старого (если он был установлен) и нового пароля
Если пароль был изменен — вы увидите сообщение, об успешном завершении операции — жмите OK.
Собственно, всё, теперь ваша система защищена, можете проверять работоспособность (просто перезагрузите ПК).
Пароль был изменен
Еще один вариант через меню ПУСК
Поставить пароль можно и через меню ПУСК (правда, в некоторых случаях всё же надежнее пользоваться первым способом, т.к. не всегда удается изменить пароль через панель управления Windows 10).
Покажу на примере. Сначала откройте ПУСК, выберите «Параметры».
Далее нужно открыть раздел «Учетные записи», и выбрать в нем подраздел «Параметры входа».
Учетные записи — параметры входа
В открывшемся окне можно изменить (установить) как обычный пароль, так и, например, поставить ПИН-код или графический ключ (пароль в виде картинки). В общем-то, вариантов хватает.
Изменить пароль (обратите внимание, что можно поставить ПИН-код и графический ключ). При изменении пароля — вас попросят сначала указать старый, затем ввести новый, и подтвердить изменения (в общем-то, процедура стандартная)
При изменении пароля — вас попросят сначала указать старый, затем ввести новый, и подтвердить изменения (в общем-то, процедура стандартная).
Ввод старого и нового пароля
ЕСЛИ ХОТИТЕ ОТКЛЮЧИТЬ ПАРОЛЬ
1) Зайдите в ПУСК/Параметры/Учетные записи/Параметры входа и нажмите кнопку «Изменить пароль».
Далее откроется окно с вводом текущего пароля (вводите) и предложением ввести новый пароль — просто оставьте поля пустыми и нажмите «Далее» («Готово»).
Таким образом, при загрузке Windows — вам нужно будет всего лишь щелкнуть по «Войти» и ОС загрузится без ввода пароля.
2) Если вы хотите вообще отключить показ окна ввода пароля, то нажмите Win+R, и введите команду control userpasswords2 (как на примерах выше).
Далее в открывшемся окне настроек учетных записей — снимите галочку с пункта «Требовать ввод имени пользователя и пароля» (см. скрин ниже). Сохраните настройки.
Не требовать указание пароля
Теперь при загрузке ОС Windows — она не будет вызывать окно и просить подтвердить, кто заходит в систему …
Рекомендую ознакомиться с похожей статьей, в которой рассказывается, как защитить файл или флешку (диск) паролем. В некоторых случаях, подобная защита куда эффективнее, чем пароль на вход в ОС.














