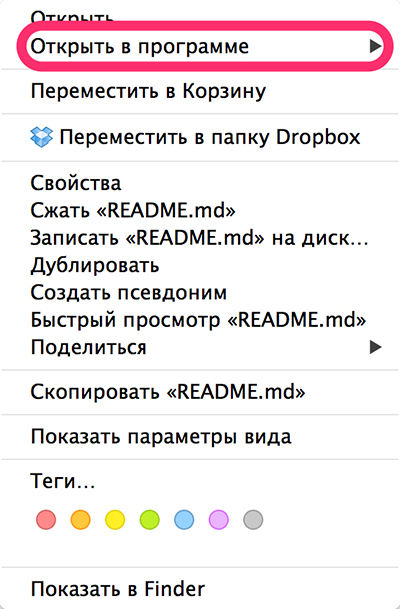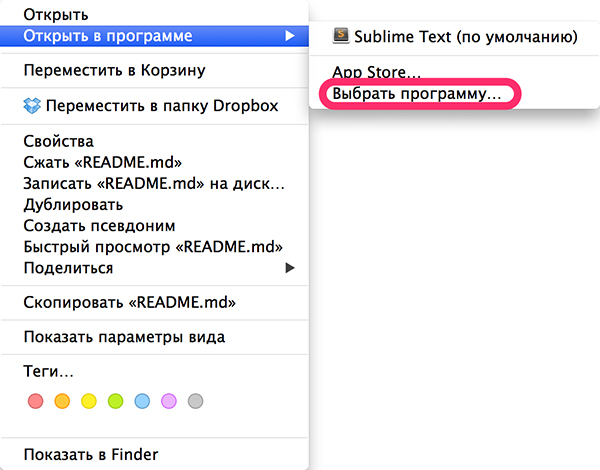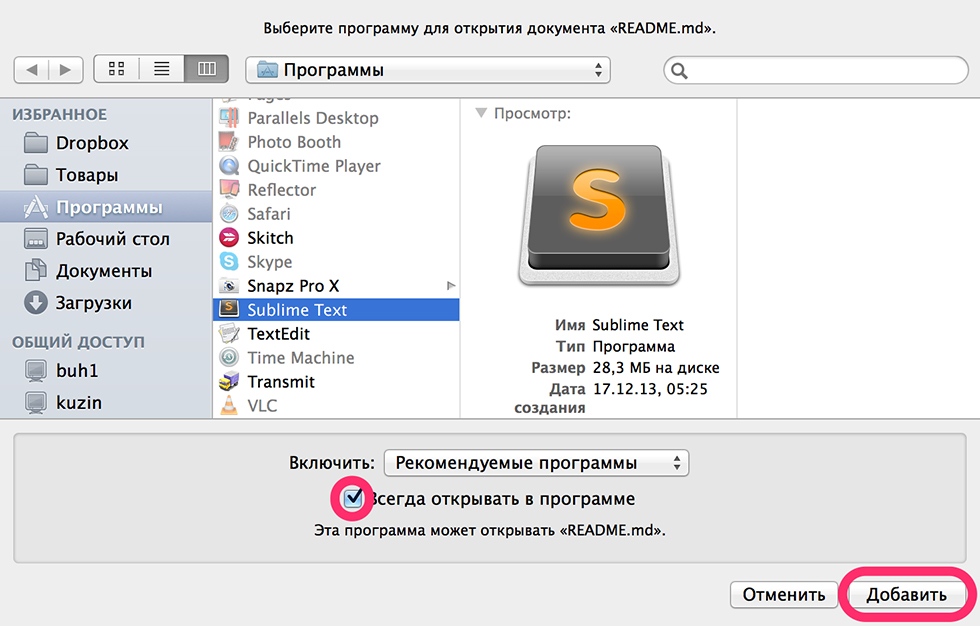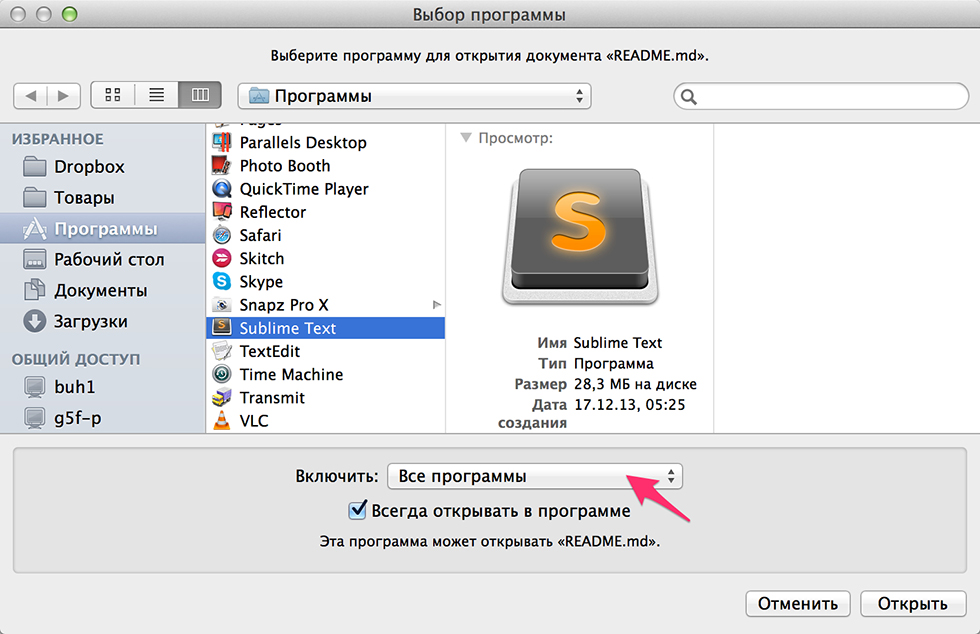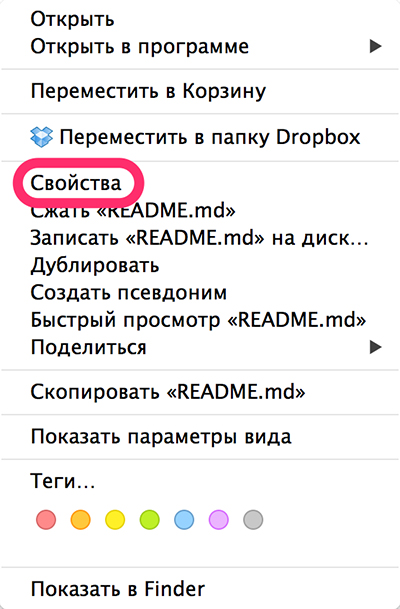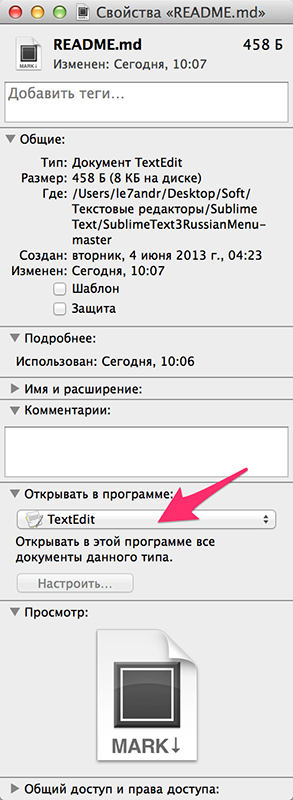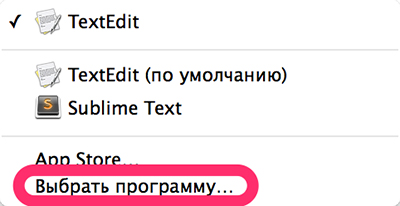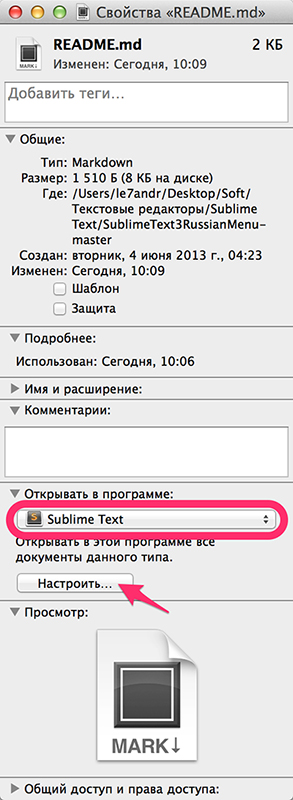- Изменение веб-браузера или почтового приложения по умолчанию на компьютере Mac
- Изменение веб-браузера по умолчанию
- Изменение почтового приложения по умолчанию
- Дополнительная информация
- Как установить программу по умолчанию на Маке (Mac OS)
- Как открыть файл в нужной вам программе один раз
- Как всегда открывать конкретный файл нужной программой
- Как открывать файлы одного формата нужной программой автоматически
- Как изменить программы по умолчанию в macOS?
- Лонгриды для вас
- Как в Mac OS X изменить приложение по умолчанию для открытия разных типов файлов
- Как в Mac OS X изменить программу по умолчанию для отдельного файла
- Как в OS X изменить программу по умолчанию для всех файлов одного типа (с одним расширением)
Изменение веб-браузера или почтового приложения по умолчанию на компьютере Mac
Выберите приложение, которое будет открываться при нажатии ссылки на веб-сайт или адреса электронной почты.
Изменение веб-браузера по умолчанию
- Убедитесь, что в системе установлен дополнительный веб-браузер.
- Выберите меню Apple > «Системные настройки» и нажмите «Основные».
- Выберите нужный браузер в списке «Веб-браузер по умолчанию».
Изменение почтового приложения по умолчанию
- Убедитесь, что в системе установлено дополнительное почтовое приложение. Хотя для доступа к электронной почте (через веб-портал) можно пользоваться веб-браузером, он не является почтовым приложением.
- Откройте приложение «Почта».
- Выберите «Почта» > «Настройки» и нажмите «Основные».
- Выберите нужное почтовое приложение в списке «Почтовый клиент по умолчанию».
Перед изменением настройки в приложении «Почта» вам может быть предложено добавить учетную запись электронной почты. Если вы не хотите этого делать, проверьте настройки другого почтового приложения. Возможно, с помощью его настроек вы сможете установить в качестве почтового клиента по умолчанию другое почтовое приложение.
Дополнительная информация
Информация о продуктах, произведенных не компанией Apple, или о независимых веб-сайтах, неподконтрольных и не тестируемых компанией Apple, не носит рекомендательного или одобрительного характера. Компания Apple не несет никакой ответственности за выбор, функциональность и использование веб-сайтов или продукции сторонних производителей. Компания Apple также не несет ответственности за точность или достоверность данных, размещенных на веб-сайтах сторонних производителей. Обратитесь к поставщику за дополнительной информацией.
Источник
Как установить программу по умолчанию на Маке (Mac OS)

Каждый раз при открытии файла выбирать пункт в контекстном меню «Открыть в программе» довольно быстро надоедает, и хочется сделать так, что бы файлы определенного формата всегда открывались нужной и удобной вам программой.
Например, все видео хочется смотреть не через стандартный QuickTime плеер, а через VLC или какой либо другой сторонний проигрыватель. Сделать это в Mac OS не сложнее, чем в Windows, однако настройка эта достаточно неочевидна.
Эта простая инструкция расскажет, как всегда открывать файлы определенных форматов с помощью нужного вам приложения автоматически.
Есть несколько вариантов открытия файлов нужной вам программой: открыть файл один раз в другой программе, открывать конкретный файл всегда с помощью одной программы и открытие всех файлов данного формата в определенной программе. Вам скорее всего интересен только третий вариант, однако мы расскажем обо всем по порядку.
Как открыть файл в нужной вам программе один раз
Для того, что бы единожды открыть файл программой, отличной от программы по умолчанию для данного типа файлов нужно просто щелкнуть правой кнопкой мыши (тачпада на Макбуке) по файлу и в контекстном меню в пункте «Открыть в программе» выбрать нужное вам приложение. В общем, делается это точно так же, как и в Windows, аналогично «Открыть с помощью. «.
Как всегда открывать конкретный файл нужной программой
В Mac OS так же есть такая функция, как возможность открытия одного конкретного файла всегда определенной программой. Для этого в том же контекстном меню файла выберите пункт «Открыть в программе» и далее пункт «Выбрать программу».
В открывшемся окне выберите программу, которая всегда должны открывать этот файл и поставьте внизу галочку «Всегда открывать в программе».
Эта настройка очень похоже на аналогичную в Windows, однако она не устанавливает программу по умолчанию для всех файлов одного формата, как это делается в операционной системе от Microsoft, а запоминает программу только для открытия одного конкретного файла.
Как открывать файлы одного формата нужной программой автоматически
Этот пункт скорее всего вам наиболее интересен — как всегда открывать файлы одного формата в нужной вам программе, не выбирая её каждый раз в контекстном меню. Например, если вы хотите всегда открывать видеофайлы не стандартным QuickTime плеером, а сторонним, который вам больше нравится. Делается это следующим образом.
1. Найдите файл с форматом, который вы хотите открывать в стороннем приложении. Для примера у нас это файл видео формата .mov, который в Mac OS по умолчанию открывается программой QuickTime Player.
2. Откройте свойства этого файла.
3. В открывшемся окне найдите пункт «Открывать в программе» и в выпадающем меню выберите подходящую для вас. В нашем примере это VLC плеер.
4. После выбора предпочитаемой программы нажмите кнопку «Настроить. « чуть ниже.
5. Подтвердите ваше желание изменить программу по умолчанию для открытия всех файлов с таким же расширением.
6. Убедитесь, что выбранная вами программа успешно установлена. Надпись «(по умолчанию)» должна появиться в выпадающем меню после названия программы.
Если вы все сделали правильно, то теперь все файлы формата .mov будут открываться в VLC плеере автоматически. Аналогичные действия можно проделать со всеми популярными форматами файлов, которыми вы пользуетесь и установить удобные для вас программы для их открытия.
Источник
Как изменить программы по умолчанию в macOS?
Большинство предустановленных программ, установленных в macOS, хорошо справляются с возложенными на них обязанностями. Однако для решения нестандартных задач их возможностей порой бывает недостаточно. В этом материале мы рассмотрим, как изменить приложения по умолчанию для тех или иных файлов.
Как изменить почтовый клиент по умолчанию?
- Запустите программу «Почта».
- Если учетная запись не настроена, то настройте ее прямо сейчас.
- Заходим в Меню -> Настройки -> Основные.
- Назначаем нужную нам программу в строке «Почтовый клиент по умолчанию».
Изменить браузер по умолчанию:
- Заходим в «Системные настройки».
- Выбираем пункт «Основные».
- Здесь указываем приложение в строке «Веб-браузер по умолчанию».
В качестве примера мы сменим видеоплеер для форматов mov. Точно таким же образом можно поменять приложения и для других форматов.
- Выберите файл с тем форматом, приложение которого вы хотите изменить.
- Откройте свойства этого файла.
Новости, статьи и анонсы публикаций
Свободное общение и обсуждение материалов
Лонгриды для вас
Если вы забыли пароль от iPhone, это не значит, что он теперь превратится в кирпич. Вы всегда можете сбросить смартфон до заводских настроек, а потом настроить его заново. Рассказываем, как это сделать проще всего
Продуктивность — один из главных трендов в 2021 году, а менеджер задач является отличным способом контроля дисциплины, ведь смартфон всегда под рукой. В нем можно записывать все свои планы, чтобы оставлять голову свободной для новых идей. Мы подобрали для вас лучшие приложения.
Отличить поддельные AirPods от оригинала не так уж и просто. Их внешность, функциональность и качества звука могут совпадать довольно сильно. Так что обращать внимание нужно на что-то другое
Для новичков полезная инфа, сам недавно искал. Спасибо. Ещё бы это как то легко найти можно было бы на сайте, типа как раздел «энциклопедия МакОс», а? Ренат?
Источник
Как в Mac OS X изменить приложение по умолчанию для открытия разных типов файлов
Не знаю как вам, уважаемые пользователи, а мне функционала приложений в которых OS X открывает некоторые типы файлов по умолчанию не хватает. Некоторые сторонние программы для OS X позволяют работать с различными типами файлов более гибко, что позволяет сэкономить и время, и нервы. Возникает необходимость для разных типов файлов назначить программу в которой они открывались бы по умолчанию. Как это сделать читайте под катом.
В OS X, как и в любой другой операционной системе каждый отдельный тип файлов автоматически ассоциирован с определенной программой: текстовые файлы — с текстовым редактором, видео — с видеоплеером, музыкальные — с музыкальным проигрывателем. Система самостоятельно определяет какой тип файлов в какой программе открывать и иногде это экономит время.
В Windows при установке некоторых приложений установщик предлагает ассоциациировать устанавливаемую программу с определенными типами файлов вручную, и после установки, указанные типы файлов будут открываться в этой программе. В OS X, к сожалению, такой «фишки» пока замечено не было, но не все так плохо, изменить приложение по умолчанию для открытия различных типов файлов можно и в Mac OS X, и сделать это достаточно просто.
Назначить программу по умолчанию для открытия файлов в OS X можно для:
- отдельного файла;
- всех файлов одного типа (с одним расширением).
В первом случае для одного файла назначается определенная программа в которой этот файл будет открываться по умолчанию (двойным щелчком в Finder по иконке приложения в папке Программы, из Launcher’a). Во втором — в программе установленной по умолчанию будут открываться все файлы с одним расширением.
Как в Mac OS X изменить программу по умолчанию для отдельного файла
- В Finder выберите файл для которого нужно изменить программу по умолчанию и вызовите контекстное меню (нажмите на трекпад двумя пальцами или удерживая «Control» щелкните на названии файла, или щелкните на названии файла правой кнопкой мыши). В меню выберите пункт «Открыть в программе».
В подменю выберите «Выбрать программу».
В окне Выбора программы выберите нужное приложение. Установите галочку напротив «Всегда открывать в программе», если хотите, чтобы файл открывался в заданной программе постоянно.
Если галочку не ставить, указанный файл откроется в выбранной программе один раз, и после его закрытия все ассоциации будут сброшены, файл снова будет открываться в программе рекомендованной OS X.
Если нужная программа в списке не активна и вы не можете ее выбрать, включена опция «Рекомендуемые программы», OS X автоматически предлагает выбрать программу из определенного перечня (экономит время на поиске нужного приложения в длинном списке всех программ в OS X).
Если нужной программы в перечне рекомендуемых нет, в раскрывающемся списке «Включить» выберите пункт «Все программы». Все установленные в OS X приложения станут доступны для выбора.
Как в OS X изменить программу по умолчанию для всех файлов одного типа (с одним расширением)
Данный метод позволяет определить приложение в котором файлы с одним расширением будут открываться по умолчанию.
- В Finder выберите файл необходимого типа (расширения) и вызовите контекстное меню (нажмите на трекпад двумя пальцами, удерживая «Control» щелкните на названии файла, щелкните на названии файла правой кнопкой мыши). Выберите пункт «Свойства». Свойства файла можно открыть шорткатом «Command+i».
В разделе «Открывать в программе» щелкните на раскрывающемся списке и выберите нужную программу.
Щелкните на кнопке «Настроить» и подтвердите команду. Все файлы данного типа будут открываться в назначенной программе по умолчанию.
Вот так все просто, быстро и доступно. Еще раз убеждаюсь в качественном подходе компании Apple к юзабилити своих продуктов не только тех, что можно держать в руках, но и программных. И нисколько не жалею о том, что сделал выбор в пользу компьютеров Mac.
Источник