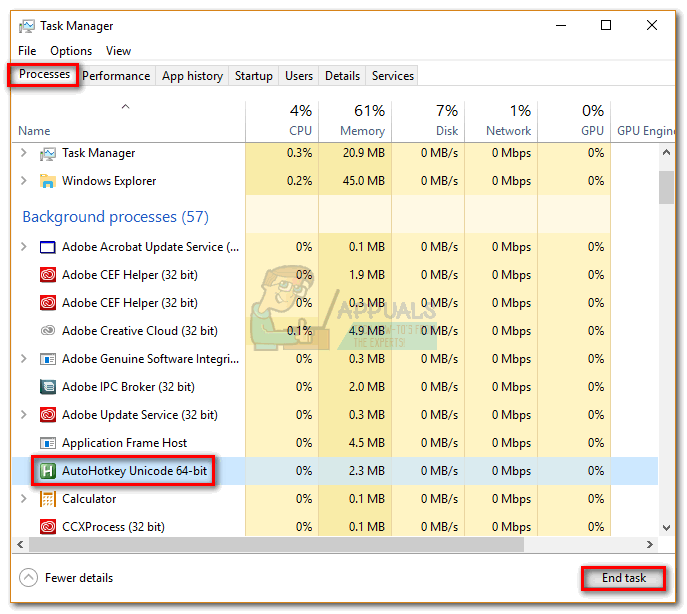- Как настроить тачпад в Windows 10
- Различные типы сенсорных панелей
- Какой у вас тачпад?
- Как включить или отключить прецизионную сенсорную панель в Windows 10
- Как настроить скорость курсора тачпада в Windows 10
- Как изменить чувствительность сенсорной панели для касаний, когда у вас точная сенсорная панель
- Как настроить точную настройку прокрутки и увеличения сенсорной панели
- Как настроить параметры с тремя и четырьмя пальцами на точной сенсорной панели
- Как сбросить настройки точной сенсорной панели
- Как настроить обычную сенсорную панель (изменить чувствительность сенсорной панели) в Windows 10
- Вам удалось настроить тачпад так, как вы хотели?
- Как поменять направление прокрутки в Windows 10 —
- Способ 1. Изменение направления прокрутки сенсорной панели (только для сенсорной панели)
- Способ 2: изменение направления прокрутки для колеса мыши (только для мыши)
- Способ 3: изменение направления прокрутки с помощью макро-скрипта (мышь и сенсорная панель)
Как настроить тачпад в Windows 10
Если вы используете ноутбук, устройство 2-в-1 или любой другой мобильный компьютер, возможно, вы также используете сенсорную панель. Поэтому вам следует настроить тачпад так, как вы этого хотите. Windows 10 предоставляет множество вариантов для управления простыми настройками, такими как настройка чувствительности сенсорной панели, а также расширенные настройки для настройки жестов сенсорной панели, которые запускают различные действия. Конечно, все зависит от вашего конкретного оборудования и драйверов. Давайте посмотрим, как настроить ваш тачпад в Windows 10.
ПРИМЕЧАНИЕ. Данное руководство предназначено для Windows 10 с обновлением за май 2019 года. Предыдущие версии Windows 10 могли не иметь всех функций, которые мы представляем в этом руководстве. Если вы не знаете, какая у вас версия Windows 10, прочитайте: Как проверить версию Windows 10, сборку ОС, редакцию или тип.
Различные типы сенсорных панелей
Microsoft делит доступные на рынке сенсорные панели на две широкие категории:
- Прецизионные сенсорные панели — это сенсорные панели, разработанные для современных ноутбуков и планшетов, работающих под управлением Windows 10. Эти типы сенсорных панелей поддерживают различные жесты, которые помогут вам быстрее перемещаться по ПК. Они предлагают отличный пользовательский опыт, но недостатком является то, что они недоступны на любом ноутбуке или планшете. Чтобы получить все жесты, функции и опции, которые может предложить прецизионная сенсорная панель, Microsoft требует от производителей сенсорной панели соблюдения ряда конкретных требований к оборудованию.
- Обычные сенсорные панели — все остальные сенсорные панели, которые не соответствуют стандартам Microsoft для точных сенсорных панелей. По умолчанию эти сенсорные панели не поддерживают жесты Windows и имеют меньше доступных функций и параметров, чем точные сенсорные панели. В зависимости от производителя и модели сенсорной панели ее драйверы могут включать некоторые функции, которые можно найти на точных сенсорных панелях.
Как правило, более дорогие ноутбуки и устройства с ОС Windows, как правило, имеют точные сенсорные панели, а более дешевые — с обычными сенсорными панелями.
Какой у вас тачпад?
Теперь, когда вы знаете, что есть два типа сенсорных панелей, как вы узнаете, какая сенсорная панель у вас на устройстве Windows? Чтобы узнать, вы должны использовать приложение Настройки . Откройте его, перейдите к «Устройствам» и выберите «Сенсорная панель» в левой части окна.
Если на вашем ноутбуке или планшете с Windows 10 установлена точная сенсорная панель, в правой части окна «Настройки» вы увидите сообщение: «На вашем компьютере установлена точная сенсорная панель». Кроме того, если ваш ноутбук или планшет с Windows 10 оснащен точной сенсорной панелью, вы можете настроить множество параметров, разделив их на различные разделы, такие как сенсорная панель, касания, прокрутка и масштабирование или жесты тремя пальцами.
Если на вашем ноутбуке или планшете нет точной сенсорной панели, вы не увидите заявления, показанного ранее. Кроме того, единственным параметром, который вы можете настроить, является чувствительность сенсорной панели.
В следующих разделах этого руководства мы расскажем вам о настройках сенсорной панели, доступных в Windows 10, о том, как настроить чувствительность сенсорной панели в Windows 10, как включить сенсорную панель в Windows 10 и многое другое. Мы рассматриваем как точные, так и обычные сенсорные панели (в конце этого руководства), поэтому читайте и используйте информацию, которая относится к вам, в зависимости от типа сенсорной панели.
Как включить или отключить прецизионную сенсорную панель в Windows 10
Если ваш ноутбук или планшет с Windows 10 оснащен точной сенсорной панелью, вы можете включить или отключить ее, включив или выключив переключатель сенсорной панели.
Windows 10 также позволяет вам выбрать, хотите ли вы, чтобы ваша сенсорная панель была включена или автоматически отключать ее, когда вы подключаете мышь к ноутбуку или планшету. Чтобы выбрать поведение сенсорной панели, которое вы предпочитаете, установите или снимите флажок «Оставлять сенсорную панель включенной, когда мышь подключена».
Как настроить скорость курсора тачпада в Windows 10
К сожалению, у многих сенсорных панелей скорость курсора по умолчанию установлена очень высокой или очень низкой, что не очень хорошо, если вы не привыкли работать с сенсорными панелями. Однако, если у вас точная сенсорная панель, вы можете легко изменить ее скорость курсора, отрегулировав ползунок «Изменить скорость курсора» в настройках сенсорной панели.
Как изменить чувствительность сенсорной панели для касаний, когда у вас точная сенсорная панель
Если у вас точная сенсорная панель, приложение «Настройки» в Windows 10 также позволяет настроить чувствительность к нажатию. Это очень полезно для тех случаев, когда вы начинаете набирать текст на своем ноутбуке и случайно касаетесь сенсорной панели руками. В таких случаях вы можете обнаружить, что курсор перемещается, и вы печатаете в случайных местах, или что вы дважды щелкнули по объектам, и вы даже не заметили, что сделали. Чтобы избежать этого, в области «Касания» нажмите или коснитесь чувствительности сенсорной панели и выберите, хотите ли вы, чтобы тачпад имел низкую чувствительность, среднюю чувствительность, высокую чувствительность или был максимально чувствительным.
Обратите внимание, что выбор параметра «Чувствительный» — это то же самое, что не использовать эту функцию, поскольку между касаниями или касаниями и реакцией сенсорной панели нет задержки.
СОВЕТ: В большинстве случаев Ctrl-Z должен вернуть вас туда, где вы должны быть. 🙂
Как настроить то, что делают краны, на точной сенсорной панели
Даже если на сенсорной панели есть кнопки для левого и правого щелчка, вы можете нажать на нее, чтобы выполнить щелчок. Если у вас точная сенсорная панель, вы можете убедиться в этом, включив параметр «Нажать одним пальцем на один щелчок». Если вы этого не сделаете, снимите этот флажок.
Вы также можете щелкнуть правой кнопкой мыши на сенсорной панели при каждом касании ее двумя пальцами. Для этого проверьте настройку «Коснитесь двумя пальцами правой кнопкой мыши». В Windows 10 и большинстве приложений это действие отображает контекстное меню, аналогичное щелчку правой кнопкой мыши.
Вы также можете нажать, а затем быстро нажать еще раз и провести пальцем по сенсорной панели, чтобы выбрать несколько элементов, таких как файлы, папки или текст. Однако это работает только в том случае, если вы включили настройку сенсорной панели «Дважды коснитесь и перетащите для многократного выбора».
Если у вас точная сенсорная панель, вы также можете щелкнуть правой кнопкой мыши Windows 10 при каждом нажатии в правом нижнем углу сенсорной панели. Если вы хотите включить эту опцию, убедитесь, что параметр «Нажмите правый нижний угол сенсорной панели, чтобы щелкнуть правой кнопкой мыши» включен.
Как настроить точную настройку прокрутки и увеличения сенсорной панели
В разделе «Прокрутка и масштабирование» настроек точной сенсорной панели вы можете выбрать способ использования сенсорной панели для прокрутки и масштабирования: если вы хотите прокручивать по горизонтали или вертикали, поместив два пальца на сенсорную панель и затем двигая их по ней, включите параметр «Перетащите два пальца для прокрутки».
Нажмите или нажмите «Направление прокрутки» и выберите, хотите ли вы, чтобы на сенсорной панели движение вниз прокручивалось вверх или вниз.
Наконец, включите настройку «Сжать для увеличения», если вы хотите иметь возможность поместить два пальца на сенсорную панель, а затем сжать для увеличения или растянуть для уменьшения.
Как настроить параметры с тремя и четырьмя пальцами на точной сенсорной панели
На точных сенсорных панелях вы также можете использовать жесты с тремя и четырьмя пальцами. Приложение «Настройки» дает вам отдельные разделы для них, и параметры в них одинаковы. Однако действия, установленные в Windows 10 по умолчанию, различаются для жестов с тремя и четырьмя пальцами, поэтому убедитесь, что вы установили их по своему усмотрению. Давайте посмотрим, что они могут.
Прежде всего, есть Swipes: когда вы проводите тремя или четырьмя пальцами по сенсорной панели, Windows 10 можно настроить на «Переключение приложений и показ рабочего стола», «Переключение рабочих столов и показ рабочего стола», «Изменение звука и громкости» или «Ничего». В зависимости от того, что вы выбрали для установки Windows 10, когда вы проводите тремя или четырьмя пальцами по сенсорной панели, пролистывание иллюстрируется с помощью диаграмм со стрелками под списками пролистывания.
Списки касаний позволяют выбрать, что произойдет, когда вы касаетесь сенсорной панели тремя пальцами. Вы можете настроить Windows 10 на запуск поиска Windows, открытие Центра поддержки, воспроизведение/приостановку воспроизводимого мультимедиа, функцию средней кнопки мыши или ничего не делать.
СОВЕТ. Обычно нажатие средней кнопки мыши на ссылке в веб-браузере открывает ее в новой вкладке. С точной сенсорной панелью вы можете сделать то же самое, нажав на эту ссылку тремя или четырьмя пальцами.
Как сбросить настройки точной сенсорной панели
В конце страницы настроек точной сенсорной панели есть также небольшой раздел «Сброс настроек сенсорной панели». Он имеет только одну кнопку, называемую «Сброс», которую вы можете щелкнуть или нажать, если вам больше не нравится способ, которым вы настроили сенсорную панель, и вы хотите сбросить ее настройки и жесты к значениям по умолчанию, предоставленным Windows 10.
Это то, что вы получаете, когда у вас есть точная сенсорная панель на вашем устройстве Windows 10. Как видите, настроек достаточно много, и есть из чего выбрать.
Как настроить обычную сенсорную панель (изменить чувствительность сенсорной панели) в Windows 10
Если на вашем портативном устройстве нет точной сенсорной панели, то Windows 10 позволяет установить только задержку касаний, которые вы делаете на сенсорной панели. Это полезно для тех случаев, когда вы начинаете набирать текст на своем ноутбуке и случайно касаетесь сенсорной панели руками. В таких случаях вы можете обнаружить, что курсор перемещается, и вы печатаете в неправильных местах.
Чтобы избежать этого, Windows 10 позволяет настроить для сенсорной панели низкую чувствительность, среднюю чувствительность, высокую чувствительность или максимальную чувствительность. Это означает, что касания, которые вы производите на сенсорной панели, могут иметь длительную задержку, среднюю задержку, короткую задержку или вообще не иметь задержки. Если вы не хотите использовать эту функцию, вы должны выбрать опцию «Чувствительный», что означает отсутствие задержки между касанием сенсорной панели и ее реакцией.
По умолчанию в Windows 10 сенсорная панель имеет среднюю чувствительность. Если на вашем устройстве Windows 10 установлена традиционная сенсорная панель, это практически все, что вы можете настроить для нее.
Вам удалось настроить тачпад так, как вы хотели?
В Windows есть множество настроек, которые вы можете настроить для своей сенсорной панели, если это точная сенсорная панель. Если вы это сделаете, мы держим пари, что вы будете более чем довольны тем, что вы получаете. Если у вас нет точной сенсорной панели или у вас экзотическая сенсорная панель (например, клавиатуры на Halo, которые можно найти на планшетах Lenovo Yoga Book), вам также следует проверить, не предлагает ли производитель вашего ноутбука или планшета дополнительные приложения или опции через свои собственные драйверы.
Как поменять направление прокрутки в Windows 10 —
Пользователи Windows могут быть разделены на два типа людей. Есть те, которые прокручивают путь по умолчанию, а некоторые предпочитают использовать обратное направление прокрутки. Я гордый член категории по умолчанию, но я знаю некоторых людей, которые считают, что обратная прокрутка — это «более естественный» способ.
Реверсировать направление прокрутки раньше было так же просто, как включить переключатель, но Microsoft решила усложнить задачу тем, кто предпочитает прокручивать «неестественный» способ. Больше невозможно перейти к Устройства> Мышь Trackpad и переключаться Обратное направление прокрутки.
Если вы пользуетесь одним из последних обновлений для Windows 10, вы больше не можете изменить направление прокрутки. Тем не менее, это все еще возможно сделать, но вам придется идти по длинному маршруту. В результате наших исследований мы обнаружили три различных способа изменения направления прокрутки в Windows 10 (если вы используете последнее обновление).
Метод 1 может быть невозможно воспроизвести в вашей ситуации, в зависимости от производителя вашего ноутбука, но другие два метода должны работать, если следовать на любом компьютере под управлением Windows. Если вы используете тачпад, придерживайтесь Способ 1. Давай начнем.
Способ 1. Изменение направления прокрутки сенсорной панели (только для сенсорной панели)
Этапы этого метода в значительной степени зависят от производителя вашего ноутбука. Большинство производителей ноутбуков используют собственные технологии тачпада, поэтому вы можете ожидать, что ваш экран будет отличаться от нашего. Нам удалось изменить направление прокрутки ELAN Touchpad. Если у вас есть ноутбук Asus, вы сможете без проблем следовать этому руководству. Если нет, прочитайте Заметка параграфы для дополнительной информации.
- Нажмите Ключ Windows + I и нажмите на Устройства.
- Выбрать Сенсорная панель в левом меню, затем нажмите на Дополнительные настройки под Связанные настройки.
- Это где это начинает отличаться в зависимости от вашего производителя. Как только вы прибудете в Свойства мыши найдите вкладку, принадлежащую вашему программному обеспечению для сенсорной панели. В нашем случае это ELAN. Если это не приведет вас к другому окну напрямую, ищите Опции кнопка.
Замечания: В зависимости от вашего производителя, вкладка может быть названа Настройки сенсорной панели, Умные Жесты,Synaptics или же Настройки устройства. Если вы не можете определить его, обратите внимание, что он обычно находится последним при подсчете слева и обычно это единственная вкладка с логотипом.
- Ищите Multi-палец выберите вкладку Скроллинг а затем установите флажок рядом с Задний ход.
Замечания: Помните, что это меню, скорее всего, будет выглядеть совсем иначе на вашей стороне. Как правило, ищите опцию, аналогичную прокрутке двумя пальцами, и ищите обратное переключение.
Способ 2: изменение направления прокрутки для колеса мыши (только для мыши)
Если вы решите использовать мышь, изменение настроек сенсорной панели не повлияет на колесо мыши. Чтобы изменить направление вращения колесика мыши, вам нужно углубиться в Реестр Windows файлы. Вот что вам нужно сделать:
- Нажмите Windows ключ + R открыть диалоговое окно «Выполнить». Введите «devmgmt.mscИ ударил Войти.
- Раскройте раскрывающееся меню в Мыши и другие указательные устройства и дважды щелкните мышью (HID-совместимая мышь).
- Разверните подробности вкладку и используйте раскрывающееся меню под Имущество выбирать Путь к экземпляру устройства.
- Щелкните правой кнопкой мыши путь и выберите Копирование, просто чтобы быть в безопасности. После того, как путь скопирован в буфер обмена, вы можете безопасно закрыть Диспетчер устройств, но не забудьте оставить HID-совместимые свойства мыши окно открыто.
Замечания: Вы можете убедиться, что не потеряете путь, вставив его в файл блокнота. В этом нет необходимости, если вы оставляете окно открытым.
- Нажмите Windows ключ + R, тип «Regedit» и нажмите Войти.
- В редакторе реестра перейдите к HKEY_LOCAL_MACHINE \ SYSTEM \ CurrentControlSet \ Enum \ HID.
- Сравните ключи реестра в HID с путем, который вы обнаружили в диспетчере устройств. Найдя совпадение, нажмите на папку в Редактор реестра расширить его.
- Исследуйте ключ дальше, пока не доберетесь до Параметры устройства. Нажмите один раз, чтобы выбрать его, затем дважды щелкните FlipFlopWheel.
- Установите базу на шестнадцатеричный, затем измените данные значения на 1. Нажмите Хорошо и Закрыть Редактор реестра чтобы сохранить вашу конфигурацию.
- Изменения не вступят в силу, пока вы не перезагрузите компьютер или не выйдете из системы и не войдете в систему со своим пользователем.
Замечания: Если вы хотите вернуться к стандартному способу прокрутки, вернитесь к FlipFlopWheel в редакторе реестра и измените Значение данных в .
Способ 3: изменение направления прокрутки с помощью макро-скрипта (мышь и сенсорная панель)
Еще один способ изменить направление прокрутки — использовать программное обеспечение, способное настраивать макрос-скрипты. Безусловно, самый надежный способ сделать это с AutoHotkey. Это абсолютно бесплатно, и сложность его использования минимальна. Этот метод перевернет вашу сенсорную панель и направление прокрутки колесика мыши. Вот что вам нужно сделать:
- Перейдите по этой ссылке и нажмите Скачать кнопку, чтобы загрузить бесплатное программное обеспечение, а затем установить его на свой компьютер.
- Щелкните правой кнопкой мыши в любом месте на рабочем столе и создайте Новый текстовый документ. Неважно, как вы это называете. По крайней мере, не сейчас.
- Откройте новый документ и вставьте следующие команды:
WheelUp ::
Отправить
Вернуть
WheelDown ::
Отправить
Вернуть - Сохраните ваши изменения, затем измените расширение .текст в .АХК. Он подскажет вам, что файл может стать непригодным для использования. Проигнорируйте это и нажмите Хорошо.
Замечания: Если вы не можете просматривать расширения, откройте Проводник окна, перейдите к View и установите флажок рядом с Расширения имени файла.
- Вы должны иконку текстового файла превратить в нечто другое, как только вы нажмете Хорошо. Это означает, что Windows распознает его как AutoHotkey файл. Дважды щелкните по нему, чтобы активировать горячую клавишу и отменить прокрутку мыши.
Если вы решили отключить горячую клавишу и вернуться к стандартному способу прокрутки, нажмите Ctrl + Alt + Delete и нажмите на Диспетчер задач. Оттуда перейдите на вкладку Процессы и найдите AutoHotkey Unicode под Фоновые процессы. Выберите его и нажмите Завершить задачу вернуться к прокрутке по умолчанию.
Замечания: Имейте в виду, что вам нужно снова запускать скрипт при перезагрузке или выключении компьютера.



















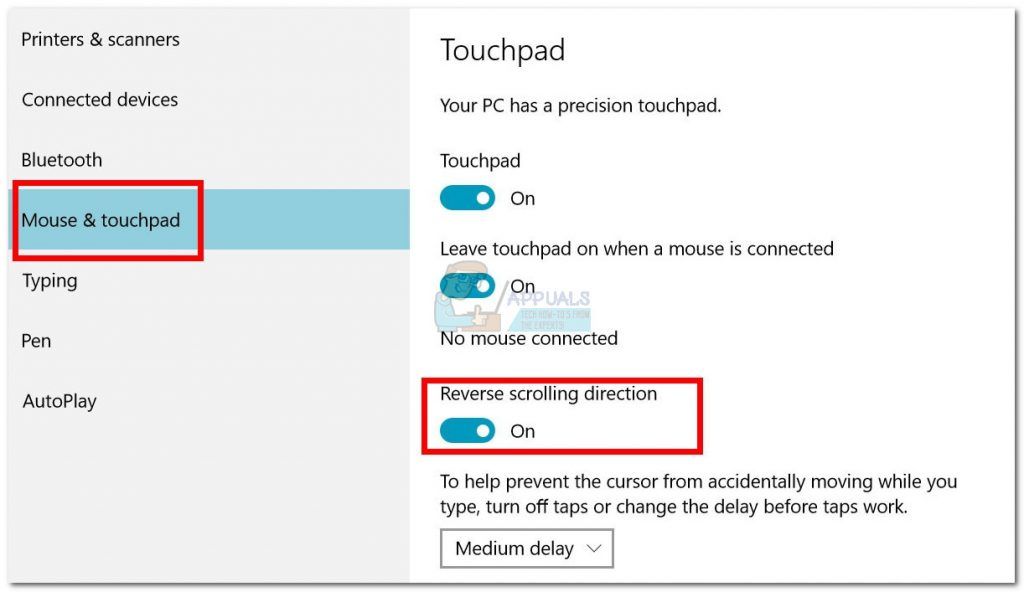
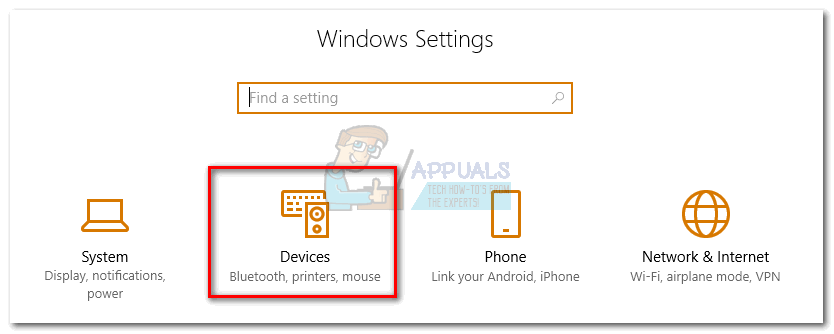
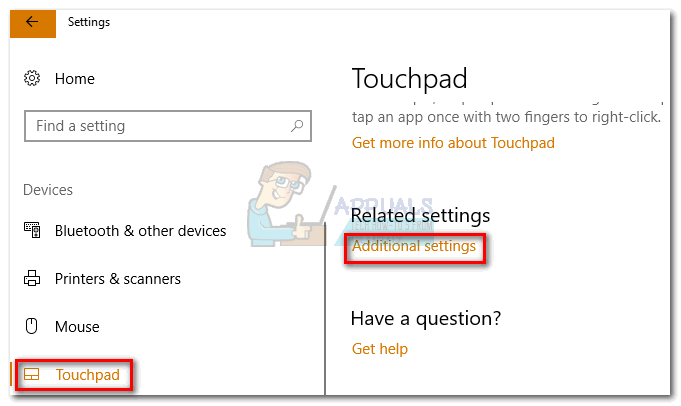
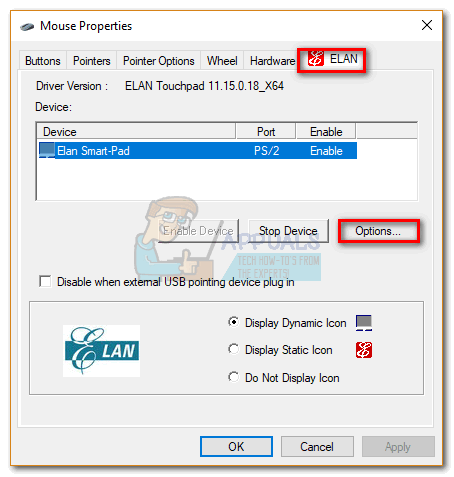 Замечания: В зависимости от вашего производителя, вкладка может быть названа Настройки сенсорной панели, Умные Жесты,Synaptics или же Настройки устройства. Если вы не можете определить его, обратите внимание, что он обычно находится последним при подсчете слева и обычно это единственная вкладка с логотипом.
Замечания: В зависимости от вашего производителя, вкладка может быть названа Настройки сенсорной панели, Умные Жесты,Synaptics или же Настройки устройства. Если вы не можете определить его, обратите внимание, что он обычно находится последним при подсчете слева и обычно это единственная вкладка с логотипом.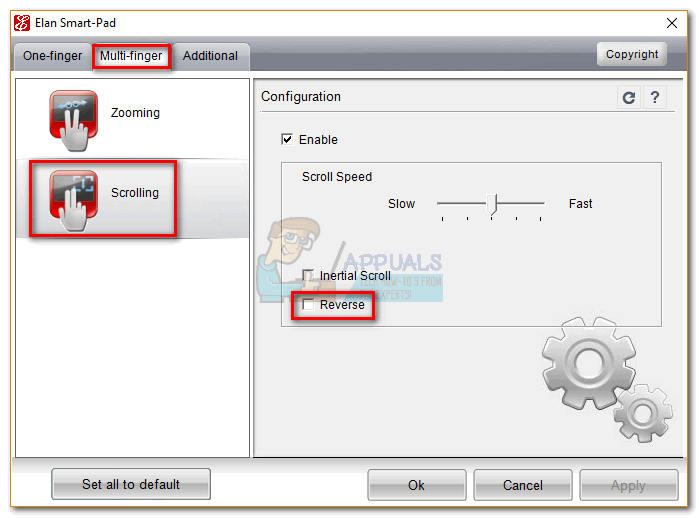 Замечания: Помните, что это меню, скорее всего, будет выглядеть совсем иначе на вашей стороне. Как правило, ищите опцию, аналогичную прокрутке двумя пальцами, и ищите обратное переключение.
Замечания: Помните, что это меню, скорее всего, будет выглядеть совсем иначе на вашей стороне. Как правило, ищите опцию, аналогичную прокрутке двумя пальцами, и ищите обратное переключение.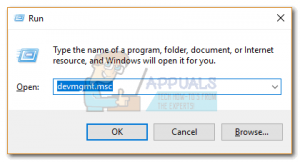
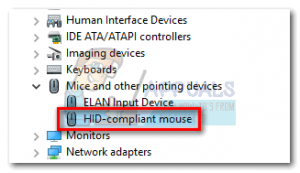
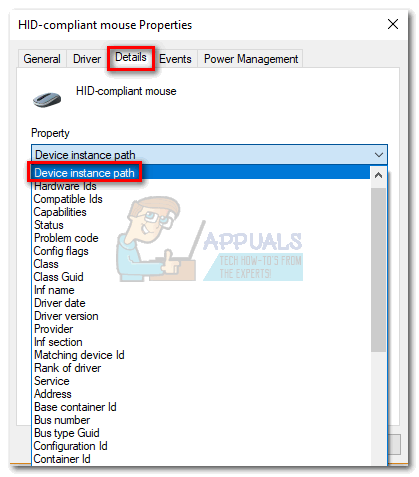
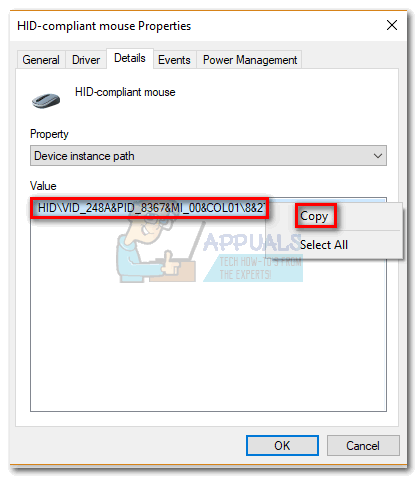 Замечания: Вы можете убедиться, что не потеряете путь, вставив его в файл блокнота. В этом нет необходимости, если вы оставляете окно открытым.
Замечания: Вы можете убедиться, что не потеряете путь, вставив его в файл блокнота. В этом нет необходимости, если вы оставляете окно открытым.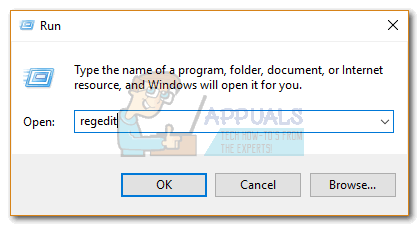
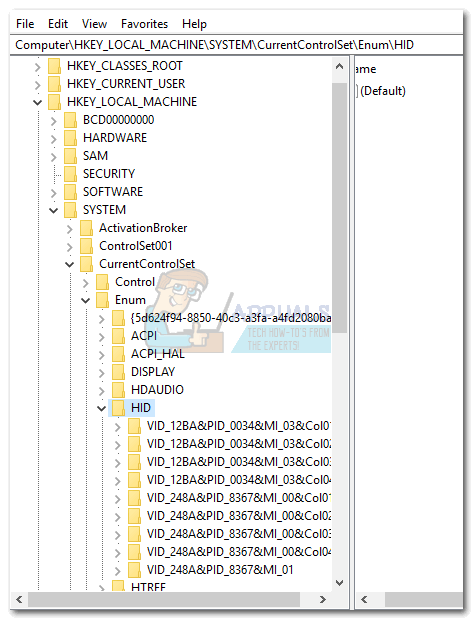
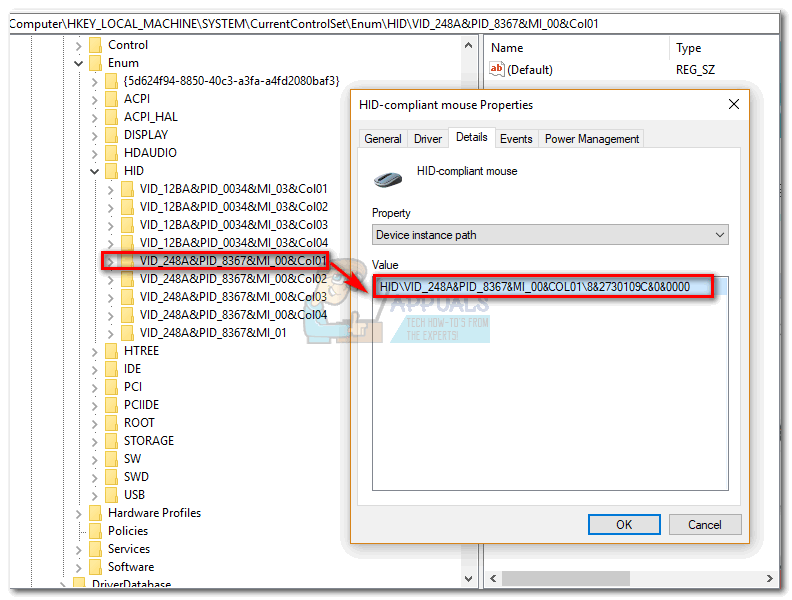
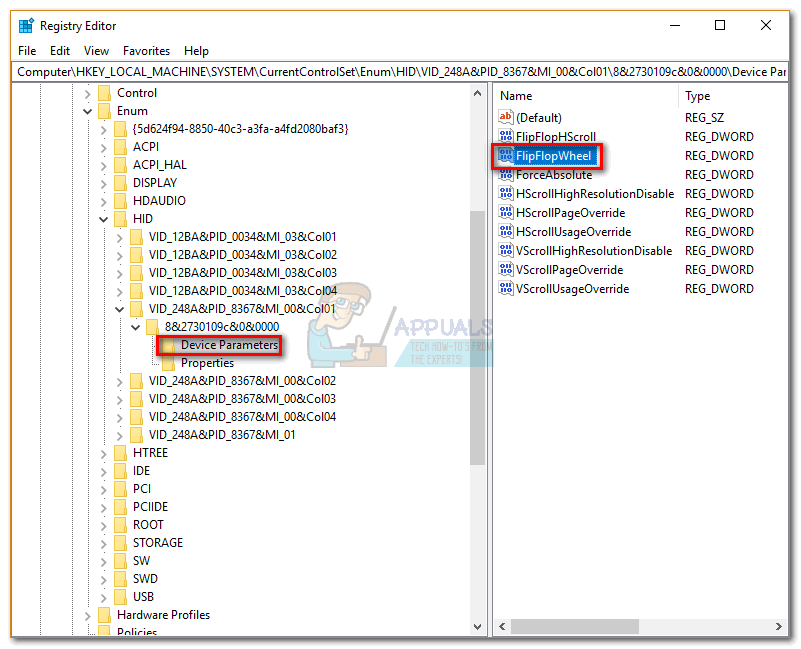
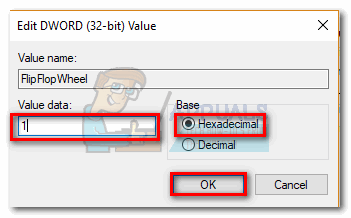
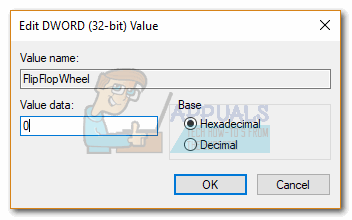
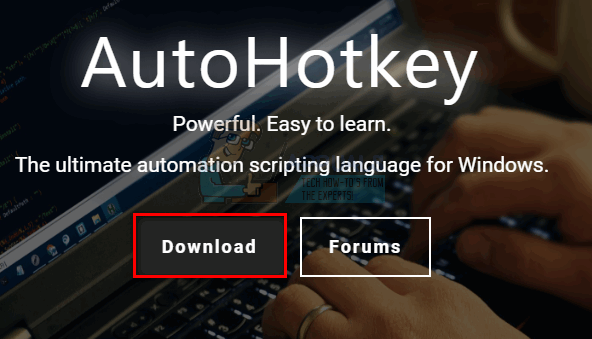
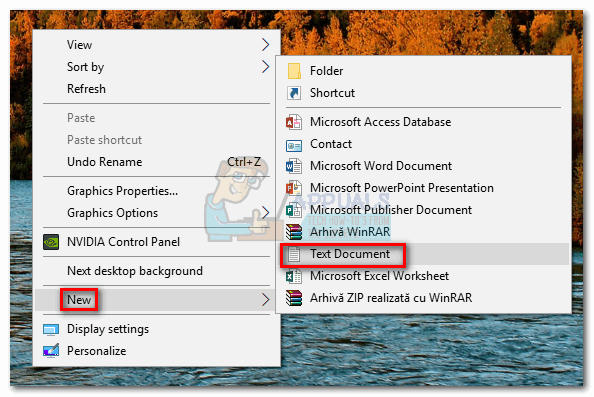
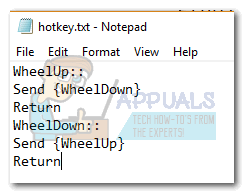
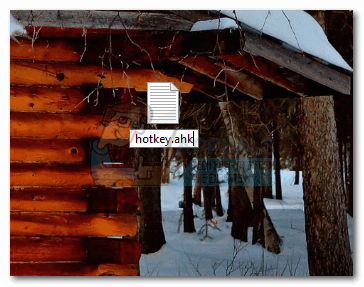 Замечания: Если вы не можете просматривать расширения, откройте Проводник окна, перейдите к View и установите флажок рядом с Расширения имени файла.
Замечания: Если вы не можете просматривать расширения, откройте Проводник окна, перейдите к View и установите флажок рядом с Расширения имени файла. 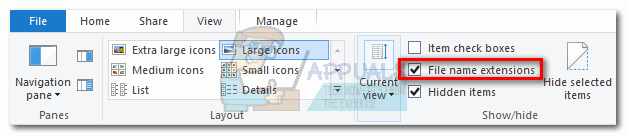
 Если вы решили отключить горячую клавишу и вернуться к стандартному способу прокрутки, нажмите Ctrl + Alt + Delete и нажмите на Диспетчер задач. Оттуда перейдите на вкладку Процессы и найдите AutoHotkey Unicode под Фоновые процессы. Выберите его и нажмите Завершить задачу вернуться к прокрутке по умолчанию.
Если вы решили отключить горячую клавишу и вернуться к стандартному способу прокрутки, нажмите Ctrl + Alt + Delete и нажмите на Диспетчер задач. Оттуда перейдите на вкладку Процессы и найдите AutoHotkey Unicode под Фоновые процессы. Выберите его и нажмите Завершить задачу вернуться к прокрутке по умолчанию.