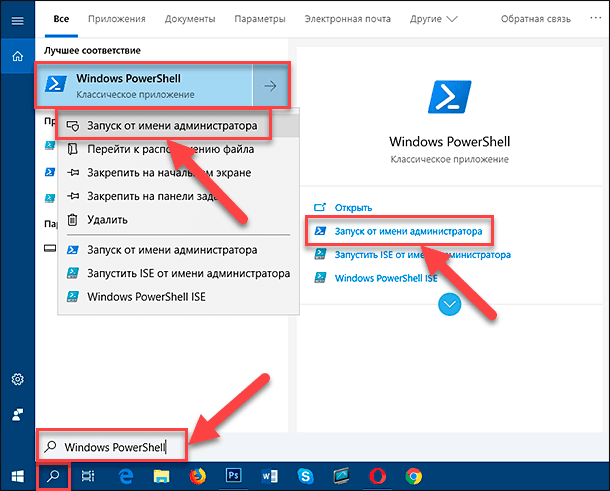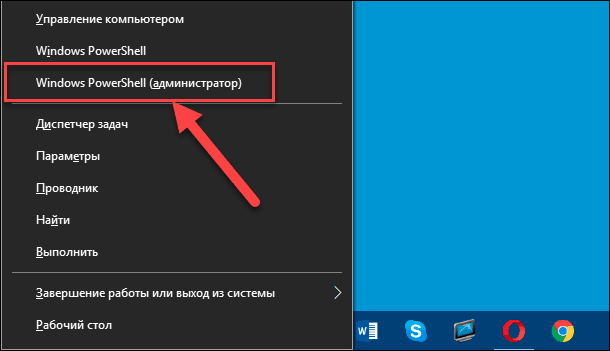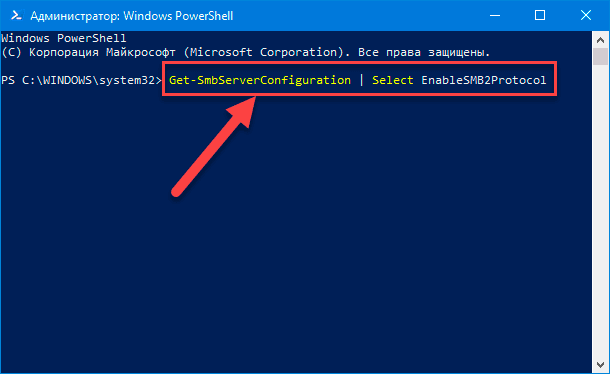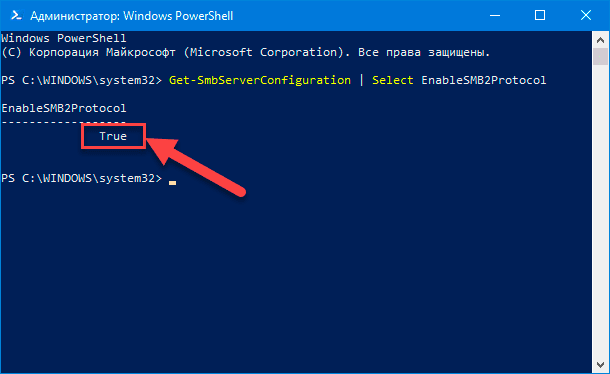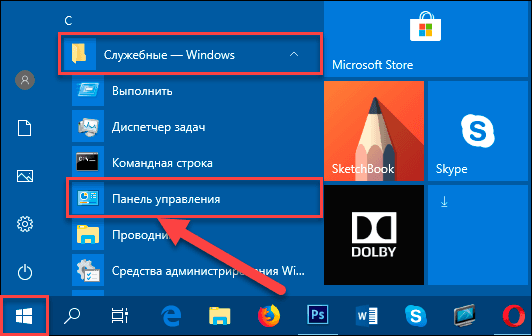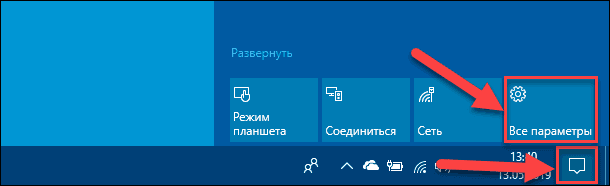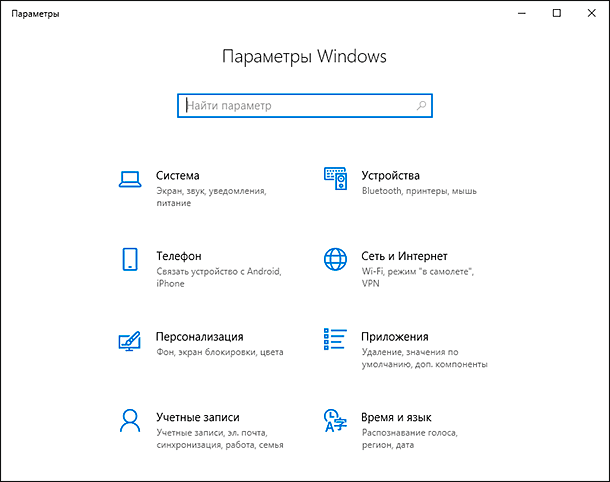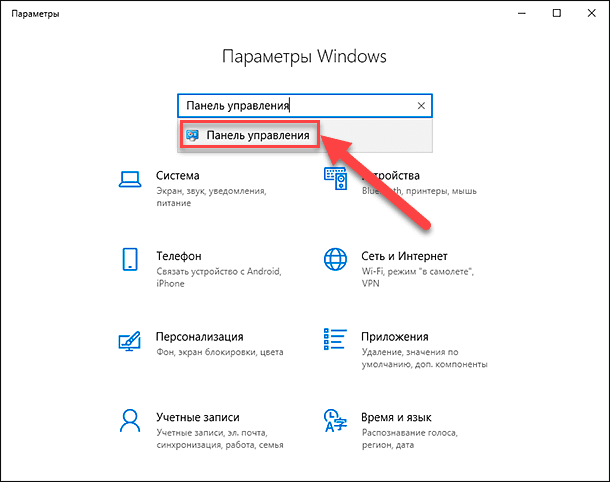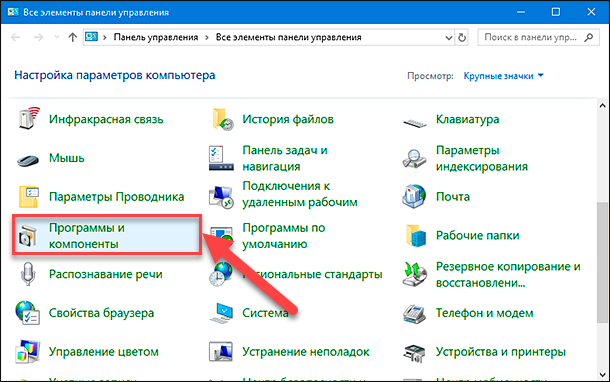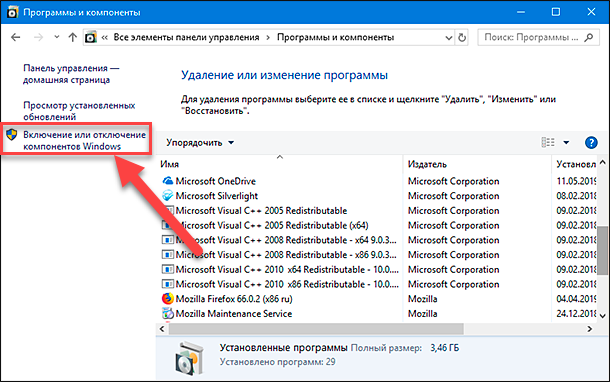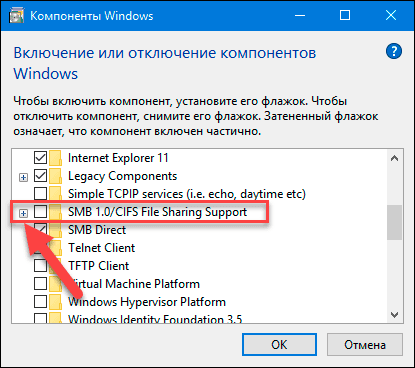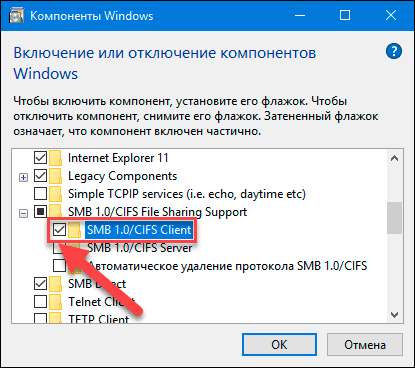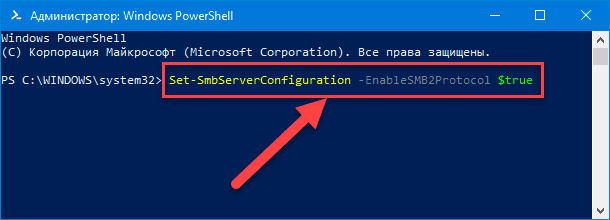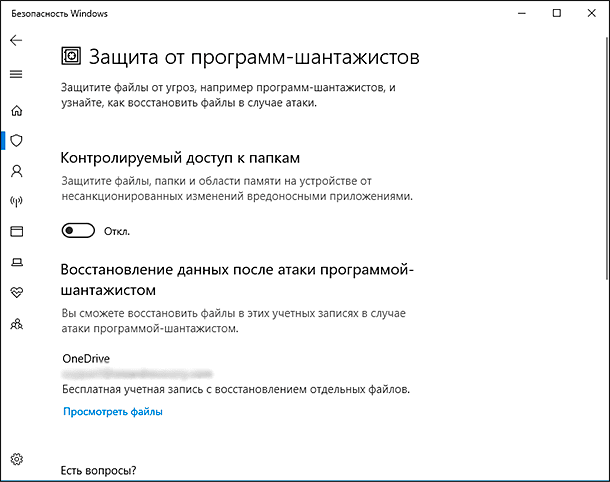- Изменение параметров TCP/IP
- Включение DHCP и изменение других параметров TCP/IP
- Включение DHCP и изменение других параметров TCP/IP
- Как изменить параметры протокола TCP/IP в системе Windows
- Как обнаруживать, включать и отключать SMBv1, SMB и SMBv3 в Windows How to detect, enable and disable SMBv1, SMBv2, and SMBv3 in Windows
- Отключение SMB или SMBv3 для устранения неполадок Disabling SMBv2 or SMBv3 for troubleshooting
- Удаление SMB v1 How to remove SMB v1
- Как обнаружить и изменить сетевой протокол «SMB» при возникновении ошибки в Windows 10
- Введение
- Что означает ошибка «SMB2» в операционной системе «Windows 10»
- Как проверить версию блока сообщений сервера «SMB»
- Как исправить возникающую ошибку «SMB2» в операционной системе «Windows 10»
- Бонусный раздел: Что представляет собой «Защита от программ-шантажистов» в приложении «Защитник Windows»
- Заключение
Изменение параметров TCP/IP
Протокол TCP/IP определяет порядок обмена данными между вашим компьютером и другими компьютерами.
Чтобы упростить управление параметрами TCP/IP, рекомендуется использовать автоматический протокол DHCP. При использовании DHCP IP-адреса автоматически назначаются компьютерам в сети (если сеть поддерживает эту функцию). Если вы используете DHCP, то при перемещении компьютера в другое расположение вам не потребуется изменять параметры TCP/IP. При использовании DHCP не нужно вручную настраивать параметры TCP/IP, например DNS и WINS.
Включение DHCP и изменение других параметров TCP/IP
Нажмите кнопку Пуск и выберите Параметры > Сеть и Интернет .
Выполните одно из следующих действий:
В Wi-Fi сети выберите Wi-Fi > управлять известными сетями. Выберите сеть, параметры которой нужно изменить, а затем выберите Свойства.
Для сети Ethernet выберите Ethernet , а затем выберите сеть Ethernet, к которой вы подключены.
В разделе Назначение IP нажмите кнопку Изменить.
В разделе Изменить параметры IP выберите параметр Автоматически (DHCP) или Вручную.
Указание параметров IPv4 вручную
В разделе Изменить параметры IP выберите параметр Вручную и включите параметр IPv4.
Чтобы указать IP-адрес, в полях IP-адрес, Длина префикса подсети и Шлюз введите параметры IP-адресов.
Чтобы указать адрес DNS-сервера, в полях Предпочитаемый DNS-сервер и Альтернативный DNS-сервер введите адреса основного и дополнительного DNS-серверов.
Указание параметров IPv6 вручную
В разделе Изменить параметры IP выберите параметр Вручную и включите параметр IPv6.
Чтобы указать IP-адрес, в полях IP-адрес, Длина префикса подсети и Шлюз введите параметры IP-адресов.
Чтобы указать адрес DNS-сервера, в полях Предпочитаемый DNS-сервер и Альтернативный DNS-сервер введите адреса основного и дополнительного DNS-серверов.
Если выбрать параметр Автоматически (DHCP), параметры IP-адресов и адрес DNS-сервера устанавливаются автоматически маршрутизатором или другой точкой доступа (рекомендуется).
Если выбрать параметр Вручную, вы сможете вручную задать параметры IP-адресов и адрес DNS-сервера.
После внесения необходимых изменений, нажмите кнопку Сохранить.
Включение DHCP и изменение других параметров TCP/IP
Выполните одно из следующих действий:
В Windows 8.1 нажмите кнопку Пуск, начните вводить Просмотр сетевых подключений, а затем в отобразившемся списке выберите Просмотр сетевых подключений.
В Windows 7 откройте раздел Сетевые подключения. Для этого нажмите кнопку Пуск и выберите Панель управления. В поле поиска введите адаптер, а затем в разделе Центр управления сетями и общим доступом выберите Просмотр сетевых подключений.
Щелкните правой кнопкой мыши подключение, которое вы хотите изменить, и выберите Свойства. Если требуется ввести пароль администратора или подтвердить действие, введите пароль или предоставьте подтверждение.
Откройте вкладку Сеть . В разделе Отмеченные компоненты используются этим подключением выберите либо IP версии 4 (TCP/IPv4), либо IP версии 6 (TCP/IPv6), а затем нажмите кнопку Свойства.
Чтобы указать параметры IP-адреса IPv4, выполните одно из указанных ниже действий.
Чтобы автоматически получать параметры IP-адреса с помощью DHCP, выберите Получить IP-адрес автоматически, а затем нажмите кнопку ОК.
Чтобы указать IP-адрес, выберите Использовать следующий IP-адрес, а затем в полях IP-адрес, Маска подсети и Основной шлюз введите параметры IP-адреса.
Чтобы указать параметры IP-адреса IPv6, выполните одно из указанных ниже действий.
Чтобы автоматически получать параметры IP-адреса с помощью DHCP, выберите Получить IP-адрес автоматически, а затем нажмите кнопку ОК.
Чтобы указать IP-адрес, выберите Использовать следующий IPv6-адрес, а затем в полях IPv6-адрес, Длина префикса подсети и Основной шлюз введите соответствующие параметры IP-адреса.
Чтобы указать параметры адреса DNS-сервера, выполните одно из указанных ниже действий.
Чтобы автоматически получать адрес DNS-сервера с помощью DHCP, выберите Получить адрес DNS-сервера автоматически, а затем нажмите кнопку ОК.
Чтобы указать адрес DNS-сервера, выберите Использовать следующие адреса DNS-серверов, а затем в полях Предпочитаемый DNS-сервер и Альтернативный DNS-сервер введите адрес основного и дополнительного DNS-серверов.
Чтобы изменить дополнительные параметры DNS, WINS и IP-адреса, нажмите кнопку Дополнительно.
Примечание: Чтобы установить IPv4, запустите командную строку с правами администратора, введите netsh interface ipv4 install, а затем нажмите клавишу ВВОД.
Как изменить параметры протокола TCP/IP в системе Windows
TCP/IP определяет, каким образом компьютер соединяется с другими компьютерами.
Чтобы облегчить управление настройками TCP/IP, рекомендуется использовать протокол динамического конфигурирования узла (DHCP).
DHCP автоматически назначает IP-адреса компьютерам в сети, если сеть поддерживает этот протокол. При использовании протокола DHCP, если компьютер перемещается в другое место, менять настройки TCP/IP не требуется.
Кроме того, для протокола DHCP не нужно вручную настраивать параметры TCP/IP, включая доменной системой имен (служба DNS) и Windows и службой имен интернета (WINS).
Чтобы включить протокол DHCP или изменить другие настройки TCP/IP, выполните следующие действия:
- Откройте окно «Сетевые подключения».
- Щелкните правой кнопкой мыши подключение, которое нужно изменить, и выберите Свойства.
- Откройте вкладку Сети. В разделе Компоненты, использующие это подключение установите флажок Протокол интернета версии 4 ( TCP/IPv4 ) или Протокол интернета версии 6 ( TCP/IPv6 ) и нажмите кнопку Свойства .
- Чтобы указать настройки IP-адреса протокола IРv4, выполните одно из следующих действий:
- Для автоматического получения IP-настроек с помощью протокола DHCP, выберите Получить IP-адрес автоматически и нажмите кнопку ОК .
- Чтобы назначить IP-адрес, выберите Использовать такой IP-адрес, а затем в полях IP-адрес, Маска подсети и Основной шлюз введите параметры IP-адреса.
- Чтобы назначить настройки IP-адреса протокола IРv6, выполните одно из следующих действий:
- Для автоматического получения IP-настроек с помощью протокола DHCP, выберите Получать IPv6-адрес автоматически и нажмите кнопку ОК .
- Для назначения IP-адреса выберите Использовать такой IPv6-адрес, а затем в полях IPv6-адрес, Длина префикса подсети и Основной шлюз введите параметры IP-адреса.
- Чтобы назначить параметры адреса сервера DNS, выполните одно из следующих действий:
- Для автоматического получения адреса сервера DNS с помощью DHCP, выберите Получить адрес DNS-сервера автоматически и нажмите кнопку ОК .
- Для назначения адреса сервера DNS выберите Использовать следующие адреса DNS-сервера, а затем в полях Основной сервер DNS и Альтернативный DNS-сервер введите адреса основного и вспомогательного серверов DNS.
- Чтобы изменить дополнительные настройки DNS, WINS и ИР, нажмите кнопку Дополнительно .
Примечание: Для установки IPv4, запустите командную строку администратора, введите netsh interface ipv4 install и нажмите клавишу Enter .
Как обнаруживать, включать и отключать SMBv1, SMB и SMBv3 в Windows How to detect, enable and disable SMBv1, SMBv2, and SMBv3 in Windows
Область применения: Windows 10, Windows 8.1, Windows 8, Windows Server 2019, Windows Server 2016, Windows Server 2012 R2, Windows Server 2012 Applies to: Windows 10, Windows 8.1, Windows 8, Windows Server 2019, Windows Server 2016, Windows Server 2012 R2, Windows Server 2012
В этой статье описывается, как включить и отключить протокол SMB версии 1 (SMBv1), SMB версии 2 (SMB) и SMB версии 3 (SMBv3) на клиентских и серверных компонентах SMB. This article describes how to enable and disable Server Message Block (SMB) version 1 (SMBv1), SMB version 2 (SMBv2), and SMB version 3 (SMBv3) on the SMB client and server components.
Хотя отключение или удаление SMBv1 может вызвать некоторые проблемы совместимости со старыми компьютерами или программами, SMBv1 имеет существенные уязвимости, и мы настоятельно рекомендуем не использовать ее. While disabling or removing SMBv1 might cause some compatibility issues with old computers or software, SMBv1 has significant security vulnerabilities and we strongly encourage you not to use it.
Отключение SMB или SMBv3 для устранения неполадок Disabling SMBv2 or SMBv3 for troubleshooting
Хотя мы рекомендуем использовать протоколы SMB 2.0 и SMBv3, может оказаться полезным временно отключить их для устранения неполадок, как описано в статье Обнаружение состояния, включение и отключение протокола SMB на сервере SMB. While we recommend that you keep SMBv2 and SMBv3 enabled, you might find it useful to disable one temporarily for troubleshooting, as described in How to detect status, enable, and disable SMB protocols on the SMB Server.
В Windows 10, Windows 8.1 и Windows 8, Windows Server 2019, Windows Server 2016, Windows Server 2012 R2 и Windows Server 2012 отключение SMBv3 деактивирует следующие функции (а также функции 2.0, описанные в предыдущем списке): In Windows 10, Windows 8.1, and Windows 8, Windows Server 2019, Windows Server 2016, Windows Server 2012 R2, and Windows Server 2012, disabling SMBv3 deactivates the following functionality (and also the SMBv2 functionality that’s described in the previous list):
- Прозрачная отработка отказа — клиенты повторно подключаются без прерывания узлов кластера во время обслуживания или отработки отказа Transparent Failover — clients reconnect without interruption to cluster nodes during maintenance or failover
- Scale Out — одновременный доступ к общим данным на всех узлах кластеров файлов Scale Out – concurrent access to shared data on all file cluster nodes
- Многоканальное агрегирование пропускной способности сети и отказоустойчивости при наличии нескольких путей между клиентом и сервером Multichannel — aggregation of network bandwidth and fault tolerance if multiple paths are available between client and server
- SMB Direct — добавляет поддержку сети RDMA для очень высокой производительности с низкой задержкой и низкой загрузкой ЦП. SMB Direct – adds RDMA networking support for very high performance, with low latency and low CPU utilization
- Шифрование — обеспечивает сквозное шифрование и защищает от перехвата в ненадежных сетях. Encryption – Provides end-to-end encryption and protects from eavesdropping on untrustworthy networks
- Аренда каталога — улучшает время отклика приложений в филиалах за счет кэширования Directory Leasing — Improves application response times in branch offices through caching
- Оптимизация производительности — оптимизация для небольшого случайного чтения и записи ввода-вывода Performance Optimizations — optimizations for small random read/write I/O
В Windows 7 и Windows Server 2008 R2 отключение SMB отключает следующие функциональные возможности. In Windows 7 and Windows Server 2008 R2, disabling SMBv2 deactivates the following functionality:
- Составной запрос — позволяет отправлять несколько запросов SMB 2 в виде одного сетевого запроса. Request compounding — allows for sending multiple SMB 2 requests as a single network request
- Большие операции чтения и записи — лучшее использование более быстрых сетей. Larger reads and writes — better use of faster networks
- Кэширование свойств папок и файлов — клиенты сохраняют локальные копии папок и файлов Caching of folder and file properties — clients keep local copies of folders and files
- Устойчивые дескрипторы. разрешение на прозрачное повторное подключение к серверу при наличии временного отключения Durable handles — allow for connection to transparently reconnect to the server if there is a temporary disconnection
- Улучшенная подпись сообщения — HMAC SHA-256 заменяет MD5 как алгоритм хеширования Improved message signing — HMAC SHA-256 replaces MD5 as hashing algorithm
- Улучшенная масштабируемость общего доступа к файлам — число пользователей, общих папок и открытых файлов на сервере значительно увеличилось. Improved scalability for file sharing — number of users, shares, and open files per server greatly increased
- Поддержка символьных ссылок Support for symbolic links
- Модель нежесткой аренды клиента — ограничивает данные, передаваемые между клиентом и сервером, повышая производительность в сетях с высокой задержкой и повышая масштабируемость сервера SMB. Client oplock leasing model — limits the data transferred between the client and server, improving performance on high-latency networks and increasing SMB server scalability
- Поддержка большого MTU — для полного использования 10-гигабе (ГБ) Ethernet Large MTU support — for full use of 10-gigabye (GB) Ethernet
- Повышение эффективности энергопотребления — клиенты, которые имеют открытые файлы на сервере, могут перейти в спящий режим Improved energy efficiency — clients that have open files to a server can sleep
Протокол SMB был впервые появился в Windows Vista и Windows Server 2008, а протокол SMBv3 появился в Windows 8 и Windows Server 2012. The SMBv2 protocol was introduced in Windows Vista and Windows Server 2008, while the SMBv3 protocol was introduced in Windows 8 and Windows Server 2012. Дополнительные сведения о возможностях протоколов SMB 2.0 и SMBv3 см. в следующих статьях: For more information about the capabilities of SMBv2 and SMBv3 capabilities, see the following articles:
Удаление SMB v1 How to remove SMB v1
Вот как можно удалить SMBv1 в Windows 10, Windows 8.1, Windows Server 2019, Windows Server 2016 и Windows 2012 R2. Here’s how to remove SMBv1 in Windows 10, Windows 8.1, Windows Server 2019, Windows Server 2016, and Windows 2012 R2.
Как обнаружить и изменить сетевой протокол «SMB» при возникновении ошибки в Windows 10
Введение
Современные стандарты требуют от разработчиков создания новых усовершенствованных систем и применения более продвинутых технологий. Однако не всегда новые версии отдельных системных служб могут полноценно функционировать с предыдущими версиями. Например, при попытке подключить обновленную операционную систему «Windows 10» к серверу для доступа к отдельным файлам может возникать ошибка соединения, сигнализирующая о том, что служба сетевого протокола «Windows» не может подключиться к общей папке, и для этого требуется версия «SMB2» или выше. И ошибка не устраняется повторным подключением к заданному серверу или изменением точки доступа, сервер остается недоступным.
Мы попытались обнаружить решение этой странной ошибки подключения к серверу «Windows 10». К счастью, нам удалось найти несколько быстрых решений для устранения ошибки «SMB2» на нашем компьютере с операционной системой «Windows 10», о которых далее подробно мы расскажем в нашей статье.
Однако прежде чем приступить к описанию возможных решений, давайте разберемся, в первую очередь, почему собственно эта ошибка возникает.
Что означает ошибка «SMB2» в операционной системе «Windows 10»
Блок сообщений сервера «SMB» («Server Message Block»), как известно, является протоколом обмена файлами, который облегчает операции чтения и записи на сетевых устройствах. Итак, если пользователь пытается получить доступ к серверу или маршрутизатору на базе операционной системы «Linux», то это становится возможным благодаря применению сетевого протокола «SMB».
«SMBv1» является самой первой версией этого протокола. Данный сетевой протокол устарел и больше не отвечает современным требованиям безопасности, поскольку предоставляет возможность проникновения в систему вредоносным программам-вымогателям и другим зловредным приложениям через отдельные уязвимости. И именно поэтому данная версия «SMB» больше не монтируется по умолчанию при установке более новых версий операционных систем «Windows 10». Например, таких вариантов, которые включают в себя обновление «Fall Creators Windows 10» от апреля 2018 года или более позднее октябрьское обновление «Windows 10» того же года.
Корпорация «Microsoft» публично выступила против использования протокола «SMBv1» и сразу изначально применяет в операционной системе «Windows 10» сетевой протокол «SMBv2» или более позднюю версию. Однако, возможно, что сервер, к которому система пытается подключиться, все еще использует старую версию протокола «SMBv1». Такая попытка соединения может послужить причиной того, что соответствующей службой операционной системы будут выводиться сообщения об ошибках, такие как «Невозможно подключиться к общей папке, так как она не защищена. Этой общей папке требуется устаревший протокол SMB1, который является небезопасным и может сделать систему уязвимой для атак.», «Указанный сервер не может выполнить требуемую операцию.», «Указанное сетевое имя больше не доступно.» и ряд других.
В таком случае, идеальным решением будет попытка выполнить проверку, существуют ли какие-либо обновления прошивки для указанного сетевого устройства, ожидающие непосредственной установки. Если версия не требует дополнительных обновлений, то пользователи могут временно понизить версию сетевого протокола «SMB» на своем компьютере под управлением операционной системы «Windows 10», чтобы получить к нему доступ.
Опять же, предпочтительно, чтобы такие изменения сетевого протокола были выполнены на домашнем устройстве, что позволило бы быстро вернуть настройки в исходное положение по завершению работы на сервере.
Примечание. Следует обратить особое внимание, что все изменения пользователи выполняют собственноручно на свой страх и риск, и никто, кроме пользователя, не несет ответственности за любые потенциальные проблемы, способные возникнуть по причине возможного воздействия различных вредоносных приложений.
Как проверить версию блока сообщений сервера «SMB»
Осуществить проверку версии сетевого протокола «SMB» не представляет собой сложную задачу. Все, что потребуется сделать, это открыть расширяемое средство автоматизации «Windows PowerShell» с правами администратора.
Получить доступ к приложению, представленному в виде программной оболочки с интерфейсом командной строки и сопутствующими языками сценариев можно разными способами, не представляющими особых сложностей и напрямую зависящими только от личных предпочтений конкретного пользователя.
Например, нажмите на кнопку «Поиск», расположенную на «Панели задач» в нижнем левом углу рабочего стола, рядом с кнопкой «Пуск», и откройте поисковую панель. В строке поискового запроса введите фразу «Windows PowerShell» и дождитесь окончания ее обработки. В разделе «Лучшее соответствие» будет отображено искомое приложение. Нажмите на нем правой кнопкой мыши и во всплывающем меню выберите, из предложенных вариантов, раздел «Запуск от имени администратора». Или в дополнительной боковой панели нажмите на соответствующую строку, и приложение «Windows PowerShell» с правами администратора будет открыто.
Также можно выполнить совместное нажатие комбинации клавиш «Windows + X» или щелкнуть правой кнопкой мыши по кнопке «Пуск» в нижнем левом углу рабочего стола, и выбрать во всплывающем контекстном меню раздел «Windows PowerShell (администратор)» для быстрого запуска приложения.
После открытия окна приложения в соответствующей строке введите следующую команду: «Get-SmbServerConfiguration | Select EnableSMB2Protocol», а затем нажмите клавишу «Ввод» на клавиатуре.
Если по результату ее исполнения будет представлен ответ «True», то это означает, что ваш компьютер использует версию сетевого протокола «SMBv2».
Как исправить возникающую ошибку «SMB2» в операционной системе «Windows 10»
Самый простой способ исправления ошибки сетевого протокола — это осуществить включение протокола «SMB» версии «1». Процедура включения довольно проста. Однако стоит обратить внимание, что для ее завершения потребуется выполнить перезагрузку операционной системы.
Шаг 1. Сначала необходимо открыть приложение «Панель управления» любым удобным способом. Нажмите левой кнопкой мыши кнопку «Пуск» на «Панели задач» и откройте главное пользовательское меню «Windows». Потом, используя бегунок полосы прокрутки, отыщите и откройте раздел «Служебные — Windows». Теперь, в раскрывшемся меню, выберите из доступных вариантов раздел «Панель управления».
Или воспользуйтесь другим способом, например, службой поиска приложения «Параметры», предоставляющего доступ ко всем основным настройкам операционной системы «Windows 10». Нажмите значок центра уведомлений «Windows» и дождитесь открытия боковой панели. А затем, в нижней ее части, выберите кнопку быстрого действия «Все параметры».
Либо же выполните простой и быстрый вариант открытия приложения «Параметры» путем совместного нажатия комбинации клавиш «Windows + I».
Теперь в поисковой строке «Найти параметр» введите фразу «Панель управления» и нажмите на предложенный вариант во всплывающей панели.
Шаг 2. В новом окне «Все элементы панели управления», используя бегунок полосы прокрутки, отыщите и выберите раздел «Программы и компоненты».
Шаг 3. В левом боковом меню нового окна нажмите на текстовую ссылку «Включение или отключение компонентов Windows».
Шаг 4.В открывшемся окне пользователю будут доступны настройки компонентов «Windows», которые можно будет включить или отключить в соответствующей ячейке. Опустите бегунок полосы прокрутки к разделу «SMB 1.0/CIFS File Sharing Support» и откройте его, нажав на кнопку отображения вложенных параметров, на которой изображен знак «Плюс».
Шаг 5. В развернутом разделе установите индикатор выбора («галочку») рядом с ячейкой «SMB 1.0/CIFS Client», а затем нажмите кнопку «ОК» для сохранения установленных изменений.
Шаг 6. Теперь перезагрузите компьютер. Как только он вернется в сеть, пользователь сможет повторно подключиться к нужному серверу.
Шаг 7. По завершению всех своих действий на сервере, желательно вернуться к рекомендованной версии сетевого протокола «SMB», выполнив весь описанный процесс заново и сняв «галочку» рядом с ячейкой «SMB 1.0/CIFS Client». После чего повторно сохраните изменения кнопкой «ОК» и перезагрузите компьютер.
Аналогичного результата по возврату к предустановленным значениям протокола можно добиться с помощью исполнения соответствующей команды в системном приложении «Windows PowerShell». С этой целью откройте «Windows PowerShell» с правами администратора любым, из описанных ранее, способом и введите следующую команду: «Set-SmbServerConfiguration —EnableSMB2Protocol $true», а потом нажмите клавишу «Ввод» для исполнения.
Бонусный раздел: Что представляет собой «Защита от программ-шантажистов» в приложении «Защитник Windows»
За годы, прошедшие с момента выпуска первой версии операционной системы «Windows», корпорация «Microsoft» представила множество функций безопасности, и одна из новейших — это «Защита от программ-шантажистов», являющаяся неотъемлемой частью приложения «Защитник Windows» («Windows Defender»), более известная как «Контролируемый доступ к папкам».
Как следует из названия, данная функция защищает персональный компьютер пользователя от атак вымогателей и других видов угроз, путем блокирования доступа к файлам. Поэтому любые вредоносные приложения или зловредные исполняемые скрипты не смогут получить к файлам доступ, если пользователь не предоставит им определенные разрешения.
Кроме того, когда неавторизованное приложение пытается получить доступ к файлам и папкам, которыми оно не поддерживается, «Защитник Windows» немедленно уведомит пользователя всплывающим сообщением в «Центре уведомлений Windows».
Как и у остальных функций операционной системы «Windows 10», инструмент «Контролируемый доступ к папкам» имеет собственные параметры настройки. Пользователь может добавить к защищенному списку свои собственные наборы файлов и папок, а также составить перечень доверенных приложений и инструментов в соответствующих вкладках защитного приложения, чтобы повысить уровень безопасности системы и снизить риск возможного заражения.
Заключение
Использование современных персональных компьютерных устройств для обработки и хранения информации получило массовое распространение, практически полностью заменив собой отдельные ранние способы. Но несмотря на многие преимущества, такой подход требует постоянного усовершенствования систем, отвечающих за управление информационными потоками и способами передачи данных.
Создание и применение вредоносного программного обеспечения для поиска уязвимостей и причинения вреда данным вынуждает разработчиков использовать новые продвинутые протоколы сетевых соединений. Так поступает, один из лидеров цифровой индустрии, корпорация «Microsoft», предлагающая множество полезных функций для своей прогрессивной операционной системы «Windows 10», с каждым новым официальным обновлением. Благодаря такому подходу пользователи теперь могут не только непосредственно контролировать, к какому файлу может обращаться конкретная программа или приложение, но и обладают возможностью вернуться к старому сетевому протоколу, когда того требует сложившаяся ситуация.