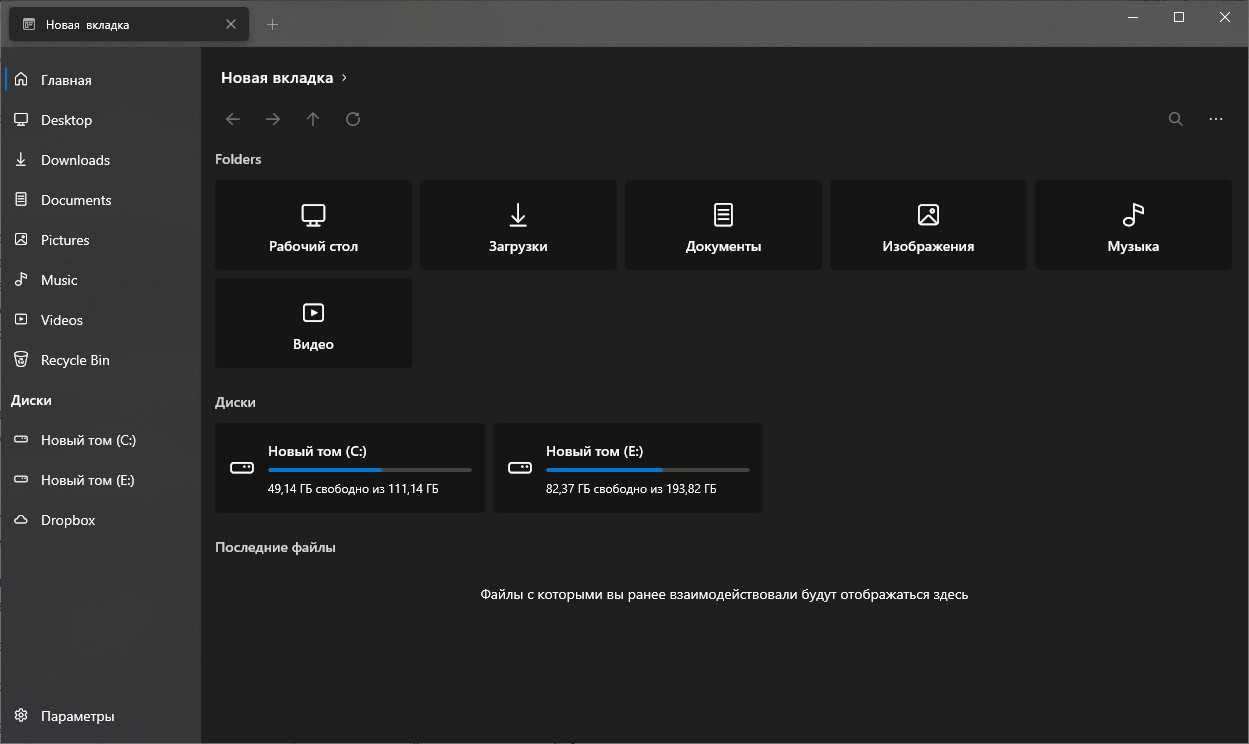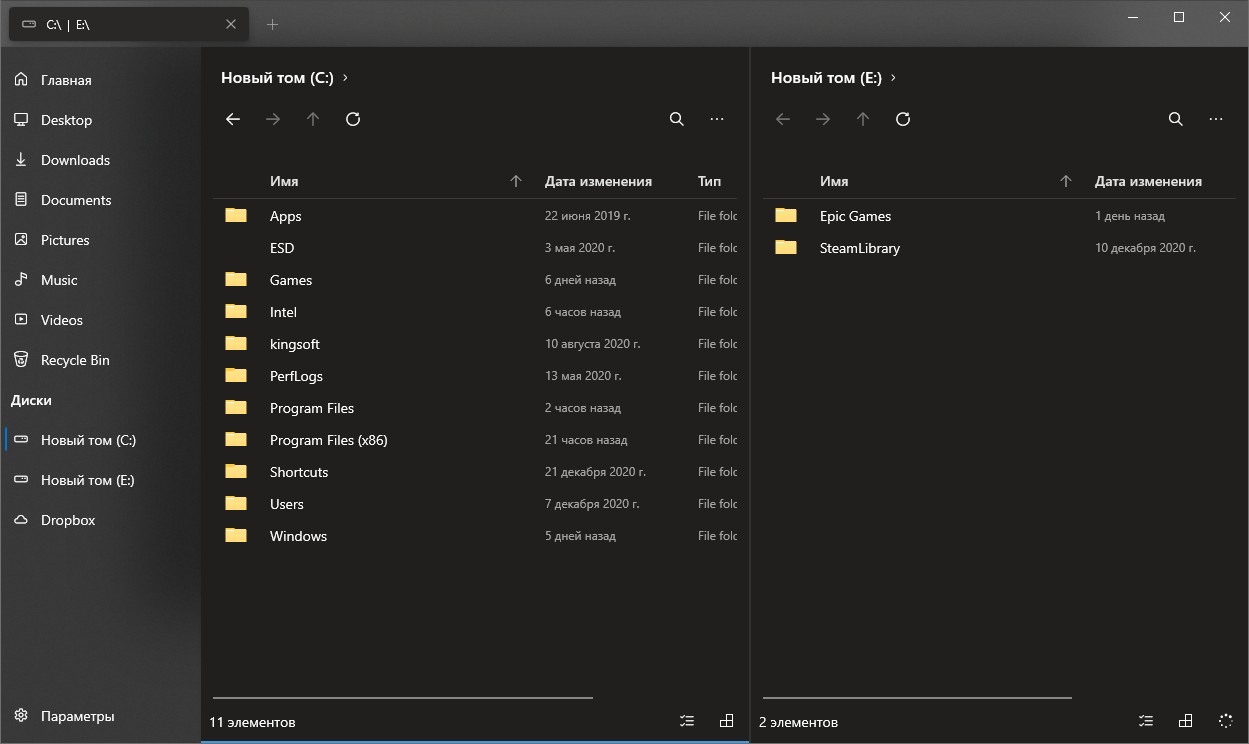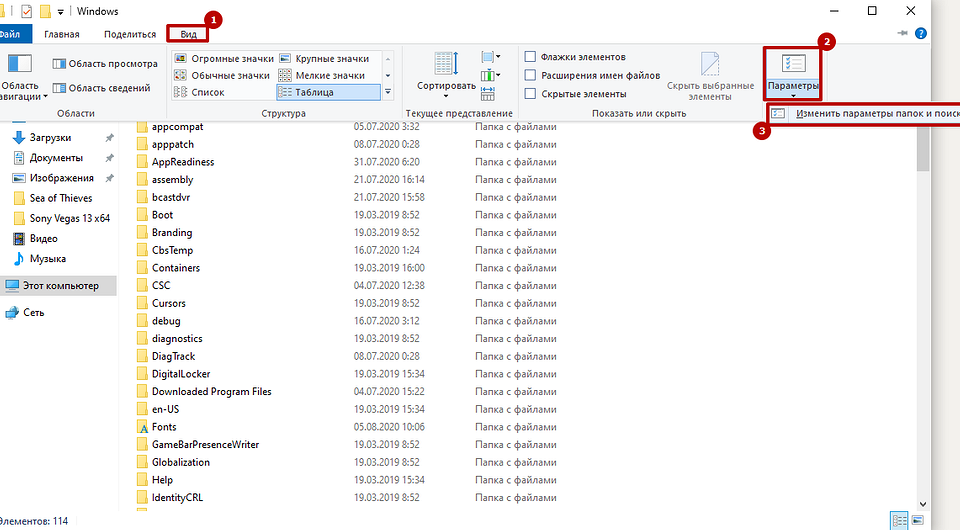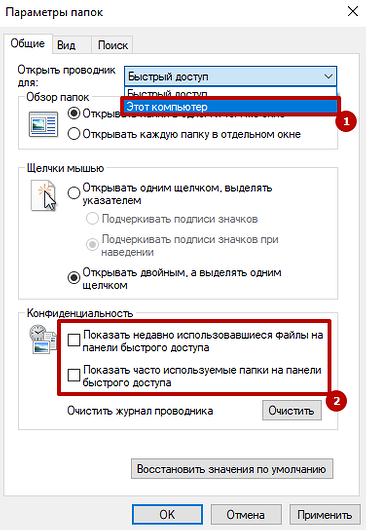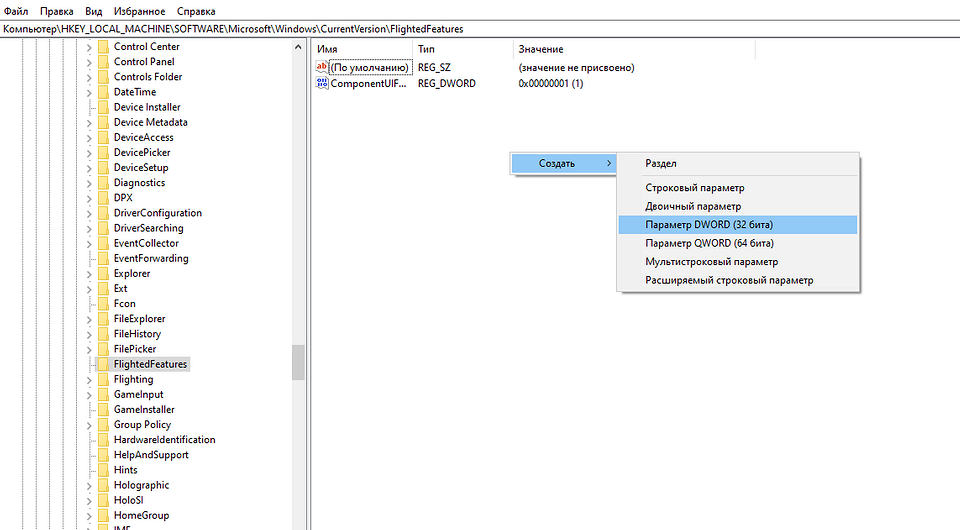- Попробовал Files — файловый менеджер для Windows. Подходит тем, кому надоел стандартный «Проводник»
- Попробовал Files — файловый менеджер для Windows. Подходит тем, кому надоел стандартный «Проводник»
- Что понравилось в файловом менеджере Files
- Изменяем вид по умолчанию Проводника Windows 10
- Как настроить Проводник в Windows 10
- Как настроить Проводник в Windows 10
- Настройте «Вид» в Проводнике
- Настройте «Параметры папки» в Проводнике
- Общие параметры папки
- Настроить параметры просмотра
- Как вернуть старый Проводник в Windows 10
- Настройка внешнего вида
- Редактор реестра
- Меняем меню «Пуск»
- Как настроить место открытия Проводника по умолчанию в Windows 10
- Как назначить папкой по умолчанию любую папку в Windows 10
Попробовал Files — файловый менеджер для Windows. Подходит тем, кому надоел стандартный «Проводник»
Попробовал Files — файловый менеджер для Windows. Подходит тем, кому надоел стандартный «Проводник»
Мне кажется, что «Проводник» сильно отстал от жизни и в плане дизайна, и с точки зрения функциональности. Я пытался выбрать другой файловый менеджер для Windows, но так и не нашёл подходящий вариант. Либо слишком много функций, как в Total Commander, либо отвратительный внешний вид.
А потом я нашёл Files и понял, что это отличная замена стандартному «Проводнику». Для работы с ним не нужно перестраиваться, есть кастомизация и несколько интересных фишек.
По умолчанию Files открывается на стартовой странице, но можно выбрать любую папку
Files — файловый менеджер с открытым исходным кодом, который использует последние возможности Windows, включая Fluent Design. По функциональности он не сравнится с Total Commander и другими файловыми менеджерами. Но Files неплохо закрывает потребности обычных пользователей.
Что понравилось в файловом менеджере Files
- Есть вкладки, которые обещают добавить в «Проводник» уже больше 3 лет. QTTabBar и Clover всегда казались мне плохой альтернативой.
- Внешний вид — наконец-то Fluent Design.
- Изменение светлой/тёмной темы. Отдельная настройка, только для файлового менеджера, а не для всей Windows.
- Настройки запуска — можно сразу начинать с новой вкладки, открывать определённую папку или продолжить с места, на котором закрыл менеджер.
- Двойная панель — можно открывать все новые вкладки в ней по умолчанию или выбирать этот режим вручную.
- Опция «Открыть в терминале» — можно выбрать CMD или PowerShell.
Классический вид файлового менеджера для удобной работы с файлами
Какие-то функции мигрировали из стандартного «Проводника» и просто стали чуть более удобными — например, управление сортировкой и отображением. Больше нет страшной верхней панели со всеми этими настройками. Все параметры кастомизации находятся на отдельной странице.
Настроек не очень много, но все полезные
В итоге я убрал стандартный «Проводник» с таскбара и прикрепил Files. Можно также перенастроить сочетание Win + E, чтобы оно запускало новый файловый менеджер для Windows. В документации Files предлагают два способа:
- скрипт, добавленный через программу AutoHotKey;
- редактирование реестра.
Первый способ безопаснее и проще. Если выберете редактирование реестра, не забудьте сначала сделать его резервную копию.
Изменяем вид по умолчанию Проводника Windows 10
В Проводнике Windows 10 несколько изменился способ отображения его содержимого при открытии. По умолчанию Проводник открывает панель быстрого доступа вместо привычного списка дисков. Панель быстрого доступа показывает часто используемые папки и последние файлы.
Некоторым пользователям такое дело придется по душе, а кое-кто захочет вернуть вид, к которому привык в прошлых версиях Windows. И сейчас я расскажу, как вернуть прежний вид со списком дисков и сделать его постоянным.
Вот такой вид открывается по умолчанию в проводнике Windows 10.
Переключаемся на пункт Вид в верхнем меню проводника. В самом последнем разделе справа нажимаем на Параметры и выбираем Изменить параметры папок и поиска.
В параметрах папок на вкладке Общие первый же пункт сверху называется Открыть проводник для. И справа скудный выпадающий список всего лишь из двух элементов: Панель быстрого доступа и Этот компьютер. Выбираем Этот компьютер и сохраняемся кнопкой ОК.
Теперь при открытии проводника будет привычный вид, как в Windows 7.
А вам какой способ отображения Проводника Windows 10 больше нравится?
Как настроить Проводник в Windows 10
Windows File Explore r, широко известный как просто Explorer, является сердцем интерфейса Windows. Каждое взаимодействие с файлами и папками осуществляется через Проводник. Как развивалась ОС, так и File Explorer, и в этом руководстве мы расскажем, как вы можете настроить Explorer в Windows 10.
Как настроить Проводник в Windows 10
Представление по умолчанию Explorer предлагает доступ ко всем пользовательским папкам и дискам. В верхней части у вас есть несколько фиксированных вкладок, таких как «Файл», «Вид» и другие, которые отображаются в зависимости от того, что вы выбрали, и вашего текущего местоположения. Например, когда вы выбираете изображение, вы получаете меню инструментов изображения, а инструменты приложения – при выборе исполняемого файла. Дело в том, что список динамичен и постоянно меняется в зависимости от ситуации.
Поскольку мы имеем дело с настройкой проводника в Windows 10, большинство из них доступны в разделе «Параметры» на вкладке «Вид», а некоторые связаны с контекстным меню.
Настройте «Вид» в Проводнике
То, как вы хотите просматривать свои файлы, полностью зависит от вида работы, которой вы регулярно занимаетесь. На вкладке «Вид» в меню ленты вы можете переключиться с очень крупных (подходящих для изображений) на Большие значки на «Детали», которые добавляют дату, тип, размер к файлам, папкам и тегам, если вы их используете.
Затем вы можете Сортировать и группировать файлы и папки по размеру, дате, имени и т. Д. Если вы чувствуете, что чего-то не хватает, вы можете выбрать «Добавить столбцы» в подробном представлении.
Помимо видов файлов, вы можете добавить две боковые панели, чтобы расширить их. Это полезно для отдельных файлов, если вы не хотите использовать режим детализации.
- Панель предварительного просмотра: полезно для изображений и медиа-файлов.
- Панель сведений: полезно, когда вы имеете дело с большим количеством файлов, где вам нужно проверить такие данные, как размер, дата создания и т. Д.
Затем у вас есть панель навигации, которая добавляет древовидную структуру слева. Это поможет вам быстро перемещаться между папками.
Наконец, у вас есть еще несколько вариантов. включить
- флажки для легкого выбора нескольких предметов
- просмотр расширений файлов
- Просмотр скрытых файлов и папок. Подробнее о том, как скрыть/показать папки в Windows
Настройте «Параметры папки» в Проводнике
В меню просмотра у вас есть параметры. Когда вы нажимаете на нее, она открывает всплывающее окно, которое предлагает множество вариантов, которые вы можете сделать. Они в основном для папок и поиска. Здесь у вас есть три важных конфигурации – Общие, Просмотр и Поиск. Мы собираемся посмотреть на первые два.
СОВЕТ . Обязательно ознакомьтесь с советами и рекомендациями Windows Explorer.
Общие параметры папки
Изменить папку по умолчанию
Выберите быстрый доступ , чтобы перейти к часто используемым папкам и файлам, не теряя много времени . Если вам также нужен быстрый доступ к дискам, включите панель навигации, и вы получите лучшее из обоих.
Используете ли вы сенсорный экран?
Вы можете открыть папки одним щелчком мыши, но это может раздражать при использовании мыши. Если у вас сенсорный экран , одно касание может открыть папку . Двойной щелчок прикосновением слегка раздражает.
Другие
- Отображение или очистка недавно использованных файлов и часто используемых папок.
- Откройте каждую папку в их представлении.
Настроить параметры просмотра
Здесь вы получаете микро контроль над тем, что вы видите для файлов и папок. Прямо от значков, до меню, до полного пути, возможность скрывать пустые диски и так далее. Вот несколько вещей, на которые вы должны обратить внимание:
Автоматически введите в поле поиска:
Когда мы открываем любую папку, мы обычно ищем элемент. Если у вас обширная коллекция файлов и папок, включите эту опцию. Поэтому, когда вам нужно что-то найти, он наберет это в поле поиска и отфильтрует результаты.
Когда вы нажимаете на поле поиска или печатаете с включенной этой опцией, вы получаете пару опций фильтра. Это поможет вам сузить результаты поиска, чтобы найти тот файл или папку, которую вы пытались найти. Вы можете ограничить размер файла, тип, дату изменения и так далее.
Восстановить предыдущие папки при входе в систему .
Это поможет вам возобновить работу еще быстрее , так как откроет папки, с которыми вы часто работаете. Все, что вам нужно, это выключить компьютер, не закрывая их.
Используя эти параметры в View, вы можете создать минимальный или иллюстрированный вид папок . Полезно или нет, зависит от вашей работы.
Наконец, вам не нужно применять один и тот же вид ко всем папкам. Когда вы открываете конфигурацию вида в папке, вы только настраиваете внешний вид этой папки. Поэтому лучший способ – настроить папки, с которыми вы работаете, и оставить другие. Хотя вы можете применить текущий вид ко всем папкам с помощью кнопки « Применить к папкам ».
Если что-то не подходит, вы всегда можете сбросить вид папки.
Это в значительной степени вы должны знать о том, как вы можете настроить Explorer в Windows 10. Хотя я бы повторил, что все зависит от вашей работы, большинство потребителей на самом деле ничего не меняют, если в этом нет необходимости, но те, кто должен справиться с много файлов и папок, они действительно полезны.
Как вернуть старый Проводник в Windows 10
Не нравится стандартный файловый менеджер в «десятке»? Можно сделать его таким, каким он был в более ранних версиях Windows. Ничего сложного — пара минут, и готово.
В Windows 10 многие элементы интерфейса были переработаны. В первую очередь в глаза бросается измененный внешний вид проводника. Если ваше знакомство с продукцией Microsoft началось с «десятки», то дизайн файлового менеджера не вызовет особых проблем, ведь навигация в этой операционной системе вполне логичная и удобная. Но владельцам старых ОС подобная организация может быть непривычна. Это не беда, ведь всё можно исправить в пару кликов.
Настройка внешнего вида
Многие визуальные параметры в Windows 10 поддаются тонкой настройке, в том числе и тип отображения папок. Для того, чтобы проводник выглядел «как в старые, добрые», придется его открыть и зайти в меню «Вид» в верхней части окна. Нас интересует раздел «Параметры» и пункт «Изменить параметры папок и поиска».
Чтобы заменить меню быстрого доступа (которое открывается по умолчанию) на основной раздел компьютера, выбираем соответствующий пункт в первой опции. Если вы также хотите избавиться от недавно и часто используемых файлов на панели быстрого доступа, придется снять галочки в разделе с конфиденциальностью чуть ниже.
Это не единственный способ, который возвращает старый вид проводнику. Поэтому, если данный метод у вас по каким-то причинам не сработал, вы можете сделать всё то же самое с помощью редактора реестра.
Редактор реестра
Чтобы его запустить нажмите комбинацию клавиш Win + R и в появившемся поле введите команду regedit. Нас интересует ветка, находящаяся по адресу: HKEY_LOCAL_MACHINE\SOFTWARE\Microsoft\Windows\CurrentVersion\FlightedFeatures.
В правой части окна кликаем правой кнопкой мыши и выбираем пункт «Создать параметр DWORD (32-бита)». Задаём для него имя ImmersiveContextMenu и подтверждаем операцию. По умолчанию этому параметру присвоится значение 0. Это то, что нам и нужно, менять ничего не стоит. Для того, чтобы изменения вступили в силу, необходимо перезагрузить операционную систему. Чтобы вернуть всё в исходное состояние, разумеется, придется параметр удалить из реестра аналогичным способом.
Меняем меню «Пуск»
Также любителям Windows XP и Windows 7 зачастую не нравится новое меню «Пуск». В этом вопросе нам поможет программа Classic Shell, которая распространяется на бесплатной основе, но, к сожалению, не поддерживает русский язык. Впрочем, от вас не потребуется копаться в настройках (при желании это сделать всё же можно для более детальной кастомизации), нужно будет просто запустить утилиту после инсталляции.
Как настроить место открытия Проводника по умолчанию в Windows 10
На панели задач Windows 10 есть иконка Проводника щелкнув по которой можно открыть его окно. При этом при настройках по умолчанию запускается «Панель быстрого доступа». Такой подход не всем нравится, и мы уже писали раньше, как это можно исправить в Windows 7/8.
Вероятно, за прошедшее время в Майкрософт осознали, что пользователи компьютера все разные и представления об удобстве у каждого свое. Поэтому в Windows 10 появилась возможность выбрать папку по умолчанию при открытии Проводника из двух вариантов «Панель быстрого доступа» и «Этот компьютер».
Сделать это очень просто, достаточно щелкнуть по пункту меню «Файл» в Проводнике Windows 10 и выбрать «Изменить параметры папок и поиска». Альтернативным вариантом будет выбрать в меню «Вид» ⇒ «Параметры».
В любом случае откроется окно «Параметры папок», где на вкладке «Общие» для пункта «Открыть проводник для» можно выбрать «Этот компьютер» и сохранить изменения. Теперь при клике по значку Проводника на панели задач или нажатии комбинации клавиш Win + E будет открываться окно Проводника Windows 10 в позиции «Этот компьютер».
К сожалению, указать произвольную папку для открытия по умолчанию в графическом интерфейсе виндовс 10 нельзя. Тем не менее, данного эффекта можно добиться другим путем, однако придется немного повозиться.
Как назначить папкой по умолчанию любую папку в Windows 10
Для этого открываем любой текстовый редактор, например Блокнот и вводим следующую строчку:
где C:\test нужно заменить на путь к папке, которая должна открываться при запуске Проводника Windows 10. Имейте ввиду, что в пути не должно быть русских букв. Сохраняем получившейся файл под именем StartExplorer.vbs куда вам удобно.
Открываем редактор реестра и переходим в раздел HKEY_CURRENT_USER\SOFTWARE\Classes\CLSID . Теперь нужно создать в нем новый подраздел с именем <52205fd8-5dfb-447d-801a-d0b52f2e83e1>. Для этого нажимаем в меню «Правка» ⇒ «Создать» ⇒ «Раздел» или щелчок правой кнопкой мыши по свободному месту в правой части окна и выбор соответствующего пункта контекстного меню.
Теперь в только что созданном разделе опять создаем новый раздел с именем shell , а в нем раздел с именем opennewwindow и наконец последний раздел command . В итоге у вас должна получиться «матрешка» из разделов как на скриншоте.
Находясь в разделе command щелкаете два раза по параметру с именем «По умолчанию» и в качестве значения вводите
заменив C:\путь_к_файлу\StartExplorer.vbs на реальный путь к файлу который вы создавали перед этим. В завершение нужно создать новый строковый параметр и назвать его DelegateExecute оставив значение пустым.
После всех сделанных изменений при щелчке по иконке Проводника Windows 10 на панели задач должна открываться папка, указанная в файле StartExplorer.vbs. Если в будущем решите отказаться от этих настроек и вернуться к штатным возможностям предоставляемым виндовс 10, достаточно удалить раздел <52205fd8-5dfb-447d-801a-d0b52f2e83e1>со всеми его подразделами.
Возможно когда-нибудь, назначить папкой по умолчанию в Проводнике Windows можно будет любую на усмотрение пользователя прямо в его настройках. А пока приходится выдумывать обходные маневры.