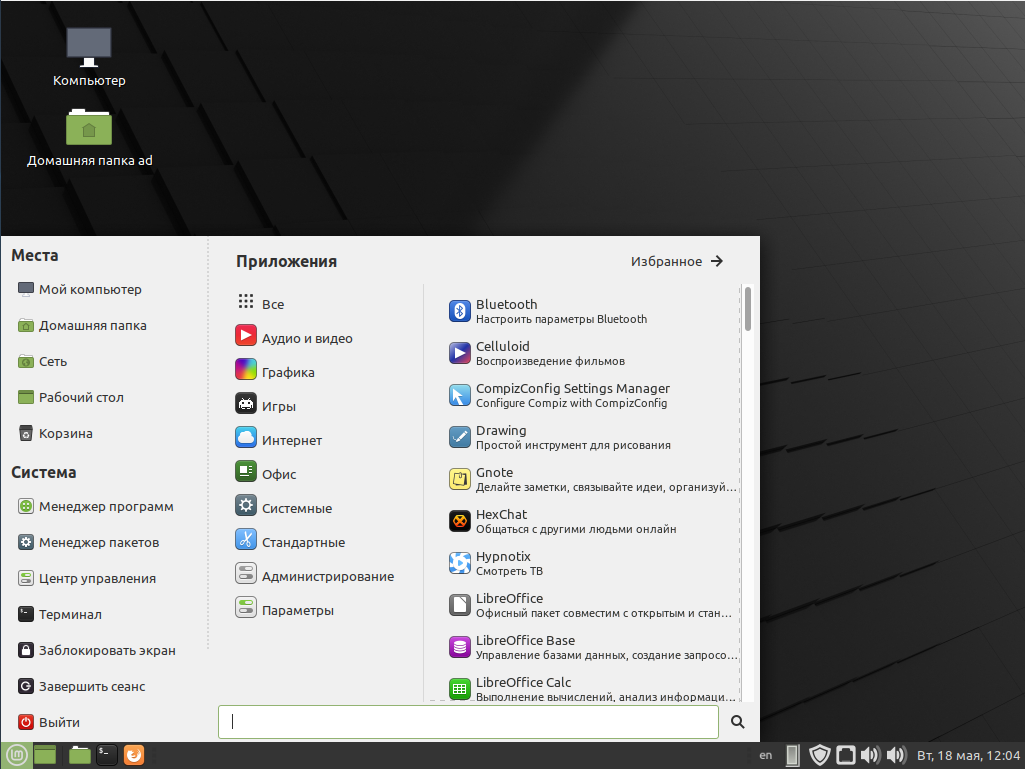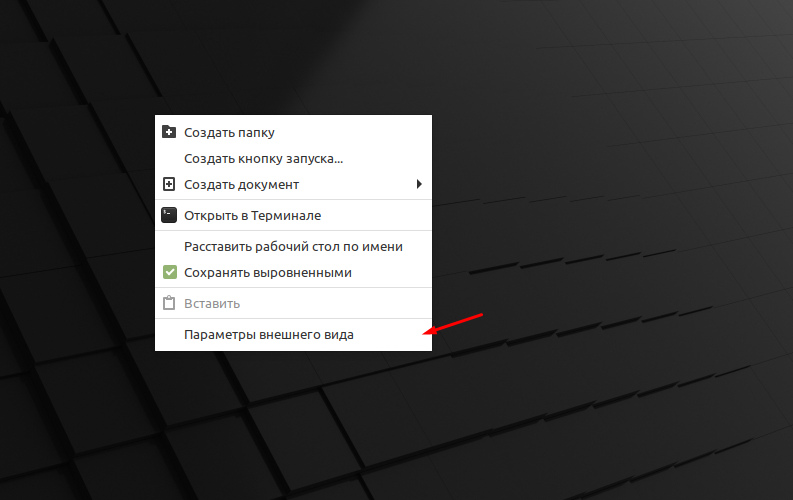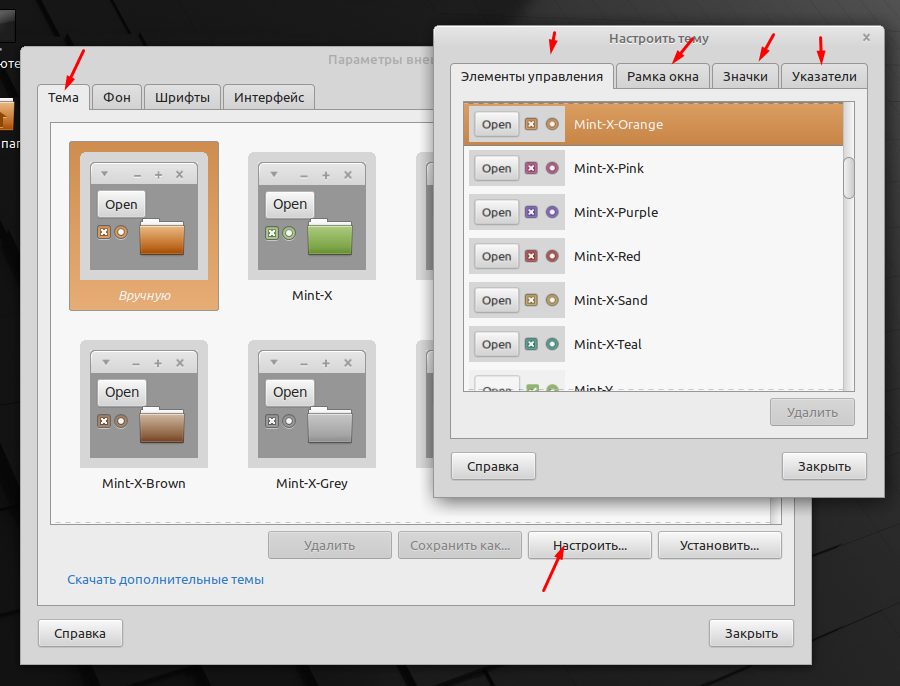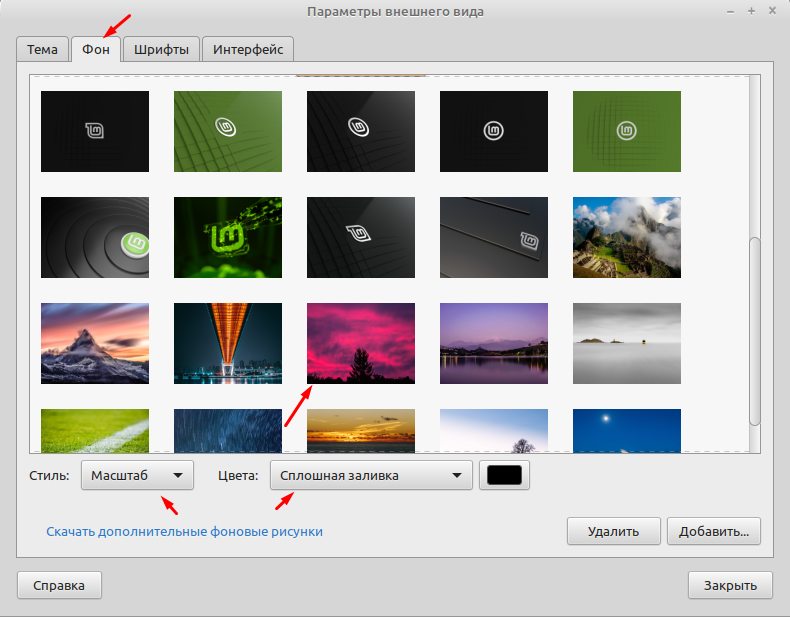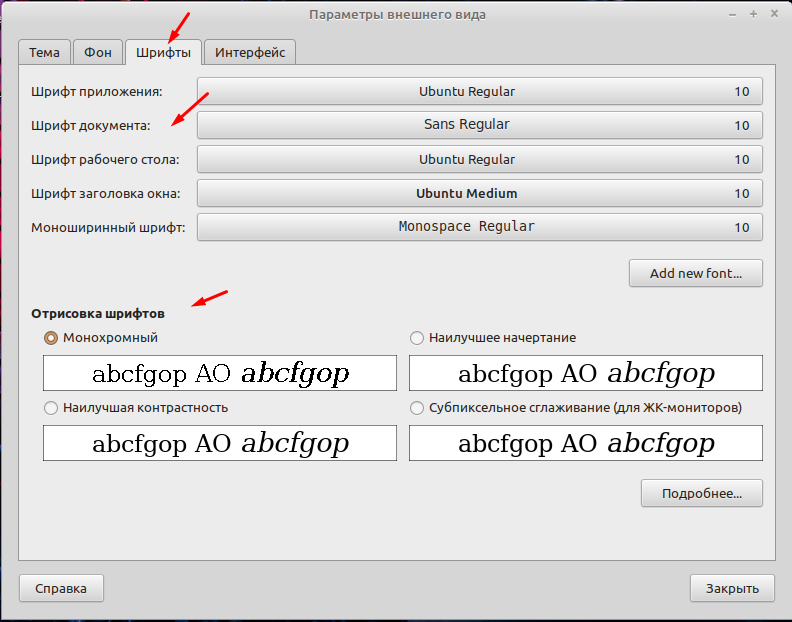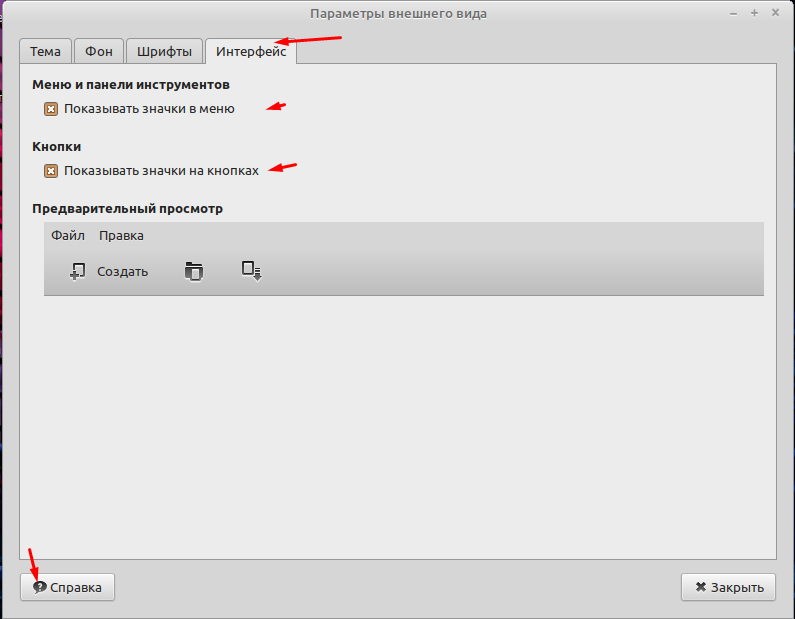- Смена оболочки (рабочего окружения) за 1 минуту
- Как в Linux Mint 20.1 настроить рабочий стол
- Как изменить внешний вид рабочего стола
- Как поменять рабочий стол линукс минт
- Re: Выбор окружения рабочего стола в Linux Mint
- Re: Выбор окружения рабочего стола в Linux Mint
- Re: Выбор окружения рабочего стола в Linux Mint
- Re: Выбор окружения рабочего стола в Linux Mint
- Re: Выбор окружения рабочего стола в Linux Mint
- Re: Выбор окружения рабочего стола в Linux Mint
- Урок #17. Настройки окно и Рабочие столы Linux
Смена оболочки (рабочего окружения) за 1 минуту
Возникает вопрос о том как сменить оболочку (стиль рабочего стола). Особенно часто задают этот вопрос пользователи Ubuntu. Что ж, ответ прост.
Перед тем, как описать простые шаги по установке оболочек, хочу обратить внимание на то, что уже существуют дистрибутивы с установленными оболочками:
Gnome — Ubuntu GNOME
Cinnamon — Linux MINT
Mate — Linux MINT
Примечание: В некоторых случаях возможно некорректная работа оболочки, что приводит к сбою или конфликтам. Это связанно с тем, что ядро обновляется и включает в себя ряд обновленных пакетов, а софт оболочек не может работать как положенно с ними. Но повторюсь, что это редкость!
Установка KDE

Для того, чтобы установить оболочку KDE, которая в основном состоит из пакетов, написанных на Qt, нужно ввести в терминале следующее:
sudo apt-get install kde-standard
sudo apt-get remove kde-standard
Хочу заметить, что KDE одна из самых тяжеловесных оболочек и весьма требовательная, так что перед её установкой убедитесь в возможностях вашего компьютера.
Так же KDE включает в себя несколько видов. Например, KDE для нетбуков, полная версия, минимальная и стандартная.
Установка KDE для нетбуков
Для этго в терминале пишем:
sudo apt-get install kde-plasma-netbook
sudo apt-get remove kde-plasma-netbook
Установка KDE версии Minimal
В терминале пишем:
sudo apt-get install kde-plasma-desktop
sudo apt-get remove kde-plasma-desktop
Установка KDE версии FULL
В терминале пишем:
sudo apt-get install kde-full
sudo apt-get remove kde-full
Установка Cinnamon
Cinnamon — это оболочка построенная на основе GNOME. Спустя некоторое время, она стала полностью независемой от GNOME и выпускается, как совершенно сторонняя оболочка. Для её установки нужно добавить репозитории и установить. Делается это просто.
В терминале пишем:
sudo add-apt-repository ppa:gwendal-lebihan-dev/cinnamon-stable
sudo apt-get update && sudo apt-get install cinnamon
После этого перезагрузитесь и во время входа в Ubuntu выберите Cinnamon в качестве оболочки.
sudo apt-get remove cinnamon
Установка GNOME Shell
GNOME Shell оболочка на любителя. Устанавливается она так же просто.
В терминале пишем:
sudo apt-get install gnome-shell
sudo apt-get remove gnome-shell
Установка XFCE
XFCE одна из самых распротраненных и удобных оболочек. Она не требовательная и подходит для большинства пользователей в плане использования и настройки.
В терминале пишем:
sudo apt-get install xfce4
sudo apt-get remove xfce4
Установка LXDE
LXDE так же популярная и удобная оболочка, но подходит больше для слабых компьютеров и нетбуков. Хотя это дело принципа, она без проьлем работает везде.
Пишем в терминале:
sudo apt-get install lubuntu-desktop
sudo apt-get remove lubuntu-desktop
Установка MATE
MATE очень удобна и приятна в работе. Произошла он от GNOME2. Так же она без проблем настраивается, но в отличае от XFCE, она менее стабильна.
Для установки нужно добавить репозитории.
Пишем в терминале:
sudo add-apt-repository «deb http://packages.mate-desktop.org/repo/ubuntu quantal main»
sudo add-apt-repository «deb http://repo.mate-desktop.org/ubuntu quantal main»
sudo apt-get update
sudo apt-get install mate-archive-keyring
sudo apt-get update
sudo apt-get install mate-core && mate-desktop-environment
Для удаления MATE, пишем в терминале:
sudo apt-get remove mate-core
Источник
Как в Linux Mint 20.1 настроить рабочий стол
Изменить внешний вид рабочего стола операционной системы Linux Mint 20.1 достаточно просто. Можно поменять тему оформления, фон, изменить шрифты, курсор и многое другое. Все это позволит сделать работу за компьютером немного приятней. Но чаще всего пользователи просто меняют картинку рабочего стола. А все потому что многие либо не знают как изменить другие настройки либо просто боятся. В интернете на эту тему очень мало статей, так как многие считают что это азы с которыми пользователь должен разобраться самостоятельно. Но если у вас возникли проблемы данная статья поможет вам с ними разобраться.
Для расширения своих знаний рекомендую прочитать следующие статьи.
Как изменить внешний вид рабочего стола
После установки ОС Linux Mint 20.1 MATE вы увидите вот такой рабочий стол. В принципе он достаточно не плохой, я имею ввиду его внешний вид и лично я бы поменял только картинку.
Для того чтобы изменить внешний вид рабочего стола кликаем на нем ПКМ мыши т выбираем пункт «Параметры внешнего вида».
В открывшемся окне первая влкадка позволяет изменить тему и настроить внешний вид элементов управления, рамок окон, значков и указателя.
Во второй вкладке можно поменять фон рабочего стола. В Linux системах всегда собрана очень хорошая коллекция картинок. Можно просто сделать однотонную заливку.
Третья вкладка позволят изменить шрифты различных элементов рабочего стола и выбрать их отрисовку.
И последняя вкладка отвечает за отображение значков меню и кнопок.
Вот в принципе все настройки касающиеся рабочего стола. Не сказать что их очень много но все самое необходимо присутствует. Как видите запутаться в них не возможно, поэтому пробуйте.
Источник
Как поменять рабочий стол линукс минт
23 сен 2016, 16:17
Здраствуйте.
Понимаю, что тема довольно скользкая и видел много баталий на сайтах про линукс на эту тему, но может хоть в Линукс Минт все иначе
Я нашел четыре варианта окружения рабочего стола предлагаемых в минт, как можно определиться с выбором для новичка?
То есть — Cinnamon лучше подходит для таких-то целей, Mate — для других и т.д.
Или они ничем не отличаются между собой кроме менюшек?
И еще почему все четыре варианта было не воткнуть в один ISO, чтоб не было такого мучительного выбора, что же скачать?
P.S.
Я попробовал ставить Cinnamon и KDE — они обе показались мне интересными, но какими-то мрачноватыми по умолчанию
Re: Выбор окружения рабочего стола в Linux Mint
23 сен 2016, 17:16
Re: Выбор окружения рабочего стола в Linux Mint
23 сен 2016, 20:44
Re: Выбор окружения рабочего стола в Linux Mint
23 сен 2016, 21:57
Re: Выбор окружения рабочего стола в Linux Mint
23 сен 2016, 23:04
Re: Выбор окружения рабочего стола в Linux Mint
24 сен 2016, 11:56
Re: Выбор окружения рабочего стола в Linux Mint
24 сен 2016, 20:10
Я сначала использовал XFCE, а затем выбрал Cinnamon. При выборе DE я руководствовался несколькими критериями:
1. Отсутствие багов.
2. Хороший искоробочный дизайн.
3. Системные требования (прожорливость в плане ресурсов).
4. Удобство.
5. Распространённость среди других пользователей, а стало быть это опора на разработчиков и мощное сообщество, в случае возникающих проблем.
В Cinnamon, конечно, встречаются косяки, но они несущественны. У него прекрасный дизайн (по-моему, даже лучший из всего того, что я встречал как среди других дистрибутивов Linux, так и в Windows и Mac OS). Причём, он неплохо кастомизируем. В плане поедания ресурсов он относительно лёгок (
500 Mb — это ничто для современных компьютеров). Cinnamon удобен и для него не нужно переучиваться (в отличие от GNOME и Unity). И, конечно, он относительно популярен. Если будут проблемы, камрады-коричники всегда подскажут, как их решить.
Задачи у всех DE одинаковые, разница лишь только в специфике: если Cinnamon и KDE для более современных машин (особенно KDE), то MATE и XFCE стремятся хорошо работать на старом оборудовании (особенно XFCE). Вот и вся разница применительно к Linux Mint. И, да, KDE стоит особняком от остальных названных сред рабочего стола, потому что оно основано на фреймворке Qt, а Cinnamon, MATE и XFCE на GTK+. Это значит, что для KDE желательны одни программы, а для трёх остальных — другие. Лично я использую Cinnamon.
Источник
Урок #17. Настройки окно и Рабочие столы Linux
Продолжаем рассматривать настройки Linux Mint и давайте посмотрим что можно изменить в интерфейсе окон. Для этого выбираем модуль настроек «Окна» в Центре управления.
Здесь в первую очередь мы можем настроить вид переключения между окнами при нажатии сочетания клавиш Alt+Tab.
По умолчанию появляется лента со значками программ, запущенных в отдельных окнах:
Но мы можем изменить вид отображения, например, на «Timeline 3D» и вместо ленты появится красивая анимация запущенных окон:
Посмотрите варианты и выберите наиболее понравившийся. Для того, чтобы переключить настройку достаточно ее выбрать из выпадающего списка. Никаких дополнительных кнопок нажимать не нужно, поэтому опробовать все варианты можно достаточно быстро и без лишних движений.
Следующий раздел — «Строка заголовка». Как понятно из названия, тут мы можем настроить строку заголовка окон.
В первую очередь можем настроить кнопки, которые находятся в правой части строки заголовка. Мы их можем частично перенести в левую часть, поменять их очередность или добавить новые кнопки.
Например, выбрав «Меню» мы добавим кнопку, вызывающую выпадающее меню с некоторыми опциями.
Мы можем закрепить окно на переднем плане и тогда оно всегда будет находится поверх других, даже когда не будет активным. Здесь есть еще несколько опций, относящихся к рабочему месту и о том, что это такое я расскажу чуть позже.
Следующая возможная кнопка — «Липкий». Она позволяет окну «прилипать» к границам других окон или к границам экрана, что упрощает позиционирование окон на рабочем столе.
Ну и последняя возможная кнопка — «Затенить». Она позволяет свернуть окно в строку заголовка. Насколько удобные данные опции судить вам. Я пользуюсь значениями по умолчанию.
Далее идут настройки действий при определенных манипуляциях мышью. Думаю, вы помните, как в одном из прошлых видео я рассказывал, что двойной щелчок левой кнопкой мыши по строке заголовка приводит к разворачиванию окна на весь экран. Так вот сейчас вы это действие можете изменить по своему желанию, а также настроить и другие действия. Я также здесь все оставляю по умолчанию, так как мне эти значения привычны и удобны.
Далее идет настройка списка окон. Здесь все можно оставить как есть и речь здесь идет о рабочих местах или областях, о которых я обещал рассказать и сделаю это через минуту.
Следующий раздел — «Фокусировка окон». Под фокусировкой подразумевается действие, которое делает окно активным, причем окно при этом необязательно будет на переднем плане. По умолчанию это щелчок мышью по окну, что, думаю, является привычным для всех пользователей. Если выставить значение «мышь», то окно будет становиться активным при простом наведении на него указателя мыши.
Поэкспериментируйте и вы увидите как изменяется подсветка окна, указывающая на его активность, но само окно при этом на передний план не помещается. Если установить сейчас галочку в пункте «Автоматически переключаться на окно, получившее фокус», то при наведении указателя мыши на неактивное окно, оно будет перемещаться на передний план. Не думаю, что это удобно и что в этом подразделе настроек нужно что-то изменять, в общем-то как и в последнем подразделе, отвечающем за перемещение или изменение размера окон. Здесь указывается клавиша, при нажатии которой можно перемещать окно или изменять его размеры.
Не уверен, что кто-то этим пользуется, но по факту это позволяет перетаскивать окно не только захватив его за строку заголовка, но и за любую его область. Для этого нужно нажать клавишу, указанную здесь (по умолчанию это клавиша Alt) и перемещать окно, «ухватившись» левой кнопкой мыши за любую его область, при этом правая кнопка мыши с этой же клавишей позволит изменить размеры окна.
На этом с настройками окон заканчиваю и расскажу, как и обещал, о рабочих местах или виртуальных рабочих столах.
Для всего семейства операционный систем Линукс характерно наличие так называемых виртуальных рабочих столов. Для пользователей Windows это может показаться непривычным и непонятным, но на самом деле штука очень удобная. В Linux Mint виртуальные рабочие столы называют рабочими областями (Workspaces). По умолчанию их два, хотя это количество можно увеличить.
По сути рабочие области — это виртуальные экраны, с которыми вы можете работать одновременно. Но возникает вполне закономерный вопрос — а зачем мне два, три или восемь рабочих столов, ведь и на одном все окна помещаются?
А дело в том, что на отдельных рабочих столах вы можете запускать программы под отдельные задачи, например, на первом рабочем столе — браузер, на втором — текстовый редактор, на третьем — скайп и так далее. Еще вы можете группировать запущенные программы по назначению на отдельных рабочих столах и другие окна вас не будут отвлекать. Причем вы можете раскрыть программу на весь экран и это вам не помешает при необходимости обратиться к окну другой программы, которая будет находится на соседнем рабочем столе.
Конечно, тоже самое можно сделать и на одном рабочем столе, просто поискать значок программы в управляющей панели или воспользоваться сочетанием Alt+Tab, но все же виртуальный рабочий стол несколько удобнее, хотя это мое субъективное мнение и вы можете составить свое, опробовав эту возможность на деле.
Переключаться между рабочими областями можно с помощью комбинации клавиш Ctrl+Alt+Стрелка вправо/влево. Также в правой части управляющей панели есть кнопка «все окна», с помощью которой можно выбрать окно программы, расположенное на любом из доступных виртуальных рабочих столов.
По сути эта кнопка является стандартным апплетом Windows Quick List и при желании вы можете поменять ее месторасположение на управляющей панели или совсем удалить. О том как это сделать я рассказал в прошлом видео.
Также хочу обратить ваше внимание на то, что ранее нами рассмотренное сочетание клавиш Alt+Tab позволяет переключаться между приложениями в одной рабочей области. Поэтому для выбора окна, расположенного на другом рабочем столе, стоит воспользоваться либо сочетанием Ctrl+Alt+Стрелка вправо/влево, либо кнопкой «Все окна», расположенной в панели управления.
Но как создать еще одну рабочую область? Ведь как я сказал ранее, по умолчанию их только две. Для этого нажимаем сочетание клавиш Ctrl+Alt+Стрелка вверх и появляются все рабочие области в виде значков — это так называемый режим экспозиции.
Здесь мы можем переименовать рабочие области или создать новую, щелкнув на плюс справа. Также тут мы можем и удалять созданные области, для этого при наведении указателя мыши на область в ее верхнем правом углу появляется «крестик».
Чтобы выйти из режима экспозиции достаточно выбрать рабочую область мышью или нажать сочетание клавиш Ctrl+Alt+Стрелка вниз. Кстати это же сочетание клавиш позволяет вам увидеть все запущенные в активной рабочей области окна, что можно использовать также как и сочетание Alt+Tab.
У рабочих областей есть одноименный модуль в «Центре управления», но особого смысла менять здесь что-то я не вижу. Хотя здесь можно изменить отображение рабочих областей в режиме экспонирования.
Так если вы создадите более двух рабочих областей и отмените опцию «Показывать экспозицию как сетку», то при переходе в режим экспозиции все рабочие области выстроятся в линию.
Ну и в заключении вернемся к меню, появляющемся по умолчанию при щелчке правой кнопкой мыши по строке заголовка любого окна. Здесь есть два пункта, о которых я ранее не рассказал.
Первый пункт «Всегда на видимом рабочем месте» заставит данное окно перемещаться на другие рабочие столы вместе с вами. То есть вы будете переключаться между рабочими областями и окно будет следовать за вами.
Ну а пункт «Переместить на другое рабочее место» позволит переместить окно на другой виртуальный рабочий стол, который нужно выбрать из списка.
Источник