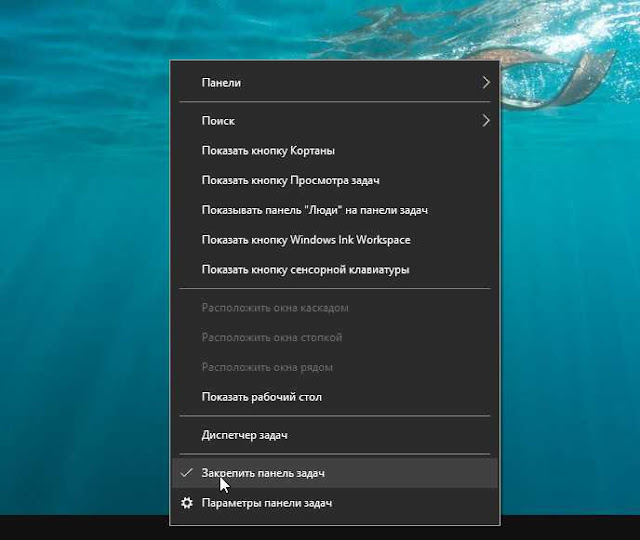- Как сделать иконки панели задач больше в Windows 10
- Увеличение значков панели задач в Windows 10
- Решение 1. Изменить масштаб отображения
- Решение 2. Убедитесь, что вы не используете маленькие значки
- Решение 3 – Используйте инструмент StartIsBack ++
- Как изменить размер меню Пуск и панели задач в Windows 10
- Изменить размер панели задач в Windows 10
- Как изменить высоту панели задач
- Как изменить ширину панели задач
- Как изменить размер панели задач в Windows 10
- Компьютерные уроки для начинающих. (Урок 12) — Учимся увеличивать и уменьшать панель задач в Windows 10
- Как настроить панель задач Windows 10
- Как закрепить значки на панели задач Windows 10
- Уменьшить размер значков панели задач Windows 10
- Как переместить панель задач Windows 10
- Как убрать значки в трее Windows 10
- Уменьшить или убрать панель поиска на панели задач
- Добавление панелей инструментов
- Изменение цвета и прозрачности панели задач
Как сделать иконки панели задач больше в Windows 10
Панель задач всегда была неотъемлемой частью Windows, и за эти годы она изменилась. Говоря об изменениях, пользователи жалуются, что значки панели задач слишком малы в Windows 10, поэтому сегодня мы расскажем, как увеличить значки панели задач в Windows 10.
Увеличение значков панели задач в Windows 10
Решение 1. Изменить масштаб отображения
Если значки панели задач выглядят слишком маленькими, возможно, вы можете решить эту проблему, изменив настройку масштабирования экрана. Иногда ваши приложения и значки могут выглядеть меньше, особенно на большом дисплее, и именно поэтому многие пользователи используют функцию масштабирования дисплея.
Прежде чем мы покажем вам, как изменить настройку масштабирования экрана, отметим, что эта функция также изменит размер текста и других элементов на вашем экране. К сожалению, в Windows 10 нет встроенной опции, которая позволяет изменять размер значков панели задач, поэтому, если вы решите использовать параметр масштабирования экрана, имейте в виду, что вы также увеличите размер других элементов. , Чтобы изменить параметр масштабирования экрана, выполните следующие действия.
- Откройте Настройки приложения . Вы можете сделать это мгновенно, используя ярлык Windows Key + I .
- Теперь перейдите в раздел Система .
- Найдите параметр Изменить размер текста, приложений и других элементов и измените его на 125% .
После этого размер ваших значков, текста и приложений изменится. Это изменение также повлияет на размер ваших значков на панели задач. Если элементы на экране выглядят слишком большими после внесения этого изменения, верните настройки к значению по умолчанию и перейдите к следующему решению.
Решение 2. Убедитесь, что вы не используете маленькие значки
Иногда значки панели задач могут выглядеть слишком маленькими, если у вас включена опция маленьких кнопок панели задач. В Windows 10 доступны два размера значков панели задач, обычный и маленький, и вы можете изменить размер значков панели задач, выполнив следующие действия:
- Откройте приложение Настройки и перейдите в раздел Персонализация .
- Теперь выберите Панель задач на левой панели. На правой панели обязательно отключите параметр Использовать маленькие кнопки панели задач .
Если эта функция уже отключена, это означает, что вы используете обычный размер значков панели задач. К сожалению, невозможно увеличить размер значков на панели задач без использования сторонних решений.
- ЧИТАЙТЕ ТАКЖЕ: Сделайте меню Пуск на панели задач Windows 10 похожим на Windows 7
Решение 3 – Используйте инструмент StartIsBack ++
StartIsBack ++ – еще одно стороннее решение, которое может помочь вам увеличить размер значков на панели задач. Этот инструмент изначально был разработан для Windows 8 с целью восстановления меню «Пуск», но его также можно использовать для настройки внешнего вида панели задач.
Чтобы изменить размер значков панели задач, вам просто нужно сделать следующее:
- Запустите StartIsBack ++.
- Перейдите на вкладку Внешний вид на левой панели. На правой панели установите флажок Использовать большую панель задач .
- Нажмите Применить и ОК , и все готово.
Как вы можете видеть, изменить размер значков на панели задач просто с помощью этого инструмента, но имейте в виду, что этот инструмент не бесплатный, но доступен для бесплатной пробной версии, поэтому вы можете попробовать его.
Вот некоторые из способов, которые вы можете использовать для изменения размера значков на панели задач. В Windows 10 нет возможности вручную увеличивать размер значков панели задач, поэтому, если первые два решения не устранили проблему, вам придется использовать стороннее программное обеспечение, чтобы изменить размер значков панели задач.
За прошедшие годы панель задач изменилась, и, хотя она присутствовала в самых ранних версиях Windows, она оставалась важной частью любой Windows. В ранних версиях Windows не было значков быстрого запуска, вместо этого вы могли видеть только список открытых в данный момент приложений.
Примечание редактора . Это сообщение было первоначально опубликовано в январе 2016 года и с тех пор было обновлено и обновлено для обеспечения свежести, точности и полноты.
Как изменить размер меню Пуск и панели задач в Windows 10
В этом посте для начинающих мы покажем вам, как изменить размер высоты или ширины панели задач, а также как изменить размер или изменить высоту или ширину меню «Пуск» в Windows 10. В каждом разделе ниже описаны простые шаги, которые вы можете предпринять для изменения размера Меню «Пуск» и панель задач, чтобы персонализировать вашу систему и получить максимально удобную работу с Windows 10.
Изменить размер панели задач в Windows 10
С помощью нескольких щелчков мышью и перетаскивания в разные стороны вы можете легко изменить размер панели задач Windows 10 . Вы можете сделать его еще выше, что даст вам больше места для ярлыков приложений. Если вы используете вертикальную панель задач, вы можете сделать ее шире. В этом посте мы покажем вам простые шаги, которые нужно предпринять, чтобы изменить размер или высоту или ширину панели задач в Windows 10.
Чтобы изменить размер панели задач Windows 10, вам необходимо ее разблокировать. Для этого щелкните правой кнопкой мыши на панели задач и найдите параметр « Закрепить панель задач» в контекстном меню. Если рядом с этой опцией стоит галочка, нажмите на нее, чтобы снять отметку. Если галочки нет, значит, все готово.
Теперь, когда панель задач разблокирована, вы можете изменять ее размер или даже перемещать ее к левому, правому или верхнему краю экрана.
Как изменить высоту панели задач
Как изменить ширину панели задач
Чтобы изменить размер или ширину панели задач в Windows 10, панель задач должна иметь вертикальную ориентацию и быть разблокированной.
Если ваша панель задач еще не вертикальна, щелкните по ней и перетащите курсор мыши к левому или правому краю экрана. Когда курсор подойдет достаточно близко к краю, панель задач перейдет в вертикальное положение.
Как изменить размер панели задач в Windows 10
«Панель задач» в операционной системе Windows обычно расположена в нижней части экрана. На ней находится кнопка «Пуск» и кнопки запущенных программ. «Панель задач» используется для быстрого запуска программ и переключения между работающими приложениями, она позволяет получить доступ к системному поиску, отображает дату и время, используется для смены раскладки клавиатуры, регулировки громкости звука, позволяет просматривать системные уведомления и т.д. Пользователи могут менять размер значков на «Панели задач», а также вручную настраивать размер самой панели. Как это осуществить в Windows 10, мы рассмотрим в данной статье.
Получить доступ к настройкам «Панели задач» можно разными способами.
1 способ: кликнуть правой кнопкой мыши на кнопке «Пуск» и выбрать команду «Параметры», а затем в окне «Параметры Windows» перейти в раздел «Персонализация». После чего в списке слева выбрать категорию настроек «Панель задач».
2 способ: нажать правую кнопку мыши на свободном месте рабочего стола и выбрать команду «Персонализация» и вновь перейти в раздел параметров «Панель задач» в левой части окна.
3 способ: можно открыть настройки «Панели задач», кликнув по ней правой кнопкой мыши и выбрав в контекстном меню команду «Параметры панели задач».
Не важно, каким способом вы воспользуетесь, в любом случае на экране отобразятся настройки «Панели задач».
Если вы хотите уменьшить размер панели задач, включите настройку «Использовать маленькие кнопки панели задач».
«Панель задач» приобретет более компактный вид, но при этом на ней перестанет отображаться дата (останется только время) и не будет показано количество уведомлений на кнопке справа.
Для возврата «Панели задач» обычного вида отключите опцию «Использовать маленькие кнопки панели задач».
Также, если «Панель задач» не закреплена, есть возможность менять ее размер вручную. Деактивируйте переключатель «Закрепить панель задач».
Затем, наведя курсор на край панели (он примет вид двухсторонней стрелки), перетащите указатель мыши вверх или вниз, если «Панель задач» расположена внизу или вверху экрана, либо влево или вправо, если выбрано ее размещение сбоку.
Выбрать расположение «Панели задач» можно просто перетащив ее в нужное место, удерживая левую кнопку мыши или указав одно из четырех видов размещения в раскрывающемся списке «Положение панели задач на экране».
Включать или отключать закрепление «Панели задач» можно также с помощью соответствующей команды в ее контекстном меню.
После задания нужного размера «Панели задач» можно снова закрепить ее с помощью команды в контекстном меню самой панели или установив переключатель «Закрепить панель задач» в окне настроек персонализации в положение «Включено».
Автор материала: Анна Самарина
Компьютерные уроки для начинающих. (Урок 12) — Учимся увеличивать и уменьшать панель задач в Windows 10
Привет вам, мои любимые читатели 🙂
В этом уроке мы с вами заканчиваем разбираться с настройкой панели задач в Windows 10.
Это уже третий мини-курс по работе с Windows 10, который мы с вами прошли. Вот ссылки на 2 предыдущих, если вы их пропустили:
А сегодня, мы с вами, разберемся с тем, как можно изменить размеры нашей панели задач.
Большинство пользователей даже не знает, что панель задач может меняться в размерах. А это более чем возможно. И я иногда встречаю жалобы пользователей на то, что их панель задач стала слишком маленькой или, наоборот, слишком большой.
Изучив этот урок, вы узнаете, как можно увеличить вашу панель задач, как вернуть её к стандартному размеру. И как сделать панель задач и все значки на ней вдвое меньше, чем при стандартной настройке.
И если вы прошли уже все три наших мини-курса, то вы действительно большие молодцы! Теперь вы уже знаете все аспекты работы с двумя, самыми используемыми элементами интерфейса в Windows 10. Такими как «Окна» и «Панель задач»!
Далее, мы с вами будем учиться настраивать внешний вид нашей операционной системы. И в следующем мини-курсе, мы с вами, изучим весь раздел «Персонализация» в мельчайших подробностях! Так что Ставьте лайки, и подписывайтесь на канал! 🙂 Здесь будет ещё очень много полезных и полностью бесплатный уроков по работе с Windows 10.
Так же рекомендую ознакомиться с другими уроками по теме «Панель задач в Windows 10»:
Как настроить панель задач Windows 10
Всем привет! В этом уроке мы подробно рассмотрим панель задач Windows 10. Вы научитесь её настраивать, изменять размер и цвет, добавлять и создавать панели инструментов, убирать и закреплять значки. Урок будет обширный, так как я постараюсь затронуть всё важные настройки панели задач.
Как закрепить значки на панели задач Windows 10
Первое о чем хочется рассказать это о закреплении ярлыков на панели задач. Обычно закрепляют любимые браузеры, uTorrent и другие часто используемые программы, для быстрого доступа к ним. После закрепления ярлыка, он всегда остается на панели задач, даже если программа выключена.
Есть два простых способа закрепить ярлык на панели задач Windows 10.
Первый – открыть нужную программу, нажать правой кнопкой мыши по её значку и выбрать «Закрепить программу в панели задач».
Второй – найти программу в меню Пуск, нажать правой кнопкой мыши по ней и выбрать «Закрепить на панели задач».
Чтобы в дальнейшем убрать значок с панели задач, нажмите по нему правой кнопкой мыши и выберите «Изъять программу из панели задач». Или через меню Пуск – «Удалить из панели задач».
Уменьшить размер значков панели задач Windows 10
Если значки на панели задач для Вас большие, их можно уменьшить. Для этого нажмите правой кнопкой мыши по ней и выберите «Свойства».
В открывшемся окне, на вкладке Панель задач поставьте галочку «Использовать маленькие кнопки панели задач» и нажмите «Применить».
Примечание: В дальнейшем, под свойствами панели задач, я буду иметь виду именно это окно.
Если Вы хотите увеличить размер самой панели задач, то в окне свойств уберите галочку «Закрепить панель задач», примените изменения. Затем если навести мышку на верхний край панели, указатель изменится на двустороннюю стрелку, зажмите её и потяните вверх.
Как переместить панель задач Windows 10
Чтобы поменять расположение панели задач нужно в окне свойств, в блоке «Положение панели задач на экране» выбрать нужную сторону.
При использовании такого метода, для удобства можно поставить галочку «Автоматически скрывать панель задач», чтобы она скрывалась до тех пор, пока вы не подведете к ней мышь.
Также, если Ваша панель задач кажется загруженной, убедитесь что напротив «Кнопки панели задач» выбрано «Всегда группировать, скрывать метки». С помощью этой настройки, окна и программы одного типа будут группироваться, и занимать меньше места, также не будут показываться названия значков (метки).
Как убрать значки в трее Windows 10
Область уведомлений, или просто трей, это часть панели задач Windows 10. В ней показываются значки программ работающих в фоновом режиме, часы, громкость и т.п. Показ этих значков можно легко настроить. Снова зайдите в свойства панели задач и напротив «Область уведомлений» нажмите кнопку «Настроить…».
В открывшемся окне параметров, есть две основных ссылки – «Выберите значки, отображаемые в панели задач», где можно выбрать показывать ли значки ваших программ в трее, и «Включение и выключение системных значков», где можно отключить системные иконки. Например, убрать значок центра уведомлений, сети, часов, громкости и другие.
Уменьшить или убрать панель поиска на панели задач
Если Вам не нужен поиск в панели задач, или он занимает много места, то его можно уменьшить или полностью отключить.
Для этого нажмите правой кнопкой мыши по панели задач и выберите «Поиск». У Вас будет три варианта (если у Вас меньше, то версия вашей ОС отличается от моей, это не страшно.)
- Скрыто – убрать значок поиска.
- Показать значок поиска – виден только значок.
- Показать поле поиска – оно занимает много места, советую использовать второй вариант.
Под меню «Поиск» стоит галочка на «Показать кнопку просмотра задач», её можно убрать, для освобождения места на панели задач. Конечно, если Вы ею не пользуетесь.
Добавление панелей инструментов
Чтобы быстро добавить панели инструментов на панель задач, нажмите по ней правой кнопкой мыши и выберите Панели.
На выбор есть три:
- Адрес – можно вводить пути к папкам или ссылки на интернет страницы (они откроются в браузере по умолчанию).
- Ссылки – панель ссылок. (Для добавления новых, зайдите в диск «C:/Пользователи/«имя пользователя»/Ссылки» и скопируйте туда нужные ярлыки).
- Рабочий стол – панель вашего рабочего стола.
Четвертый вариант из списка «Создать панель инструментов», с помощью которого можно создать свою панель, выбрав нужную папку.
Изменение цвета и прозрачности панели задач
В последнем разделе этого урока я покажу, как можно изменить панель задач Windows 10, а точнее поменять её цвет и прозрачность.
Для этого нужно зайти в настройки персонализации, нажмите правой кнопкой мыши по пустому месту рабочего стола и выберите «Персонализация».
В открывшемся окне параметров, перейдите на вкладку Цвета.
Чтобы можно было менять цвет, отключите параметр «Автоматический выбор главного цвета фона», кликнув по нему.
Выберите понравившийся цвет. У Вас сразу же изменится цветовая схема папок, значков на панели задач и в меню Пуск.
Чтобы изменить цвет самой панели задач включите параметр ниже: «Показать цвет в меню Пуск, на панели задач и в центре уведомлений».
Чтобы панель задач была полупрозрачной, включите последний параметр «Сделать меню Пуск, панель задач и центр уведомлений прозрачными».
Вот мы и прошлись по основным настройкам панели задач. Надеюсь, я не зря старался, и Вы нашли нужную и полезную информацию. До встречи в новых уроках.