- Изменяем разрешение экрана в Kali Linux
- Как изменить разрешение экрана. Очень крупные значки!
- Изменить разрешение экрана на смартфоне Explay Fresh.
- Kali 2021.1 на Virtual Box не растягивается экран
- Разрешение экрана в Linux
- Настройка разрешения экрана в GUI
- Как изменить разрешение экрана через терминал
- Выводы
- Как изменить разрешение экрана Kali Linux с помощью Hyper-V
- Разрешение linux
Изменяем разрешение экрана в Kali Linux
Чтоб исправить сие неудобство нужно поменять разрешение, а иногда требуется установка драйвера на видеокарту!
Примечания.
Как изменить разрешение экрана. Очень крупные значки!
Показан простой способ изменить разрешение экрана на устройстве Андроид на примере смартфона Explay Fresh…
Изменить разрешение экрана на смартфоне Explay Fresh.

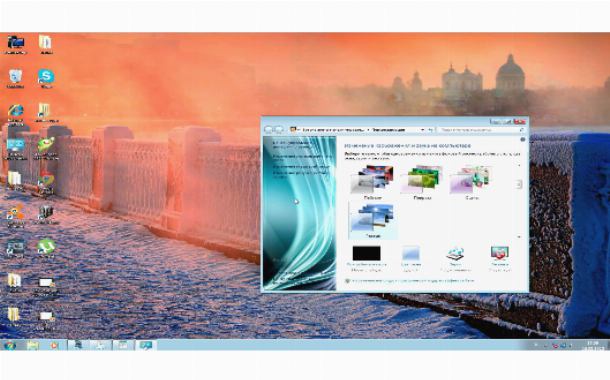
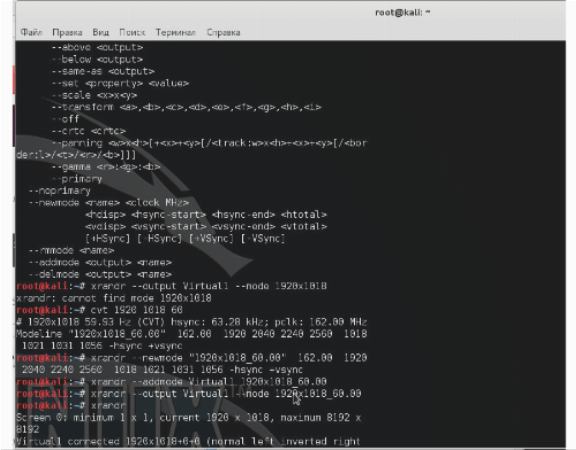
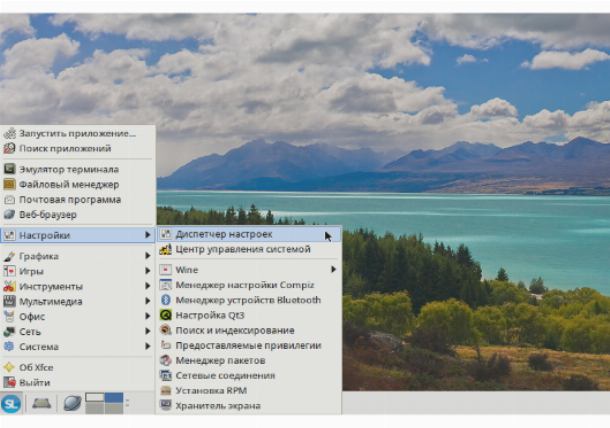




На нашем портале вы увидите подробное видео руководство по установке и эксплуатации операционной системы Linux.
Источник
Kali 2021.1 на Virtual Box не растягивается экран
Обновился с 2020.2 до 2021.1, и снова возникла старая проблема с гостевыми дополнениями. После обновления самого VirtulaBox до последней версии буфер обмена заработал, но экран по прежнему не растягивается. Пробовал старое решение
Приветствую! У меня VirtualBox отлично работает, экран растягивается (причём теперь в последних версиях Kali гостевые дополнения предустановлены по умолчанию). Попробуйте нажать Host+A (или через меню) растянуть экран. Также попробуйте изменить настройки разрешения экрана в гостевой ОС.
У меня тоже такое бывает — после установки гостевых дополнений и перезагрузки разрешение остаётся прежним, но подобными простыми действиями удаётся растянуть его и затем проблема больше не возникает.
Вдогонку: попробуйте с Host+A растянуть окно и уже в таком состоянии перезагрузиться — что-то подобное мне помогало, но не могу вспомнить, что именно, т.к. современные Kali Linux изначально работают без проблем, а описанный баг у меня возник с Ubuntu или Linux Mint, которые я устанавливал довольно давно.
Host+A пробовал, с перезагрузкой тоже не сработало, но изменение разрешения отчасти помогло — экран не меняется при изменении размера окна, но по крайней мере стал большим (правда с прокруткой, т.к. там нет подходящего разрешения)
Именно так было и у меня, тоже сначала получился экран с прокруткой, но потом как-то я его «дожал». К сожалению, не помню как именно. То есть гостевые дополнения работают, но что-то им не хватает или мешает какая-то настройка экрана.
@Wh4t3v3r, не знаю, актуально ли для вас ещё это, но я вспомнил, как исправил свою проблему!
При выключенной виртуальной машине нужно перейти в её настройки, затем на вкладку Дисплей.
На этой вкладке в качестве Графического контроллера нужно установить какой-нибудь другой. У меня нормально работает с VMSVGA.
@mial у меня по умолчанию как раз VMSGA стоит, попробовал другие и обратно поставить — не сработало, но с VBoxVGA экран сразу загружается более крупным (с другими увеличивается только когда залогинюсь)
(основной монитор, кстати через hdmi подключён, хотя может это и не важно, т.е. старый монитор был через vga и при его замена никак не повлияла)
upd: но если режим масштабирования включить с такой настройкой, то при подходящем разрешении выглядит почти правильно
Разверните окно виртуальной машины на максимум, затем перейдите в Меню → Вид → Подогнать размер экрана гостевой ОС. Если у вас на английском, то тогда View → Auto-resize Guest Display. Вполне возможно, что именно это мне и помогло! Я помню что переключал все режимы. Если не сработало, попробуйте с разными графическими контроллерами, также проверяйте, что ваши собственные настройки разрешения не мешают — просто смотрите, появились ли более подходящие разрешения экрана.
Если не поможет, то возможно, сейчас уже влияют ваши ручные настройки разрешения экрана. Попробуйте разные Графические контроллеры и при этом после загрузки пытаться переходить в режим Полного экрана, а также смотреть доступные разрешения.
Также попробуйте поменять тип графического контроллера, войти в режим полного экрана и перезагрузиться — чтобы компьютер сразу включился в полном экране.
В конечном счёте всё должно работать как следует.
Источник
Разрешение экрана в Linux
С развитием технологий экраны для компьютеров смогли значительно увеличить разрешение. Если старые экраны показывали 640х800 пикселей, то более новые отображают уже 1920х1080. У последних моделей разрешение ещё выше.
В операционной системе Linux существует несколько способов настройки разрешения экрана. В обычных системах, как правило, это не нужно. Но если вы хотите использовать несколько мониторов или решили запустить Linux на виртуальной машине, то разрешение может определиться неправильно и тогда придётся его настроить. В этой статье мы рассмотрим, как изменить разрешение экрана в Linux через графический интерфейс и терминал.
Настройка разрешения экрана в GUI
Разберём настройку разрешения на примере дистрибутива Ubuntu и окружения рабочего стола Gnome. Откройте утилиту Настройки из главного меню:
Перейдите на вкладку Устройства, а затем выберите пункт Настройка экранов:
Если к компьютеру подключено два монитора Linux или больше, то у вас будет три варианта работы экранов:
- Объединение — все экраны объединяются в одно рабочее пространство;
- Зеркальное отображение — одинаковая картинка на всех экранах;
- Один экран — картинка только на одном экране, другие отключены.
Независимо от того, какой режим вы выбираете, будут доступны настройки Разрешение и Частота обновления, где вы сможете настроить нужные вам параметры:
Так выполняется настройка монитора Linux через графический интерфейс. Если вы хотите объединить экраны, то можно указать разрешение мониторов Linux для каждого из них отдельно:
Но здесь есть один недостаток, вы можете выбрать только то разрешение экрана, которое предлагает система. Если вы захотите установить разрешение выше или ниже тех, что есть, то у вас ничего не выйдет. Для этого надо воспользоваться терминалом.
Как изменить разрешение экрана через терминал
Для управления настройками экрана из терминала можно использовать утилиту xrandr. Синтаксис утилиты очень прост:
xrandr опции параметры
Разберём основные опции утилиты, которые будем использовать:
- —verbose — включить более подробный вывод;
- —version — версия программы;
- —query — когда установлена эта опция или не указанно никаких опций, выводится текущая конфигурация;
- -d, —display — позволяет указать какой X экран использовать по имени;
- -s, —screen — устанавливает дисплей для настройки по ID;
- —output — устанавливает дисплей для настройки по имени или ID;
- —primary — выбрать основной экран;
- —size — позволяет указать размер экрана;
- —rate — устанавливает частоту обновления;
- —dpi — устанавливает DPI, количество точек на дюйм, которое позволяет вычислить правильный размер для окон;
- —newmode — создаёт новый режим отображения по размеру и частоте;
- —rmmode — удаляет режим отображения;
- —addmode — добавляет созданный режим к списку доступных для использования;
- —delmode — удалить режим из списка доступных;
- —mode — активирует указанный режим;
- —off — отключает экран;
- —gamma — позволяет установить коррекцию гаммы, в формате красный:зеленый:синий;
Чтобы посмотреть текущие параметры системы, запустите утилиту без параметров:
Как видите, к моей системе подключено два экрана:
- LVDS-1 — встроенный экран ноутбука;
- HDMI-1 — внешний экран;
Для каждого экрана доступно несколько разрешений, текущее разрешение отмечено звёздочкой. Чтобы изменить разрешение экрана Linux на одно из доступных, используйте опцию —mode вместе с —output:
xrandr —output HDMI-1 —mode 1680×1050
Теперь звёздочка выводится около разрешения 1680х1050.
Хорошо, мы разобрались с тем, как добавить одно из существующих разрешений. По сути, то же самое, что и в графическом интерфейсе. Но если нужного разрешения в списке нет, то его можно добавить. Для этого сначала нужно конвертировать обычную запись в формат VESA. Для этого используйте утилиту cvt. Например, создадим режим с разрешением 2000х1100 и частотой обновления 60:
cvt 2000 1100 60
Дальше надо скопировать из вывода утилиты всё, что написано после «Modeline». Осталось использовать скопированный текст в xrandr:
xrandr —newmode «2000x1100_60.00» 183.75 2000 2136 2344 2688 1100 1103 1113 1141 -hsync +vsync
Добавляем только что созданное разрешение к списку доступных для нужного нам экрана:
xrandr —addmode HDMI-1 2000x1100_60.00
А затем активируем, как описывалось выше:
xrandr —output HDMI-1 —mode 2000x1100_60.00
Но будьте аккуратны с новыми разрешениями. Если вы устанавливаете разрешение выше, чем поддерживает ваш монитор, то он просто не будет показывать. Но такая штука может быть полезна с VirtualBox, или если компьютер не определяет, что ваш монитор поддерживает более высокое разрешение.
Чтобы сохранить настройки после перезагрузки, добавьте команду активации разрешения в конфигурационный файл
Синтаксис файла очень похож на
/.xinitrc. Все команды из него автоматически выполняются при старте сессии. Или же вы можете использовать любой другой метод автозагрузки, который работает после запуска X.
Выводы
В этой статье мы рассмотрели несколько способов настроить разрешение экрана Linux с помощью графического интерфейса или через терминал. Как видите, это не так сложно, как может показаться на первый взгляд.
Источник
Как изменить разрешение экрана Kali Linux с помощью Hyper-V
Чтобы изменить разрешение экрана на Kali Linux с помощью Hyper-V, выполните следующие действия:
Добавьте эти строки в этот файл:
hv_vmbus
hv_storvsc
hv_blkvsc
hv_netvsc
В терминале введите:
GRUB_CMDLINE_LINUX_DEFAULT=»quiet splash video=hyperv_fb:1920×1080″
- Аудит ИБ (44)
- Вакансии (10)
- Закрытие уязвимостей (98)
- Книги (27)
- Мануал (1 937)
- Медиа (66)
- Мероприятия (38)
- Мошенники (22)
- Обзоры (724)
- Обход запретов (33)
- Опросы (3)
- Скрипты (106)
- Статьи (292)
- Философия (77)
- Юмор (17)
Anything in here will be replaced on browsers that support the canvas element
Источник
Разрешение linux
Я обшарил все интернеты, но так и не нашел ответ на мой вопрос. Суть в том, что я накатил Kali linux второй осью и все хорошо прошло, но когда я запускаю linux из grab2, то мой монитор отказывается работать-«неверный формат». Возможно ли изменить разрешение linux-а из самого grab? (с windows таких проблем нет)
Слушай, я тоже кали поставил, но не могу установить программу для взлома паролей. Я ввожу ls -l passwordcrack но у меня ничего не устанавливается. Что мне делать?
Привет! Ты вроде разбинараешь в линус не подскажешь как установить драйверы на вайфай в кали линукс? Ноутбук асус.
монитор отказывается работать-«неверный формат»
Проверь кабель и/или купи себе уже нормальный монитор (ну или там видеокарту — не знаю, что именно у тебя такое древнее). Более десятилетия назад мониторы, даже с аналоговым VGA, научились выдавать о себе данные, а xorg научился их понимать и подстраиваться.
Возможно ли изменить разрешение linux-а из самого grab?
Нет. Но можно загрузиться в текстовом режиме.
Давно ли у Windows можно поменять разрешение в момент загрузки? 🙂
Разве текстовый режим можно включить из grab? Я думал из системы.
Если это все же возможно, то как?
Это вводится в грабе?
Разве текстовый режим можно включить из grab? Я думал из системы.
Из любого нормального загрузчика можно передать ядру соответствующие параметры. Точнее даже так. Можно написать всё, что угодно. То, что будет являться параметрами ядра, обработает ядро. Что ядро не обработает само, можно обработать где-то дальше, например в init. В классических дистрибутивах можно написать слово single, например. Или везде init=/bin/bash какой-нибудь (но тут надо ещё знать про mount и т.п.).
это где-то там, да. Не помню правда где точно.
Вообще nomodeset надо передать ядру. Попробуй нажать «e» в грабе и отредактировать комстроку ядра (убрав всякие vga, splash и т.п., и добавив nomodeset) И посмотри, будешь ли видеть загрузку.
Хотя я подозреваю, что одна из опций загрузки (типа Fallback или че-то такое) уже имеет в себе эту опцию)
все проще: добавь тег kali и придут толпы таких продвинутых и очень тебе помогут.
Тут из всякого такого, разве что «load_video»
Источник































