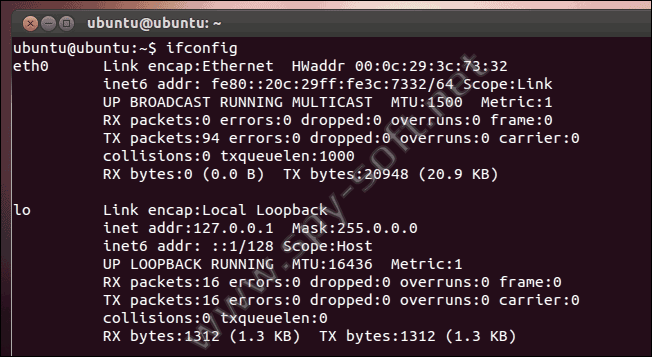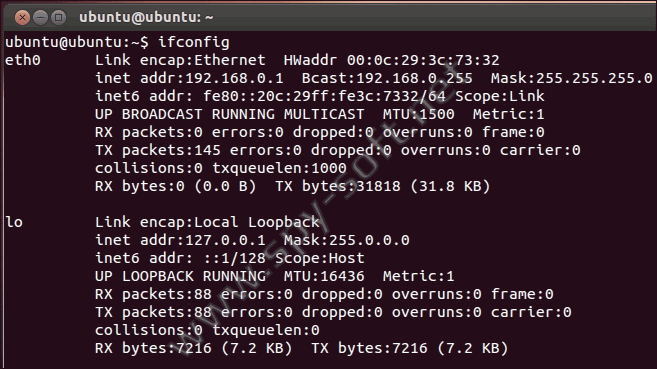- Как сменить шлюз по умолчанию в ubuntu linux
- Как изменить IP-адрес из командной строки в Linux
- Как изменить IP-адрес из командной строки в Linux
- Настройка маршрутизации в Linux
- Дополнение 1.
- Дополнение 2.
- Дополнение 3.
- Как задать ip адрес в Linux
- Как узнать IP, шлюз и маску?
- Настройка ip адреса в Ubuntu
- Настройка IP адреса в CentOS
- Настройка статического IP адреса в nmcli
- Настройка IP в графическом интерфейсе
- Настройка IP адреса с помощью утилиты ip
- Выводы
Как сменить шлюз по умолчанию в ubuntu linux
Часто возникает ситуация, когда интернеты на ноуте работают по wi-fi, но возникает необходимость зайти в локальную сеть по lan и качнуть пару файлов. И в момент подключения шланга lan ОС меняет вай-файный шлюз на лановский. Типа lan круче и главнее. Интернеты, соответственно, отваливаются, так как в локалке шлюз не имеет выхода в глобал и наступает ахтунг. Чтобы продолжать сидеть в интернетах через wi-fi с подключенным lan шлангом, нужно сменить шлюз lan на шлюз wi-fi
Для начала посмотрим на сетевые интерфейсы, для примера, в моем случае.
Нас интересуют интерфейсы eth0 и wlan0. Соответственно — lan порт и wi-fi. Видно что у wlan0 ip адрес 192.168.0.134 (широковещательный адрес и маска подсети нам тут особо не важны). Так же, зная с какого роутера ноут черпает интернеты по wi-fi, я знаю что ip адрес у него 192.168.0.1 — этот шлюз нам и нужен. Кроме того видно что у eth0 ip адрес 192.168.22.147
Видно что шлюз по умолчанию используется 192.168.22.251 — как раз от локалки, у которого нет выхода в глобал. Соответственно, интернетов у нас нет.
А для того чтобы появились интернеты нам нужно сменить вместо шлюза 192.168.22.251 дать системе шлюз 192.168.0.1
Удаляем текущий шлюз
И добавляем новый
Готово, теперь появились интернеты 
Источник
Как изменить IP-адрес из командной строки в Linux
Наверное каждый Линуксоид знает как изменить свой IP-адрес с помощью графического интерфейса, но далеко не все знают, что Linux также позволяет менять IP-адрес сетевой карты с помощью простой команды из командной строки. Сегодня я расскажу как изменить IP-адрес из терминала, а также изменить шлюз если это необходимо .
Как изменить IP-адрес из командной строки в Linux
Этот способ должен работать на всех дистрибутивах Linux на базе Debian, включая Ubuntu. Для начала введите «ifconfig» в терминале и нажмите Enter. Эта команда перечисляет все сетевые интерфейсы в системе, поэтому обратите внимание на имя интерфейса, для которого вы хотите изменить IP-адрес.
Чтобы изменить настройки, вы также используете команду «ifconfig», но на этот раз с несколькими дополнительными параметрами.
Следующая команда изменяет сетевой интерфейс с именем «eth0» для использования IP-адреса 102.168.0.1 и назначает маску подсети 255.255.255.0:
Это всего лишь пример. Разумеется, вы можете назначить любые значения.
Если вы запустите «ifconfig» еще раз, то на этот раз вы увидите, что ваш интерфейс теперь использует новые настройки, те которые вы для него назначили.
Если вам также необходимо изменить шлюз по умолчанию, используемый сетевым интерфейсом, вы можете использовать команду «route». Следующая команда, например, устанавливает шлюз по умолчанию для интерфейса «eth0» для 192.168.0.253:
Чтобы увидеть новую настройку, вам нужно будет отобразить таблицу маршрутизации. Введите следующую команду и нажмите «Ввод»:
Это все, теперь вы знаете как изменить IP-адрес из командной строки в Linux.
Источник
Настройка маршрутизации в Linux
Правила маршрутизации определяют, куда отправлять IP-пакеты. Данные маршрутизации хранятся в одной из таблиц ядра. Вести таблицы маршрутизации можно статически или динамически. Статический маршрут — это маршрут, который задается явно с помощью команды route. Динамическая маршрутизация выполняется процессом-демоном (routed или gated), который ведет и модифицирует таблицу маршрутизации на основе сообщений от других компьютеров сети. Для выполнения динамической маршрутизации разработаны специальные протоколы: RIP, OSPF, IGRP, EGP, BGP и т. д. Динамическая маршрутизация необходима в том случае, если у вас сложная, постоянно меняющаяся структура сети и одна и та же машина может быть доступна по различным интерфейсам (например, через разные Ethernet или SLIP интерфейсы). Маршруты, заданные статически, обычно не меняются, даже если используется динамическая маршрутизация. Для персонального компьютера, подключаемого к локальной сети, в большинстве ситуаций бывает достаточно статической маршрутизации командой route. Прежде чем пытаться настраивать маршруты, просмотрите таблицу маршрутизации ядра с помощью команды netstat -n -r. Вы должны увидеть что-то вроде следующего
Destination Gateway Genmask Flags MSS Window irtt Iface
192.168.254.0 0.0.0.0 255.255.255.0 U 0 0 0 eth1
192.168.254.0 0.0.0.0 255.255.255.0 U 0 0 0 eth0
169.254.0.0 0.0.0.0 255.255.0.0 U 0 0 0 eth1
0.0.0.0 192.168.254.1 0.0.0.0 UG 0 0 0 eth0
0.0.0.0 192.168.254.1 0.0.0.0 UG 0 0 0 eth1
Если таблица пуста, то вы увидите только заголовки столбцов. Тогда надо использовать route. С помощью команды route можно добавить или удалить один (за один раз) статический маршрут. Вот ее формат:
route -f операция -тип адресат шлюз интерфейс
Здесь аргумент операция может принимать одно из двух значений: add (маршрут добавляется) или delete (маршрут удаляется). Аргумент адресат может быть IP-адресом машины, IP-адресом сети или ключевым словом default . Аргумент шлюз — это IP-адрес компьютера, на который следует пересылать пакет (этот компьютер должен иметь прямую связь с вашим компьютером). Команда
route -f
удаляет из таблицы данные обо всех шлюзах. Необязательный аргумент тип принимает значения net или host. В первом случае в поле адресата указывается адрес сети, а во втором — адрес конкретного компьютера
(хоста).
Как правило, бывает необходимо настроить маршрутизацию по упоминавшимся выше трем интерфейсам:
* локальный интерфейс (lo),
* интерфейс для платы Ethetnet (eth0),
* интерфейс для последовательного порта (PPP или SLIP).
Локальный интерфейс поддерживает сеть с IP-номером 127.0.0.1. Поэтому для маршрутизации пакетов с адресом 127. используется команда:
route add -net 127.0.0.1 lo
Если у вас для связи с локальной сетью используется одна плата Ethernet, и все машины находятся в этой сети (сетевая маска 255.255.255.0), то для настройки маршрутизации достаточно вызвать:
route add -net 192.168.36.0 netmask 255.255.255.0 eth0
Если же вы имеете насколько интерфейсов, то вам надо определиться с сетевой маской и вызвать команду route для каждого интерфейса. Поскольку очень часто IP-пакеты с вашего компьютера могут отправляться не в одну единственную сеть, а в разные сети (например, при просмотре разных сайтов в Интернете), то в принципе надо было бы задать очень много маршрутов. Очевидно, что сделать это было бы очень сложно, точнее просто невозможно. Поэтому решение проблемы маршрутизации пакетов перекладывают на плечи специальных компьютеров — маршрутизаторов, а на обычных компьютерах задают маршрут по умолчанию, который используется для отправки всех пакетов, не указанных явно в таблице маршрутизации. С помощью маршрута по умолчанию вы говорите ядру «а все остальное отправляй туда». Маршрут по умолчанию настраивается следующей командой:
route add default gw 192.168.1.1 eth0
Опция gw указывает программе route, что следующий аргумент — это IP-адрес или имя маршрутизатора, на который надо отправлять все пакеты, соответствующие этой строке таблицы маршрутизации. Вот немного теории с сайта linuxcenter.ru
А теперь пример из жизни Имеются следующие интерфейсы /etc/network/interfaces
auto lo
iface lo inet loopback
auto eth0
iface eth0 inet static
address 192.168.17.8
hwaddress ether 00:E0:4C:A2:C4:48
netmask 255.255.255.0
broadcast 192.168.17.255
auto eth1
iface eth1 inet static
address 192.168.254.2
netmask 255.255.255.0
gateway 192.168.254.1
broadcast 192.168.254.255
Интерфейс eth0 это связь с локальной сетью состоящей из 20 подсетей 192.168.1.х-192.168.20.х
Интерфейс eth1 это связь с ADSL модемом с выходом в интернет. Так большинство запросов идут в Инет на этом интерфейсе прописываем шлюз (gateway 192.168.254.1) данный параметр указывает в системе шлюз по-умолчанию, обращаю внимание, что шлюз надо прописывать только на одном интерфейсе, иначе в системе появятся 2 маршрута по умолчанию и естно будет затупление в работе. С интернетом разобрались.
Но требуется еще просматривать ресурсы локальной сети для этого надо выполнить вот эти команды
route add -net 192.168.1.0 netmask 255.255.255.0 gw 192.168.17.254 eth0
route add -net 192.168.12.0 netmask 255.255.255.0 gw 192.168.17.254 eth0
route add -net 192.168.21.0 netmask 255.255.255.0 gw 192.168.17.254 eth0
На этом примере маршрутизируются 3 подсети
Все эти команды и многие другие можно прописать в файлк
/etc/network/interfaces в итоге получится следующее:
auto lo
iface lo inet loopback
auto eth0
iface eth0 inet static
address 192.168.17.8
hwaddress ether 00:E0:4C:A2:C4:48
netmask 255.255.255.0
broadcast 192.168.17.255
up route add -net 192.168.1.0 netmask 255.255.255.0 gw 192.168.17.254 eth0
up route add -net 192.168.12.0 netmask 255.255.255.0 gw 192.168.17.254 eth0
up route add -net 192.168.21.0 netmask 255.255.255.0 gw 192.168.17.254 eth0
auto eth1
iface eth1 inet static
address 192.168.254.2
netmask 255.255.255.0
gateway 192.168.254.1
broadcast 192.168.254.255
Ну вот и все по аналогии настраиваются любое кол-во маршрутов и сетевых интерфейсов
Дополнение 1.
hwaddress ether 00:E0:4C:A2:C4:48
так легко можно изменить MAC, не забываем после редактирования файла делать рестарт
sudo /etc/init.d/networking restart
Дополнение 2.
Следует отметить, что:
1) Для того, чтобы просмотреть таблицу маршрутов достаточно запуска команды route без параметров или route -n, если в сети нет DNS.
2) Маска может быть записана проще, в виде /x, где x — число единичных битов, например:
route add -net 192.168.36.0/24 eth0
вместо
route add -net 192.168.36.0 netmask 255.255.255.0 eth0
Настройки сети размещаются в файле /etc/network/interfaces. При подключение к Inet через VPN (ppp0. ), необходимо заменять маршрут по умолчанию на ppp0. А проще указать в файле /etc/ppp/options следующее:
тогда маршрут заменяется сам и при отключении восстанавливается.
Дополнение 3.
Есть прога, серверная часть которой стоит во внутренней сети, например Radmin Server, чтобы к нему подключиться клиентская прога (Radmin Viewer) запрашивает соединение по порту 4799 (например). Все работает внутри локальной сети. Есть шлюз (с внешним IP), через который обеспечивает доступ в и-нет всех компов внутренней сети. Теперь вопрос, как настроить шлюз, чтобы при обращении из вне клиентсокой частью к IP шлюза по порту 4799, он пробрасывал этот запрос дальше, например на 192.168.0.2 по томуже порту?
Для этого есть команда iptables:
iptables -t nat -D PREROUTING -i -s -p tcp —dport 4899 -j DNAT —to-destination 192.168.0.2:4899
Если ограничивать входящие IP не требуется, то опцию -s можно опустить.
Пример:
iptables -t nat -D PREROUTING -i vlan1 -s 213.87.34.20/24 -p tcp —dport 4899 -j DNAT —to-destination 192.168.128.24:4899
iptables -t nat -A PREROUTING -i eth0 -p udp —dport 3658 -j DNAT —to-destination 192.168.0.2:3658
Источник
Как задать ip адрес в Linux
По умолчанию в большинстве дистрибутивов Linux, ip адрес устанавливается автоматически, по протоколу DHCP, независимо от того какой тип соединения используется, будь то проводной интернет или беспроводное подключение к точке доступа Wifi или даже USB модем. Но если необходимо вы можете задать ip адрес Linux вручную. Это может понадобиться если вы хотите использовать статический ip адрес чтобы сеть запускалась быстрее при старте системы.
Есть несколько способов ручной настройки ip адреса в системе Linux, все можно сделать с помощью терминала или в графическом интерфейсе. Мы будем рассматривать только ipv4 адреса, и поговорим о том, как настроить статический ip, который будет присваиваться сетевому интерфейсу автоматически, а также как установить ip для сетевого интерфейса с помощью утилиты ip.
Как узнать IP, шлюз и маску?
Вы не можете установить любой IP для своего компьютера. Есть определенный диапазон значений, которые можно использовать. Ваш новый ip адрес должен быть в той же сети, что IP адрес роутера, который представляет из себя шлюз в сеть. Также, если вы задаете IP вручную, то нужно указать и другие параметры, которые система раньше получала по DHCP. И перед тем как переходить к настройке давайте рассмотрим откуда взять эти данные.
Обычно, в локальных сетях адрес находится в одном из следующих диапазонов:
- 10.0.0.0 – 10.255.255.255
- 172.16.0.0 – 172.31.255.255
- 192.168.0.0 – 192.168.255.255
Они все зарезервированы для локальных сетей и их использование не должно вызвать конфликтов с общим интернетом, таким образом сначала надо узнать адрес шлюза. Но со шлюзом все немного сложнее. Это ваш маршрутизатор. Очень важно указать шлюз правильно, иначе компьютер не сможет получить доступ к сети. Посмотреть текущий адрес шлюза можно командой:
ip route show match 0/0
Здесь мы видим, что наш адрес шлюза — 192.168.0.1. Отсюда выплывает, что нам нужно выбирать наш ip именно из этого диапазона, можно менять только последнюю цифру и надо, чтобы в этой сети компьютеров с такими адресами больше не было, например, 192.168.0.64.
Маска подсети используется чтобы отделить локальную часть ip адреса, которая меняется, от статической. Сейчас в большинстве случаев применяется значение 255.255.255.0, которое означает изменение только последней цифры. Теперь, когда вы знаете откуда брать все значения, рассмотрим как установить ip адрес Linux.
Настройка ip адреса в Ubuntu
Настройкой сети в Ubuntu по умолчанию занимается специальная служба networking, конфигурация которой находятся в файле /etc/network/interfaces. Стандартные настройки с использованием динамического получения ip адреса по DHCP выглядят следующим образом:
В этом примере настраиваются два интерфейса, lo и eth0. Нас будет интересовать только строчка, касающаяся проводного соединения eth0, она тут одна:
iface eth0 inet dhcp
Отредактируйте конфигурацию как показано ниже, нужно закомментировать строчку получения ip по DHCP и добавить вместо нее настройку статического ip адреса, подсети, и шлюза:
sudo vi /etc/network/interfaces
auto lo
iface lo inet loopback
# iface enp24s0 inet dhcp
auto enp24s0
iface enp24s0 inet static
address 192.168.0.65
netmask 255.255.255.0
gateway 192.168.0.1
dns-nameservers 8.8.8.8,8.8.4.4
Более подробно настройка сети Ubuntu через терминал описана в отдельной статье. Настройте параметры в соответствии с вашими параметрами сети. Затем перезапустите сетевые службы чтобы изменения вступили в силу без перезагрузки компьютера:
sudo systemctl restart networking
Чтобы убедиться что все установлено правильно используйте утилиту ip.
ip addr list | grep enp24s0
Настройка IP адреса в CentOS
В системах, основанных на дистрибутиве RedHat, файлы настройки сети немного отличаются. Тут за начальную настройку сети отвечает фреймворк Wiched. Настройки получения IP адреса хранятся отдельно для каждого сетевого интерфейса в файлах /etc/sysconfig/network-scripts/ifcfg-имя_интерфейса, например, enp2s0. Настройки статического ip для сетевого адаптера с адресом enp2s0 будут выглядеть следующим образом:
sudo vi /etc/sysconfig/network-scripts/ifcfg-enp2s0
DEVICE=»enp2s0″
BOOTPROTO=»static»
NM_CONTROLLED=»yes»
ONBOOT=»yes»
TYPE=»Ethernet»
IPADDR=192.168.0.65
NETMASK=255.255.255.0
GATEWAY=192.168.0.1
DNS1=»8.8.8.8″
Чтобы изменения вступили в силу перезапускаем сеть:
sudo systemctl restart networking
Готово, настройка ip адреса linux с помощью стандартных средств системы завершена и вы можете дальше использовать свой компьютер.
Настройка статического IP адреса в nmcli
Сетевой конфигуратор NetworkManager сейчас используется практически повсеместно. Если нужно настроить IP в терминале вы можете использовать утилиту nmcli. Сначала смотрим доступные подключения. Для этого выполните:
Допустим, что необходимое вам подключение называется Проводное соединение 2. Тогда осталось установить IP адрес, шлюз и DNS сервер:
nmcli con mod «Проводное соединение 2» ipv4.addresses 192.168.1.64/24
nmcli con mod «Проводное соединение 2» ipv4.gateway 192.168.1.1
nmcli con mod «Проводное соединение 2» ipv4.dns «8.8.8.8»
Затем надо сообщить утилите, что IP адрес будет настраиваться вручную:
nmcli con mod «Проводное соединение 2» ipv4.method manual
В этом примере IP адрес задается немного по другому. Сначала идёт выбранный ip адрес, а затем маска в формате /24. Это аналог записи 255.255.255.0, только короче.
Настройка IP в графическом интерфейсе
Разберемся ещё как изменить IP адрес через графический интерфейс. Для этого кликните по значку сети в правом верхнем углу экрана, затем выберите любое сетевое подключение и кликните по пункту Параметры соединения:
В открывшемся окне параметров нажмите значок шестеренки напротив нужного соединения, например, Проводное:
Перейдите на вкладку IPv4 и напротив пункта Метод IPv4 выберите Вручную. Появится несколько полей, которые надо заполнить. Заполните IP адрес, маску и шлюз:
Затем чуть ниже пропишите DNS. Когда всё будет готово нажмите кнопку Применить.
Настройка IP адреса с помощью утилиты ip
Если вам не нужно настраивать статический ip при загрузке, а необходимо только один раз задать ip адрес linux через терминал, то можно использовать утилиту ip. Включите интерфейс, если он выключен:
sudo ip link set eth0 up
Сначала нужно изменить IP и маску сети:
sudo ip addr add 192.168.0.65/255.255.255.0 dev eth0
Затем добавить шлюз:
sudo ip route add default via 192.168.0.1
Готово, теперь ваша сеть должна работать. Только эти настройки будут работать до первой перезагрузки.
Выводы
Вот и все. В этой статье мы рассмотрели как выполняется настройка ip адреса linux. Все это может показаться сложным, но если хорошо разобраться, то смена ip linux уже не будет вызывать таких проблем. Если у вас остались вопросы, спрашивайте в комментариях!
На завершение, видео о том что значат цифры ip адреса и зачем они нужны:
Источник