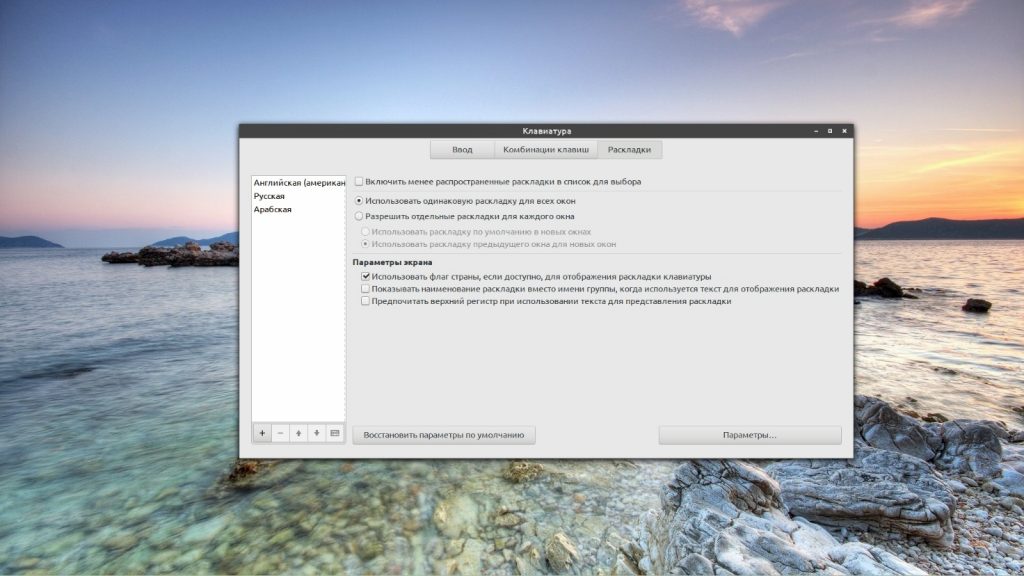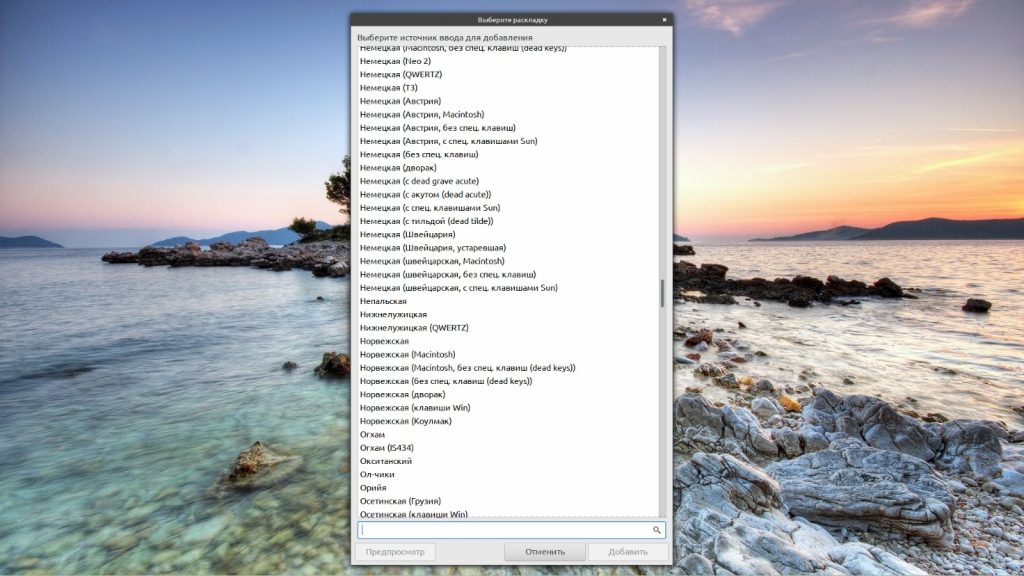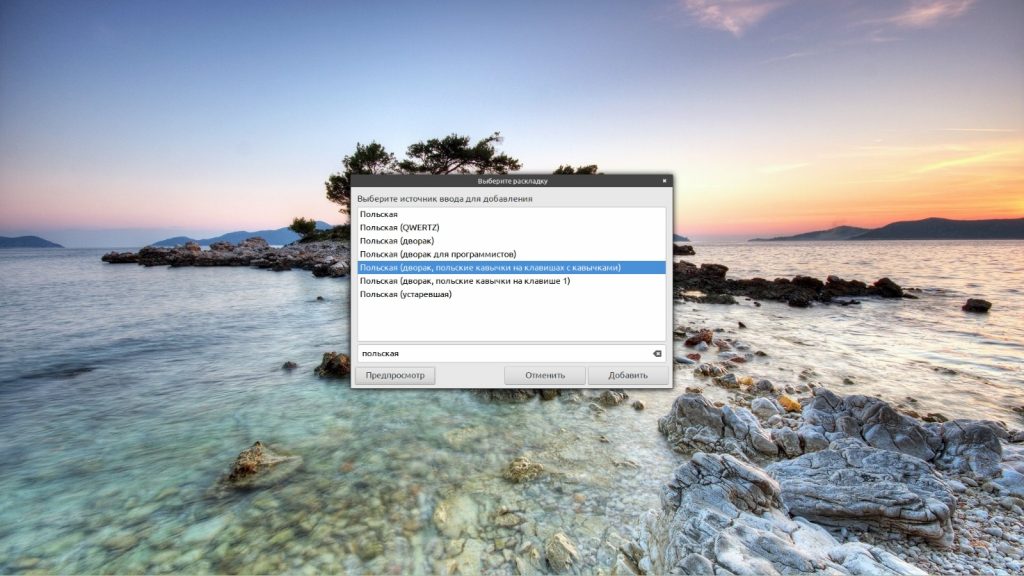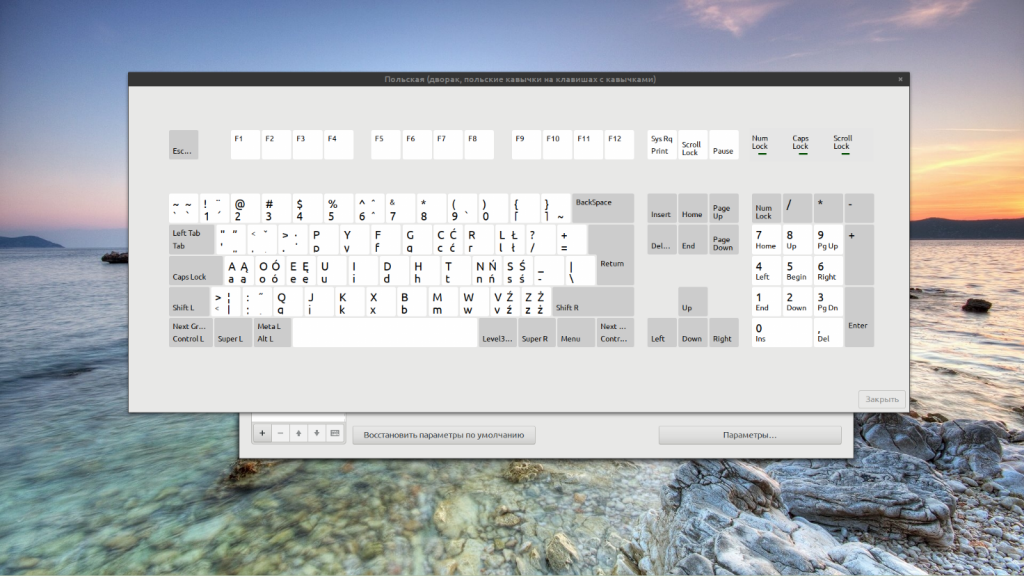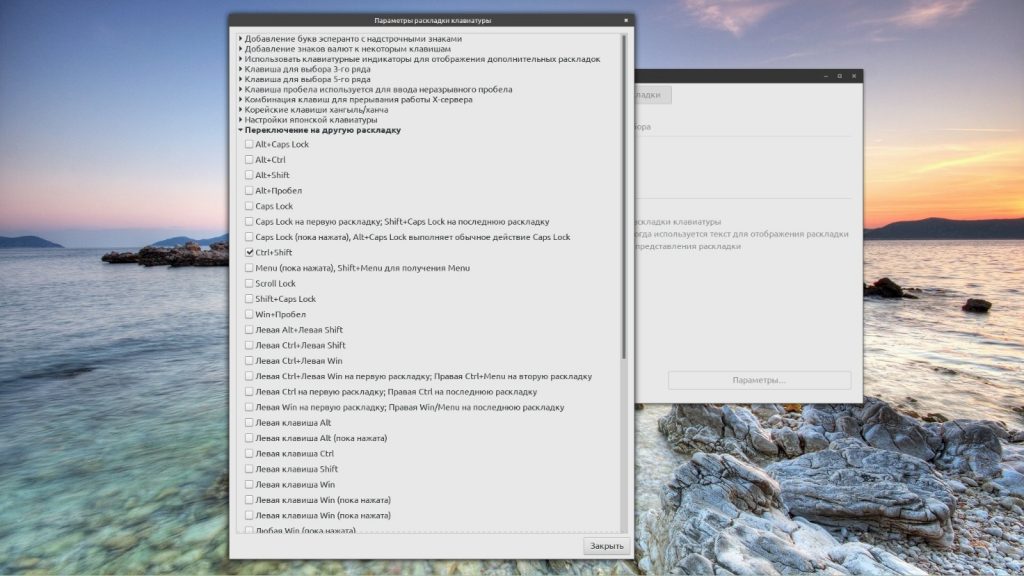- Linux Mint: как настроить переключение языка ввода на клавиатуре и сделать русский языком «по-умолчанию» (Урок №»3)
- Как решить эту проблему, рассказываю в видеоролике
- Текстовая версия:
- Другие материалы по Linux:
- 4 комментария к “Linux Mint: как настроить переключение языка ввода на клавиатуре и сделать русский языком «по-умолчанию» (Урок №»3)”
- Как изменить комбинацию клавиш для смены языка Linux?
- Как изменить комбинацию клавиш для смены языка Linux Mint?
- Как поставить смену языка на Shift Alt?
- Как поменять язык интерфейса в Linux?
- Как в Ubuntu включить русскую раскладку клавиатуры?
- Как сменить язык на русский в Linux Mint?
- Как изменить комбинацию клавиш язык?
- Как изменить комбинацию клавиш для переключения языка?
- Как сделать русский язык в Linux?
- Как поменять язык на русский в Ubuntu?
- Как добавить язык в Ubuntu?
- Как добавить русскую раскладку клавиатуры?
- Как поменять раскладку в Lubuntu?
- Как добавить раскладку клавиатуры в Lubuntu?
- Переключение раскладки Linux Mint
- Как добавить раскладку в Linux Mint
- Переключение раскладки в Linux Mint
- Выводы
- Настройка клавиш для переключения языка в Linux (+ что делать, если нет значка языка Ru/En на панели задач). Авто-смена раскладки при наборе текста
- Решение вопросов с раскладкой
- ШАГ 1: параметры системы
- ШАГ 2: установка доп. приложения X Neural Switcher
- ШАГ 3: настройка X Neural Switcher
Linux Mint: как настроить переключение языка ввода на клавиатуре и сделать русский языком «по-умолчанию» (Урок №»3)
Сразу после установки Linux Mint, новички часто озадачены тем, что нет индикации применяемого языка на панели задач. Непонятно каким сочетанием клавиш переключиться с русского языка на английский и обратно.
Мелочь, а неприятно. Если в Windows сразу после установки видно значок используемого языка и никаких дополнительных настроек не требуется:
то в Linux Mint, после установки этой операционной системы, его просто нет:
Получается, что новичок, сразу после установки Linux Mint, сталкивается с трудностями, что прямо скажем, снижает порог вхождения для неопытных пользователей, которые привыкли к Windoows.
Помню, что столкнулся с этой проблемой еще лет 7 назад, когда впервые установил Линукс.
Странно, что это досадное недоразумение кочует от версии к версии…
Как решить эту проблему, рассказываю в видеоролике
Не забудьте подписаться на мой Youtube-канал.
Текстовая версия:
Правой клавишей мыши кликаем на панели задач, выбираем «Панель» -> «Добавить новые элементы»
Затем выбираем «Раскладка клавиатуры» и жмем на кнопку «Добавить»:
Заветный флажок с применяемой раскладкой появится на привычном месте:
Кликаем на флажке и выбираем «Настройка клавиатуры».
А затем можно настроить сочетания клавиш, при помощи которых можно переключаться между языками ввода (Ctrl+Shift, Alt + Shift или другие варианты сочетания клавиш).
Обратите внимание, что если русскую раскладку клавиатуры поставить выше, чем английскую, то русский язык будет считаться языком системы по умолчанию.
Другие материалы по Linux:
4 комментария к “Linux Mint: как настроить переключение языка ввода на клавиатуре и сделать русский языком «по-умолчанию» (Урок №»3)”
Linux Mint 19.3: «Изменить параметры раскладки» прочерк, без вариантов. Установка усеченная, как обычно Изменить параметры раскладки не предлагается…
как в описании да но там возможно поменять через настройки раскладки клавиатур
Спасибо. Коротко, четко и понятно.
В Mint 20.1 языковая раскладка по дефолту присутствует на панели инструментов. Правда возникают некоторые сложности в установке русского по умолчанию..
Источник
Как изменить комбинацию клавиш для смены языка Linux?
Откройте утилиту, перейдите на вкладку Клавиатура и мышь, затем выберите Дополнительные настройки раскладки: Здесь в разделе Переключение на другую раскладку можно выбрать сочетание клавиш для переключения, доступны не только Ctrl+Shift, но и Win, Caps Lock и многие другие.
Как изменить комбинацию клавиш для смены языка Linux Mint?
Смена раскладки клавиатуры в Linux Mint
- Открываем Главное меню, выбираем Системные — Параметры системы:
- В появившемся окне нажимаем на Keybord Layout:
- Выбираем вкладку Раскладки:
- Параметры:
- Находим пункт «Key(s) to change layout» и выбираем привычное сочетание клавиш:
Как поставить смену языка на Shift Alt?
Изменить раскладку клавиатуры сразу после установки Windows
Если вы только установили Windows, нажмите клавиши Alt+Shift для переключения языка и вы увидите уведомление системы с предложением настроить раскладку клавиатуры, нажмите на «Настроить». Ниже «Смена языка ввода» выберите подходящий вариант и нажмите «ОК».
Как поменять язык интерфейса в Linux?
Для переключения языка Ubuntu нажмите на код языка в системном лотке и выберите нужный язык. Обычно переключение раскладки работает по сочетанию клавиш Win+Пробел или Alt+Shift.7 мая 2020 г.
Как в Ubuntu включить русскую раскладку клавиатуры?
Чтобы добавить русскую раскладку клавиатуры в Ubuntu Desktop кликните по шестеренке в правом верхнем углу экрана, выберите пункт меню Параметры системы (System Settings). В открывшемся окне выберите значок Раскладка клавиатуры (Keyboard Layout). В следующем окне кликните по кнопке + в нижнем левом углу этого окошка.
Как сменить язык на русский в Linux Mint?
Заходим в меню выбираем вкладку Системные затем Параметры системы:
- В появившемся окне выбираем язык систeмы:
- В следующем окне выбираем Русский язык:
- и нажимаем применить для всей сестемы:
- Далее система выполнит необходимые операции и попросит перезагрузить компьютер.
Как изменить комбинацию клавиш язык?
- Введите в строке поиска меню Пуск слово «язык» → выберите «Язык Панель управления».
- Слева в открывшемся окне нажмите «Дополнительные параметры» → Изменить сочетание клавиш языковой панели.
- Окно «Языки и службы текстового ввода» → вкладка «Переключение клавиатуры» → Сменить сочетание клавиш.
Как изменить комбинацию клавиш для переключения языка?
Изменение сочетания клавиш для изменения языка ввода в Windows 10
- В Windows 10 1903 и 1809 откройте Параметры (клавиши Win+I) — Устройства — Ввод. …
- В следующем окне нажмите Параметры языковой панели.
- Перейдите на вкладку «Переключение клавиатуры» и нажмите «Сменить сочетание клавиш».
Как сделать русский язык в Linux?
Перейдем к меню «Система», в которой выберем строку «Администрирование», а затем «Язык системы». В данном меню мы сможет поменять язык в системе Linux. Откроется окно, в котором нужно перейти к вкладке «Язык». Щелкнем «Установка/Удаление языков» для добавления нужного языка.
Как поменять язык на русский в Ubuntu?
Частичная русификация LiveCD
- Запустите language-selector.
- Отклоните установку поддержки языка нажав на кнопку «Напомнить позже»
- Нажмите на кнопку «Установка и удаление языков… »
- Уберите галочки напротив всех языков, кроме Английского
- Добавьте галочку напротив Русского языка
- Нажмите кнопку «Применить изменения»
Как добавить язык в Ubuntu?
Как добавить раскладку клавиатуры в Ubuntu 12.10
- Открываем Параметры системы, нажав на иконку в правом верхнем углу экрана и выбрав соответствующий пункт:
- В окне параметров Ubuntu 12.10 выбираем пункт «Раскладка клавиатуры»:
- Нажимаем на кнопку добавления новой раскладки:
Как добавить русскую раскладку клавиатуры?
Как добавить язык в Gboard через настройки Android
- Откройте настройки телефона или планшета Android.
- Нажмите Система Язык и ввод.
- В разделе «Клавиатуры» выберите Виртуальная клавиатура.
- Коснитесь Gboard. Языки.
- Нажмите на нужный вариант.
- Выберите раскладку.
- Нажмите Готово.
Как поменять раскладку в Lubuntu?
grp:alt_shift_toggle — alt+shift; grp:ctrl_alt_toggle — ctrl+alt; grp:caps_toggle — переключение по CapsLock; grp:lwin_toggle — переключение по левой «Win» клавише на Windows клавиатуре (для X Window старше 4.2);
Как добавить раскладку клавиатуры в Lubuntu?
Добавление новой раскладки клавиатуры
Чтобы развернуть полный список, нажмите на пункт списка с тремя точками. Найдите в списке требуемую раскладку, выберите ее и нажмите кнопку Добавить. Также в нижней части окна доступна строка поиска, через которую можно найти раскладку. Пример добавления русской раскладки.
Источник
Переключение раскладки Linux Mint
За каждой клавишей на клавиатуре закреплён определённый знак — буква, цифра или специальный символ. Соответствие этих знаков клавишам называется раскладкой. Следует заметить, что, говоря слово «раскладка», чаще всего подразумевают язык, но это не тождественные понятия. У некоторых языков есть только один вариант раскладки, у других — несколько. На компьютере могут быть установлены сразу две или три раскладки для одного и того же языка.
Пользователи Linux имеют возможность по своему усмотрению добавлять в систему языки и раскладки, а также настраивать варианты переключения между ними. Сегодня рассмотрим как переключать раскладку в linux mint, а также как добавить новый язык в систему.
Как добавить раскладку в Linux Mint
По умолчанию в Linux Mint Cinnamon установлен только один язык — английский. Во время установки ОС на свой компьютер вы можете выбрать вторую раскладку — например, русскую. То есть, во время первого запуска системы у вас будут доступны для использования уже два языка. Иногда этого недостаточно, но если возникает потребность в установке дополнительных раскладок, то сделать это можно в любой момент. Таким образом важно не только понять как поменять язык в linux mint на один из уже установленных, но и как добавить новый язык.
Для управления клавиатурой (и языками в том числе) предусмотрена утилита keyboard-configuration. Запустить её можно двумя способами:
- Пройдя по адресу Меню → Параметры → Клавиатура.
- Нажав на значок языка на Панели задач и выбрав в открывшемся меню пункт Настройки клавиатуры.
Какой бы из этих способов вы ни выбрали, для настройки языка нужно перейти во вкладку Раскладки.
Список всех установленных раскладок находится в левой части окна. Чтобы добавить новую, нажмите на знак + внизу окна. Откроется новое окно с перечнем всех доступных языков.
Найдите в списке нужный язык, выделите его мышкой и нажмите кнопку Добавить. Чтобы не пришлось перелистывать весь список, можно ввести название языка в строку поиска.
А чтобы сразу же увидеть как выглядит выбранная раскладка нажмите кнопку Предпросмотр.
После добавления новая раскладка сразу же появится с списке установленных и будет доступна к использованию. При желании вы можете перетасовать список, выстроив языки в удобном вам порядке. Это можно сделать при помощи кнопок со стрелочками, расположенных внизу окна. Там же есть и кнопка со знаком минус (—) — нажатие на неё убирает выделенную раскладку из перечня доступных.
В правой части окна Раскладки есть несколько дополнительных опций. Первая из них — Включить менее распространённые раскладки в список для выбора. Если вам нужна какая-то уж очень экзотическая и редко используемая раскладка, отметьте эту опцию флажком.
Если же вы работаете с двумя или тремя языками, поочерёдно переключаясь между окнами — например, пишете текст в редакторе на русском, переписываетесь в мессенджере на английском и что-то ищете в браузере на китайском, вам пригодится вторая опция — Разрешить отдельные раскладки для каждого окна. По умолчанию для всех окон используется одна раскладка. Далее мы более подробно разберемся как переключать раскладку в Linux Mint.
Переключение раскладки в Linux Mint
По умолчанию в Linux Mint Cinnamon не назначены горячие клавиши для переключения раскладок. Перейти от использования одного языка к использованию другого можно, кликнув на языковой значок (флаг или буквенное обозначение) на Панели задач. Однако, чтобы не совершать лишние действия, стоит всё же настроить комбинацию клавиш. Например, многие привыкли выполнять переключение раскладки клавиатуры в linux mint с помощью Alt + Shift или Ctrl+Shift.
На уже знакомой вам вкладке Раскладки внизу окна есть кнопка Параметры. При нажатии на неё открывается окно с дополнительными настройками. Выберите из списка пункт Переключение на другую раскладку и нажмите на него — появится перечень доступных для установки сочетаний клавиш.
Отметьте флажком подходящий вариант и нажмите Закрыть. Клавиши смены раскладки linux mint заработают сразу же после этого действия, нет необходимости в перезагрузке компьютера.
Впрочем, может случиться так, что при попытке открыть Параметры раскладки клавиатуры вы каждый раз будете сталкиваться с багом системы, когда окно настроек попросту закрывается. Вариантов решения проблемы два — либо заново переустановить ОС, либо найти в Менеджере программ утилиту keyboard-configuration и удалить её, а потом снова установить.
В процессе установки на экране появится окно с настройками, где есть возможность выбрать комбинацию клавиш для переключения раскладки.
Каждый раз, когда вы захотите изменить сочетание клавиш, удаление и установку утилиты придётся повторять.
Выводы
Настройка языков и раскладок в Linux Mint Cinnamon достаточно гибкая, не занимает много времени и не требует специальных знаний. Теперь вы точно знаете как настроить переключение раскладки Linux Mint. Если у вас остались вопросы по теме статьи, задавайте их в комментариях.
Источник
Настройка клавиш для переключения языка в Linux (+ что делать, если нет значка языка Ru/En на панели задач). Авто-смена раскладки при наборе текста

Многие начинающие пользователи при знакомстве с определенными дистрибутивами Linux сталкиваются с проблемой переключения раскладки (с русского на английский, и наоборот). Причем, иногда в трее (на панели задач) даже нет такого значка!
Собственно, сегодня в этой небольшой заметке решил показать, как это можно достаточно легко исправить (причем, попутно мы сможем «включить» авто-смену раскладки: т.е. система будет определять сама, на каком языке вы сейчас печатаете. В некоторых случаях — это очень удобно!).
Теперь о том, что и как настроить.
Пример (о чем идет речь) // дистрибутив Xubuntu
Решение вопросов с раскладкой
ШАГ 1: параметры системы
Важно: этот шаг (в принципе) можно пропустить. Но привожу его я из-за того, что в некоторых случаях вопрос можно решить через параметры системы (без доп. приложений).
Первое, что очень желательно сделать — открыть параметры системы / настройки клавиатуры ( по англ. : Settings / Keyboard). В зависимости от используемого дистрибутива Linux — нужная вкладка может находиться несколько в отличных разделах. 👇
Открываем настройки клавиатуры / дистрибутив Xubuntu
После нужно перейти во вкладку «раскладка» (англ.: «layout») и проверить, чтобы у вас в системе было как минимум 2 раскладки (английская и русская / кому нужно — могут добавить и больше). Обычно, в этом же разделе настроек можно сменить клавиши для переключения языка (по англ.: «Change layout option» 👇).
Примечание: в ряде дистрибутивов Linux по умолчанию ставится только 1 раскладка. И, разумеется, пока их не будет хотя бы 2 — сменить клавиши для ее переключения нельзя! Ну и на панели задач никаких языковых значков не отображается. В общем-то логично.
Добавляем нужные языки и устанавливаем клавиши для переключения языка
Есть еще один момент.
Необходимо открыть настройки панели задач (по англ.: «Panel»). Обычно данная вкладка находится среди прочих параметров системы.
В настройках панели необходимо добавить новый значок (по англ.: «Add new item») — среди списка найти нужно что-то похожее на «Keyboard layouts». 👇
Собственно, теперь языковой значок (с флажком) будет отображаться в трее, кнопки для переключения раскладки настроены. Задача решена. 👌
Добавляем на панель текущую раскладку
ШАГ 2: установка доп. приложения X Neural Switcher
Если в шаге 1 (выше) у вас возникли вопросы, и вы не смогли через параметры системы настроить раскладку, ее переключение, и значок на панели задач — вопрос можно решить иначе. Для этого нам понадобиться приложение xneur .
X Neural Switcher (xneur) — архи-полезное приложение (в Linux) для автоматического переключения раскладки клавиатуры (те. при вашей печати — оно само будет определять язык. Аналог Punto Switcher для Windows).
Кроме этого, приложение создаст значок с флажком выбранного языка на панели задач, позволит вручную задать сотни комбинаций клавиш (в т.ч. и для смены раскладки), исправлять ошибки и опечатки при наборе текста, и многое другое. 👌
Для его установки, как правило, достаточно открыть магазин приложений (менеджер ПО) и ввести в поисковую строку «xneur». Пример ниже. 👇
Либо установить можно также через терминал (вызов по Win+T или по Ctrl+Alt+T), команда:
На всякий stable-версия (если предыдущая команда не установила приложение):
sudo add-apt-repository ppa:andrew-crew-kuznetsov/xneur-stable
sudo apt-get update
sudo apt-get install gxneur
ШАГ 3: настройка X Neural Switcher
Т.к. приложение X Neural Switcher поддерживает русский язык на 100% и по умолчанию вполне корректно работает (и выводит значок с текущей выбранной раскладкой на панель задач) — то скорее всего, никаким специальном образом настраивать его не придется.
Однако, я бы всё же порекомендовал, во-первых, во вкладке «Общее / основное и типографика» настроить базовые правила. Например, весьма удобно откл. случайные нажатия на CapsLock, разрешить исправление грубых опечаток и пр.
Во-вторых, также посоветовал бы в разделе «Комбинации клавиш» задать свои клавиши для переключения раскладки. Мне, например, удобно работать с Alt+Shift. 👇
Переключение раскладки — комбинация клавиш
В-третьих, хорошо бы приложению X Neural Switcher разрешить запускаться вместе с Linux (чтобы не открывать его каждый раз вручную самостоятельно). Обычно, для этого достаточно просто поставить соответствующий флажок в параметрах запуска.
Также на всякий случай приведу ссылку на альтернативные способы добавления приложения в автозагрузку. 👇
Добавление приложения в автозагрузку Linux (как запускать программу автоматически при старте ОС Linux)
Запускать автоматически при старте
Собственно, на этом вроде как и всё — первоначальная задача решена полностью! 😉
Источник