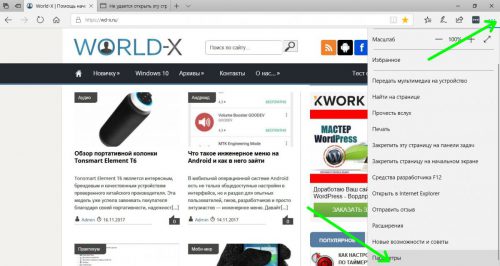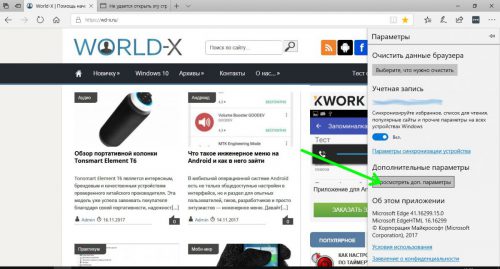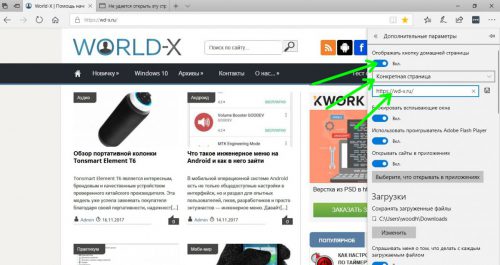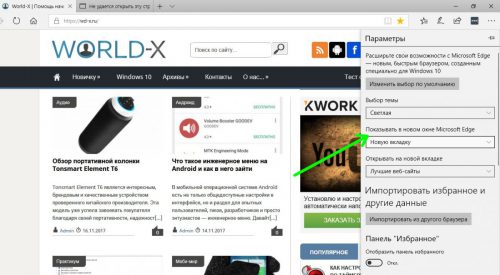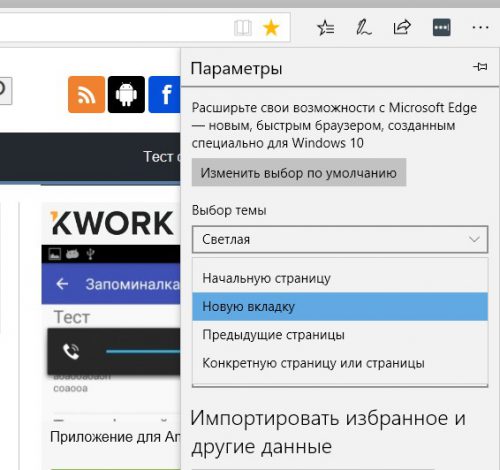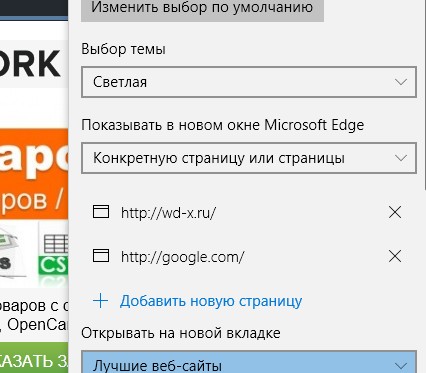- Изменяем стартовую страницу в браузере EDGE
- Способ №1. Устанавливаем HomePage
- Способ №2. Опция «Открыть с помощью»
- Вместо послесловия
- Как изменить стартовую страницу в браузере Microsoft Edge
- Microsoft edge стартовая страница
- Пошаговая инструкция: как настроить стартовую страницу при запуске Microsoft Edge
- Изменение домашней вкладки
- Смена стартовой страницы в Яндекс.Браузере
- Способ 1: Настройки браузера
- Способ 2: Редактирование свойств ярлыка
- Как изменить главную страницу в браузере Microsoft E dge
- Браузер E dge п ришёл на смену интернет-обозревателю Internet Explorer. Браузером Edge оснащены операционные системы W indows 8, 8.1, 10.
Изменяем стартовую страницу в браузере EDGE
В последнее время компания Microsoft уделяет особое внимание своему новому браузеру Edge, постоянно выпуская улучшения для него. По умолчанию в Edge установлена стартовая страница MSN, которая не очень популярна в Рунете, а несложный процесс ее замены вызывает вопросы у пользователей. Давайте разберемся, как это сделать в браузере Microsoft Edge.
Способ №1. Устанавливаем HomePage
Открываем главное меню браузера, затем переходим в «Параметры».
Прокручиваем меню вниз, выбираем опцию «Дополнительные параметры».
В меню откроется раздел дополнительных параметров Edge, в котором по умолчанию опция выбора будет выключена. Включаем ее – поле для выбора стартовой страницы станет активным.
Вместо «about:start», вводим адрес страницы, которую мы хотим видеть в качестве стартовой. Сохраняем изменения и наслаждаемся новыми настройками.
Способ №2. Опция «Открыть с помощью»
Есть еще один вариант установки домашней страницы. Он несколько сложнее, чем предыдущий, но зато позволяет при запуске браузера открыть сразу несколько страниц. Для этого снова заходим в пункт «Настройки» главного меню браузера и выбираем пункт «Показывать в новом окне Edge». Доступны следующие варианты:
- Начальная страница. Открывается страница по умолчанию – about:start.
- Новая вкладка. Аналогично открытию стартовой страницы.
- Предыдущие страницы. При новом запуске Edge восстановит сайты и вкладки, открытые в прошлый раз.
- Конкретная страница (страницы). Загружаются указанные пользователем страницы, каждая в новой вкладке.
Список страниц, открываемых в последнем пункте, можно настроить. Для этого в меню выбираем соответствующий раздел и вводим URL-адреса.
Вместо послесловия
Как мы с вами убедились, домашнюю страницу в Edge изменить действительно несложно. А с помощью опции «Открыть с помощью» можно установить открытие сразу нескольких страниц при старте браузера. Будем надеяться, что с выходом дальнейших обновлений Windows 10 возможности этого браузера от Microsoft станут еще шире.
Как изменить стартовую страницу в браузере Microsoft Edge
В этой статье показаны действия, с помощью которых можно изменить стартовую страницу в браузере Microsoft Edge.
В Microsoft Edge можно настроить несколько вариантов стартовой страницы, которая будет открываться при запуске браузера.
Чтобы настроить стартовую страницу, откройте меню настроек нажав кнопку Дополнительно • • • в правом верхнем углу окна браузера.
В открывшемся боковом меню нажмите Параметры .
Перейдите к разделу Открыть с помощью. Здесь можно выбрать Начальная страница, Страница новой вкладки, Предыдущие страницы, или Конкретная страница или страницы.
Выберите Конкретная страница или страницы, в раскрывающемся меню имеются пункты: MSN , Bing и Настраиваемый . Чтобы установить свою собственную страницу или набор страниц, выберите пункт Настраиваемый , введите нужный адрес страницы в появившемся текстовом поле и нажмите значок ➕ . Чтобы добавить ещё одну страницу, введите URL-адрес в новом текстовом поле, опять нажмите значок ➕ (и так далее). Чтобы удалить страницу, нажмите значок ❌ рядом с её адресом. Также можно изменить порядок страниц, перетаскивая их.
При выборе варианта Предыдущие страницы, будут открываться вкладки, с которыми вы работали перед последним закрытием браузера.
Microsoft edge стартовая страница
Если вы не знаете, как установить домашнюю страницу в программе Edge, вероятнее всего вам будет интересно ознакомиться с порядком действий, так как наличие этой опции позволяет существенным образом сэкономить время, при поиске необходимого ресурса. При использовании утилиты Microsoft Edge, не требуется выполнять сложные манипуляции, так как все настройки осуществляются буквально в несколько кликов. Разумеется, не все имеют представление о порядке действий, именно поэтому предстоит детально рассмотреть данный вопрос.
Пошаговая инструкция: как настроить стартовую страницу при запуске Microsoft Edge
Если вас интересует порядок установки начальной страницы в данном приложении, предстоит рассмотреть подробную инструкцию. В данном случае вам потребуется проделать следующий ряд простых действий:
- Чтобы настроить стартовую страницу, в обязательном порядке потребуется запустить саму программу.
- При открытии вкладки вам предстоит перейти в основное меню плагина, расположенное в правом верхнем углу, и отмеченное тремя точками.
- Далее в открывшемся разделе вам потребуется перейти в настройки, и выбрать общие параметры.
- Здесь требуется выбрать соответствующий подраздел, а именно опцию, которая будет показываться в новом окне браузера.
- Далее понадобится поменять установленное значение на конкретную страницу, и после указать URL адрес.
- Разумеется, в самом конце вам необходимо сохранить совершенные изменения, а также перезапустить систему.
При необходимости, пользователь может установить не одну рабочую ссылку, а сразу несколько страничек, которые будут запускаться сразу, как только произойдет открытие данного встроенного приложения Windows.
Важно! В процессе работы в обязательном порядке приходится перезапускать утилиту, так как это необходимо для корректного функционирования, а также вступления изменений в силу.
Изменение домашней вкладки
Рассмотрев, как настроить эту функцию, также необходимо обратить внимание на моменты, как изменить данные параметры. В таком случае потребуется проделать следующие действия:
- здесь, как и в предыдущем случае предстоит запустить сам браузер, а кроме того перейти в меню;
- далее осуществляется переход в общие настройки, где предстоит выбрать, что будет выводиться при запуске утилиты;
- выбрав вариант с конкретной вкладкой, необходимо просто удалить действующую ссылку на сайт;
- далее пользователю понадобится указать новый URL адрес, а также подтвердить изменения, нажав на сохранение параметров.
На практике в этом нет ничего сложного, однако у многих пользователей, кто сталкивается с плагином впервые, могут возникать существенные проблемы. Именно поэтому, предварительно следует изучить порядок действий.
На сегодняшний день, среди большого изобилия браузеров, стоит отдельное предпочтение отдать качественной и достаточно продуманной системной-утилите Edge.
Разумеется, она не столь распространена, как иные приложения, однако свое место в нише платформа заняла достойно, получив интерес и поддержку от множества владельцев ПК или ноутбуков. Также можно скачать Microsoft Edge для Android. Это связано с достаточно простым управлением и настройкой.
Смена стартовой страницы в Яндекс.Браузере
Способ 1: Настройки браузера
В Яндекс.Браузере новой вкладкой выступает фирменное Табло, но отключить его, заменив иной страницей, по умолчанию нельзя. Вместо него настройки веб-обозревателя позволяют назначить yandex.ru основным адресом и только при условии, что других открытых вкладок нет.
- Нажмите кнопку «Меню» и перейдите в «Настройки».
Найдите блок «Вкладки», поставьте галочки напротив пунктов «При запуске браузера открывать ранее открытые вкладки» и «Открывать yandex.ru, если нет вкладок».
И хотя вариант с установкой главной страницы Яндекса подходит не всем, добавление собственного URL отсутствует в настройках в принципе. Тем более для этого постоянно придется заранее закрывать все остальные вкладки.
Способ 2: Редактирование свойств ярлыка
Альтернативным и более гибким путем смены стартовой страницы станет добавление желаемого адреса в одно из свойств ярлыка, через который вы запускаете Yandex. Преимущество его и в том, что закрывать другие вкладки вовсе не обязательно.
- Скопируйте адрес сайта для дальнейшей установки в качестве стартовой страницы.
- На рабочем столе найдите ярлык обозревателя, через который открываете браузер, кликните по нему правой кнопкой мыши и перейдите в «Свойства».
Примените изменения и проверьте, как запускается браузер: если все было сделано правильно, добавленный URL откроется в последней вкладке.
Если вы ищете расширение, позволяющее изменить вид самого «Табло», это бесполезно. Яндекс заблокировал возможность установки сторонних домашних страниц, поэтому единственное, что остается в такой ситуации — настроить его под собственные предпочтения.
Как изменить главную страницу в браузере Microsoft E dge
Браузер E dge п ришёл на смену интернет-обозревателю Internet Explorer. Браузером Edge оснащены операционные системы W indows 8, 8.1, 10.
Для того, чтобы изменить стартовую страницу в новейшем браузере от Microsoft E dge необходимо проделать следующие нехитрые шаги. И, кстати, данная операция отнимет у вас совсем мало времени. Итак, начнём:
1. Открываем интернет-браузер Microsoft E dge.
2. В правом верхнем углу над кнопкой «Закрыть» необходимо нажать на «троеточие . ». Далее на пункт «Меню» → «Параметры» (смотри ниже копию экрана).
3. В новом открывшемся окне ставим галочку на пункт «Конкретная страница или страницы». Из выпадающего меню под пунктом «Конкретная страница или страницы» выбираем предустановку «Настраиваемый». Внизу, в редактируемом поле вписываем адрес сайта, который в дальнейшем будет открываться при запуске интернет-браузера Edge. Например, поисковики www.yandex.ru или www.google.ru . После написания интернет-адреса необходимо нажать на символ « + ». Также можно сделать так, чтобы при старте браузера открывалось сразу несколько сайтов. Например, такая комбинация: поисковик www.google.ru , новостник www.lenta.ru, погода www.gismetio.ru . Для данной операции в графу необходимо ввести новый адрес и нажать « + ».

Дорогой пользователь! Я надеюсь, что у тебя не возникло сложностей при смене стартовой страницы в интернет-обозревателе Edge. Т еперь при старте браузера, всегда открывается нужная страница. Спасибо за внимание.
Дорогой друг! Возможно, тебе будут интересны следующие статьи:
Уважаемые пользователи!
Если у вас возникли вопросы по данному материалу — оставьте свой комментарий и мы постараемся вам помочь.