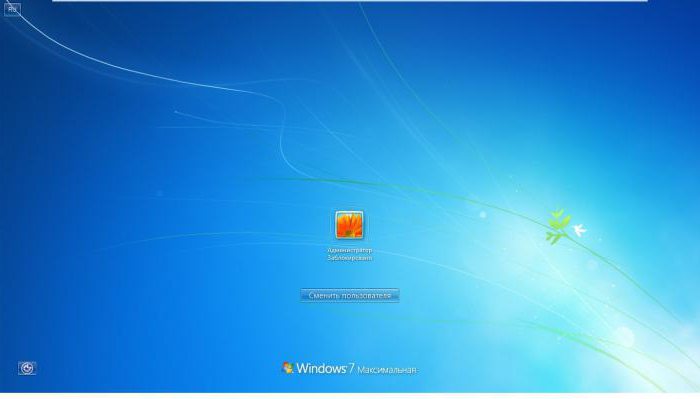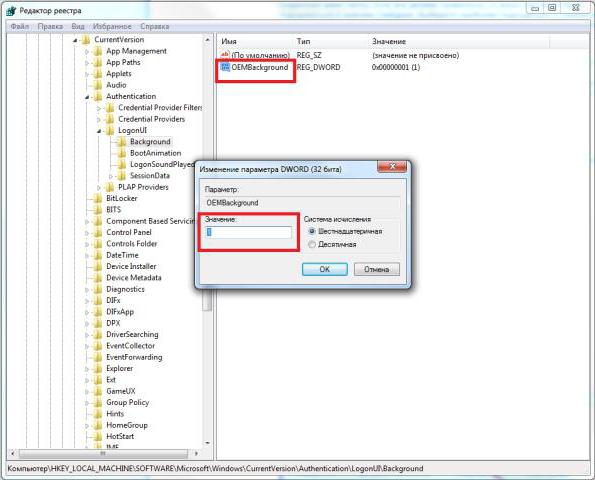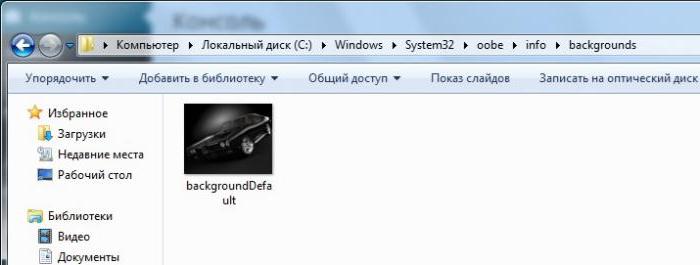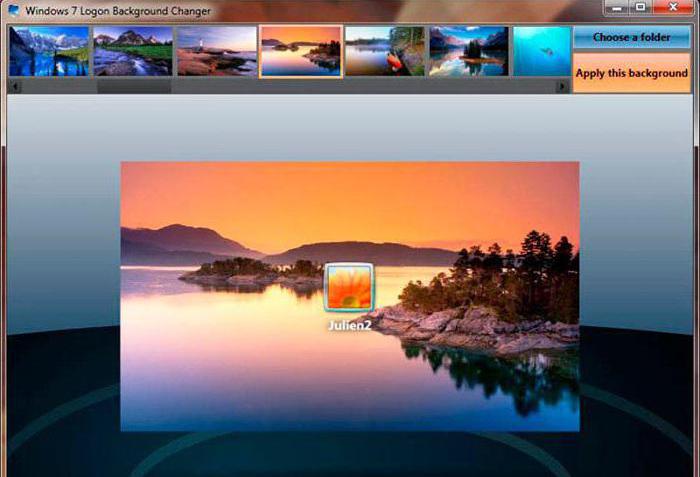- Как поменять экран приветствия в Windows с помощью программ и встроенных возможностей?
- Реестр ( к содержанию ↑ )
- Logon Background Changer ( к содержанию ↑ )
- Tweaks Logon ( к содержанию ↑ )
- Как изменить стартовую заставку в Windows 7: несколько простых способов
- Можно ли поменять стартовый экран Windows 7 средствами системы
- Как изменить стартовую заставку в Windows 7: начальные действия с реестром
- Операции с папками и файлами в «Проводнике»
- Меняем заставку при загрузке Windows 7 с помощью сторонних утилит
- Как сменить заставку на экране компьютера
- Способ первый
- Способ второй
- Подробнее о типах заставок
- Слайд-шоу
- Видео — Как поменять обои в Windows 10
- Скринсейвер
- Где найти хранители экрана
- Как устанавливать хранители экрана
- Подойдут ли заставки с предыдущих версий?
- Видео — Как изменить фон загрузочного экрана приветствия Windows
Как поменять экран приветствия в Windows с помощью программ и встроенных возможностей?
Здравствуйте, дорогие читатели.
Продолжая тему персонализации внешнего вида операционной системы, хотелось бы рассказать, как изменить стартовую заставку в Windows 7. Этот элемент вы можете наблюдать, когда включаете компьютер или выходите из-под своего пользователя. Данный компонент принято называть «Экран приветствия». По умолчанию он обычно приятно голубого цвета. Но меняя различные компоненты операционки, пользователи часто хотят поставить новую картинку и на данный элемент. Для этого можно воспользоваться специальными программами или же обратиться к встроенным возможностям ОС. В статье я постараюсь захватить все области.
Содержание статьи
Реестр ( к содержанию ↑ )
Этот способ описывает, как через regedit поставить новую картинку на дисплей во время выбора пользователей. Необходимо сделать ряд действий:
Заходим в программу «Выполнить» путем нажатия «Win+R».
Прописываем в новом окне «Regedit».
Появится редактор реестра. Нам нужно отправиться в «HKEY_LOCAL_MACHINE», а затем в «SOFTWARE».
После переходим в «Microsoft» и «Windows».
Затем отправляемся в «CurrentVersion», «Authentication» и «LogonUI».
В итоге нас интересует каталог «Background».
В правой части окна нажимаем ПКМ и выбираем «Создать». Нам нужен «Параметр DWORD», который называем «OEMBackground».
Запускаем его путем нажатия двух раз левой кнопкой мыши. В строке «Значение» указываем «1».
Закрываем «Реестр» и отправляемся на системный диск в папку «Windows».
Далее переходим в «System32» и «Oobe». В Windows 10 название начинается с маленькой буквы.
Создаем здесь директорию «info», а внутри – «backgrounds».
В последнюю помещаем изображение, которое мы и хотим увидеть в качестве заставки. Стоит отметить, что желательно подбирать картинку, соответствующую размерам монитора.
Рисунок переименовываем на «backgroundDefault».
Перезагружаемся и сразу наблюдаем за нововведениями.
Logon Background Changer ( к содержанию ↑ )
Важно! Стоит сразу сказать, что используемое изображение не должно превышать размер в 250 Кб. В противном случае у вас может ничего не получиться.
Итак, как поменять картинку приветствия с помощью приложения? Для начала нам нужно скачать и распаковать архив в любое место. После – запустить файл *.exe.
Работает программа очень просто – разобраться сможет любой пользователь.
Стоит отметить, что проект обладает несложными настройками, позволяющими ограничить доступ к изменяемому файлу – другие клиенты должны указать пароль администратора.
После запуска пользователям предлагается несколько подготовленных заставок для Win. Нажав на любую, в середине окна появится предпросмотр, чтобы вы могли лучше увидеть результат.
Для выбора собственного изображения (только в формате *.jpg) нажимаете «Choose a folder», а затем указываете подходящий файл.
После этого подтверждаете действия. После перезагрузитесь и можете наблюдать готовый результат.
Tweaks Logon ( к содержанию ↑ )
Еще одной неплохой программой для изменения экрана приветствия является Tweaks Logon. Она позволяет работать не только с максимальной версией Windows, но и с обычной.
Нам нужно скачать приложение . Распаковать архив в любое место. Запустить исполняемый файл.
По сравнению с прошлым приложением здесь нет заранее подготовленных шаблонов. Так что стоит сразу нажать на «Change Logon Screen». Появится новое окно, в котором мы выберем подходящий рисунок.
Чтобы проверить изменения, необходимо нажать «Test». Это позволит сразу увидеть нововведения.
Программа также работает и в системе, разрядность которой составляет 64 бит.
Что ж, как видно, изменить изображение во время загрузки операционки не составит труда ни для кого. Не нужно даже смотреть видео для этого – все и так понятно.
Надеюсь, вам помогла статья. Подписывайтесь и рассказывайте другим.
Как изменить стартовую заставку в Windows 7: несколько простых способов
Каждый пользователь операционной системы Windows последних поколений знает, что при загрузке системы в определенный момент на экране появляется графическая заставка приветственного экрана, а проще говоря, картинка. В каждой ОС она неизменна, поскольку установлена по умолчанию самой ОС. Но некоторые пользователи задаются вопросами по поводу того, как изменить экран приветствия Windows и можно ли это сделать вообще. Рассмотрим несколько наиболее простых и доступных вариантов, которые сможет без особо труда освоить любой самый неподготовленный юзер.
Можно ли поменять стартовый экран Windows 7 средствами системы
В качестве рассматриваемой операционной системы возьмем Windows 7, хотя предлагаемые решения можно использовать и для других модификаций.
К сожалению, проблема того, как изменить фон стартового экрана Windows 7, при помощи собственных инструментов стандартной настройки тем и оформления не решается, поскольку изменение таких параметров просто оказывается недоступным. Но разработчики ОС все же оставили пользователям лазейку.
Параметры экрана можно поменять с использованием редактирования ключей системного реестра и выполнения нескольких дополнительных действий с каталогами в «Проводнике» или в любом другом файловом менеджере. Кроме того, всегда можно воспользоваться и сторонними программными продуктами, которые позволяют сменить заставку при загрузке системы более простым способом.
Как изменить стартовую заставку в Windows 7: начальные действия с реестром
Первое, что нужно предпринять, — вызвать редактор реестра от имени администратора. Сделать это можно через консоль «Выполнить» путем ввода команды regedit или запустить через ПКМ одноименный исполняемый EXE-файл в директории System32.
Как изменить стартовую заставку в Windows 7? Суть процедуры на первой стадии сводится к тому, чтобы в ветке HKLM через папку SOFTWARE, перемещаясь по дереву каталогов, дойти до раздела LogonUI, в котором будет присутствовать вложенный каталог Background. Справа для параметра OEMBackground через меню ПКМ или двойной клик необходимо вызвать окно редактирования параметра и в качестве текущего значения прописать единицу вместо нуля.
Примечание: если такой ключ по каким-то причинам отсутствует, его необходимо создать самостоятельно (меню ПКМ/32-битный ключ DWORD). Чтобы долго не переходить от одного раздела к другому, можно сразу задействовать поиск (Ctrl + F), а в поле поиска ввести OEMBackground.
Операции с папками и файлами в «Проводнике»
На следующем этапе решение проблемы того, как изменить стартовую заставку в Windows 7, подразумевает вход в системную директорию System32 с выбором вложенного каталога oobe. В нем необходимо сначала создать новую папку с присвоением имени info, а уже в ней создать еще одну директорию с названием backgrounds.
После этого в конечную созданную директорию нужно просто скопировать любое графического изображение, которое предполагается использовать вместо стандартного экрана приветствия. Скопированный объект необходимо сразу же переименовать и присвоить ему название backgroundDefault. Обратите внимание на то, что размер файла не должен превышать 245 Кб. В противном случае заставка не установится.
Далее просто перегружаете систему и после рестарта радуетесь новому оформлению экрана приветствия.
Меняем заставку при загрузке Windows 7 с помощью сторонних утилит
Выше был описан способ, который несведущему пользователю может показаться достаточно сложным и заумным. В принципе, вопрос того, как изменить стартовую заставку в Windows 7, может быть решен за счет применения специальных программ, которых сегодня в том же интернете можно найти сотни и тысячи. Однако самыми простыми и практичными признаны утилиты Logon Background Changer и Tweaks Logon.
В первом приложении после старта необходимо использовать кнопку выбора папки с нужным файлом (Choose a folder), указать изображение и установить его в качестве заставки при помощи кнопки «Apply this background» (поддерживаются только файлы формата JPG). Также можно воспользоваться несколькими предустановленными шаблонами.
Во второй программе используется кнопка «Change Logo Screen», а затем выбирается нужный графический файл. Предварительный просмотр осуществляется через нажатие кнопки тестирования.
В обоих случаях после применения сделанных изменений следует перезагрузка. Единственный минус состоит в том, что утилиты после старта системы будут постоянно находиться в фоновом режиме работы. Но, как показывает практика, потребление оперативной памяти и нагрузка на центральный процессор минимальны.
Вообще, разного рода программы-твикеры позволяют изменять не только внешний вид графического интерфейса любой версии Windows, но и отключать или добавлять множество других функций. Работают они по тому же принципу изменения или создания ключей системного реестра, только пользователь фоновых процессов в этом случае не наблюдает. Кроме того, если убрать такие утилиты из автозагрузки, устанавливаемая в системе по умолчанию заставка вернется на свое законное место, а все изменения будут потеряны. Поэтому при использовании таких программ на этот момент тоже нужно обратить особое внимание.
Как сменить заставку на экране компьютера
В оригинальной, «чистой» Windows 10 обои рабочего стола выглядят как просто эмблема на темно-синем фоне. Такая картинка устроит не всех: кто-то сочтет ее слишком темной, кто-то — чересчур статичной, кого-то просто не устроит стандартная картинка, далекая даже от классической солнечной лужайки из ХР. Тогда надо будет сменить обои. Следует также заметить, что обои можно сменить только на активированной версии системы.
Способ первый
Шаг 1. Раскройте «Пуск» – «Параметры».
Шаг 2. В открывшемся окне необходимо выбрать вкладку «Фон».
Шаг 3. Откроется меню выбора типа заставки:
- заливка сплошным цветом;
- сменяющее слайд-шоу;
- или фото.
Выбрать необходимый тип заставки:
- для слайд-шоу выбрать один из предложенных операционной системой вариантов, если таковых нет, нужно нажать на кнопку «Обзор»;
Способ второй
- Правым щелчком мыши вызвать контекстное меню, выбрать пункт «Персонализация».
Подробнее о типах заставок
Этот способ зальет весь экран монотонным цветом. Подойдет для невзыскательных пользователей, либо, если по каким-то причинам библиотека изображений пользователя отсутствует.
После выбора «Цвет» нужно просто выбрать понравившийся цвет из предложенных. Такой способ не потребляет много системных ресурсов, почти не нагружает видеокарту и очень хорошо подойдет для слабых компьютеров (имеется в виду конфигурация, которая все-таки «тянет» Windows 10).
Слайд-шоу
Позволяет создать сменяющиеся изображения из системных или своих собственных. Подойдет, если вас не устраивает сплошная заливка или статичная фотография, а библиотека изображений достаточно богата.
После выбора этого пункта в меню нужно выбрать папку, где находятся изображения, затем – задать периодичность смены картинок.
Примечание! Такой способ несколько сильнее нагружает видеокарту за счет динамики. Также частая смена изображений утомляет глаза и не рекомендуется людям, страдающим эпилепсией или предрасположенным к ней. Лучше ставить, если компьютер несколько выше требуемой для системы конфигурации хотя бы по видеокарте.
Статичное фото, занимающее весь рабочий стол или его часть. Подойдет, если вам нужна просто заставка лучше монотонной, но вы не хотите использовать слайд шоу. Существует два пути, как установить фото в качестве обоев:
- Через меню персонализации выбрать вариант «Фото», и указать место хранения изображения.
Такой фон нагружает видеокарту незначительно больше сплошного фона, но со временем может наскучить. Хорошо подойдет, если на компьютере мало изображений. К тому же ОС имеет неплохой выбор собственных обоев.
Видео — Как поменять обои в Windows 10
Скринсейвер
Хотя часто ошибочно заставкой называют обои на рабочем столе, замена которых рассмотрена выше, самой заставкой можно считать хранитель экрана или скринсейвер. Появляется он когда на рабочем столе или другом не игровом приложении какое-то время не ведется работа. Тогда компьютер переходит в режим экономии – монитор гаснет или на него выводится экономящая заставка. Если вас не устраивает стандартная заставка, есть несколько способов поменять ее:
- Вызвать обработчик команд «Выполнить» сочетанием клавиш «Win+R».
Где найти хранители экрана
Скринсейверы есть в Сети в большом ассортименте. Там можно найти статичные, анимированные скринсейверы. Поклонники компьютерных игр смогут найти что-то для себя, более приземленные пользователи подберут себе что-то нейтральное.
Важно! Фактически хранители экрана являются исполняемыми файлами, поэтому с ними и под видом их можно занести вирус. Чтобы этого не произошло, проверяйте загруженные файлы антивирусом или специальным интернет-сервисом.
Как устанавливать хранители экрана
Скринсейверы, имеющие свой собственный установщик, устанавливаются через него. Если он отсутствует, то хранитель экрана помещается в системную папку «C:»-«Windows»-«System32».
- Скачать в Сети скринсейвер.
Подойдут ли заставки с предыдущих версий?
Файлы, как в Window 10, так и в предыдущих версиях системы, имеют одинаковое расширение .scr, что позволит перенести понравившийся скринсейвер, стоявший на предыдущей системе, в новую.
Видео — Как изменить фон загрузочного экрана приветствия Windows
Понравилась статья?
Сохраните, чтобы не потерять!