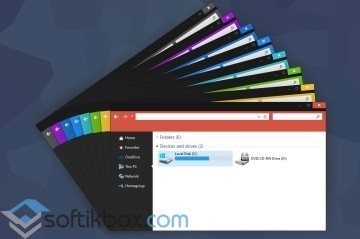- Темы оформления Windows 10 — как изменить и установить?
- Настройка темы Windows 10
- Настройка существующей темы оформления
- Настройка визуальных эффектов
- Установка новых тем оформления Windows 10
- Как установить или изменить тему в Windows 10
- Как скачать и установить тему в Windows 10
- Как удалить тему в Windows 10
- Как установить темы для Windows 10
- Как установить и изменить тему в Windows 10?
Темы оформления Windows 10 — как изменить и установить?
При длительной работе за компьютером иногда хочется что-то в нем поменять. И речь не о процессоре или видеокарте, а о теме оформления Windows. Новые обои на рабочий стол — это, конечно, хорошо, но они не вносят абсолютно никаких изменений в оформление окон, панели задач и прочих визуальных компонентов операционной системы. Рассмотрим, как настраивать и менять темы в ОС Windows 10.
Настройка темы Windows 10
Никогда не будет лишним ознакомиться с настройкой имеющейся темы. Если вас интересует полная смена оформления Windows 10, переходите к следующей части статьи. Оформление визуальных компонентов операционной системы можно кардинально изменить и без установки новых тем. Сменить цвет компонентов окон, задействовать разнообразные графические эффекты, включить автоматическую смену обоев рабочего стола, изменить рисунок экрана блокировки — все это не требует установки новой темы.
Настройка существующей темы оформления
Нужные настройки находятся в разделе «Персонализация» параметров Windows. Чтобы попасть в него:
1. Кликните на пустом месте рабочего стола правой кнопкой мыши и выберите из контекстного меню пункт «Персонализация».
2. Или откройте «Параметры Windows» (значок с изображением шестеренки в меню «Пуск»), а затем перейдите в раздел «Персонализация».
На экране отобразится окно настроек темы оформления Windows 10.
- В параметре «Фон» можно определить тип заставки на рабочий стол. Если установить «Слайд-шоу», обои рабочего стола будут сменяться автоматически.
- В блоке «Выбор альбомов для слайд-шоу» указывается путь к папке, где лежат обои (картинки) для рабочего стола. Вы можете создать где-нибудь на диске папку, поместить в нее любое количество изображений (неважно каких — картинок из интернета или фотографий с телефона), а затем указать к ней путь, воспользовавшись кнопкой «Обзор».
- С блоком «Менять изображения каждые» и так все понятно. Установите время, по истечению которого обои рабочего стола будут сменять друг друга автоматически.
- В палитре «Цвет элементов» можно задать цвет, который будет использоваться во всех окнах Windows и меню «Пуск».
- Также вы можете перевести переключатели (2) в положение «Вкл.», что приведет к окрашиванию в выбранный цвет меню «Пуск», панели задач, центра уведомлений и заголовков окон (по умолчанию эта опция отключена, потому все цвета стандартные).
Вкладка «Экран блокировки»:
- По умолчанию в параметре «Фон» выставлено значение «Фото». Его также можно изменить на «Слайд-шоу». В этом случае изображение на экране блокировки, как и на рабочем столе, будет сменяться автоматически.
- Выберите папку, изображения из которой будут использоваться в слайд-шоу экрана блокировки.
Настройка визуальных эффектов
Данные настройки относятся к оформлению графических компонентов системы в целом, т.е. их нельзя привязать к конкретной теме — они будут действовать везде. Визуальные эффекты графической составляющей Windows настраиваются в разделе «Свойства системы»:
- Кликните правой кнопкой мыши по значку «Этот компьютер» (на рабочем столе или в «Проводнике»).
- Выберите пункт «Свойства».
- Перейдите во вновь открывшемся окне в раздел «Дополнительные параметры системы». Откроется окно «Свойства системы».
- Откройте вкладку «Дополнительно».
- Кликните по кнопке «Параметры…» в блоке «Быстродействие».
- В новом открывшемся окне откройте вкладку «Визуальные эффекты». Здесь можно включить или выключить разнообразные визуальные эффекты, применяющиеся к окнам, тексту, мыши и прочим графическим составляющим системы.
Установка новых тем оформления Windows 10
Изменение тем оформления — довольно простая процедура. Все, что потребуется — это доступ в интернет. Как и настройку тем, их установку можно выполнить в разделе «Персонализация» параметров Windows. Поэтому первым делом откройте этот раздел по инструкции в начале предыдущей части данной статьи.
Дальнейшие шаги следующие:
- Откройте вкладку «Темы».
- Кликните по элементу «Параметры темы». Откроется новое окно.
- В правой его части найдите и кликните по элементу «Другие темы в Интернете».
После последнего шага в браузере отроется страница «Темы рабочего стола» официального сайта Microsoft. В левой части страницы можно выберите тематику, в стиле которой вы бы хотели видеть оформления операционной системы.
Кликните по ссылке «Скачать» под темой, которой вы собираетесь установить.
На компьютер будет скачан файл с расширением «.themepack». Просто кликните по нему два раза мышкой. Тема автоматически установится на компьютер, после чего на экране вновь отобразится окно с перечнем доступных тем. Все, что требуется — кликнуть по названию только что установленной темы, и она будет применена.
Далее можно настроить скачанную тему по инструкции в предыдущей части статьи.
Остались вопросы, предложения или замечания? Свяжитесь с нами и задайте вопрос.
Как установить или изменить тему в Windows 10
В данной статье показаны действия, с помощью которых можно установить или изменить тему в операционной системе Windows 10.
Тема — это различное сочетание фоновых изображений, цветов и звуков для персонализации компьютера. Операционная система Windows 10 включает возможность скачивать и устанавливать темы оформления из магазина Windows (Microsoft Store).
Как скачать и установить тему в Windows 10
Чтобы скачать темы из магазина Windows используйте приложение «Параметры», для этого последовательно откройте:
Пуск ➯ Параметры ➯ Персонализация ➯ Темы.
В правой части окна нажмите на любую из двух ссылок Другие темы в Microsoft Store или Другие темы (обе ссылки ведут в Microsoft Store в раздел Windows Themes).
В результате откроется магазин Windows в разделе с доступными для скачивания темами (на момент написания статьи доступно порядка 250-ти тем).
Выберите нужную тему и нажмите кнопку Получить, подождите пока тема будет загружена на ваш компьютер.
После загрузки можно сразу нажать кнопку Применить на странице темы в магазине Windows.
После этого откроется окно параметров на вкладке Темы, где нужно выбрать скачанную тему и кликнуть по ней. Выбранная тема будет применена.
Вы также можете применить тему позже, для этого последовательно перейдите:
Пуск ➯ Параметры ➯ Персонализация ➯ Темы.
Далее выберите загруженную тему и просто кликните по ней.
Как удалить тему в Windows 10
Чтобы удалить установленные темы которые вы не используете, последовательно откройте:
Пуск ➯ Параметры ➯ Персонализация ➯ Темы.
Затем нажмите правой кнопкой мыши на теме которую нужно удалить и в появившемся контекстном меню выберите единственно доступный пункт Удалить.
Также удалить установленные темы можно другим способом, для этого откройте:
Пуск ➯ Параметры ➯ Приложения ➯ Приложения и возможности.
Далее выберите установленную тему (она будет отображаться в списке приложений, если была установлена из магазина Windows) и нажмите кнопку Удалить.
Затем подтвердите удаление нажав кнопку Удалить.
Вот так просто при помощи не сложных действий можно скачивать, устанавливать, изменять и удалять темы в операционной системе Windows 10.
Как установить темы для Windows 10
Перед началом установки сторонних тем на вашу ОС, учитывайте то все дальнейшие ваши действия вы делаете на свой страх и риск , никто кроме Вас, не несет ответственность за возможный крах системы , даже при правильном выполнении указаний инструкции. Перед началом установки патча и копирование файлов темы, рекомендуем сделать точку восстановления или резервную копию ОС.
Шаг 1. Подготовка ОС для поддержки сторонних тем
1. Скачать архив UltraUXThemePatcher и извлечь его содержимое.
2. Запустить патч UltraUXThemePatcher 4.0.0 от имени администратора и установить следуя подсказкам инсталлятора.

3. Перезагрузить ПК.
Шаг 2. Установка сторонних тем
1. Скачайте тему для Windows 10 совместимую с вашей версией ОС из нашего каталога (совместимость указана в описании темы).
2. Скопируйте файлы темы (папка ресурсов темы и файл .theme одного названия) в директорию «C:\Windows\Resources\Themes«.

3. Откройте Персонализацию и примените тему.

На этом установка темы окончена. Тема должна примениться и выглядеть примерно так:

Ответы на часто задаваемые вопросы
Нужно ли повторять Шаг 1 инструкции каждый раз при установке тем?
Ответ: Нет, шаг 1 нужно выполнить только один раз.
Как отключить ленточный интерфейс проводника (белая полоса вверху проводника, файл, компьютер, вид)?
Ответ: Для настройки проводника используйте утилиту OldNewExplorer.
У вас на скриншоте тема имеет прозрачность, а у меня ее нет, почему?
Ответ: По умолчанию Windows 10 не поддерживает прозрачности, используйте программу Aero Glass.
Установил тему но иконки не поменялись, что делать?
Ответ: Иконки не являются частью темы, их нужно скачивать и устанавливать отдельно. Все иконки на скриншотах тем на сайте, используются из нашего каталога иконок.
Заголовки окон имеют фон отличимый от фона рамки (текст в полосе), как это исправить?
Ответ: Это полностью исправляется только использованием программы Aero Glass.
Не меняется меню пуск и панель задач?
Ответ: Скачайте и установите программу StartIsBack Plus, в ее настройках выберите стиль темы если таков поддерживается.
Тема установилась но кнопки управления окном (свернуть, свернуть в окно, закрыть) стандартные, почему?
Ответ: Как правило такое бывает если программа Aero Glass установлена не правильно, внимательно прочтите описание к программе.
После сочетания клавиш CTR+ALT+Delete в темных темах, некоторые части интерфейса становятся белыми, как исправить?
Ответ: Примените твик реестра Remove Default Color.
Как установить и изменить тему в Windows 10?
Как и в предыдущих версиях операционных систем, компания Microsoft ограничивает количество тем оформления рабочего стола в Windows 10. Однако это не значит, что невозможно изменить или добавить иную тему. Для этого существует несколько способов.
Если вам не нравится классическая тема оформления рабочего стола Виндовс 10, для её изменения или чтобы установить новую, стоит выполнить следующие действия.
- Жмём «Пуск», «Параметры» и выбираем «Персонализация».
- Переходим в раздел «Темы», а далее выбираем «Параметры темы».
- Откроется окно панели управления с перечнем доступных тем для оформления.
- Выбираем понравившуюся тему и двойным кликов устанавливаем её. Если нажать на ссылке «Другие темы в Интернете», откроется страничка Microsoft с новыми темами. Среди них можно выбрать популярные «Звездные войны», «Марвел», «Aero» и другие.
- Загружаем тему «Star Wars» или любую другую, запускаем на ПК. Переходим в панель управления и жмём «Сохранить тему», задав ей имя.
Если вам не удалось установить нужную тему, необходимо попробовать добавить картинки в нужную папку.
Темы в Windows 10 хранятся в папке «Themes», что находится на диску С в папках «Windows» и «Resources».
Здесь в основном хранятся классические темы Aero. Необходимо скачать сюда новые темы, перезагрузить компьютер и попробовать установить их повторно.
Для тех, кому нравится тёмная тема оформления, можно прибегнуть к редактированию реестра. Для этого выполняем следующие действия:
- Делаем копию реестра. В случае неправильного редактирования реестр можно будет восстановить.
- Переходим по ветке «HKEY_LOCAL_MACHINE», «SOFTWARE», «Microsoft», «Windows», «CurrentVersion», «Themes», «Personalize». Если раздела «Personalize» у вас нет, его необходимо создать самостоятельно.
- Далее жмём правой кнопкой мыши на разделе «Personalize» и создаём «Параметр DWORD 32-бита». Называем его «AppsUseLightTheme».
- Созданному параметру присваиваем значение «0».
- Выходим из системы. Только после того, как вы повторно залогинетесь, тёмная тема будет активирована.
Таким способом могут быть установлены любые темы для Windows 10.
О том, как ещё можно изменить и установить тему для Windows 10, смотрите в видео: