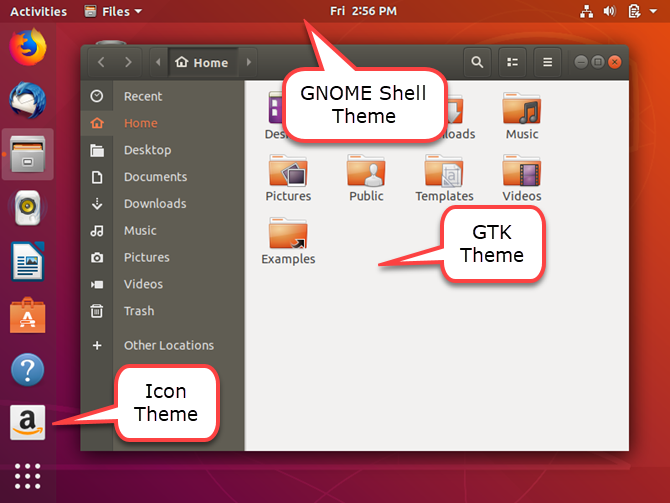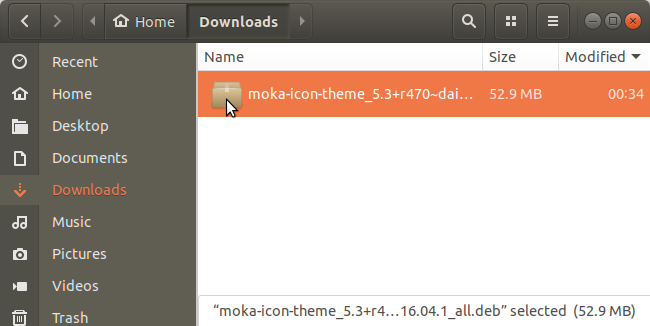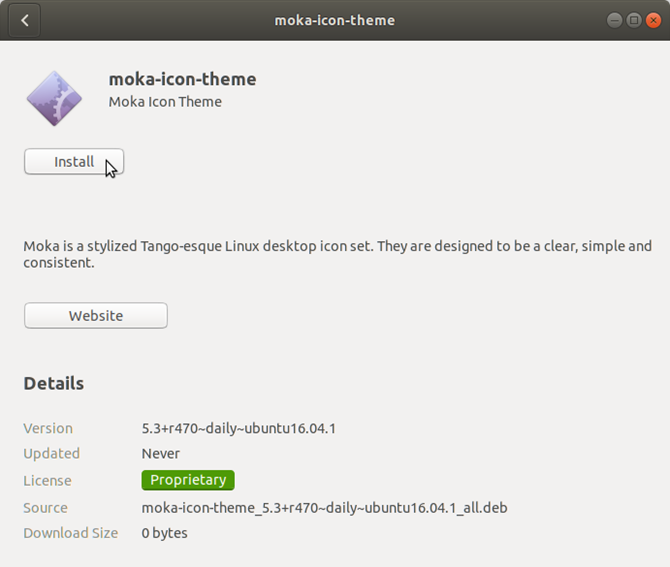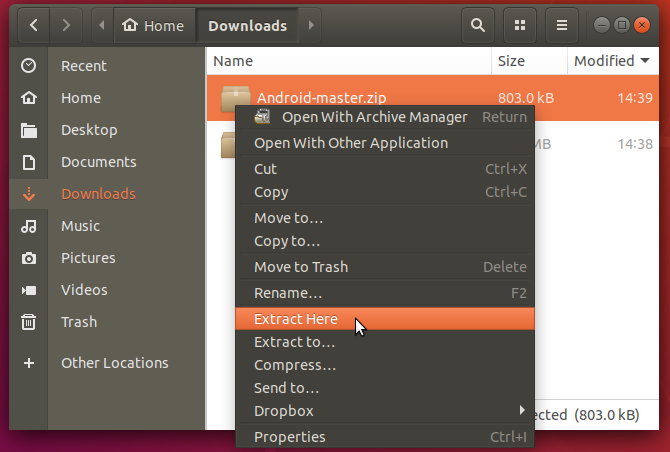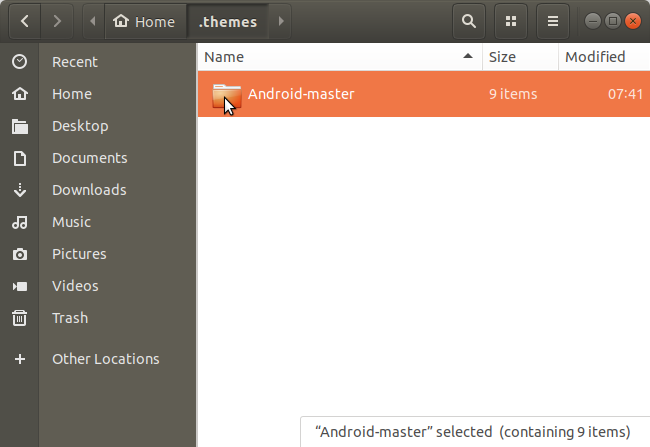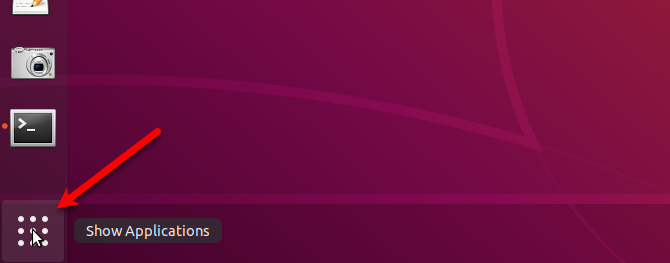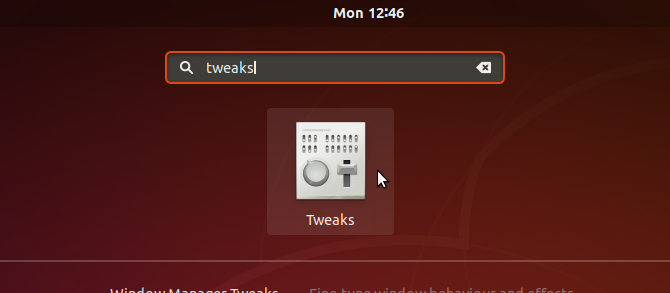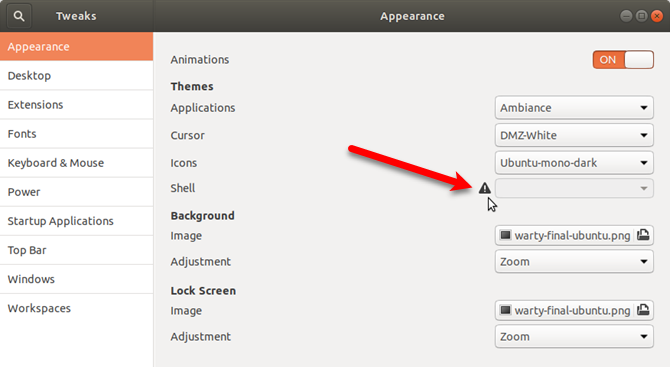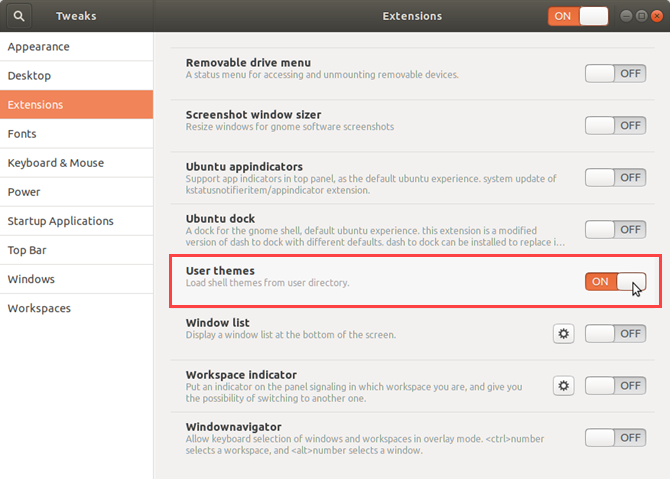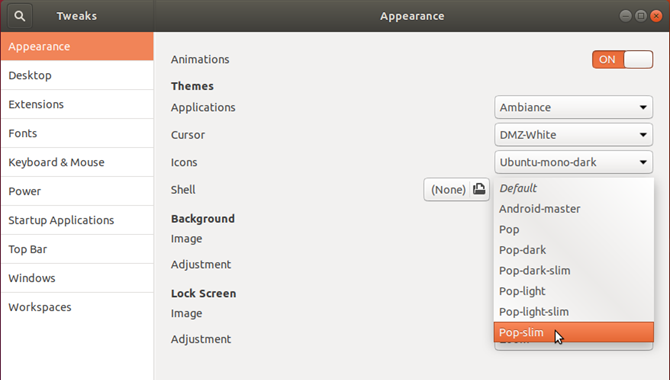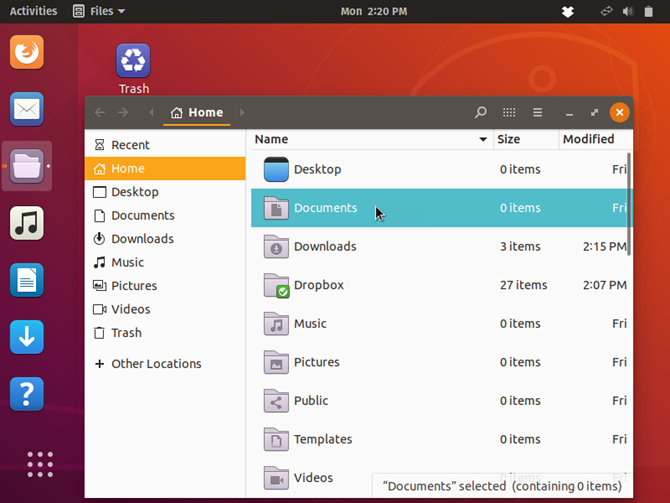- Как изменить тему в Linux Mint
- Как изменить тему в Linux Mint
- Установить тему Linux Mint
- Установить тему Linux Mint 2
- Установка сторонних тем в Linux Mint
- Как установить и изменить темы в Ubuntu
- Отличия: Icon против GTK и темы оболочки GNOME
- Темы значков
- ГТК Темы
- Темы оболочки GNOME
- Где найти темы GNOME
- Как установить темы в Ubuntu
- 1. Используйте PPA репозитории для установки тем
- 2. Используйте пакеты DEB для установки тем
- 3. Используйте архивные файлы для установки тем
- Как изменить темы в Ubuntu
- Как включить изменение темы оболочки GNOME
- Персонализируйте свой Ubuntu с темами
- Как установить темы рабочего стола и иконки в Linux
- Настройте практически любой дистрибутив Linux и рабочую среду
- Как установить темы рабочего стола в Linux
- Как установить пользовательские иконки в Linux
Как изменить тему в Linux Mint
Использование Linux Mint с самого начала является уникальным опытом в основной среде рабочего стола Cinnamon. Это одна из главных особенностей, почему я люблю Linux Mint.
Поскольку команда разработчиков Mint начала относиться к дизайну более серьезно, апплет «Themes» стал важным способом не только выбора новых тем, значков, кнопок, границ окна и указателей мыши, но и установки новых тем непосредственно из него.
Как изменить тему в Linux Mint
Найдите темы в меню и откройте апплет Themes.
Установить тему Linux Mint
Апплет Themes обеспечивает простой способ установки и изменения тем
В апплете есть кнопка «Добавить / Удалить», довольно просто, да? И, нажимая на нее, вы и я можем видеть темы Cinnamon Spices (официальный репозиторий аддонов Cinnamon), упорядоченные по популярности.
Установить тему Linux Mint 2
Установка новых тем в Linux Mint Cinnamon
Чтобы установить его, все, что нужно сделать, это щелкнуть по приглянувшейся теме и дождаться загрузки. После этого тема будет доступна в опции «Рабочий стол» на главной странице апплета. Просто дважды щелкните по одной из установленных тем, чтобы начать ее использовать.
Все темы также доступны на сайте Cinnamon Spices для получения дополнительной информации и больших снимков экрана, чтобы вы могли лучше рассмотреть, как будет выглядеть ваша система.
Установка сторонних тем в Linux Mint
В Cinnamon Spices есть хорошая коллекция тем, но вы все равно рано или поздно обнаружите, что тема, которую вы видели в другом месте, не доступна на официальном сайте Cinnamon.
В этом случае было бы неплохо, иметь другой способ, ведь есть другие сайты, где мы с вами можем найти новые интересные темы.
Я рекомендую заглянуть на Cinnamon Look и просмотреть темы там. Скачайте оттуда понравившуюся вам тему.
После загрузки темы у вас будет сжатый файл со всем необходимым для установки. Распакуйте его и сохраните в папке themes, которая находится в домашней директории:
Не понятно что значит «
» ? Подобным образом сокращается путь до домашней директории пользователя. Вот полный вариант, где USERNAME ваш логин в системе :
Итак, перейдите в свой домашний каталог. Нажмите Ctrl + H, чтобы показать скрытые файлы в Linux. Если вы не видите папку .themes, создайте новую папку и назовите .themes. Помните, что точка в начале имени папки обязательна.
Скопируйте извлеченную папку темы из вашего каталога загрузок в папку .themes на вашей домашней директории.
После этого ищите установленную тему в вышеупомянутом апплете.
Помните, что темы должны работать на Cinnamon, хотя это ветвь GNOME, не все темы, созданные для GNOME, работают на Cinnamon.
Изменение темы является одной из частей настройки Cinnamon. Вы также можете изменить внешний вид Linux Mint, изменив значки.
Если вы нашли ошибку, пожалуйста, выделите фрагмент текста и нажмите Ctrl+Enter.
Источник
Как установить и изменить темы в Ubuntu
Начиная с версии 17.10, Ubuntu отошла от рабочего стола Unity и вернулась к обновленной версии рабочего стола GNOME.
Если вы обновились до Ubuntu 17.10 (или даже до Ubuntu 18.04
), рабочий стол Unity по-прежнему доступен, поэтому вы можете вернуться к нему (с помощью значка шестеренки на экране входа в систему) или удалить рабочий стол Unity из Ubuntu.
, Если вы сделаете это, вы можете установить новые темы GNOME для совершенно нового вида. Вот как.
Отличия: Icon против GTK и темы оболочки GNOME
В Ubuntu есть значки значков, темы GTK и GNOME Shell, а также различные способы установки, изменения и исправления тем, когда вы не можете изменить тему GNOME Shell. Но какая разница?
На следующем рисунке показан внешний вид оболочки GNOME в Ubuntu 18.04 по умолчанию и показаны различные типы тем, которые вы можете применять.
Темы значков
Ранее на рабочем столе Ubuntu Unity, применяя тему значков или пакет, менялись значки для всего, включая значки папок в Nautilus и значки состояния в правом верхнем углу экрана.
Теперь на новом рабочем столе GNOME темы значков меняют только внешний вид значков для установленных приложений. Убедитесь, что тема значков, которую вы хотите использовать, поддерживает широкий спектр приложений. Если у вас установлены некоторые приложения, которые не поддерживаются используемой темой значков, значки этих приложений не изменятся, если вы примените тему значков, и у вас получится непоследовательный вид значков.
ГТК Темы
GTK — это платформа для построения графического интерфейса пользователя (GUI), который вы видите в приложениях. Это не единственная доступная среда, но многие приложения используют ее. Установка темы GTK меняет внешний вид установленных приложений. Более поздние версии Ubuntu, такие как 17.10 и 18.04, используют GTK3, поэтому вам следует скачать темы GTK3.
Темы оболочки GNOME
Темы оболочки GNOME меняют внешний вид элементов рабочего стола, таких как верхняя панель, обзор активности, уведомления на рабочем столе и панель запуска приложений.
Где найти темы GNOME
Итак, где вы найдете темы для загрузки GNOME? Вот несколько сайтов, которые предоставляют широкий спектр тем.
- GNOME-Look
- Темы Ubuntu
- DeviantArt
- Noobs Lab Темы и иконки
Некоторые темы предоставляют все три типа элементов темы, поэтому вы получаете единообразный вид вашей системы. Другие предоставляют отдельные темы значков, GTK и GNOME Shell, позволяя вам смешивать и сочетать, чтобы получить желаемый вид.
Как установить темы в Ubuntu
Просматривая темы, вы заметите, что они доступны в разных форматах. Вот три распространенных способа установки тем.
1. Используйте PPA репозитории для установки тем
Некоторые темы не загружаются. Вместо этого вы запускаете некоторые команды в окне терминала, чтобы добавить репозиторий, содержащий тему, и установить выбранную тему.
Например, если вы хотите, чтобы Ubuntu выглядел как дистрибутив Linux Pop76 _OS для System76, выполните следующие три команды, по одной за раз.
Первая команда устанавливает репозиторий, содержащий тему. Вторая команда проверяет актуальность репозитория. Затем третья команда устанавливает тему Pop.
Темы, доступные в Noob Labs, устанавливаются таким образом. Некоторые из тем используют команды, отличные от тех, которые мы перечислили здесь, но каждая тема содержит инструкции по ее установке.
Некоторые репозитории PPA включают в себя несколько тем. Если вы нашли нужную тему в уже установленном репозитории, вам не нужно снова добавлять репозиторий. Просто убедитесь, что он обновляется с помощью sudo apt-get update Команда, а затем установите тему, используя третью команду выше, изменив «pop-theme» на имя темы, которую вы хотите установить.
2. Используйте пакеты DEB для установки тем
Некоторые темы поставляются в удобных файлах DEB. Это исполняемые файлы пакетов, такие как EXE-файлы в Windows, которые упрощают установку тем (и приложений). Например, тема значков Moka может быть установлена с использованием репозитория PPA или файла DEB.
Загрузите файл DEB и дважды щелкните его в Nautilus.
Нажмите устанавливать. Затем введите свой пароль, когда Требуется аутентификация появится диалоговое окно и нажмите проверять подлинность.
3. Используйте архивные файлы для установки тем
Если вы загрузили тему в файл ZIP или TAR, например, темы, найденные в темах Ubuntu, а некоторые — в GNOME-Look, вам придется извлечь файлы тем и вручную поместить их в определенную папку. Не беспокойся Это не сложно. Это на самом деле очень просто.
Например, мы загрузили тему Android P из GNOME-Look, которая поставляется в формате ZIP.
Перед установкой файлов тем проверьте, есть ли у вас скрытые папки, необходимые для ручной установки тем в Ubuntu.
Откройте Nautilus и перейдите в свою домашнюю папку. Нажмите Ctrl + H показать скрытые файлы и папки, которые начинаются с точки (.). Если вы видите .темы (для тем оболочки GTK и GNOME) и .иконки (для тем значков) папки, вы хороши. Если нет, вам нужно их создать.
Чтобы создать скрытые папки, нажмите Ctrl + Alt + T открыть окно терминала. Введите в командной строке следующие команды, по одной за раз.
Чтобы извлечь файлы темы, откройте Nautilus и щелкните правой кнопкой мыши файл ZIP или TAR. Выбрать Извлечь сюда.
Скопируйте извлеченную папку, перейдите в .темы папку в вашей домашней папке и вставьте туда извлеченную папку.
Как изменить темы в Ubuntu
После того, как вы установили нужные темы, вам нужно установить GNOME Tweak Tool (теперь называется Tweaks), чтобы изменить темы.
Удар Ctrl + Alt + T открыть окно терминала. Введите в командной строке следующую команду и нажмите Войти.
Чтобы запустить твики, нажмите Показать приложения значок в левом нижнем углу экрана.
Введите «настройки» в поле поиска. Затем нажмите Tweaks значок.
На Внешность экран, в Темы раздел, вы можете изменить Приложения, Курсор, а также Иконки темы. Но вы не сможете изменить Ракушка тема.
Если вы видите значок треугольника с восклицательным знаком (!) Рядом с Ракушка выпадающий список, прочитайте следующий раздел, чтобы узнать, как это исправить.
Как включить изменение темы оболочки GNOME
Возможность изменить Ракушка тема зависит от расширения оболочки GNOME, называемого Пользовательские темы. Расширения оболочки добавляют или изменяют существующие функции на рабочем столе GNOME.
Чтобы установить Пользовательские темы расширения, сначала убедитесь, что твики закрыты. Затем нажмите Ctrl + Alt + T открыть окно терминала. И введите следующую команду и нажмите Войти.
Перезапустите оболочку GNOME, нажав Alt + F2, набрав «r» и нажав Войти.
Снова откройте твики и перейдите расширения экран. Нажмите на ВКЛ ВЫКЛ ползунок, чтобы включить Пользовательские темы расширение.
Закройте твики и снова откройте его. Затем перейдите к Внешность экран.
Вы должны быть в состоянии выбрать тему из Ракушка выпадающий список сейчас.
Вы можете использовать одну и ту же тему для всех частей окружения рабочего стола, если тема охватывает все части. Или вы можете смешивать и сочетать темы, чтобы получить желаемый вид.
Персонализируйте свой Ubuntu с темами
Возможно, вам не понравится внешний вид новой оболочки GNOME по умолчанию, но теперь вы можете изменить внешний вид в соответствии со своими вкусами.
Если вы только начинаете работать с Ubuntu, ознакомьтесь с нашим руководством по началу работы с Linux и Ubuntu.
Источник
Как установить темы рабочего стола и иконки в Linux
Настройте практически любой дистрибутив Linux и рабочую среду
Свобода настройки Linux в соответствии с вашими предпочтениями и потребностями не должна ограничиваться настройкой вашего рабочего стола. Linux предлагает широкий спектр тем значков и рабочего стола, которые вы можете легко применить, чтобы изменить внешний вид вашей системы. Поскольку Linux создан для настройки, загрузить и установить эти темы действительно просто практически в любой системе Linux.
Как установить темы рабочего стола в Linux
Начните с поиска темы, которую вы хотите использовать в своей системе. OpenDesktop.org – отличное место для начала, чтобы найти тему, которую вы хотели бы попробовать.
В Интернете есть множество мест, где можно найти темы GTK, которые совместимы с GNOME, XFCE, Cinnamon и большинством других сред Linux для настольных систем, за исключением KDE Plasma.
Когда вы найдете тему, которую хотите использовать, перейдите на вкладку Файлы .
Страница переместится, чтобы показать полный список доступных файлов. Все они будут архивами tar, каждый из которых содержит вариант темы. Выберите тот, который хотите попробовать, и выберите значок скачать , чтобы загрузить его.
Ваш браузер, вероятно, предложит вам сохранить или открыть файл. Выберите тот, который вам удобнее.
Если вы решили загрузить файл, не распаковывая его, вам нужно сделать это сейчас. Откройте терминал. Перейдите в папку «Загрузки».
Затем найдите архив. Используйте команду ls, чтобы найти ваш файл по его имени.
Когда вы найдете файл, используйте tar, чтобы распаковать его.
Это совершенно необязательно.
Есть два места, куда вы можете переместить папку вашей темы. Если вы просто хотите установить тему для себя, вы можете поместить ее в каталог/home по адресу
Если вы предпочитаете установить тему для всей системы, чтобы каждый мог ее использовать, поместите папку темы в/usr/share/themes.
Команды для его копирования выглядят так:
Откройте настройки вашего рабочего стола. Ищите вариант «Внешний вид» или «Темы». Если вы используете GNOME, вам необходимо установить gnome-tweak-tool. Откройте терминал и используйте Apt для его установки.
Если он у вас есть, откройте его и выберите вкладку Внешний вид .
Какой бы рабочий стол вы ни использовали, используйте меню тем, чтобы найти загруженную тему. Когда вы выберете его, вы должны сразу увидеть его применение.
Вот и вы! Повторите эти шаги, чтобы установить столько тем, сколько хотите.
Как установить пользовательские иконки в Linux
Процесс установки значков практически такой же, но вы помещаете значки в другую папку.
Начните снова с поиска темы значков, которую вы хотите использовать. OpenDesktop.org – отличное место для поиска.
Как и раньше, выберите Файлы , чтобы увидеть все доступные варианты.
Загрузите набор значков, которые вы хотите установить. Как и раньше, вы можете распаковать его графически или с помощью команды tar.
Вам нужно переместить извлеченную папку значков на место. Еще раз, здесь есть два варианта. Если вы решили установить только для своего пользователя, вы можете переместить папку в
/.local/share/icons /. Для общесистемной установки поместите их в/usr/share/icons /.
Снова откройте терминал и используйте одну из следующих команд.
Перейдите на вкладку Внешний вид или Темы , как и раньше. То же самое относится и к GNOME Tweak Tool.
Практически в каждом случае вы найдете вариант выбора темы значков. Найдите и выберите новую тему, чтобы применить ее.
Следуйте тому же процессу, чтобы установить столько новых тем, сколько захотите.
Источник