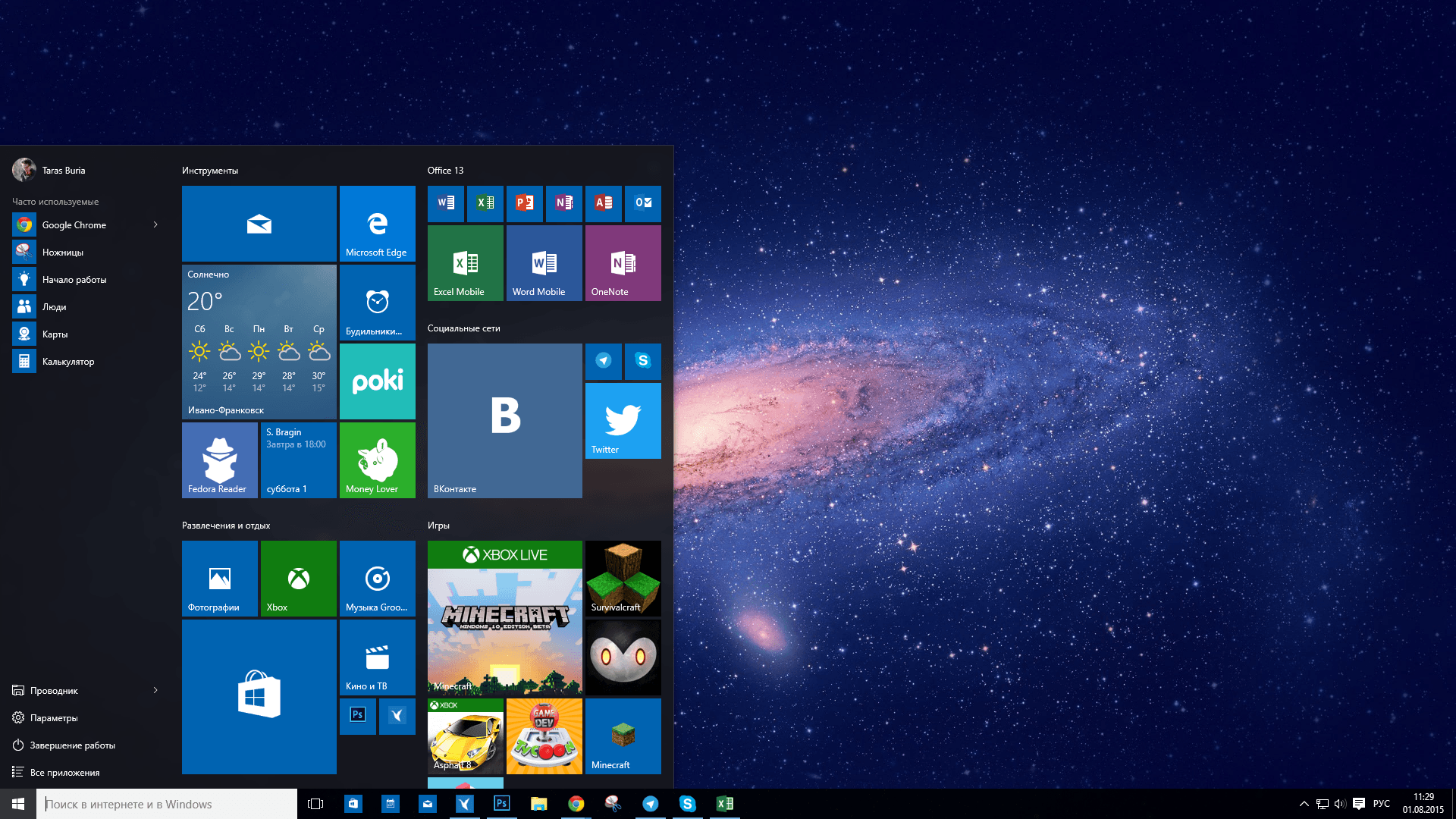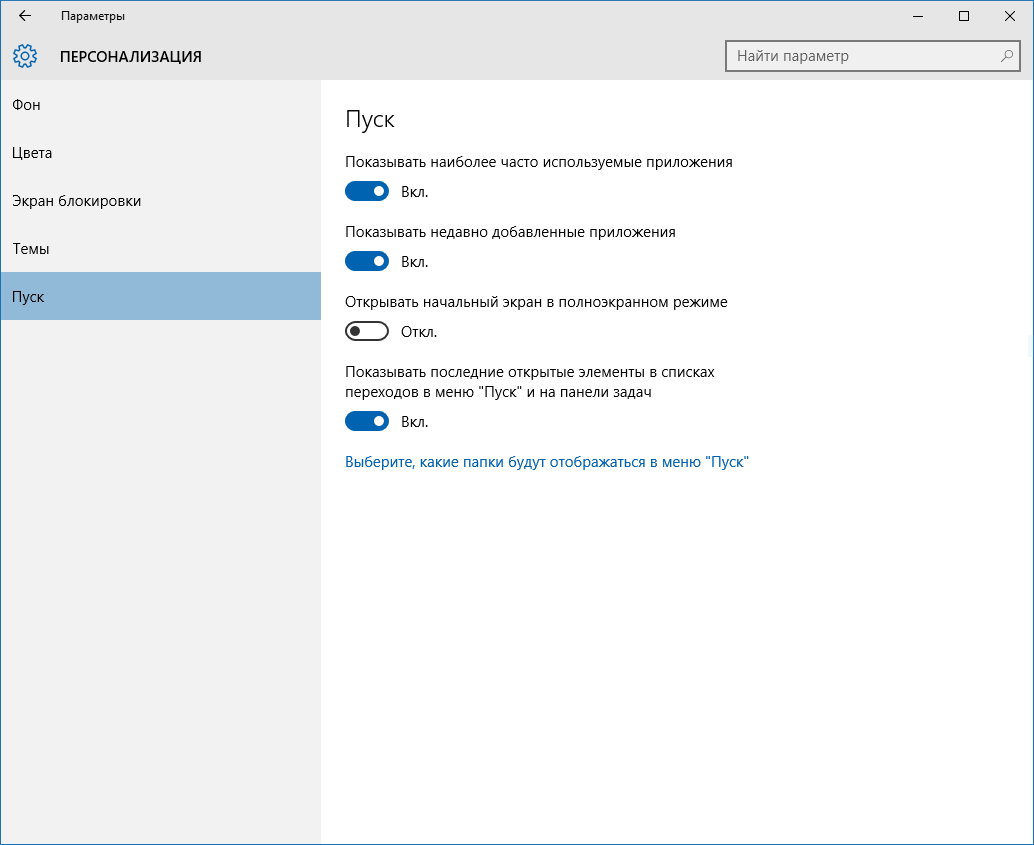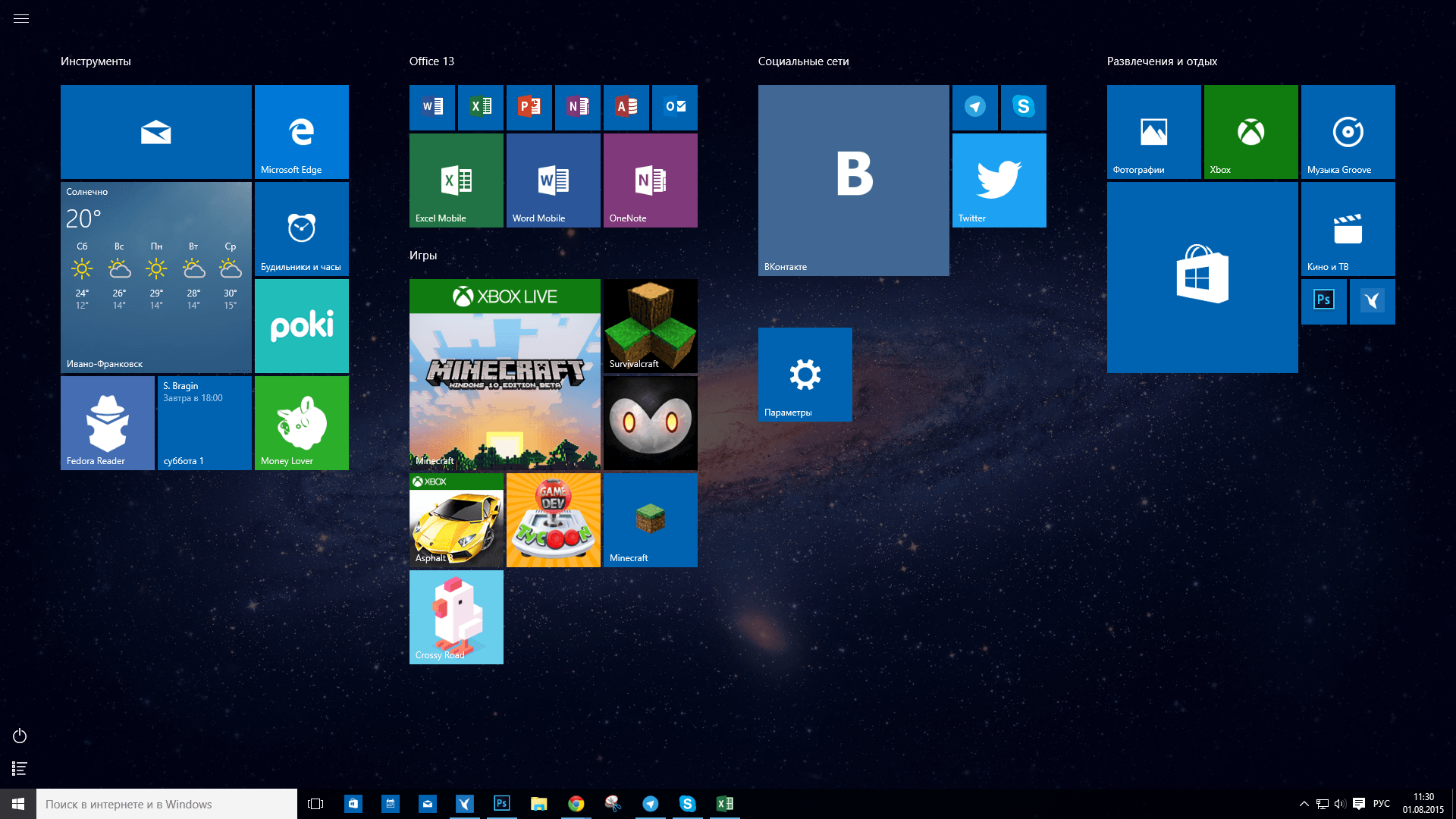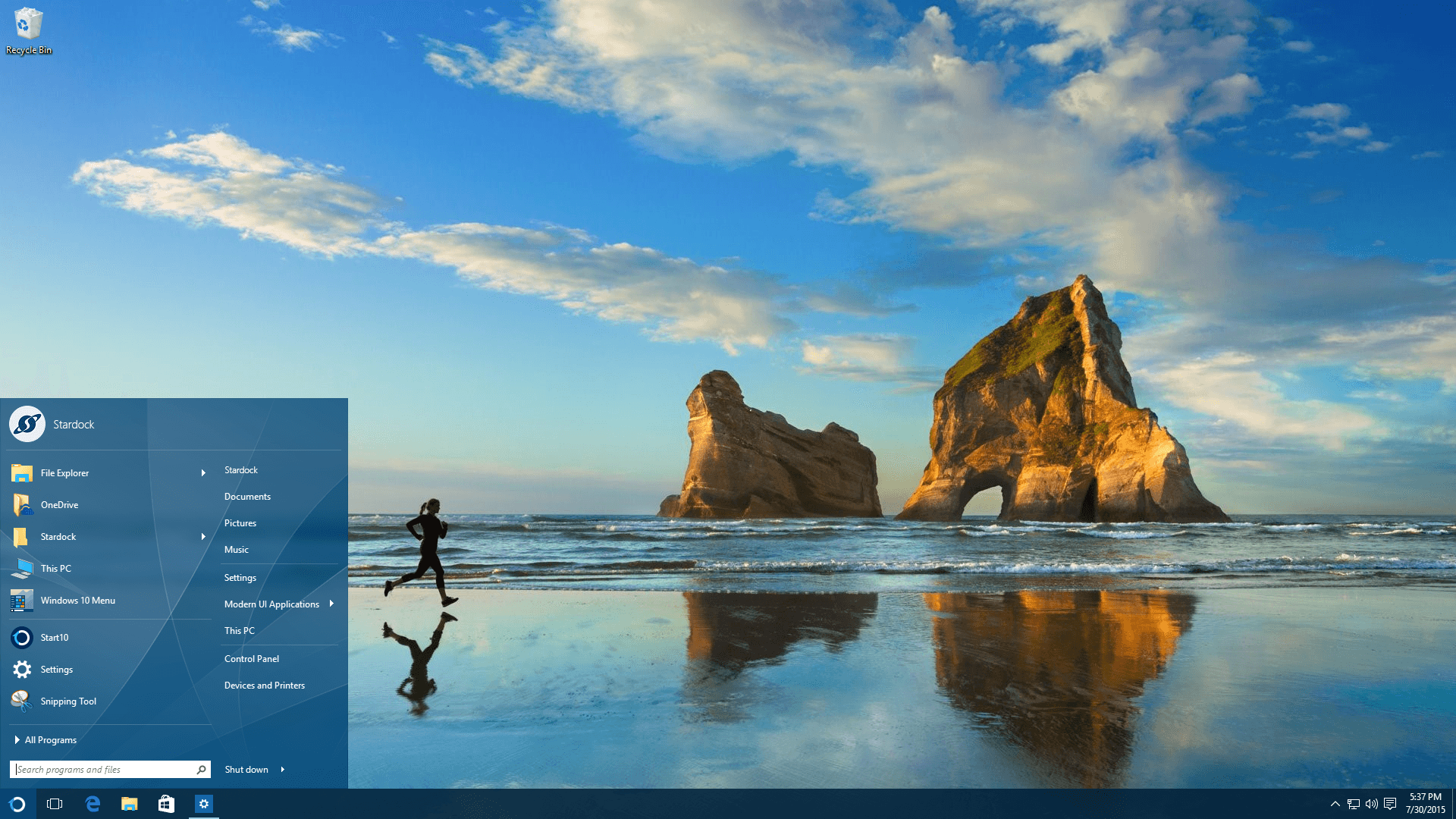- Настройка внешнего вида меню «Пуск» в Windows 10
- Меняем внешний вид меню «Пуск» в Windows 10
- Способ 1: StartIsBack++
- Способ 2: Start Menu X
- Способ 3: Classic Shell
- Способ 4: Стандартные средства Windows 10
- Как добавить собственную цветовую тему в меню Пуск Windows 10
- Как изменить цвет меню «Пуск» в Windows 10
- Использование настроек персонализации
- Настроить цвет меню «Пуск» в Windows 10 в панели управления
- Как изменить стиль меню «Пуск» в Windows 10
- Как изменить стиль по умолчанию меню «Пуск» в Windows 10
- Возможно, вам будет интересно:
- Как сменить внешний вид меню Пуск в Windows 10
Настройка внешнего вида меню «Пуск» в Windows 10
«Начальный экран» в Виндовс 10 одолжил из прошлых версий ОС некоторые элементы. С Windows 7 был взят обычный список, а с Windows 8 – живые плитки. Пользователь может легко изменить внешний вид меню «Пуск» встроенными средствами или специальными программами.
Меняем внешний вид меню «Пуск» в Windows 10
В данной статье будут рассмотрены некоторые приложения, которые меняют внешний вид «Начального экрана», а также будет описано то, как сделать это без лишнего софта.
Способ 1: StartIsBack++
StartIsBack++ — платная программа, которая имеет множество инструментов настройки. Открытие «Рабочего стола» происходит без Metro интерфейса. Перед установкой желательно создать «Точку восстановления».
- Закройте все программы, сохраните все файлы и установите StartIsBack++.
- Через пару минут установится новый интерфейс и вам будет показана краткая инструкция. Перейдите к пункту «Настроить StartIsBack» для изменения параметров внешнего вида.
По умолчанию меню и кнопка будут выглядеть так.

Способ 2: Start Menu X
Программа Start Menu X позиционирует себя как куда более удобное и усовершенствованное меню. Существует платная и бесплатная версии софта. Далее будет рассмотрена Start Menu X PRO.
- Установите приложение. В трее появится его значок. Чтобы активировать меню, нажмите на него правой кнопкой мыши и выберите «Показать меню…».

Способ 3: Classic Shell
Classic Shell, как и предыдущие программы, меняет внешний вид меню «Пуск». Состоит из трёх компонентов: Classic Start Menu (для меню «Пуск»), Classic Explorer (изменяет панель инструментов «Проводника»), Classic IE (также меняет панель инструментов, но для стандартного браузера Internet Explorer. Ещё одно преимущество Classic Shell состоит в том, что софт полностью бесплатен.
- После установки появится окно, в котором можно всё настроить.
По умолчанию меню имеет такой вид.

Способ 4: Стандартные средства Windows 10
Разработчики предусмотрели встроенные инструменты для изменения внешнего вида «Начального экрана».
- Вызовите контекстное меню на «Рабочем столе» и кликните на «Персонализация».
Перейдите во вкладку «Пуск». Здесь есть различные параметры настройки отображения программ, папок и т.д.
Во вкладке «Цвета» есть параметры изменения цвета. Переведите ползунок «Показать цвет в меню «Пуск»…» в активное состояние.
Если вы включите «Автоматический выбор…», то система сама подберёт расцветку. Здесь также есть настройка прозрачности и высокой контрастности.
В самом меню есть возможность откреплять или закреплять нужные программы. Просто вызовите контекстное меню на нужном элементе.
Для изменения размера плитки нужно просто кликнуть по ней правой кнопкой мыши и навести на «Изменить размер».

Здесь были описаны основные методы изменения внешнего вида меню «Пуск» в Windows 10.
Как добавить собственную цветовую тему в меню Пуск Windows 10
Меню «Пуск» Windows было нашей отправной точкой для доступа к большинству наших компьютерных приложений.
На протяжении многих лет с различными версиями операционной системы Windows Microsoft обновляла свой дизайн и обновляла принципы работы. Да, от размера к структуре и функциям это меню «Пуск» продолжало трансформироваться — как с точки зрения внешнего вида, так и с точки зрения функций. Если вы хотите изменить внешний вид меню «Пуск» Windows по умолчанию, этот блог может вас заинтересовать.
При настройках Windows по умолчанию в меню «Пуск» Windows 10 слева отображаются значки, а справа — плитки приложений. Он также позволяет отображать живые плитки, которые представляют обновленную информацию в реальном времени, такую как приложение Погода. Имя пользователя отображается вверху, а кнопка питания вместе с параметрами, изображениями и документами отображается в левом нижнем углу меню. В целом меню «Пуск» в Windows 10 чистое и организованное.
Однако, в отличие от более старых версий Windows, в этой версии не отображается цвет, а вместо этого используется акцентный цвет фона рабочего стола — следовательно, меню «Пуск» всегда имеет темную тему.
Как изменить цвет меню «Пуск» в Windows 10
Вы можете использовать настройки персонализации Windows, чтобы изменить цвет меню «Пуск» в Windows 10. Ниже приведены несколько методов:
- Использование настроек персонализации
- Использование панели управления
Использование настроек персонализации
Вы можете использовать настройки персонализации Windows, чтобы изменить цвет меню «Пуск», выполнив следующие действия:
- Зайдите в Настройки.
- Теперь нажмите » Персонализация»
- На левой панели выберите параметр Цвета.
- Прокрутите вниз до раздела «Показывать акцентный цвет на следующих поверхностях».
- Установите флажок «Пуск», «Панель задач» и «Центр уведомлений».
Ваше меню «Пуск», панель задач и центр действий теперь начнут выбирать основной цвет вместо цвета по умолчанию.
Этот вариант отлично подходит для тех, кто часто меняет фон своего рабочего стола или использует слайд-шоу для фона рабочего стола. Разрешив Windows выбирать акцентный цвет, вы можете гарантировать, что ваше меню «Пуск» всегда совпадает с вашим фоном.
Чтобы добавить настраиваемую цветовую тему в меню «Пуск», выполните следующие действия. В том же окне «Настройки» > «Персонализация»> «Цвета» снимите флажок «Автоматически выбирать акцентный цвет на моем фоне» и выберите нужный цвет из параметра «Цвета Windows».
Готово! Это добавит пользовательскую цветовую тему в меню «Пуск».
Настроить цвет меню «Пуск» в Windows 10 в панели управления
- Зайти в настройки
- Теперь нажмите «Персонализация» и на левой панели выберите «Цвета».
- Прокрутите вниз до раздела «Показывать основной цвет на следующих поверхностях» и установите флажок «Пуск», «Панель задач» и «Центр действий».
- Теперь нажмите клавиши Win + R, чтобы открыть диалоговое окно «Выполнить».
Теперь введите следующую команду в диалоговом окне и нажмите клавишу Enter:
Эта команда откроет окно «Цвет и внешний вид».
Выберите нужный цвет и нажмите «Сохранить изменения».
Если вам не нравятся доступные по умолчанию цвета, попробуйте создать свой собственный с помощью цветового микшера ниже. Чтобы создать собственные цвета, перетащите ползунки оттенка, насыщенности и яркости в нужное место; это создаст ваш идеальный оттенок.
Как изменить стиль меню «Пуск» в Windows 10
Хотите изменить стиль по умолчанию меню «Пуск» в Windows 10? Ознакомьтесь с подробным руководством о том, как это сделать. Если на вашем компьютере установлена Windows 10, то возможно вы знаете, что в операционной системе отсутствуют параметры настройки меню «Пуск».
Несмотря на то, что Microsoft представила множество визуальных изменений в Windows 10, этого все же недостаточно для некоторых пользователей.
Хотя Windows 10 позволяет изменять цвет панели задач, устанавливать пользовательские значки, менять темы и т. д. Однако вы не можете изменить стиль меню «Пуск» по умолчанию. Итак, в этой статье мы решили поделиться простым методом для изменения стиля по умолчанию меню «Пуск» в Windows 10.
Как изменить стиль по умолчанию меню «Пуск» в Windows 10
С помощью этого метода вы сможете получить меню «Пуск», как в Windows 7 на вашем компьютере или ноутбуке с ОС Windows 10. Итак, давайте посмотрим, как изменить стиль меню «Пуск».
Шаг 1: Чтобы изменить стиль по умолчанию меню «Пуск» в Windows 10, необходимо установить приложение, известное как Classic Shell.
Шаг 2: После установки откройте инструмент, и вы увидите довольно простой интерфейс.
Шаг 3: Теперь вам будет предложено выбрать стиль для меню «Пуск». Выберите то, которое вам больше понравилось.
Шаг 4: Затем вам нужно включить опцию «Показать все параметры».
Шаг 5: Вы увидите дополнительные параметры и настройки, в которых можете изменить: меню «Пуск», «Панель задач», «Обложку» и многое другое.
С помощью этой простой программы, вы можете значительно изменить стиль меню «Пуск», а также некоторые другие элементы системы.
Возможно, вам будет интересно:
Спасибо за внимание, надеемся наша статья была вам полезна.
Приглашаем вас в наши группы в социальных сетях Одноклассники и Вконтакте , подписывайтесь, чтобы не пропустить новые полезные советы и новости из мира IT.
Не забываем подписаться на канал « IT знания » и поставить лайк, у нас для вас еще масса интересного.
Как сменить внешний вид меню Пуск в Windows 10

Многие пользователи были недовольны внешним видом радикально нового меню «Пуск» в Windows 8 и в новой версии операционной системы, Microsoft решили прислушаться к требованиям миллионов юзеров со всего мира и предоставила им выбор: использовать полноэкранное меню «Пуск» или установить классический вариант, привычный пользователям Windows 7 и более старых версий операционной системы. Вы новичок в Windows 10? Вашему вниманию инструкция по смене внешнего вида меню «Пуск» в Windows 10.
Традиционное меню «Пуск», установленное по умолчанию в Windows 10.
По умолчанию в Windows 10 установлено классическое оформление, которое выглядит как сочетание меню «Пуск» из Windows 7 и Windows 8. В левой части вы найдете список частоиспользуемых приложений и недавно добавленных, а также кнопку, которая откроет вам список всех установленных приложений. В правой части меню отображаются все прикрепленные плитки ваших приложений, как в Windows 8.
Окно персонализации меню «Пуск» в параметрах компьютера.
Если вы предпочитаете полноэкранный режим отображения или просто хотите попробовать альтернативный интерфейс, изменить его можно следующим образом:
- Откройте Параметры компьютера (Пуск — Параметры или комбинация клавиш Windows + I) и зайдите в раздел «Персонализация — Пуск».
- Включите пункт «Открывать начальный экран в полноэкранном режиме».
Полноэкранный режим «Пуск» в Windows 10.
Таким образом меню «Пуск» будет переключено в полноэкранный режим, аналогичный Windows 8. Обратите внимание, что в таком случае клавиша управления питанием компьютера будет отображаться слева снизу, наряду с кнопкой всех приложений. Список установленных приложений будет открываться в боковой панели, а кнопка в левом верхнем углу откроет вам панель с частоиспользуемыми приложениями и четырьмя ссылками на проводник, параметры компьютера, все приложения и управление питанием.
Как отключить отображение частоиспользуемых и недавно добавленных приложений в меню «Пуск»?
- Откройте Параметры компьютера (Пуск — Параметры или комбинация клавиш Windows + I) и зайдите в раздел «Персонализация — Пуск».
- Выключите пункты «Показывать наиболее часто используемые приложения» и «Показывать недавно добавленные приложения».
Альтернативное меню «Пуск» от Stardock.
Бонус.
Конечно же, никто не отменял и сторонние приложения, с помощью которых можно изменить внешний вид меню «Пуск». Если вы все еще недовольны тем, как Microsoft изменила меню, можно установить самый классический вариант, который будет выглядеть полностью аналогичным тому, что используется в Windows 7. Учтите, что для этого надо воспользоваться сторонними приложениями. Stardock предоставляют замечательное приложение Start10 именно для таких целей.