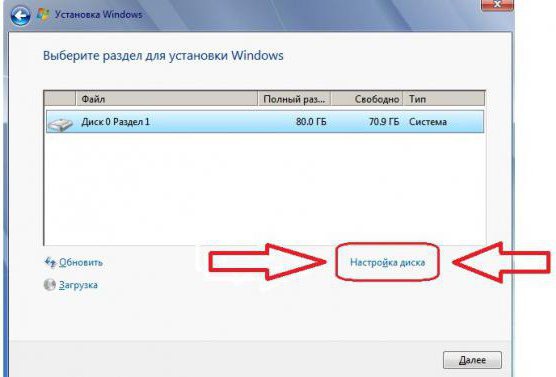- Как поменять стиль разделов GPT при установке Windows 7: три простых способа
- Установка Windows 7 стиль разделов GPT не распознает: в чем причина?
- Как изменить стиль разделов GPT средствами инсталлятора ОС?
- Преобразование через командную строку в работающей системе
- Использование сторонних утилит
- Какой инструмент использовать?
- Как преобразовать диск GPT в MBR
- Преобразование в MBR при установке Windows через командную строку
- Преобразование GPT в MBR-диск с помощью управления дисками Windows
- Программы для преобразования между GPT и MBR, в том числе и без потери данных
- Видео: конвертация GPT диска в MBR (в том числе без потери данных)
Как поменять стиль разделов GPT при установке Windows 7: три простых способа
Не секрет, что иногда при установке Windows 7 на современные компьютеры или ноутбуки на стадии выбора раздела инсталлятор выдает ошибку сообщением о том, что установка в выбранный раздел невозможна, поскольку он имеет стиль GPT. Многих пользователей такая ситуация озадачивает достаточно сильно. И сразу же возникает вопрос о том, как поменять стиль разделов GPT, чтобы система установилась как положено. Для этого можно применять три варианта действий, которые далее будут рассмотрены максимально подробно.
Установка Windows 7 стиль разделов GPT не распознает: в чем причина?
Не вдаваясь в технические подробности, стоит сказать, что при инсталляции ОС рангом выше чем седьмая на винчестеры, имеющие объем более 2 Тб и первичную систему ввода/вывода UEFI, изменять стили разделов не рекомендуется.
А для Windows 7 установка стиль разделов GPT не распознает, поскольку может работать только со стилем MBR (загрузочная запись). Но тут придется подумать, куда инсталлировать систему. Изменять GPT при объеме более 2 Тб не рекомендуется, поскольку после преобразования будет распознано только пространство, которое не превышает этот лимит, а все остальное останется не задействованным. Поэтому лучше выбрать другой раздел.
С другой стороны, проблема наблюдается именно с UEFI, если на компьютере отсутствует устаревший BIOS. При этом, независимо от объема, системному разделу может присваиваться именно стиль GPT.
Как изменить стиль разделов GPT средствами инсталлятора ОС?
Но как же тогда изменить стиль, чтобы установить Windows 7? В самом простом случае можно воспользоваться инструментарием самого инсталлятора системы.
Как поменять стиль разделов GPT? Все просто. Если вдруг появилось сообщение о невозможности инсталляции, сначала необходимо выбрать из списка нужный раздел (обычно это нулевой диск с первым разделом) и нажать внизу кнопку настройки диска.
Далее появится окно с полным списком содержащихся на диске разделов. Суть вопроса состоит в том, чтобы на первой стадии их объединить. Для этого необходимо просто удалить все разделы, кроме зарезервированного системой.
После этого в списке разделов появится незанятое пространство. Нажимаем кнопку продолжения установки, после чего инсталлятор сам выберет, в какой стиль нужно преобразовать раздел, выполнит все необходимые действия автоматически и продолжит процесс инсталляции.
Преобразование через командную строку в работающей системе
Теперь рассмотрим вопрос о том, как поменять стиль разделов GPT через командную консоль в ОС рангом выше, чем седьмая, если именно ее нужно установить в дальнейшем. Использование командной консоли является оптимальным решением, поскольку даже система администрирования дисков не всегда позволяет произвести такие операции корректно.
Итак, сначала запускаем консоль от имени администратора, в которой используется инструмент DISKPART, и первым делом прописываем команду list disk, после чего на экран будет выведен список всех имеющихся разделов. GPT-раздел можно узнать даже не по размеру, а по наличию звездочки справа напротив описания.
Далее выбираем нужный раздел (обычно это 0). Для этого вводим команду select disk 0.
Следующим шагом станет очистка раздела, которая производится вводом команды clean (это необходимо для того, чтобы конвертация в MBR прошла без ошибок).
По завершении операции очистки можно преобразовать стиль выбранного раздела, что делается через строку convert mbr.
На следующем этапе нужно создать загрузочный раздел и связать его с системой путем последовательного ввода команда create partition primary и assign (также можно добавить форматирование, но в большинстве случаев для последующей установки системы это необязательно).
По завершении всех процессов осуществляем выход путем ввода команды exit. Все. Теперь можно перезагрузить компьютер или ноутбук и установить желаемую операционную систему с любого съемного носителя.
Использование сторонних утилит
Наконец, несколько слов о том, как поменять стиль разделов GPT при помощи сторонних дисковых утилит, которых на сегодняшний день разработано достаточно много.
Одной из самых простых и удобных считается программа Minitool Partition Wizard, интерфейс которой практически полностью повторяет вид окна администрирования дисков Windows, но отличается инструментарием. Собственно, ее использование состоит в том, чтобы выбрать нужный раздел и через меню ПКМ вызвать команду преобразования. После этого останется только следовать указаниям и соглашаться с предложениями внесения изменений.
Обратите внимание, что использовать данную программу в загруженной системе не представляется возможным (ОС просто не даст произвести такие преобразования). Но поскольку в самой утилите имеется собственный загрузчик, ее сначала необходимо записать на съемный носитель, сделав его загрузочным (например, при помощи UltraISO или Daemon Tools), выставить устройство в качестве первого для загрузки, стартовать с него и только потом выполнять все вышеописанные действия.
Какой инструмент использовать?
Вот и все, что касается вопроса о том, как поменять стиль разделов GPT. Что из этого всего предпочесть? Для самых ленивых, конечно, подойдет вышеописанная утилита или действия на стадии установки системы. Но тут следует учесть, что преобразование и в том, и в другом случае может производиться несколько некорректно вследствие некоторых особенностей инсталлятора Windows и движка программы. А вот командная строка гарантированно изменяет стиль без возникновения ошибок. Так что лучше отдать предпочтение именно этой методике, хотя многим она может показаться более сложной и долгой в исполнении.
Как преобразовать диск GPT в MBR

Для того, чтобы конвертировать GPT в MBR вы можете использовать стандартные средства Windows (в том числе и во время установки) или же специальные программы, предназначенные для этих целей. В этой инструкции покажу различные способы преобразования. Также в конце инструкции есть видео, в котором показаны способы конвертировать диск в MBR, в том числе без потери данных. Дополнительно: способы обратной конвертации из MBR в GPT, в том числе без потери данных, описаны в инструкции: На выбранном диске находится таблица MBR-разделов. Внимание: если вы хотите преобразовать диск в из MBR в GPT с установленной системой, используйте метод: Конвертация MBR в GPT с помощью mbr2gpt.exe
Преобразование в MBR при установке Windows через командную строку
Данный способ подойдет в том случае, если, как это было описано выше, вы видите сообщение о том, что установка Windows 7 на данный диск невозможна из-за стиля разделов GPT. Впрочем, этот же способ можно использовать не только во время установки операционной системы, но и просто при работе в ней (для не системного HDD).
Напоминаю: все данные с жесткого диска будут удалены. Итак, вот что нужно сделать, чтобы изменить стиль разделов из GPT в MBR с помощью командной строки (ниже есть картинка со всеми командами):
- При установке Windows (например, на этапе выбора разделов, но можно и в другом месте) нажмите клавиши Shift + F10 на клавиатуре, откроется командная строка. Если то же самое вы делаете в ОС Windows, то командную строку нужно запускать от имени администратора.
- Введите команду diskpart, а затем — list disk, чтобы отобразить список физических дисков, подключенных к компьютеру.
- Введите команду select disk N, где N — номер диска, который нужно преобразовать.
- Теперь вы можете поступить двумя способами: ввести команду clean, чтобы очистить диск полностью (все разделы будут удалены), либо удалить разделы по одному вручную с помощью команд detail disk, select volume и delete volume (на скриншоте используется именно этот способ, но просто ввести clean будет быстрее).
- Введите команду convert mbr, для того чтобы преобразовать диск в MBR.
- Используйте Exit для выхода из Diskpart, после чего закройте командную строку и продолжайте установку Windows — теперь ошибка появляться не будет. Также вы можете создать разделы, нажав «Настроить диск» в окне выбора раздела для установки.
Как видите, ничего сложного в том, чтобы конвертировать диск нет. Если возникнут какие-либо вопросы, спрашивайте в комментариях.
Преобразование GPT в MBR-диск с помощью управления дисками Windows
Следующий способ преобразования стиля разделов требует работающей ОС Windows 7 или 8 (8.1) на компьютере, а потому применим только для физического жесткого диска, не являющегося системным.
Прежде всего, зайдите в управление дисками, для этого проще всего нажать клавиши Win + R на клавиатуре компьютера и ввести diskmgmt.msc
В управлении дисками найдите жесткий диск, который нужно преобразовать и удалите все разделы с него: для этого кликните правой кнопкой по разделу и выберите «Удалить том» в контекстном меню. Повторите для каждого тома на HDD.
И последнее: кликните по имени диска правой кнопкой и в меню выберите пункт «Преобразовать в MBR-диск».
После завершения операции вы можете заново создать необходимую структуру разделов на HDD.
Программы для преобразования между GPT и MBR, в том числе и без потери данных
Помимо обычных способов, реализованных в самой Windows, для конвертации дисков из GPT в MBR и обратно, вы можете использовать программы для управления разделами и HDD. Среди таких программ можно отметить Acronis Disk Director и Minitool Partition Wizard. Однако они являются платными. Обновление: в программе DiskGenius преобразование GPT в MBR работает бесплатно.
Мне также знакома одна бесплатная программа, которая может преобразовать диск в MBR без потери данных — Aomei Partition Assistant, однако подробно я ее не изучал, хотя все говорит в пользу того, что она должна работать. Чуть позже постараюсь написать обзор этой программы, думаю, будет полезно, к тому же возможности не ограничиваются лишь изменением стиля разделов на диске, можно конвертировать NTFS в FAT32, работать с разделами, создавать загрузочные флешки и другое. Обновление: еще одна — Minitool Partition Wizard.
Видео: конвертация GPT диска в MBR (в том числе без потери данных)
Ну и в завершение видео, в котором показано как конвертировать диск в MBR при установке Windows без программ или же с помощью бесплатной программы Minitool Partition Wizard без потери данных.
Если же у вас остались какие-то вопросы на эту тему, спрашивайте — постараюсь помочь.
А вдруг и это будет интересно:
Почему бы не подписаться?
Рассылка новых, иногда интересных и полезных, материалов сайта remontka.pro. Никакой рекламы и бесплатная компьютерная помощь подписчикам от автора. Другие способы подписки (ВК, Одноклассники, Телеграм, Facebook, Twitter, Youtube, Яндекс.Дзен)
06.03.2020 в 12:07
Я всё решил иначе. В Биос установил uefi но режим оставил от Windows 7. И ничего конвертить нинадо. Само всё ставит.
25.03.2020 в 13:31
Спасибо! В очередной раз выручили!
27.03.2020 в 00:22
Подскажите, пожалуйста, как преобразовать отформатированный диск (с двумя разделами, на одном из которых находятся важные данные) из mbr в gpt
27.03.2020 в 09:18
Здравствуйте.
Есть такая штука как MiniTool Partition Wizard Bootable — ISO образ, который пишем на флешку, потом грузимся с нее и меняем без потери данных. Но: разработчик её выпилил с официального сайта.
Обходной путь: если мы зайдет на web.archive.org (архив интернета) и там вставим адрес, где раньше этот ISO был ( partitionwizard.com/partition-wizard-bootable-cd.html ) и посмотрим эту страницу от 2016-го года, то там сможем скачать этот ISO.
Если вы 10-ку ставите, есть и еще один путь от Майкрософта, недавно появился: https://remontka.pro/mbr2gpt-windows-10/
22.04.2020 в 01:26
Спасибо большое за способ с web.archive.org сработало! долго правда качалось, 140 Мб. На флешку записал, диск из GPT в MBR преобразовал.
01.06.2020 в 23:54
Спасибо тоже себе скачал, пригодится! Кстати за 17 год там тоже есть но версия та-же 9.1 Кому лень искать вот есть на Ядиске для x86 и x64
02.06.2020 в 09:01
Сории, не могу размещать ссылки на я.диск (к тому же у вас она и вовсе на ucoz)
05.04.2020 в 00:56
После команды «convert mbr» пишет «Ошибка службы виртуальных дисков: Это операция не разрешена на диске, содержащем том с файлом подкачки»
05.04.2020 в 11:59
А вы это делаете прямо в запущенной системе?
05.04.2020 в 11:39
Сделал все как у вас, а оно написало ошибка службы Вирт. дисков: указанный диск нельзя преобразовать!
16.01.2021 в 14:46
выполните команду clean перед командой convert disk
05.04.2020 в 17:47
Добрый день. У меня установлен один физический SSD накопитель, разделённый на 3 виртуальных диска. На одном виртуальном диске установлена Win 10. Возможно ли преобразование из GPT в MBR при установке Windows 7 через командную строку только одного виртуального диска? При этом конечно необходимо сохранить диск с Win 10?
06.04.2020 в 14:41
Здравствуйте.
Нет, MBR и GPT относится к целому физическому диску, а не к разделу на нем.
Но: вы можете установить Windows 7 в режиме UEFI, тогда она установится на диск GPT. Для этого просто можно флешку соответствующую подготовить, например, с помощью Rufus — https://remontka.pro/rufus-3-bootable-usb/
06.04.2020 в 13:01
13.04.2020 в 15:41
Спасибо большое! Очень полезная статья, решил свою проблему за 5 минут!)
13.05.2020 в 13:58
Здравствуйте я конвертировал mbr в gpt и нечаянно удалил все нужные файлы их можно восстановить как нибудь помогите пожалуйста
13.05.2020 в 14:56
15.05.2020 в 15:36
В диск парт ноут не видит жёсткий диск кроме юсб флэшки с которой я пытаюсь установить винду. По итогу не могу поменять gpt на mbr. Что можно сделать?
16.05.2020 в 14:09
При этом в программе установки виден диск и это обычный без каких-то особенностей HDD или SSD? Странно, у меня нет ответа. Но вообще — оптимальный путь флешку под UEFI/GPT записать где-то и именно на GPT диск установить, если есть такая возможность.
20.05.2020 в 10:21
Добрый день. У вас есть уже статья как с помощью MiniTool Partition Wizard Bootable сделать mbr, где стоит операц. система? В видео вы говорите, что подготовите для этого отдельную статью. Спасибо, образ скачать получилось.
20.05.2020 в 12:53
Здравствуйте. Нет, такой статьи пока нет. Не успеваю всё.
Кстати, если у вас задача сделать диск MBR и оставить текущую систему на этом диске рабочей.. то я бы пожалуй не советовал.
20.05.2020 в 15:17
Да именно так мне и надо, не хотела переустанавливать( А есть вообще возможности сохранить ОС и данные, преобразовав диск с gpt на mbr ?
20.05.2020 в 19:43
Данные — есть. С ОС — возможно, но сильно сложнее, поскольку загрузчик другой и в двух словах и даже предложениях тут не опишешь.
И все-таки не ясно: зачем MBR, если система уже на GPT? Диск с GPT-разметкой, в общем-то удобнее и «лучше».
21.05.2020 в 08:31
Проблема вся в том, что ставим Соболь 3-ей версии, а он с разметкой gpt не работает, система «перехватывает» управление и не дает загрузиться Соболь. Проблему решает диск с разбивкой mbr. А переустанавливать систему и весь софт, который стоит на компе, ужас как не хочется)
21.05.2020 в 09:31
Теперь ясно, почитал о «Соболе», действительно так.
Боюсь я бы все-таки рекомендовал вам заняться тем, что «ужас как не хочется». С большой вероятностью это окажется в итоге быстрее, чем попытки оживить систему после конвертации диска в MBR.
21.05.2020 в 15:09
Благодарю, Дмитрий. Будем переустанавливать.
30.06.2020 в 22:55
конвертировал гпт в мбр после чего комьютер красным выдавал ошибку
samsung akg
зашел в биос и снял секюр бут
теперь даже до надписи самсунг не грузится
а всего лишь хотел 7ку поставить вместо 10
21.02.2021 в 06:08
Если вы выключали секьюр бут, он предложет на какой систему зайти, а только потом пойдет заставка.
10.11.2020 в 13:01
Рабочий способ по конвертированию системного диска из GTP в MBR без потери информации
Необходимы два загрузочных образа:
— Образ утилиты для редактирования разделов на диске и конвертирования GTP в MBR (использовался Minitool Partition Wizard)
— Образ Windows для восстановления загрузчика (использовался Windows 10)
Суть:
1) Грузимся через Minitool Partition Wizard
1.1) Необходимо удалить все служебные разделы на диске, оставив только раздел с системой
1.2) Конвертируем GPT в MBR
1.3) Создаем пустой раздел в начале диска из того свободного места, которое образовалось после удаления служебных разделов (NTFS, не Логический)
1.4) Помечаем созданный раздел как Активный
2) Грузимся с образа Windows и ждем когда появится первое окно с выбором языка
2.1) Жмем Shift+F10 (должна появиться командная строка)
2.2) Вводим diskpart
2.2.1) Вводим list vol
2.2.2) Отобразиться список разделов, нас интересует раздел с системой на системной диске (не тот который мы создали, а который не удаляли). Запоминаем его букву
2.2.3) Вводим exit
2.3) Вводим bcdboot E:\Windows (Диск Е — это буква, которую необходимо было запомнить на шаге 2.2.2. В моем случае это было Е)
2.4) Закрываем окно консоли
2.5) Выбираем нужный язык в установщике Windows и жмем далее
2.6) Появиться окно с кнопкой Установить. Нажимаем Восстановить систему в левом нижнем углу
2.7) Пишу по памяти: «Восстановление и диагностика» -> «Восстановить систему при загрузке» (Картинка с шестеренкой в треугольных скобках)
2.8) Система сама перезагрузится, можно снова пользоваться системой в MBR
06.12.2020 в 14:53
Когда я настрою свою флешку в формате GPT, на моем компьютере появляется черное сообщение, в котором говорится, что он должен быть в формате mbr. Затем я набрал mbr, не могу выбрать раздел : выбранный раздел gpt. У меня нужный данные в один раздел. Я даже отформатировaл раздел с дополнительными 78 ГБ,но не получается. Помогите пожалуйста что я должен делать чтобы устанавливать windows.
06.12.2020 в 14:59
Здравствуйте.
Судя по описанию, если я правильно понял, вам нужно:
1. Подготовить флешку для GPT
2. Загрузиться с неё в режиме UEFI (EFI) — то есть отключите в БИОС Legacy/CSM или попробуйте заглянуть в Boot Menu при загрузке и если там флешка представлена дважды: с пометкой UEFI и без неё, выберите ту, которая с пометкой.
21.12.2020 в 09:56
В общем не надо всякой чушью заниматься а просто через AOMEI преобразовал диск в GPT причем без потери данных. Нажимаем на сам диск правой кнопкой и все готово
01.01.2021 в 13:32
Совершенно верно! С загрузил WIndows PE с флешки. AOMEI Assistant за 10 сек.
преобразовал GPT в MBR. Правда, PC перестал загружаться в UEFI, UEFI переключил на Legacy
и Windows 10 всё прекрасно заработал !
04.02.2021 в 12:26
Очень доходчиво и умно! Согласно первому варианту Асер 2519 с Вин 10 на 7 (тормозил страшно!) — с песней! Спасибище.
02.04.2021 в 15:55
Привет, admin! Хочу тебе выразить свою благодарность, что наполнил этот сайт качественными и грамотными статьями. Выручал уже не раз! Всегда, когда вижу твой сайт в поиске, при решении проблем, всегда захожу к тебе. Спасибо!
03.04.2021 в 19:46
Макс, спасибо за отзыв! Приятно такие получать)