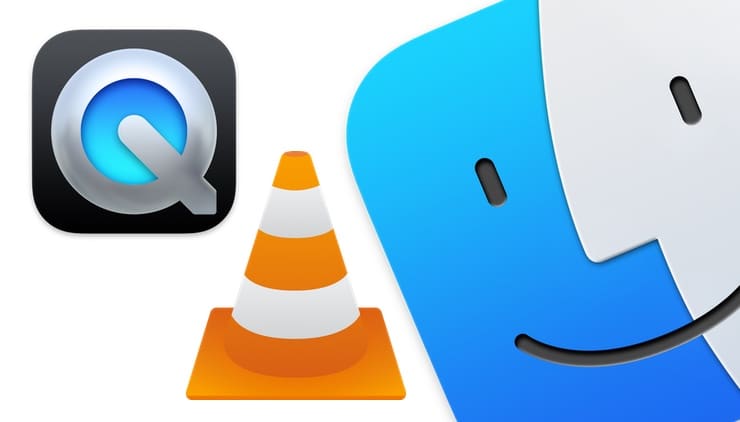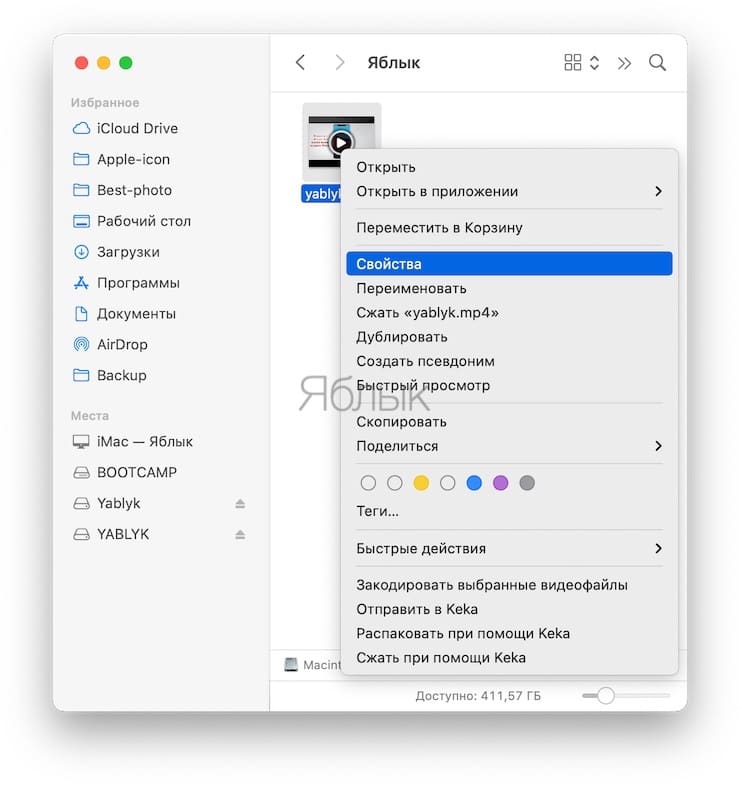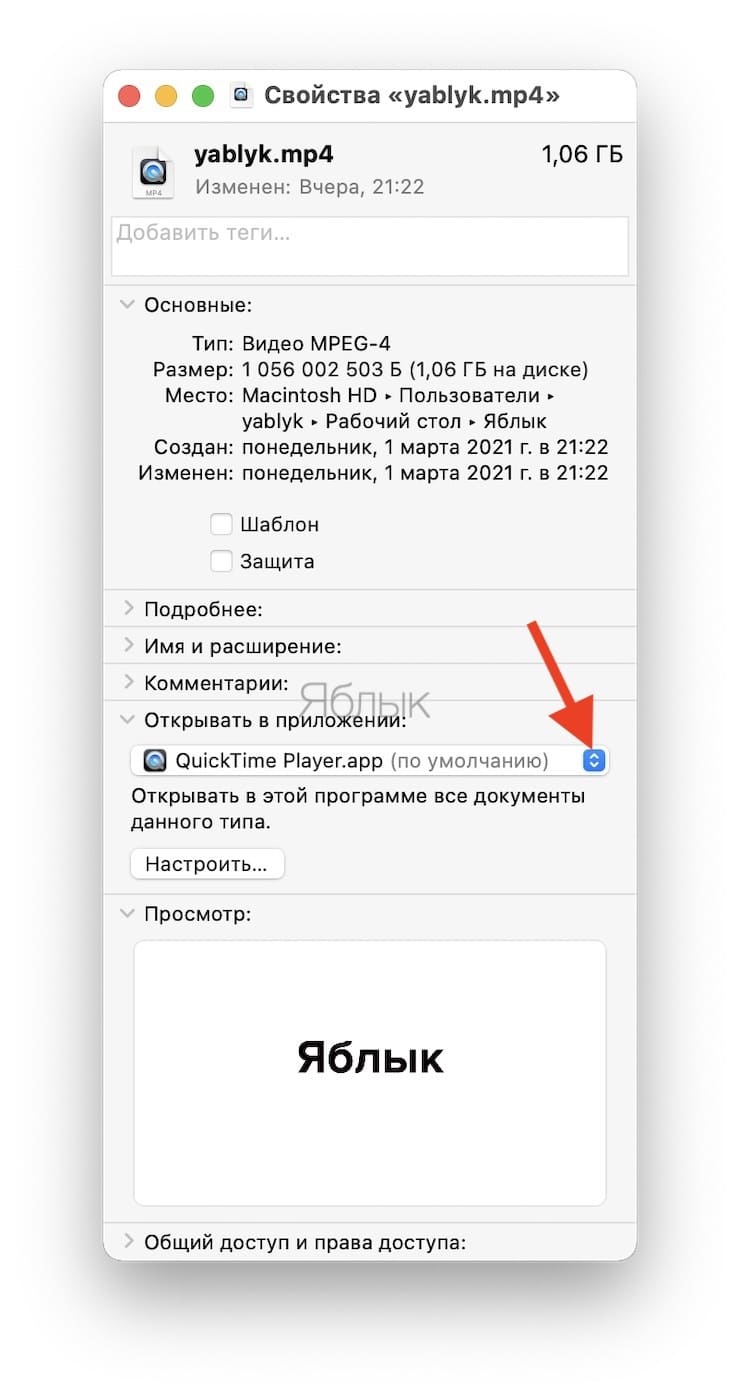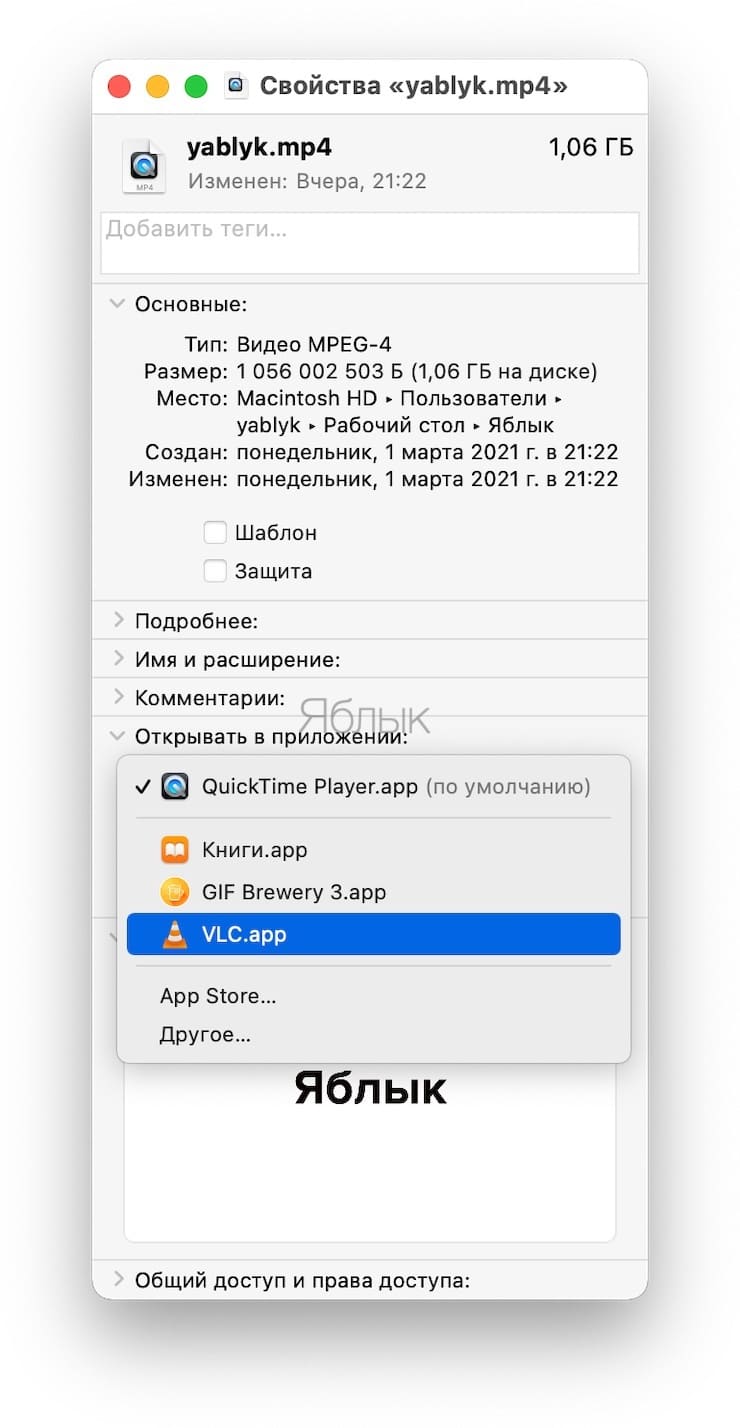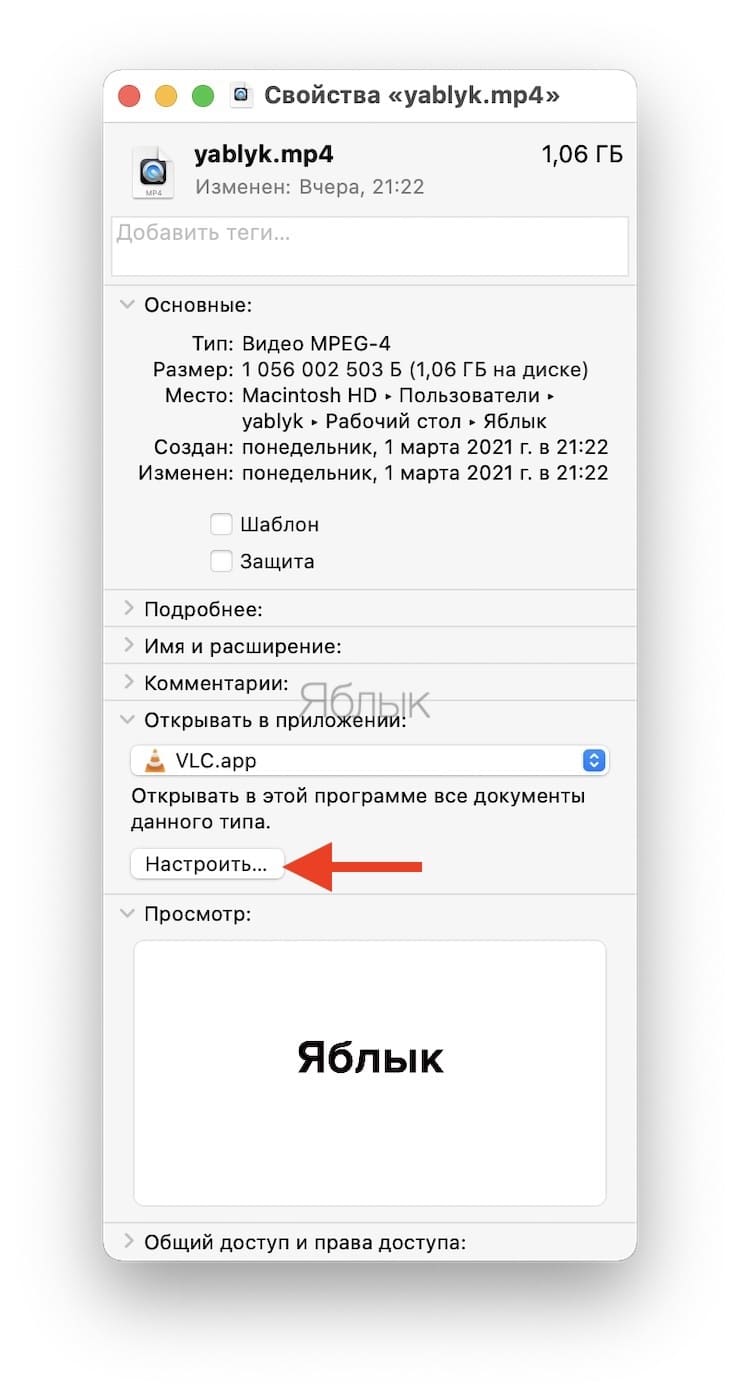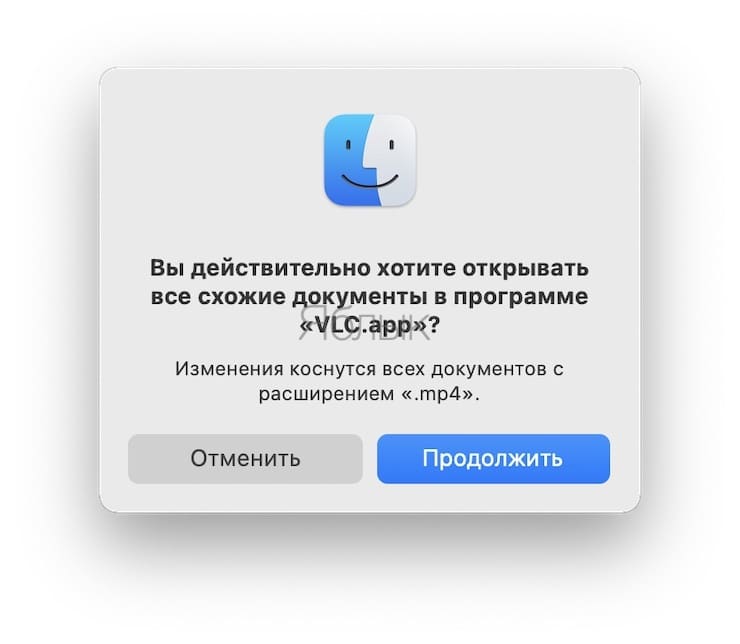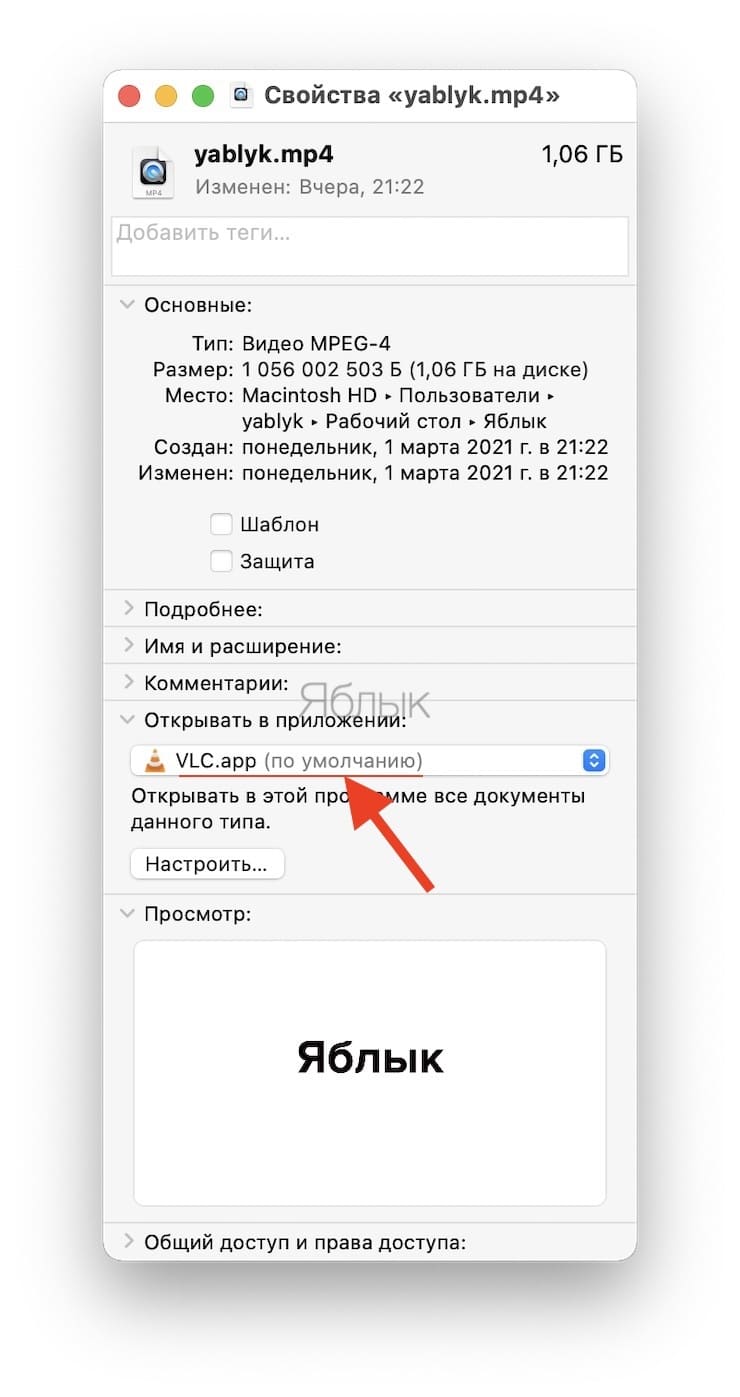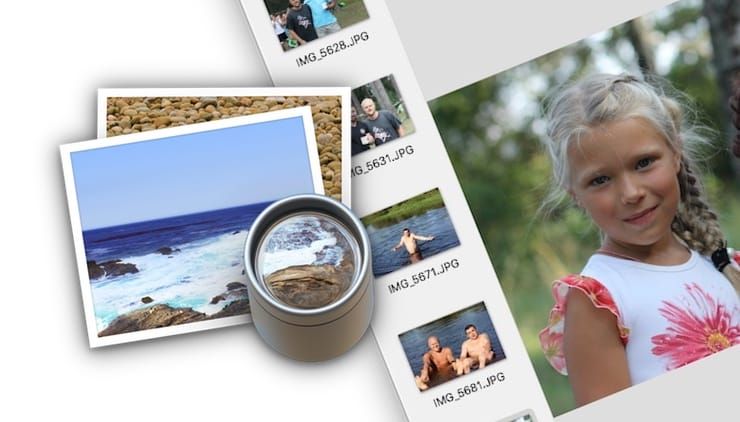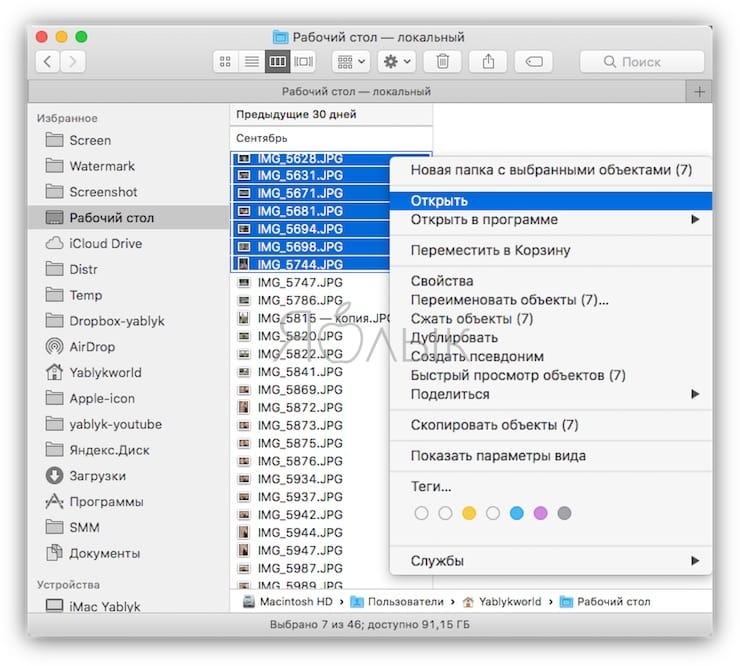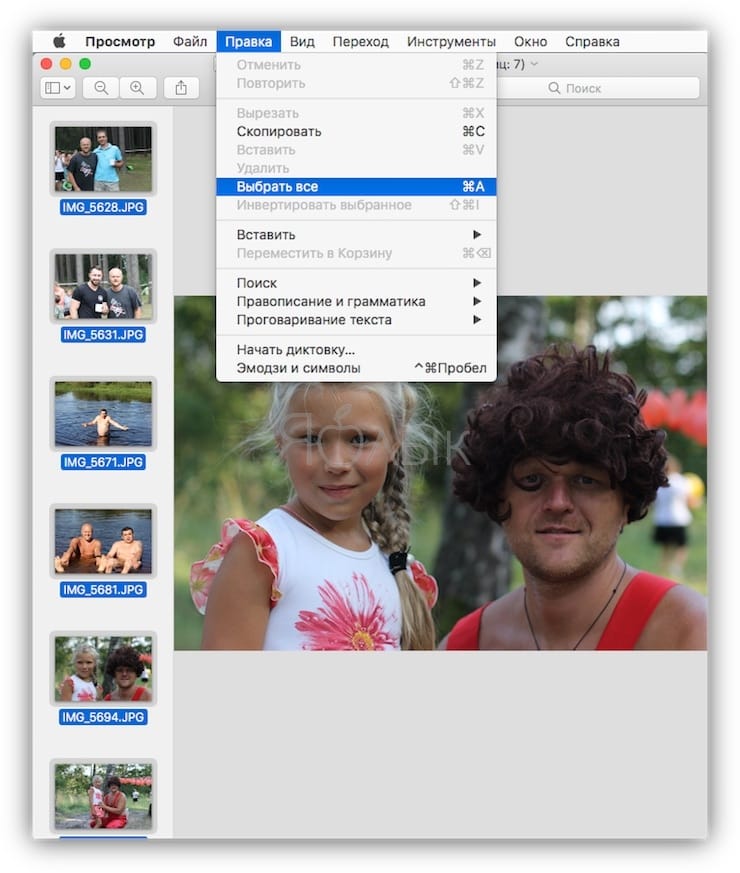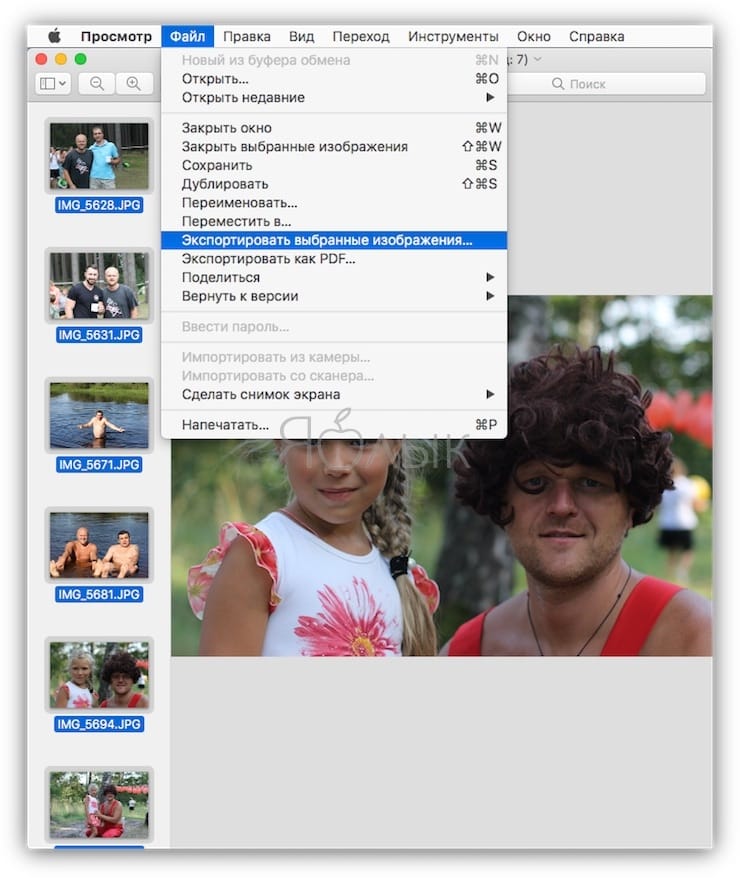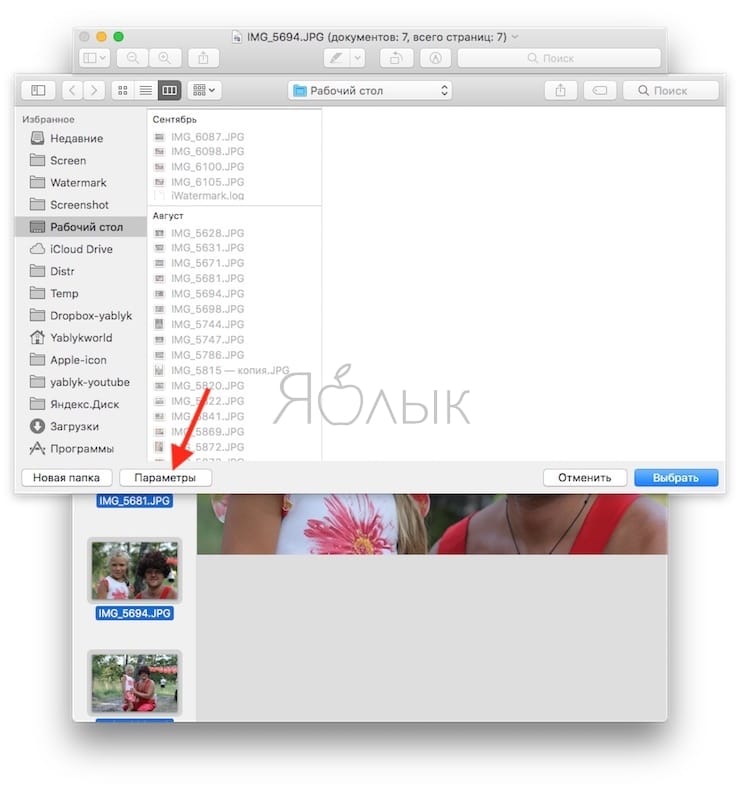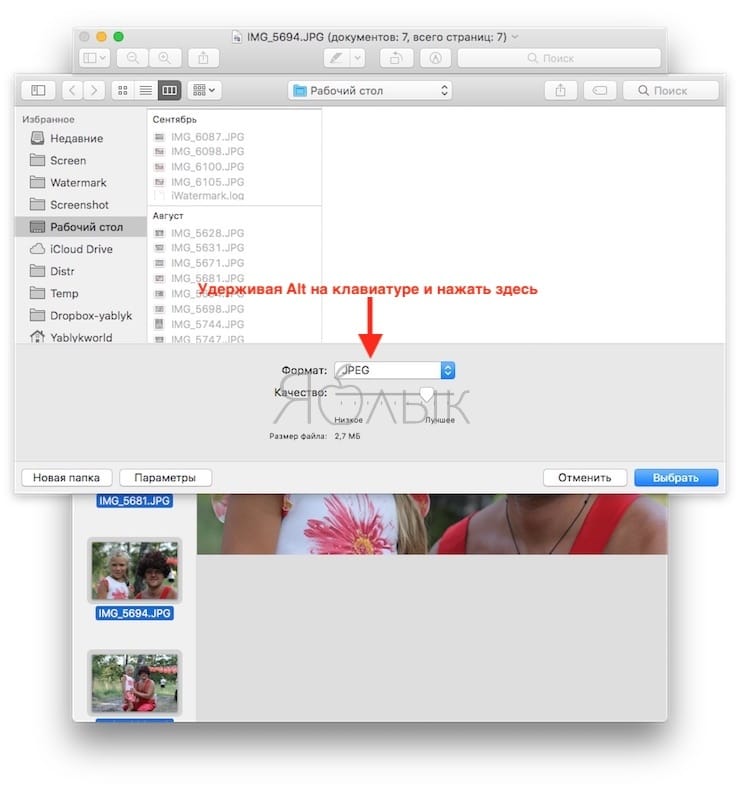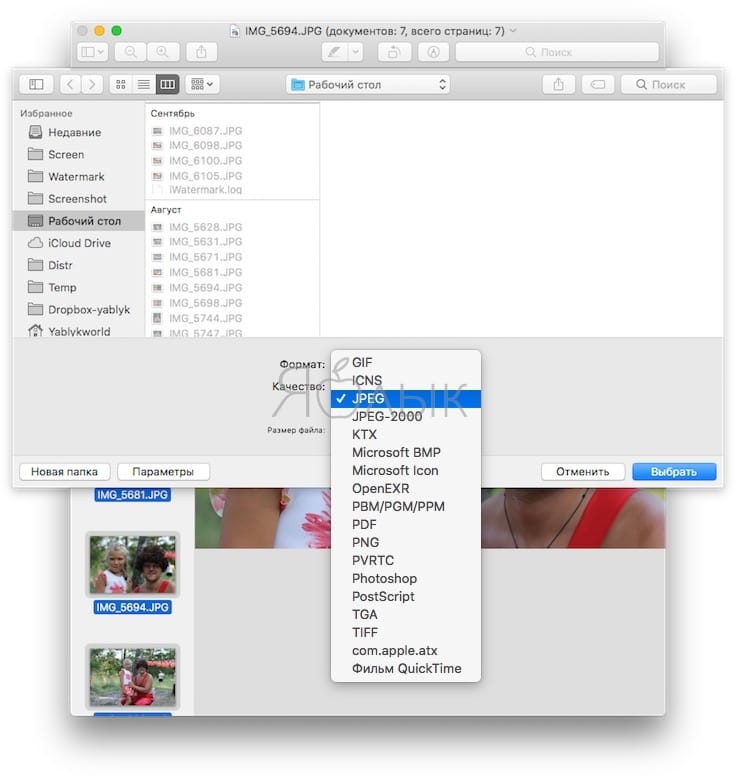- Отображение и скрытие расширений файлов на Mac
- Для одного файла
- Для всех файлов
- Как изменить программу по умолчанию на Mac (macOS)
- Как выбрать приложение по умолчанию для открытия определенных типов файлов на Mac (macOS)
- Изменение значков файлов и папок на Mac
- Как использовать свое изображение или изображение из Интернета
- Как использовать значок от другого файла или папки
- Как вернуться к исходному значку
- Как пакетное изменение файлов в Mac OS
- Пакетное изменение расширений файлов на Mac
- Как конвертировать фото в форматы jpg, png, gif, tiff, bmp на Mac
- Как перевести фотографии в другой формат на Mac
Отображение и скрытие расширений файлов на Mac
Расширение файла в конце имен некоторых файлов состоит из точки, за которой следует несколько букв или слов (например, .jpg). Расширение файла показывает, какой тип имеет файл и какие приложения могут его открыть.
В macOS расширения имен файлов обычно скрыты, но при необходимости их можно отобразить. Если расширения скрыты, macOS все равно откроет файлы в соответствующих приложениях.
Для одного файла
На Mac выберите файл, затем выберите «Файл» > «Свойства» или нажмите сочетание клавиш Command-I.
Нажмите стрелку 
Чтобы отобразить или скрыть расширение имени файла, снимите или установите флажок «Скрыть расширение».
Для всех файлов
В Finder 
Установите или снимите флажок перед «Показывать все расширения имен файлов».
Если выбрать «Показывать все расширения имен файлов», все расширения будут отображаться, даже для файлов, в свойствах которых установлен параметр «Скрыть расширение». Если снять флажок «Показывать все расширения имен файлов», то отображение расширения для данного файла зависит от его параметра «Скрыть расширение».
При переименовании файла или папки не меняйте расширение, в противном случае Вы больше не сможете открыть файл с помощью приложения, в котором он был создан. Чтобы получать предупреждение перед изменением расширения, установите флажок «Предупреждать при изменении расширения» в панели «Дополнения» в настройках Finder.
Если требуется изменить формат файла, воспользуйтесь приложением, в котором файл был создан. Например, TextEdit может конвертировать документ из формата простого текста (.txt) в форматированный текст (.rtf), а приложение «Просмотр» может конвертировать многие типы графических файлов.
Источник
Как изменить программу по умолчанию на Mac (macOS)
В этом материале мы расскажем, как задать по умолчанию стороннее приложение для запуска определённых типов файлов на Mac. Например, вместо видео QuickTime Player, который обладает минимальным функционалом, ограниченным объёмом воспроизводимых форматов и недостаточно комфортным интерфейсом, мы назначим плеер VLC.
Как выбрать приложение по умолчанию для открытия определенных типов файлов на Mac (macOS)
В нашем случае мы изменим приложение по умолчанию QuickTime Player для открытия видеофайлов формата MP4 на плеер VLC.
1. Выберите файл, для типа которого вы хотите изменить приложение по умолчанию, нажмите на нем правую кнопку мыши и кликните по меню «Свойства».
2. В разделе «Открывать в приложении» выберите из списка предпочитаемое приложение (также можно указать путь к программе вручную или перейти непосредственно в Mac App Store для скачивания программы).
3. Нажмите кнопку «Настроить…», а во всплывающем окне смело нажимайте «Продолжить».
Рядом с выбранным видеоплеером появится надпись «по умолчанию».
Обратите внимание на то, что данный плеер будет открывать видеозаписи лишь выбранного формата. Для каждого формата плеер выбирается отдельно вручную. Аналогичным образом производятся настройки для файлов, находящихся на внешних жёстких дисках.
Источник
Изменение значков файлов и папок на Mac
Для любого файла или папки можно выбрать произвольный значок, использовав для этого собственные картинки, значки, загруженные из интернета, или значок другого файла или папки.
Как использовать свое изображение или изображение из Интернета
На Mac скопируйте изображение, которое Вы хотите использовать, в буфер обмена.
Один из способов — дважды нажать файл изображения, чтобы открыть его в приложении «Просмотр» 
Выберите файл или папку, значок которых Вы хотите изменить, затем выберите «Файл» > «Свойства».
В верхней части окна «Свойства» нажмите значок.
Выберите «Правка» > «Вставить».
Если пункт «Правка» > «Вставить» недоступен, убедитесь, что нажимаете значок в верхней части окна «Свойства».
Если после вставки вместо собственного изображения Вы видите общее изображение JPEG или PNG, убедитесь, что перед вставкой выбрали «Правка» > «Скопировать».
Как использовать значок от другого файла или папки
На Mac выберите файл или папку, значок которых Вы хотите использовать, затем выберите «Файл» > «Свойства».
В верхней части окна «Свойства» нажмите значок, затем выберите «Правка» > «Копировать».
Выберите другой файл или папку и нажмите «Файл» > «Свойства».
Нажмите значок в верхней части окна «Свойства».
Выберите «Правка» > «Вставить».
Значок папки заменяется выбранным изображением.
Если пункт «Правка» > «Вставить» недоступен, убедитесь, что нажимаете значок в верхней части окна «Свойства».
Если после вставки вместо собственного изображения Вы видите общее изображение JPEG или PNG, убедитесь, что перед выбором пункта «Правка» > «Скопировать» Вы нажали значок в окне «Свойства».
Как вернуться к исходному значку
На Mac выберите файл или папку и нажмите «Файл» > «Свойства».
В верхней части окна «Свойства» выберите созданный Вами значок, затем выберите «Правка» > «Вырезать».
Источник
Как пакетное изменение файлов в Mac OS
Вы когда-нибудь хотели изменить группу файлов, расширений файлов в Mac OS? Например, скажем, вы хотели сменить файлы с расширением .htm на .html или группу файлов с расширением tie .jpg на .PNG. Мы покажем вам, как легко менять группу расширений файлов на Mac без изменения фактических имен файлов.
Помните, что это фактически не изменение типа файла или выполнение любого преобразования файлов. Однако у нас есть много статей о различных форматах файлов и типах конверсий, если вы заинтересованы в этом. Это также не изменяет имена файлов, это только изменение расширения, которое приходит как суффикс файла.
Мы будем использовать ту же функцию переименования, которая позволяет пакетное переименование файлов на Mac, но с небольшими изменениями в использовании и связанных с ней системных предпочтениях, так что основное внимание уделяется изменению расширения файла, а не имени файла. Это тонкая разница, но важно, если все, что вы хотите сделать, это поддерживать имена файлов, но изменять расширения файлов.
Пакетное изменение расширений файлов на Mac
- Из Finder Mac перейдите в меню «Finder» и перейдите в «Preferences», а затем перейдите к «Advanced»,
- Установите флажок «Показать все расширения имен файлов», а затем снимите флажок «Показывать предупреждение перед изменением расширения», затем закройте настройки Finder
Теперь найдите файлы или папку файлов, которые вы хотите изменить расширения файлов в Finder, и выберите их все, затем щелкните правой кнопкой мыши (или нажмите Control) и выберите «Переименовать XX элементы …».

Предполагая, что вы правильно выполнили вышеуказанные шаги, вы успешно изменили только расширения файлов выбранных файлов и не изменили ни одно из имен.
В приведенном выше примере мы сменили группу файлов изображений с расширением файла «.jpg» на расширение файла «.PNG», но вы можете использовать его с любым расширением файла, независимо от того, сменила ли он группу файлов. docx в .doc, .txt в .php или что-то еще. Расширение, которое вы выбираете, не имеет значения, хотя вы, очевидно, захотите выбрать тот, который совместим и точно представляет тип файла, иначе он может сделать его нечитаемым для некоторых приложений.
Несколько важных моментов здесь: у вас должны быть расширения файлов расширений на Mac, иначе изменения файлов не будут видны или найдены инструментом замены, а во-вторых, вы должны отключить предупреждение об изменении расширения файла, иначе вы будете повторно сталкиваться с диалоговое окно для подтверждения расширения файла изменилось для каждого отдельного изменения расширения файла. Помимо этого, это просто вопрос использования функции переименования пакета, встроенной функции «Найти и заменить», как показано.
После того, как вы закончите изменять расширение файлов файлов файлов, вы можете скорректировать настройки своего Finder в любой желаемой настройке. Вообще говоря, это хорошая идея оставить предупреждение изменения расширения включенным, однако.
Вы также можете выполнить этот процесс изменения расширения партии через командную строку, используя вариации этого трюка, мы рассмотрим особенности этого в другой статье.
Источник
Как конвертировать фото в форматы jpg, png, gif, tiff, bmp на Mac
Приложение Просмотр традиционно не пользуется большой любовью «маководов». И совершенно зря, ведь оно умеет не только отображать и редактировать картинки, но и одну очень полезную вещь – конвертировать их из одного формата в другой (например, из .jpg в .png).
Просмотр работает с любым количеством изображений и всеми популярными форматами. В частности, поддерживаются GIF, ICNS, JPEG, JPEG-2000, BMP, Microsoft Icon, OpenEXR, PDF, Photoshop PSD, PNG, SGI, TGA и TIFF.
Как перевести фотографии в другой формат на Mac
1. В Finder выберите группу изображений, кликните по ним правой кнопкой мышки и выберите Открыть. Альтернативные способы: нажмите ⌘Cmd + O или перетащите изображения на иконку приложения Просмотр в Dock.
2. Кликните мышкой по любой из фотографий в окне слева и нажмите комбинацию клавиш ⌘Cmd + A, чтобы выбрать их все. Альтернативный способ: в строке меню Правка → Выбрать все.
3. В строке меню нажмите Файл → Экспортировать выбранные изображения.
4. В появившемся окне нажмите Параметры и выберите тот формат, в который нужно конвертировать файл.
Для открытия полного списка форматов удерживая кнопку ⌥Option (Alt) на клавиатуре нажмите на выпадающее меню Формат.
5. Там же выберите путь для сохранения конвертируемых файлов (например, на рабочий стол).
Запустится процесс, на экране появится прогресс-бар. Если изображений много, конвертация может занять какое-то время, но в целом всё делается очень быстро.
Источник