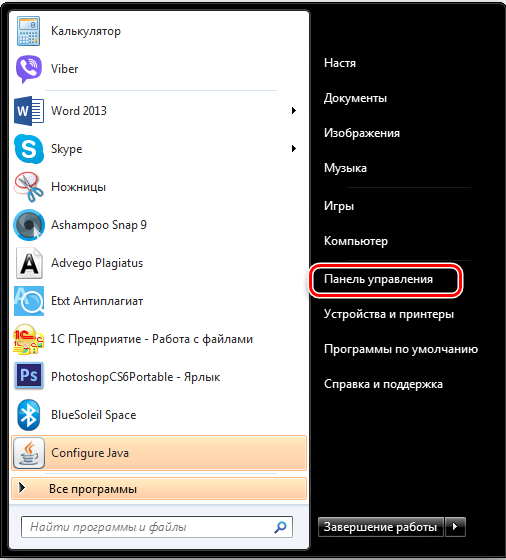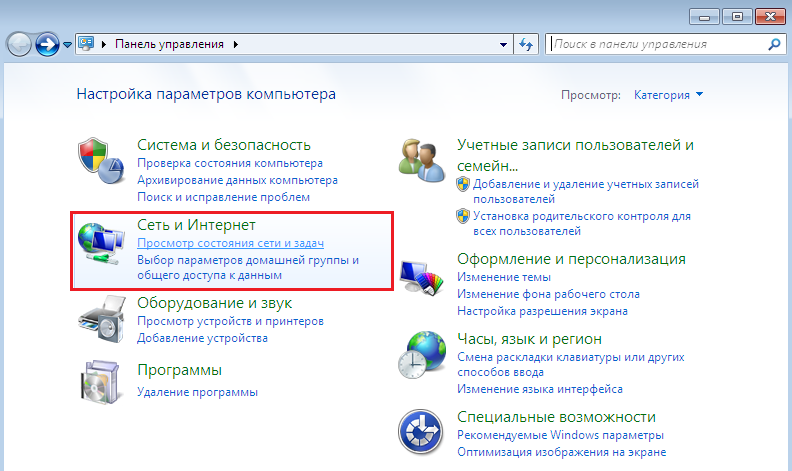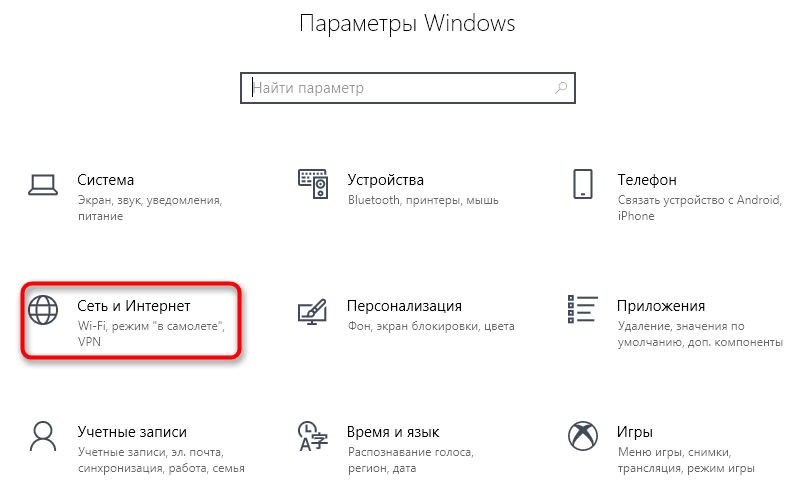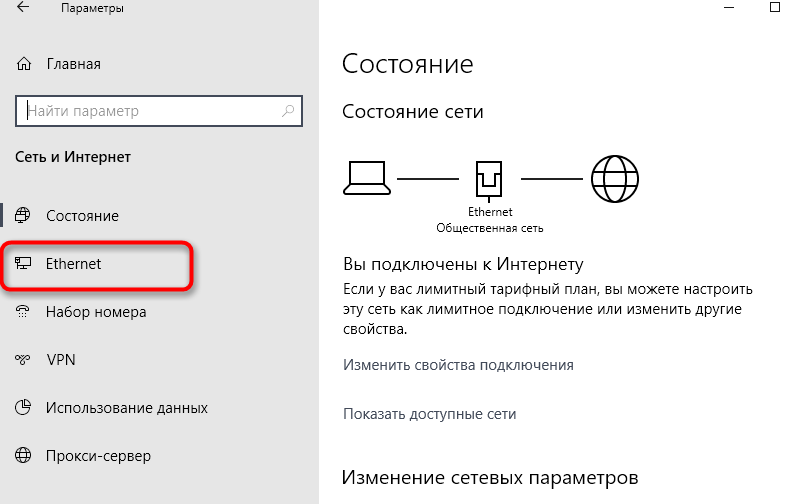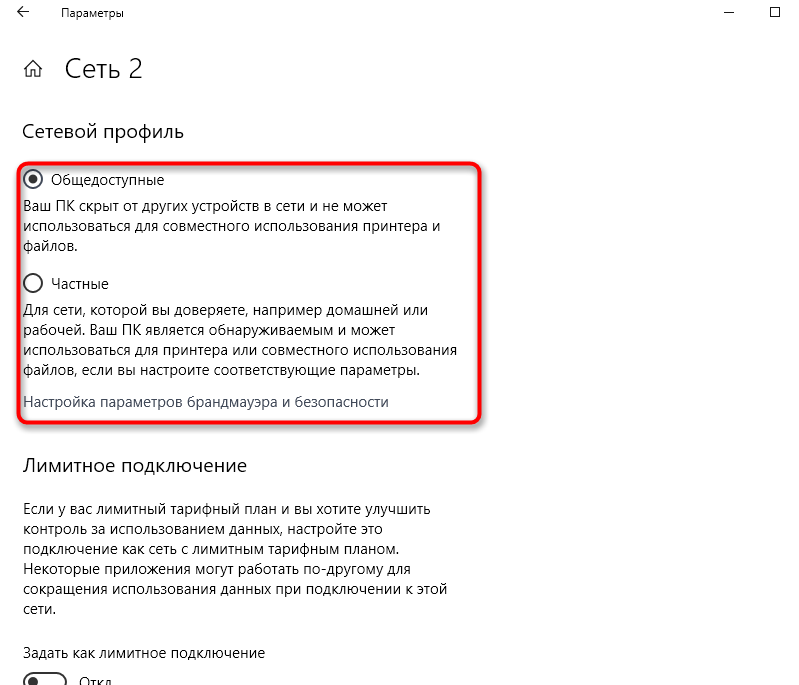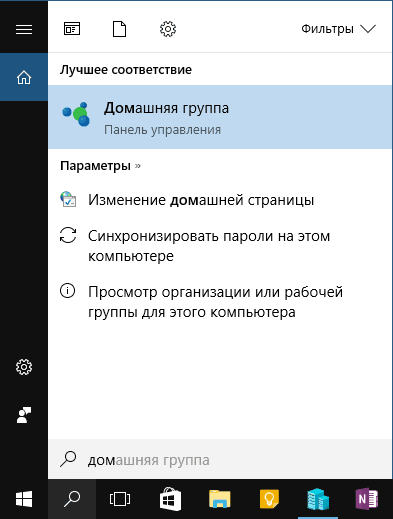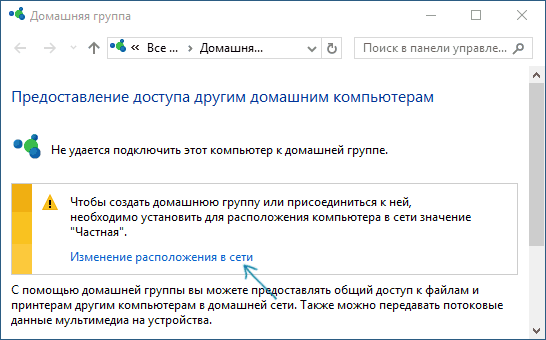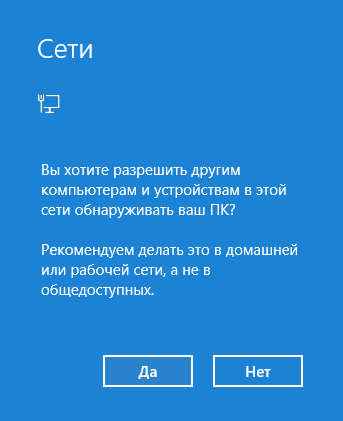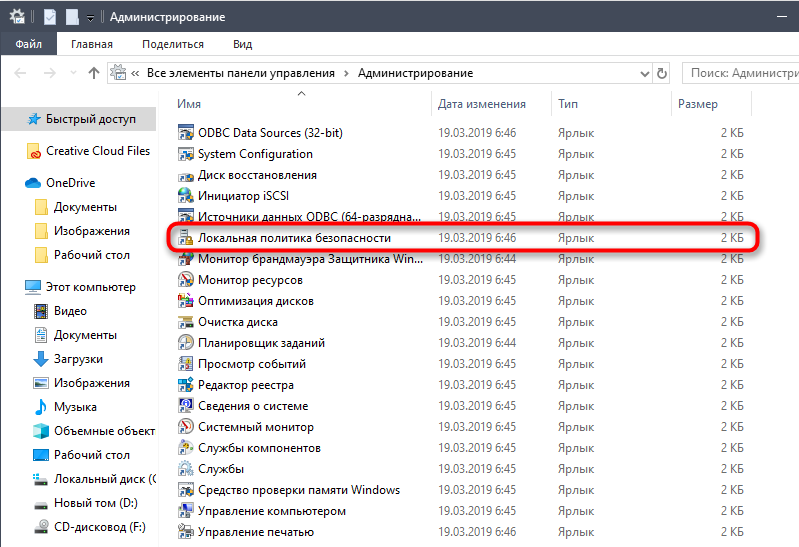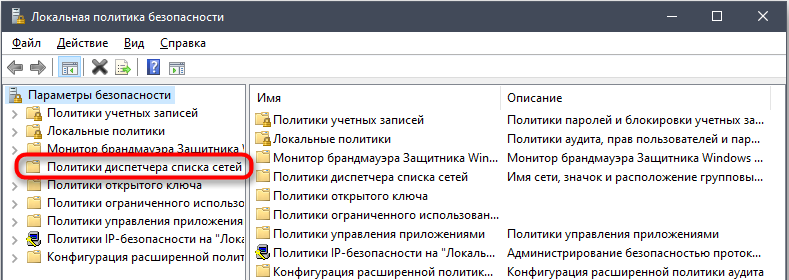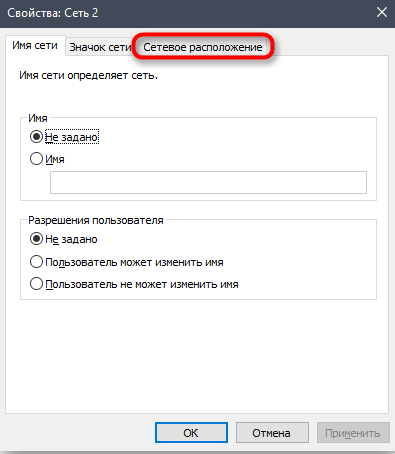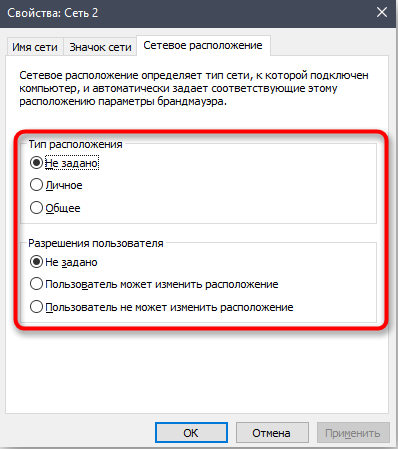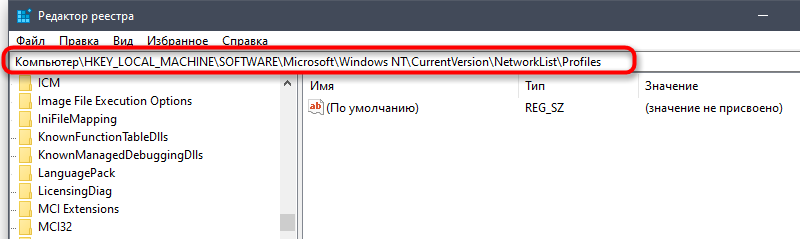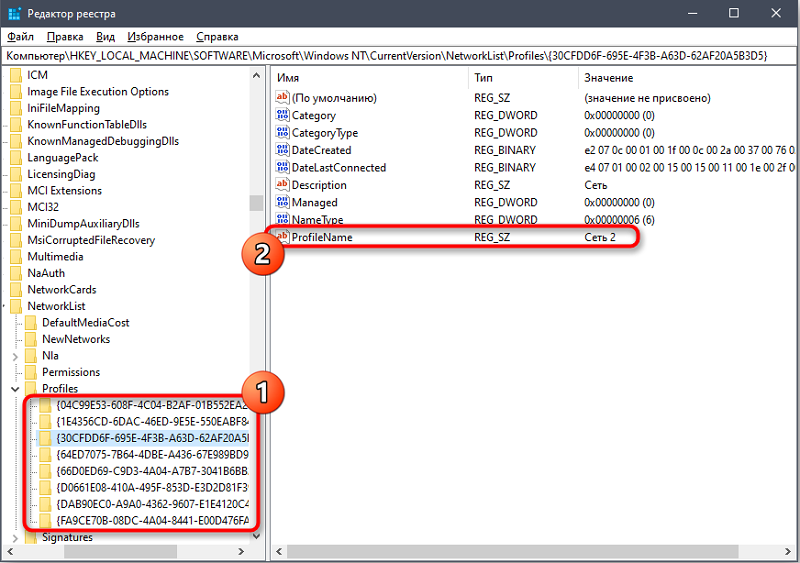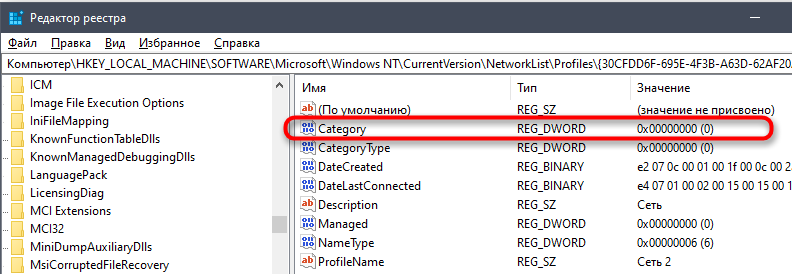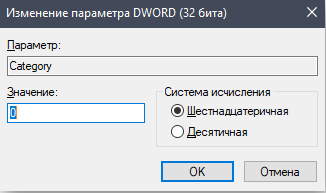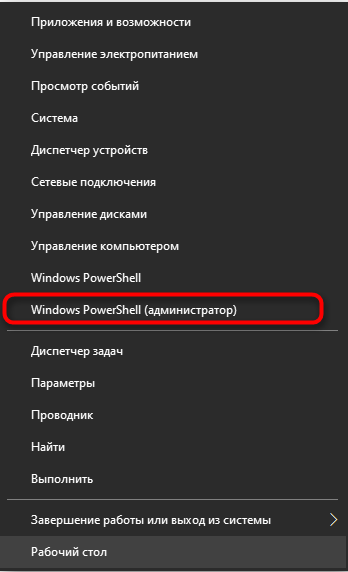- Как изменить тип сети в Windows 10
- Важность и необходимость смены настроек приватности
- Как можно поменять профиль сети в «Виндовс» 10
- Использование стандартных настроек
- При подключении Ethernet
- Для Wi-Fi-подключения
- Через настройку домашних групп
- Сброс параметров сети
- Через локальную политику безопасности
- Через Windows PowerShell
- Изменения в реестре
- Какими способами можно изменить тип сети в Windows
- Тип сети – что это такое
- Как изменить тип сети на Windows 10
- Через настройки Windows
- Сброс настроек
- Изменение сети через конфигурацию «Домашней группы»
- Изменение сети через локальные политики
- С помощью редактора реестра
- Через PowerShell
Как изменить тип сети в Windows 10
Безопасность данных – приоритетная задача для любой компьютерной сети. Разработчики «Виндовс» это прекрасно понимают, поэтому создали специальные профили для сетевых подключений. Выбор профиля появляется при первом подключении к сети. Но что делать, если вы случайно выбрали не тот пункт или не знали, что необходимо указывать. Решение достаточно простое – необходимо вручную изменить профиль сети. Об этом и других полезных вещах будет рассказано далее.
Важность и необходимость смены настроек приватности
В Windows можно выделить частные и общедоступные сети. Принципиальные отличия заключаются в накладываемых ограничениях. В частных сетях они являются минимальными, ведь предполагается, что доступ извне ограничен, соответственно, безопасности ваших данных ничего не угрожает. В общедоступных сетях действует больше ограничений, что сделано для повышения безопасности.
Частную сеть необходимо устанавливать в том случае, если вы всецело ее контролируете. Это позволит в полной мере использовать все преимущества сети:
- обмен файлами между узлами;
- использование общего принтера;
- создание мультимедийного DNLA-сервера.
Если приоритетом стоит безопасность данных, или вы, например, подключаетесь к Wi-Fi в офисе, институте или любом другом общественном месте, то используйте только профиль общедоступной сети. Это позволит встроенному брандмауэру обезопасить ваши личные данные от возможных посягательств других юзеров в сети.
Обратите внимание, что при подключении к интернет-провайдеру напрямую без использования маршрутизатора рекомендуется ставить профиль «Общедоступная сеть». Другие участники сети могут теоретически получить доступ к вашему компьютеру, хотя провайдер должен обеспечивать высокий уровень безопасности. Этот профиль делает компьютер «невидимым», что усложняет проникновение в систему вредоносного программного обеспечения.
По этим причинам, крайне важно устанавливать правильный профиль сети. Некорректные настройки могут либо ограничить функциональность, либо подвергнуть компьютер опасности взлома и потери личных данных.
Как можно поменять профиль сети в «Виндовс» 10
«Десятка» может похвастаться достаточной гибкостью настроек, поэтому позволяет изменить профиль сетевого подключения несколькими способами. Для обычных юзеров рекомендуем воспользоваться стандартными настройками «Виндовс», используя интерфейс ОС. В редких случаях возникают проблемы, поэтому есть ряд альтернативных методик, например, некоторые используют реестр или Windows Shell. Об этих и других способах мы поговорим далее.
Использование стандартных настроек
Интерфейс сетевых подключений позволяет изменить профиль сети фактически за одну минуту. Мы рассмотрим варианты изменения для локального Ethernet и вайфай-подключения. Схема процедуры общая. Здесь различия состоят лишь в открываемых окнах.
При подключении Ethernet
Если ПК или ноутбук подключен с помощью проводного (Ethernet) подключения, то для изменения сетевого профиля вам необходимо проделать следующие действия:
- Кликните по иконке подключения в правой нижней части экрана, а затем выберите надпись «Сетевые параметры» (достаточно клацнуть один раз левой кнопкой мыши).
- Во вкладке Ethernet нажмите по названию подключения.
- Далее необходимо переключить тумблер в нужное состояние. «Откл.» означает, что компьютер невидим для других участников (это профиль «Общедоступный»). При переключении в состояние «Вкл.» вы активируете профиль частной сети.
- Далее перейдите в «Центр управления сетями». Убедитесь, что выставленный профиль действительно был применен.
Как видно, процесс максимально упрощен, при этом не представляет трудностей. Смена профиля происходит моментально, поэтому нет необходимости выполнять перезагрузку компьютера.
Для Wi-Fi-подключения
Пользователю необходимо выполнить следующую инструкцию при подключении к Интернет посредством беспроводной точки доступа Wi-Fi:
- Нажмите по иконке беспроводного соединения на панели в правой нижней части экрана. После выберите раздел «Параметры Интернет».
- В появившемся окошке с левой стороны выберите вкладку «Wi-Fi», а затем клацните по названию активного соединения.
- Далее аналогично вышеописанному способу переместите тумблер в необходимое состояние («Откл.» – «Общедоступная сеть», «Вкл.» – для частной сети).
При использовании вайфай на вокзалах, в кафе или офисах обязательно ставьте общедоступный профиль. Это действие не займет больше минуты, и вы обеспечите повышенную безопасность вашей системы.
Через настройку домашних групп
Если выше представленные методы по каким-либо причинам не дают результата, рекомендуем попробовать сменить профиль через настройки домашней группы. Этот раздел позволяет существенно облегчить процесс предоставления пользователям общего доступа к ресурсам. Функция способна настроить сетевое соединение, открыть папки для публичного просмотра и многое другое. Данный раздел в ОС можно использовать и для смены типа сети с «частной» на «общедоступную», а при необходимости и обратно.
Для этого юзерам нужно следовать пунктам следующей инструкции:
- Откройте меню поиска (иконка лупы рядом с меню пуск) и введите «Домашняя группа». Открыть этот раздел также можно через «Панель управления».
- Далее в разделе следует нажать гиперссылку «Изменение расположения сети».
- Далее в правой части снова появится окно как при первом подключении с вопросом. Вам необходимо ответить «Да», если предполагается установить профиль «Частной сети». В ином случае нажмите «Нет», и профиль останется общедоступным.
Не забудьте применить параметры, чтобы изменения вступили в силу. Это альтернативный метод, как изменить профиль.
Сброс параметров сети
Как многие уже поняли, запрос на выбор типа профиля появляется только один раз, т. е. при первом подключении. Уже после профиль устанавливается согласно выбранному ответу. Менять его можно только через настройки, как это было описано ранее. Однако вызвать всплывающее меню с выбором профиля можно еще раз. Для этого необходимо выполнить сброс параметров. Эта процедура полностью безопасна, при этом не затронет каких-либо пользовательских данных. Чтобы ее осуществить, выполните действия:
- Зайдите в Пуск и нажмите по иконке шестеренки (раздел параметров системы). Далее выберите меню «Сеть и Интернет». На вкладке «Состояние» нажмите по надписи «Сброс сети».
- После щелкните по кнопке «Сбросить сейчас». Подтвердите свои действия.
Для успеха процедуры вам необходимо перезагрузить компьютер. После система определит новое подключение и предложит снова выбрать профиль.
Через локальную политику безопасности
Еще один альтернативный способ, который предусматривает использование раздела локальной политики безопасности. Чтобы выполнить настройку, вам следует:
- Перейдите в окно локальной политики безопасности. Попасть в него можно через панель управления, подраздел «Администрирование». Второй вариант – введите в строке «Выполнить» ключевую фразу secpol.msc.
- Далее выберите папку с названием «Политики диспетчера списка сетей». Нажмите на номер активного подключения с правой части окна.
- Нажмите по сети два раза. В открывшемся окне выберите вкладку «Сетевое расположение». Далее выставьте нужный профиль («Личное» или «Общее») и обязательно поставьте активным круг для второго блока, как это показано на изображении.
Настройка разрешения пользователя необходима для того, чтобы настройки были активны и не сбросились.
Через Windows PowerShell
В Windows имеется специальное средство для автоматизации процессов, которое представляет собой командную строку с интерфейсом. Средство поможет изменить настройки приватности, но данный метод подходит только для продвинутых пользователей, так как предполагается работа с PowerShell. В консоли вам достаточно ввести команду
для установки «Частной сети». Чтобы изменить профиль на общедоступный, замените слово «Private» на «Public».
Изменения в реестре
Windows 10 иногда работает корректно. Новые обновления могут вносить существенные баги. Некоторые пользователи отмечают, что не всегда возможно изменить настройки приватности с последующим сохранением при использовании стандартного интерфейса «Виндовс». Заменить настройки приватности можно при помощи вмешательства в реестр, но будьте осторожны. Повреждения реестра могут сказаться на стабильности работы всей системы. Процедура состоит из следующих шагов:
- Откройте строку «Выполнить» и введите regedit. В реестре вам необходимо перейти по следующему пути:
- По параметру ProfileName определите номер сети. Он должен совпадать с той, которая используется в «Центре управления».
- Измените переменную Category, установив одну из цифр: 0 – «Общедоступная», 1 – «Частная».
- Закройте редактор и перезапустите компьютер.
В большинстве случаев манипуляции в реестре позволяют добиться результата, даже когда не работает изменение в интерфейсе.
Теперь вы знаете о профилях безопасности сети, что это такое, для чего они нужны и как их изменять. Для стационарного компьютера достаточно выставить этот параметр один раз. Если вы используете ноутбук, при этом постоянно подключаетесь к новым сетям, то не забывайте правильно указывать настройки приватности для обеспечения безопасности данных.
Какими способами можно изменить тип сети в Windows
С целью обеспечения безопасности данных в ОС Windows, начиная с версии Vista, реализованы профили для сетевых подключений. Пользователю предоставляется возможность выбрать предпочитаемый вариант соединения при первом подключении к сети, но если в дальнейшем возникла необходимость изменить его, это можно сделать вручную. Что представляют собой профили сети и как поменять с общедоступного сетевого расположения на частное или наоборот мы и рассмотрим.
Тип сети – что это такое
Сетевой профиль, который выбирается при подключении, являет собой комплект настроек для сервисов Windows – Локальной политики безопасности и Бранмауэра. Это то же, что и тип сети или сетевое расположение. После того, как пользователь выберет один из профилей, применяются определённые настройки для обеспечения должной степени безопасности. Определить, какую сеть лучше выбрать можно исходя из условий, при которых осуществляется соединение, то есть зависимо от места, где находится устройство (дом, офис, торговый центр и пр.) активировать следует соответствующий профиль.
Чтобы понимать, чем руководствоваться при выборе, для начала следует ознакомиться, какие типы сетей существуют и чем они отличаются:
- Частная сеть (до восьмой версии Windows именуемая «Домашняя сеть»), как правило, используется дома, где между девайсами высокая степень доверия, с учётом чего ОС выставляет низкий уровень безопасности, поскольку проявлять большую бдительность здесь не требуется. В профиле предполагается сетевое обнаружение устройств, которые могут связываться между собой, а также использовать общие файлы и принтеры. Выбор данного варианта позволяет создавать домашние группы, включающие несколько девайсов, контролируемых администратором, который может разрешать или запрещать доступ к общим данным или оборудованию.
- Рабочая тоже отличается высокой степенью доверия между устройствами, контролируемыми администратором, как и в случае с «Частной», при этом есть различие – организовать домашнюю группу не получится. В десятой версии Windows домашняя и рабочая сети объединились в одну, и теперь профиль именуется «Частные».
- Гостевая или общедоступная. Этот профиль максимально защищается подключённое устройство от вторжения извне, поскольку отключено обнаружение (компьютер или другой девайс невидим для подключений поблизости). Устройства не имеют общих данных, соответственно и настройку домашней группы этот вариант не предусматривает. Общественная сеть, что и следует из названия, часто используется в местах общего доступа к интернету (аэропорты, торговые центры, кафе и прочие общественные места).
- Доменная сеть объединяет компьютеры под общей политикой безопасности и обеспечивает централизованный контроль и управление. Для доменов создаётся общая база данных, при этом имеется и контроллер домена, которому подчиняются остальные устройства. То есть главенствующий компьютер определяет, какие данные будут доступны другим пользователям, а также способен ограничивать посещение ресурсов интернета. Такое сетевое расположение часто применяется в организациях.
Увидеть, какая сеть применена сейчас можно в Центре управления сетями. Перейти к службе можно, кликнув ПКМ по значку доступа к интернету, находящемуся внизу в трее. Здесь во вкладке «Просмотр основных сведений о сети и настройка подключения» есть блок «Просмотр активных сетей», где отображаются используемые соединения и их тип.
По умолчанию при первом подключении операционной системой создаётся общественная сеть, при этом ОС запрашивает подтверждение, уточняя, хотите ли вы разрешить доступ другим компьютерам и устройствам обнаруживать ваш ПК. Если вы пожелаете, чтобы ваш девайс стал доступен для других, нажатием кнопки «Да» в окне с вопросом активируется частная сеть, при отказе открыть доступ Windows подключит общедоступную, с максимальной защитой от вторжения.
Поскольку каждое сетевое расположение имеет свои особенности и предназначено для применения в тех или иных ситуациях, иногда при изменении условий может потребоваться поменять и тип сетевого расположения. Осуществить это несложно и если в том будет необходимость, можно снова активировать прежний профиль.
Как изменить тип сети на Windows 10
Если вам понадобилось сменить общественную сеть на домашнюю или наоборот, осуществить процедуру можно разными методами. Совершать подобные изменения можно, только если вы вошли под учётной записью администратора, права пользователя, вошедшего под гостевой записью, сильно ограничены, этот момент следует учитывать.
Через настройки Windows
Самый простой способ предполагает внесение коррективов в системные настройки. Для выполнения задачи потребуется сделать следующее:
- Запускаем окно Параметров Windows из меню Пуск (как альтернативный вариант запуска – использование клавиш Win+I).
- Нажимаем «Сеть и интернет».
- В левом меню среди списка выбираем Состояние, после чего жмём «Изменить свойства подключения».
- Здесь можно выполнить изменение общедоступного профиля на частный или наоборот, отметив нужный вариант.
- Метод не требует перезагрузки, поэтому просто закрываем окно.
Для локальных подключений Ethernet изменить в Windows 10 общедоступную сеть на частную и обратно можно таким образом:
- Запускаем Параметры Windows, выбираем «Сеть и интернет» или жмём по значку подключения в трее, после чего нажимаем «Параметры сети и интернет».
- В меню слева среди списка выбираем Ethernet, после чего жмём на осуществляемое подключение.
- Под пунктом «Сделать этот компьютер доступным для обнаружения» переключаем тумблер в нужное положение. Когда требуется поменять общественный профиль на частный, выставляем «Вкл», а если наоборот – «Откл».
- Параметры применятся сразу, перезагрузка не потребуется.
Для соединения Wi-fi поступаем похожим образом:
- Идём в Параметры Windows – Сеть и интернет или жмём по значку в трее и выбираем «Сетевые параметры».
- В левом меню идём к разделу Wi-fi и жмём на активном подключении.
- В графе «Сделать этот компьютер доступным для обнаружения» перемещаем тумблер в положение Вкл или Откл зависимо от того, требуется ли сделать сеть общедоступной или нужно использовать частную.
Сброс настроек
Ещё один метод предполагает выполнить сброс сети (опция доступна здесь же, в параметрах Windows в разделе Состояние), в результате чего после перезагрузки устройства у вас появится возможность увидеть запрос от системы при подключении и выбрать требуемый вариант.
Изменение сети через конфигурацию «Домашней группы»
Данный способ работает только в одну сторону, то есть подразумевает смену профиля только на частный. Доступен он в ранних версиях «десятки». Как путём настройки домашних групп изменить общественную сеть на домашнюю в Windows 10:
- Идём в Панель управления (из меню Пуск или любым удобным способом), выбираем раздел «Сеть и интернет» в левом меню окна, переходим к «Домашней группе» (можно также найти через поиск).
- Ниже предупреждающего сообщения о том, что создание группы требует выбора частного профиля, нажимаем «Изменение расположения».
- Появится панель, как при первом подключении. Здесь отвечаем положительно на вопрос о разрешении обнаружения данного компа другими устройствами.
Изменение сети через локальные политики
Для реализации этого способа выполняем следующее:
- Открываем окно локальной политики посредством Панели управления (раздел Администрирование) или сочетанием Win+R вызываем консоль и вводим команду secpol.msc.
- Идём в ветку «Политики диспетчера списка сетей», в правой части окна находим имя активной сети и жмём на нём ПКМ для вывода контекстного меню, где выберем «Свойства».
- В открывшемся окошке идём в «Сетевое расположение».
- Если требуется выставить частный профиль, в блоке «Тип расположения» выбираем «Личное», а в «Разрешения пользователя» отмечаем «Пользователь не может изменить расположение».
- Когда нужно сделать сеть общедоступной, в первом блоке выбираем «Общее», а во втором – «Пользователь может изменить расположение».
- Жмём «Применить», затем «Ок» для вступления изменений в силу.
С помощью редактора реестра
Без соответствующих знаний и навыков редактировать системный реестр нельзя, поэтому способ может использоваться только опытными пользователями. Каждое неосторожное действие в редакторе реестра может привести к неприятнейшим последствиям, вплоть до краха системы. Если вы уверены, что вашего опыта работы с компьютером достаточно, приступайте:
- Откроем консоль «Выполнить» нажатием клавиш Win+R, вводим команду regedit для старта редактора, разрешаем приложению вносить изменения.
- Идём по пути HKLM – SOFTWARE – Microsoft – Windows NT – CurrentVersion – NetworkList – Profiles.
- В одной из папок внутри Profiles напротив параметра ProfileName будет имя используемой сети.
- Для параметра Category устанавливаем одно из значений 0 или 1 (0 – общедоступная сеть, 1 – частная), для чего нажимаем ПКМ для вывода меню и жмём на пункте «Изменить», меняем значение.
- Закрываем окно редактора и перезагружаем устройство.
Через PowerShell
Ещё один инструмент для продвинутых пользователей – системная утилита Windows PowerShell, являющая собой альтернативный вариант командной строки. Чтобы выполнить смену профиля с её помощью, нужно проделать следующее:
- Переходим к сервису, например, используя поиск. В выдаче жмём ПКМ на службе PowerShell и выбираем запуск от имени администратора, после чего разрешаем вносить изменения на ПК.
- Для установки частной сети в консоли прописываем Set-NetConnectionProfile -Name «Ethernet 2» -NetworkCategory Private.
- Для смены на общедоступный профиль, вместо Private пишем Public.
Чтобы решить, какую сеть выбрать при подключении, домашнюю или общественную, ведь активирована может быть только одна, следует учитывать условия, при которых осуществляется соединение. Полагать, что общедоступная сеть предоставит доступ к вашему девайсу не стоит, напротив, выбрав этот вариант, вы даёте знать системе, что соединение не находится под вашим контролем и тут нужно проявить бдительность. Выбор частного профиля означает, что подключены только устройства, доверяющие друг другу, и Windows может ослабить хватку.
Если требуется открыть доступ девайсам, находящимся в доме для обмена данными внутри сети, а также с целью контроля и управления (при этом от иных устройств сеть будет защищена, пока вы не разрешите доступ), тогда выбираем домашнюю сеть. В том случае, когда это не требуется, и стоит цель защитить девайс от посторонних глаз, имеет смысл активировать общедоступную сеть, как и предлагает система. Такой вариант актуален и для прямого подключения кабелем провайдера, поскольку к оборудованию поставщика услуг подключены не только вы. Поменять профиль можно в любой момент, как это сделать вы теперь знаете.