- Windows Server 2012: Установка типа сетевого подключения: частная/общедоступная сеть
- Как изменить тип сети с общедоступной на частную в Windows 10 / Server 2016/2012 R2?
- Типы (профили) сети в Windows
- Как присваивается профиль для сети в Windows 10?
- Как в Windows 10 изменить профиль сетевого подключения?
- Изменить профиль сети с Public на Private в Windows 10 через PowerShell
- Изменить тип сети в Windows 10 через редактор реестра
- Сменить профиль сети через политику безопасности
- Как изменить «Общедоступную сеть» на «Частную» в Windows
- Изменение профиля «общедоступной сети» на «частную» через редактор реестра
- Изменение типа сети в Windows
- 1Способ: Редактирование реестра.
- 2 способ, с помощью редактора локальных политик.
- deranyother
- Бортовой журнал нового знакомого
Windows Server 2012: Установка типа сетевого подключения: частная/общедоступная сеть
Впервые сетевые профили появились в Windows Vista / Windows Server 2008. Они являются частью брандмауэра Windows в режиме повышенной безопасности и служат для применения различных правил брандмауэра в зависимости от категории (типа) сети к которой осуществляется подключение. До появления Windows Server 2012 администраторы могли изменить категорию сетевого профиля в Центре управления сетями и общим доступом. В Windows Server 2012 эту возможность убрали, оставив лишь просмотр примененного профиля.
С помощью PowerShell в Windows Server 2012 можно просмотреть текущие сетевые профили и установить для каждого из них подходящую категорию: «частная сеть» или «общедоступная сеть».
Командлет Get-NetConnectionProfile отображает текущие профили для всех активных подключений:
PS C:\Users\Administrator> Get-NetConnectionProfile
Name : Network
InterfaceAlias: Ethernet
InterfaceIndex: 12
NetworkCatagory: Public
IPv4Connectivity: Internet
IPv6Connectivity: LocalNetwork
Командлет Set-NetConnectionProfile позволяет установить категорию сетевого профиля.
PS C:\Users\Administrator> Get-NetConnectionProfile | Set-NetConnectionProfile -NetworkCategory Private
По умолчанию в Windows Server 2012 для всех сетевых подключений устанавливается профиль «Общедоступная сеть». В случае присоединения сервера к домену профиль изменится автоматически. Если же сервер находится в рабочей группе, вам необходимо вручную указать категорию сетевого подключения.
Как изменить тип сети с общедоступной на частную в Windows 10 / Server 2016/2012 R2?
В этой статье мы рассмотрим понятие профиля сети в Windows, рассмотрим какие типы профилей сети бывают, для чего используются и как изменить назначенный профиль сети с “общедоступной” на “частную” или наоборот в Windows 10/Windows Server 2019/2016. Это бывает нужно, если сеть неправильно определяется как общественная (Public Network), когда должен быть определена как частная (Private).
Сетевые профили Windows являются частью брандмауэра Windows и позволяют применять различные правила брандмауэра в зависимости от типа сети, к которой подключен компьютер. В зависимости от примененного профиля для вашего сетевого подключения, другие компьютеры могут видеть или не видеть ваш компьютер в сети (настройки сетевого обнаружения), использовать расшаренные папки и сетевые принтеры.
Типы (профили) сети в Windows
Профили сети появились еще в Vista/Windows Server 2008. В Windows 10 (Windows Server 2016) сетевому интерфейсу (будь то Ethernet или Wi-Fi) можно присвоить один из трех сетевых профилей.
- Частная или домашняя сеть (Private) – профиль для доверенной сети (домашняя или рабочая сеть в офисе). В такой сети компьютер будет доступен для обнаружения другими устройствами, на нем можно использовать службы общего доступа к сетевым файлам и принтерам;
- Общедоступная (общественная) сеть (Public) – профиль для недоверенной сети (кафе, публичная Wi-Fi сеть в метро, аэропорту). Вы не доверяете другим устройствам в такой сети, ваш компьютер будет скрыт для других устройств, нельзя получить удаленный доступ к опубликованным у вас сетевым папкам и принтерам;
- Доменная сеть (Domain) – сетевой профиль для компьютеров, состоящих в домене Active Directory. Применяется автоматически после добавления Windows в домен. Для этого профиля вы можете применять доменные политики брандмауэра.
Как уже говрилось ранее, на основании профиля сети, примененного к сетевому интерфейсу, к нему применяются разные правила брандмауэра Windows.
В Windows 10 вы можете проверить текущий профиль, который назначен сетевому подключению в меню Settings -> Network and Internet. На моем скриншоте видно, что сетевому интерфейсу Ethernet0 присвоен профиль Public.
В классической панели управления тип сети для активных сетевых подключения отображается здесь: Control Panel\All Control Panel Items\Network and Sharing Center.
Но изменить тип назначенного профиля сети из классической панели управления нельзя. Например, в Windows Server 2012 R2/ Windows 8.1 изменить профиль сети можно только через PowerShell, реестр или локальную политику безопасности.
Как присваивается профиль для сети в Windows 10?
Профиль сети в Windows 10 выбирается пользователем при первом подключении к новой сети. Появляется запрос:
Если выбрать “Да”, сети присваивается профиль Private (домашняя), если “Нет” – public (общедоступная). При следующем подключении к этой же самой LAN или WiFi сети автоматически назначается выбранный ранее профиль.
В Windows 10 вы можете сбросить все настройки и профили для всех сохраненных сетей, выбрав Параметры -> Сеть и Интернет -> Состояние -> Сброс сети. Перезагрузите компьютер.
Теперь при подключении к сети опять появится запрос о включении сетевого обнаружения.
Как в Windows 10 изменить профиль сетевого подключения?
Вы можете изменить тип сети из графического интерфейса Windows 10. Если вы используете новую панель Параметры, перейдите в раздел «Сеть и Интернет» -> «Состояние» -> «Изменить свойства подключения» (Change connection properties).
Здесь можно переключить применяемый сетевой профиль с Public на Private и наоборот.
Из классической Панели Управления Windows 10 изменить тип сетевого профиля интерфейса нельзя.
Также вы не можете сменить профиль на компьютере в домене, для сетевого подключения к домену всегда будет использоваться профиль Domain.
Изменить профиль сети с Public на Private в Windows 10 через PowerShell
В Windows 10 / Windows Server 2016/2019 вы можете управлять профилями сетевых подключений из PowerShell. Запустите консоль PowerShell с правами администартора.
Теперь с помощью командлета Get-NetConnectionProfile получим список сетевых интерфейсов и применённые к ним профили сети.
В моем примере на компьютере имеется 4 сетевых подключения, с разными типами профилей сети (NetworkCategory: Public, Private и DomainAuthenticated.
Попробуем изменить профиль сети для одного сетевого подключения. В этом случае нас интересует индекс, назначенный данной сетевой карте. В этом примере InterfaceIndex = 19.
Зная индекс сетевого интерфейса, можно изменить тип сети на Private:
Set-NetConnectionProfile -InterfaceIndex 19 -NetworkCategory Private
Проверим, что профиль сети изменился:
Get-NetConnectionProfile -InterfaceIndex 19
Новые правила брандмауэра будут применены к интерфейсу в соответствии с назначенным профилем без перезагрузки.
Также вы можете изменить профиль сети сразу для всех сетевых адаптеров компьютера:
Get-NetConnectionProfile | Set-NetConnectionProfile -NetworkCategory Private
Изменить тип сети в Windows 10 через редактор реестра
Вы можете изменить тип сети через редактора реестра. Для этого нужно запустить regedit.exe и перейти в раздел HKEY_LOCAL_MACHINE\SOFTWARE\Microsoft\Windows NT\CurrentVersion\NetworkList\Profiles, в котором хранятся профили всех сетевых подключений.
Найти нужный профиль сети можно по имени в Центре управления сетями. Имя сети указано в ключе реестра ProfileName. Тип сети задается в параметре Category. Доступны следующие значения этого ключа:
- 0 — Общественная сеть (Public Network)
- 1 — Частная сеть (Private Network)
- 2 — Доменная сеть (Domain Network)
Измените значение ключа на нужный и перезагрузите компьютер.
Сменить профиль сети через политику безопасности
Еще один способ смены типа сети — редактор локальной политики безопасности (Local Security Policy).
Как изменить «Общедоступную сеть» на «Частную» в Windows
Windows 8.1 и Server 2012 R2 порой неправильно определяют тип сетевого подключения. Частная сеть (Private) может быть определена как общедоступная (Public Network) и наоборот, благодаря чему применяются разные правила брандмауэра. И если для домашнего компьютера это не критично, то на серверах такое не допустимо. Так, сервер, у которого в профиле сетевого подключения значится «Общедоступная сеть», не отвечает на пинги даже внутри сети.
Сетевые профили появились в Windows Vista и 2008-ом сервере и отныне являются частью брандмауэра Windows, в котором прописаны различные правила в зависимости от типа сети. В Windows Server 2012 убрали возможность управления типом соединения из графического интерфейса, оставив лишь просмотр примененного профиля (ну это же Microsoft и что у них творится в головах не понятно).
Сменить профиль можно выполнив пару команд в PowerShell. Для начала посмотрим текущие сетевые профили активных подключений командой Get-NetConnectionProfile :
PS C:\Users\Администратор> Get-NetConnectionProfile
Из скриншота видно, что «проблемный» интерфейс имеет индекс 12 и тип сети Public.
InterfaceIndex : 12
NetworkCategory : Public
Команда Set-NetConnectionProfile позволяет установить категорию сетевого профиля:
PS C:\Users\Администратор> Set-NetConnectionProfile -InterfaceIndex 12 -NetworkCategory Private
Дополнительно ничего перезагружать не требуется. После смены профиля на «частную» сеть, применяются новые правила файервола и сервер начинает отзываться на пинги внутри сети.
Изменение профиля «общедоступной сети» на «частную» через редактор реестра
Лично мне этот вариант не очень нравится, но пусть будет в качестве альтернативы. Запускаем редактор реестра и находим ветку, содержащую профили всех сетевых подключений:
Имя интересующего нас профиля можно узнать в «Центре управления сетями и общим доступом». которое указано в ключе реестра ProfileName. Тип сети задается в параметре Category. Доступны следующие значения этого ключа:
- «0» — Общественная сеть (Public Network)
- «1» — Частная сеть (Private Network)
- «2» — Доменная сеть (Domain Network)
Подписывайтесь на канал Яндекс.Дзен и узнавайте первыми о новых материалах, опубликованных на сайте.
ЕСЛИ СЧИТАЕТЕ СТАТЬЮ ПОЛЕЗНОЙ,
НЕ ЛЕНИТЕСЬ СТАВИТЬ ЛАЙКИ И ДЕЛИТЬСЯ С ДРУЗЬЯМИ.
Изменение типа сети в Windows
Иногда есть необходимость изменить тип сети в windows(например, с общественной на рабочую или домашнюю). В Windows Server 2012(windows 8) и последующих версиях нет возможности изменить тип сети в центре управления сетями и общим доступом.
Но такая возможность, тем не менее, есть. Сделать это можно с помощью редактирования реестра или изменения групповых политик. Давайте рассмотрим эти способы:
1Способ: Редактирование реестра.
Запустите редактор реестра, нажав правой кнопкой мыши Пуск, затем выберите Выполнить и в строке Открыть введите regedit
В открывшемся редакторе реестра перейдите в раздел HKEY_LOCAL_MACHINE\SOFTWARE\Microsoft\Windows NT\CurrentVersion\NetworkList\Profiles
Здесь будут находится ключи с параметрами ваших сетевых подключений(я) с именами типа
Выберите подключение, тип сети которого нужно изменить. Определить нужный профиль можно по имени, сравнив значение ключа ProfileName и название сети в центре управления сетями.
Для изменения типа сети нужно изменить значение параметра Category на следующие:
0 — Общественная сеть (Public Network)
1 — Частная сеть (Private Network)
2 — Доменная сеть (Domain Network)
Сделать это можно, кликнув два раза на параметре Category
Введя нужное значение, нажмите ОК и закройте редактор реестра.
2 способ, с помощью редактора локальных политик.
Запустите оснастку Локальная политика безопасности (Local Security Policy). Это можно сделать в Панели управления, далее Система и безопасность -> Администрирование, либо просто выполнив в командной строке secpol.msc. Далее в левой части оснастки выбираете Политики диспетчера списка сетей (Network List Manager Policies).
Cправа отобразится список сетей. Найдите среди них вашу сеть по имени, которое отображается в Центре управления сетями, кликните на ней правой кнопкой мыши и зайдите в Свойства (Properties).
В закладке Имя сети (Network name) можно изменить имя сети, а в закладке Сетевое расположение (Network Location) — тип сети. Также можно изменить иконку сети на вкладке Значок сети . Если сервер или компьютер включены в домен, изменить тип сети на другой невозможно.
Также, изменить тип сети можно с помощью Powershell:
 deranyother
deranyother
Бортовой журнал нового знакомого
Одна из неприятностей, которые иногда случаются с новым сетевым подключением в Windows 8.х состоит в том, что сеть неправильно определяется как общественная (Public Network), когда должен быть определена как частная (Private), и наоборот. Из графического интерфейса Центра управления сетями и общим доступом нельзя сменить тип сети.
Так что давайте воспользуемся улучшенной поддержкой Windows PowerShell в Windows 8.1 и сделаем это все быстро и легко. Во-первых, откройте окно PowerShell с повышенными правами (от имени Администратора), чтобы не зависеть от ограничений сессии обычного пользователя (даже если он входит в группу локальных администраторов):
Сделать это можно любым удобным способом, например, так
PSH> Start-Process PowerShell.exe -verb RunAs
Теперь, в новом, открывшемся, окне давайте посмотрим, как определена наша текущая сеть
PSH> Get-NetConnectionProfile
Name : Network 4
InterfaceAlias : Ethernet0
InterfaceIndex : 3
NetworkCategory : Public
IPv4Connectivity : Internet
IPv6Connectivity : LocalNetwork
У вас, естественно, получится свой результат. Вот «живой» скриншот с виртуальной Windows 8.1.
Как можно видеть «проблемный» интерфейс имеет индекс 3 и тип сети Public.
Это же подтверждается и через Проводник Windows, и, как видим, GUI не дает возможности поменять тип подключения:
Надо применить вот такую команду, чтобы исправить ситуацию (в моем случае индекс равен 3, как мы помним):
PSH> Set-NetConnectionProfile -InterfaceIndex 3 -NetworkCategory Private
И … Ура! Заработало, тип сети сменился на Private
Также изменить тип сети можно с помощью редактора реестра. Для этого нужно запустить regedit.exe и перейти к ключу HKEY_LOCAL_MACHINE\SOFTWARE\Microsoft\Wi ndows NT\CurrentVersion\NetworkList\Profiles, в котором будут содержатся профили всех сетевых подключений.
Найти нужный профиль сети можно по имени в Центре управления сетями, которое указано в ключе реестра ProfileName. Тип сети задается в параметре Category. Доступны следующие значения этого ключа:
- 0 — Общественная сеть (Public Network)
- 1 — Частная сеть (Private Network)
- 2 — Доменная сеть (Domain Network)
Измените значение ключа на нужный и перезагрузите компьютер.
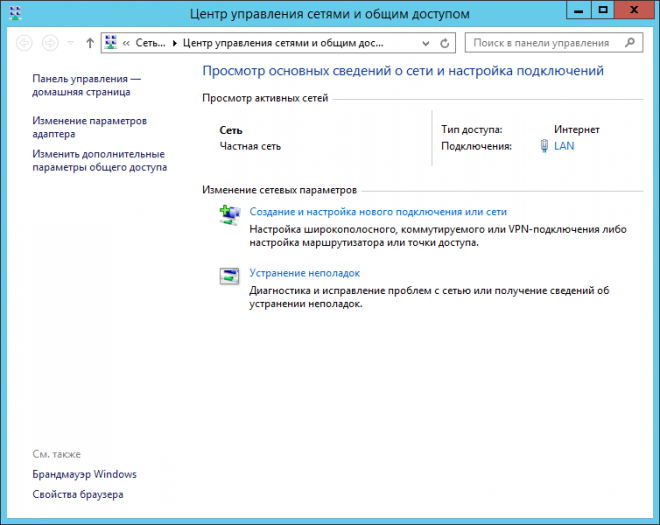













 deranyother
deranyother 


