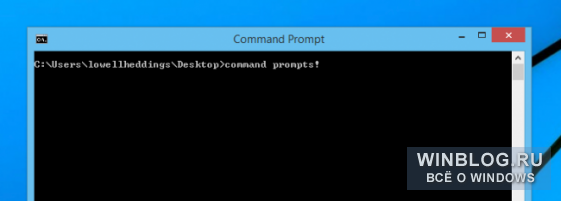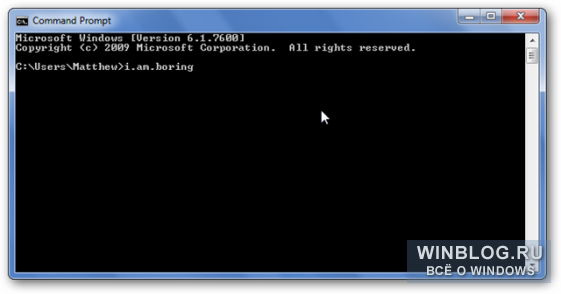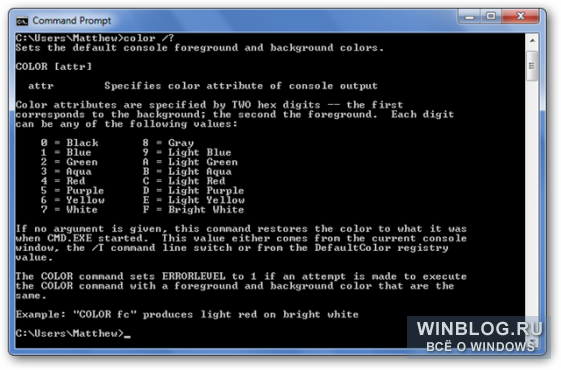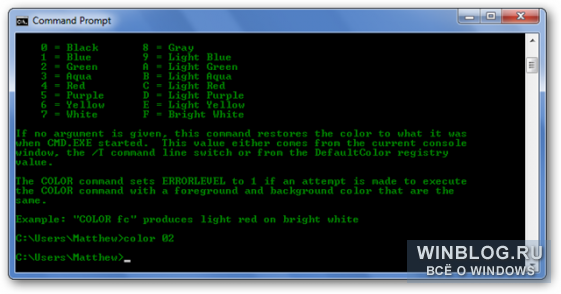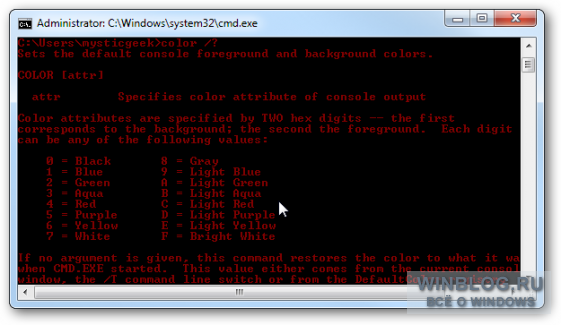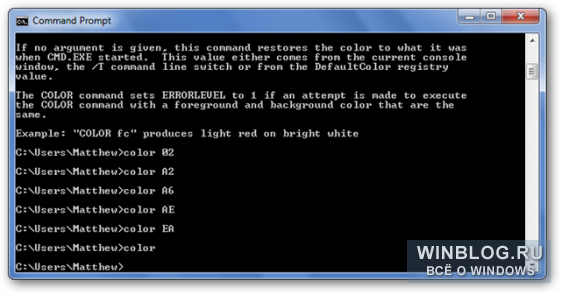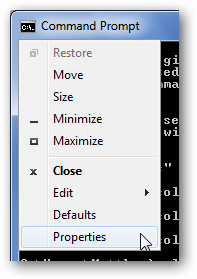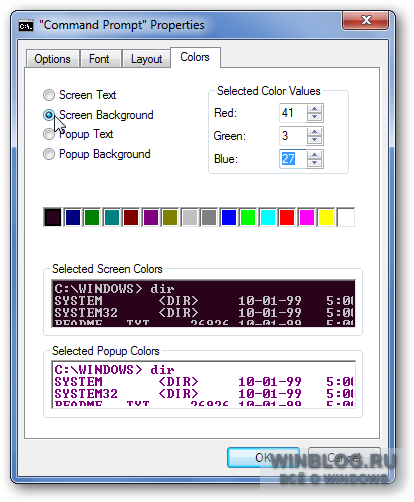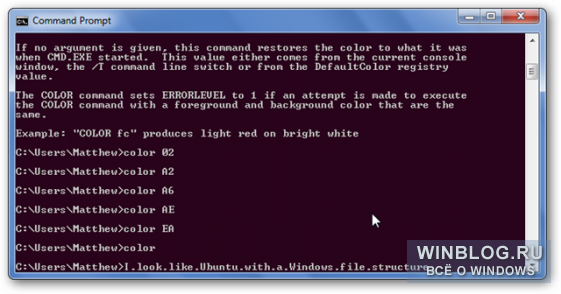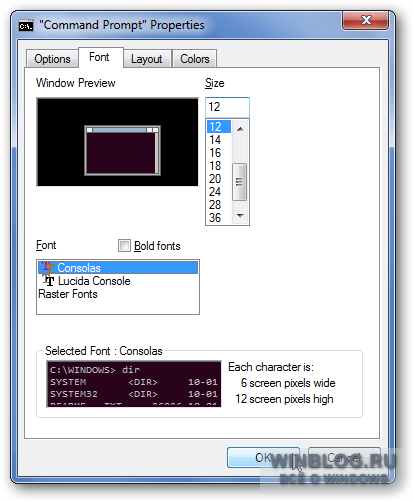- Команда COLOR — установить цвет символов и фона консоли Windows
- Как изменить цвет командной строки в Windows 10
- Как изменить цветовую схему командной строки
- Как получить ещё больше цветовых вариантов командной строки
- Персонализация командной строки Windows
- Как настроить внешний виде командной строки в Windows 10
- Как настроить курсор в командной строке
- Как настроить размер шрифта и семейство в командной строке
- Как настроить макет в командной строке
- Как настроить цвет и прозрачность в командной строке
Команда COLOR — установить цвет символов и фона консоли Windows
Команда COLOR задает цвет символов и цвет фона в окне консоли .
Формат командной строки:
COLOR [цвет фона][цвет текста]
Цвет задается шестнадцатеричной цифрой, Старший бит определяет яркость, а последующие биты — цвет :
Бит 0 — яркость
Бит 1 — красный ( R )
Бит 2 — зеленый ( G )
Бит 3 — синий ( B )
По умолчанию, используются белые буквы на черном фоне — цвет фона = 0 , цвет символов =7. Значения битов задают комбинацию цветов, так например, для желтого цвета используется установка битов 1 и 2 ( Красный и Зеленый). Команда для установки яркого синего цвета ( 9 ) на желтом фоне ( 6 ) : color 69
То же, но на ярком желтом фоне:
color F0 — черные символы на ярком белом фоне, color 0F — наоборот, белые яркие символы на черном фоне. .
Каждая цифра может иметь следующие значения:
Если в команде COLOR задана только одна цифра, то она определяет цвет символов на черном фоне (значение цвета фона воспринимается как 0 ):
COLOR 1 — синие буквы на черном фоне, как в команде COLOR 01
Если аргумент не указан, команда восстанавливает исходный набор цветов, каким он был на момент запуска CMD.EXE. Этот набор определяется из значения ключа /T, если он был задан при запуске интерпретатора CMD.EXE, или из значения параметров реестра, определяющих пользовательские настройки для интерпретатора команд:
HKEY_LOCAL_MACHINE\ SOFTWARE\ Microsoft \Command Processor\ DefaultColor — для всех пользователей.
HKEY_CURRENT_USER\ Software\ Microsoft\ Command Processor\ DefaultColor — для текущего пользователя. Значения параметров из раздела пользователя более приоритетны, по сравнению с параметрами раздела HKEY_LOCAL_MACHINE
Если параметр DefaultColor имеет значение по умолчанию ( REG_DWORD 0x00000000 ), то цветовой набор определяется значением параметра
HKEY_CURRENT_USER\ Console\ ScreenColors .
Команда COLOR возвращает значение кода ошибки ERRORLEVEL равный 1 при попытке вызова этой команды с совпадающими значениями цвета текста и цвета фона, например — COLOR 00 .
Как изменить цвет командной строки в Windows 10
Появилась возможность использовать командную строку в новых цветовых вариантах и в данном руководстве будет рассказано, как выбрать цвет по своему вкусу.
Среди многих функциональных возможностей и различных улучшений в обновлении Windows 10 Fall Creators Update впервые за 20 лет Microsoft внесла изменения в цвета окна командной строки.
Разработчики изменили цветовые варианты по умолчанию, чтобы улучшить читабельность текста на современных мониторах с высоким контрактом. Также есть возможность самому изменить цвет консоли.
Единственная проблема в том, что для доступа к новым цветам нужно работать с чистой установкой Windows 10. Если вы обновлялись с предыдущих вариантов системы, для сохранения настроек применяется прежний цвет. Чтобы решить эту проблему, Microsoft выпустила инструмент для установки нового цветового варианта.
Как изменить цветовую схему командной строки
- 1. Скачайте Microsoft Color Tool с GitHub (нажмите по ссылке colortool.zip).
- 2. Распакуйте содержимое архива.
- 3. Нажмите меню «Пуск».
- 4. Введите поисковый запрос «Командная строка», нажмите правой кнопкой мыши и выберите команду «Запуск от имени администратора».
- 5. Наберите следующую команду и нажмите ввод. Эта команда откроет папку, которая содержит исполняемый файл Color Tool:
cd c:\\path\\to\\colortool
Подставьте путь до этой папки на вашем компьютере. - 6. Наберите следующую команду для изменения цвета командной строки и нажмите ввод:
colortool -b scheme-name
Вместо scheme-name поставьте название нужного цвета. Названия цветов можно увидеть в папке schemes внутри папки colortool. В текущем релизе доступно 8 цветовых вариантов:
campbell.ini
campbell-legacy.ini
cmd-legacy.ini
deuternopia.itermcolors
OneHalfDark.itermcolors
OneHalfLight.itermcolors
solarized_dark.itermcolors
solarized_light.itermcolors
Переключатель -b можно не ставить, но тогда выбранный вариант станет системным по умолчанию. В противном случае вы видите новые цвета только при запуске консоли Windows через меню «Пуск».
7. Нажмите на окно командной строки правой кнопкой мыши и выберите «Свойства».
8. Здесь не нужно менять никаких настроек, просто нажмите OK для применения изменений.
После завершения всех шагов перезагрузите командную строку и можете пользоваться ей с новыми цветами.
В любой момент вы можете вернуться к цветам по умолчанию.
Как получить ещё больше цветовых вариантов командной строки
Можно добавить дополнительные цвета при помощи файлов .itermcolors из интернета.
Одним из рекомендуемых Microsoft является файл iTerm2 Color Schemes. Это открытый проект на портале GitHub, который предлагает больше 150 цветовых схем для работы с командной строкой. Для использования этих схем следуйте следующей инструкции.
- 1. Скачайте iTerm2-Color-Schemes с GitHub.
- 2. Распакуйте содержимое архива iTerm2-Color-Schemes.zip.
- 3. Откройте папку schemes внутри.
- 4. Выделите всё содержимое папки (Ctrl + A) и скопируйте (Ctrl + C).
5. Откройте папку schemes внутри папки colortool и вставьте файлы (Ctrl + V).
После этого используйте описанные выше шаги для установки нового цветового варианта.
Персонализация командной строки Windows
По умолчанию командная строка в Windows – это белый текст на черном фоне. Функционально, но можно и покрасочней.
Чтобы посмотреть, как можно расцветить командную строку, введите вот такую команду:
Чтобы применить нужный цвет, введите команду «color» (без кавычек), номер цвета фона и номер цвета текста. Например, сделаем классический зеленый текст на черном фоне с помощью вот такой команды:
Комбинаций масса. Вот, например, красный текст на черном фоне:
И не бойтесь что-нибудь испортить. Задать один и тот же цвет для фона и текста, сделав его нечитаемым, не получится. А чтобы вернуть стандартный дизайн, просто выполните еще раз команду «color» без опций – и снова увидите простой белый текст на черном фоне.
Персонализация командной строки без команд
Если желание поменять цвет есть, но с командами возиться не хочется, просто нажмите правой кнопкой мыши на значке командной строки в левом верхнем углу окна и выберите пункт «Свойства» (Properties).
Откройте вкладку «Цвета» (Colors) и выберите нужные цвета для текста и фона. Можно создать собственную цветовую комбинацию RGB.
Мы, например, ввели значения RGB, соответствующие фиолетовому цвету фона, как в Ubuntu 10.04.
В окне свойств также можно изменить начертание текста на вкладке «Шрифт» (Font). Можно выбрать любой из трех предложенных вариантов.
Изменения, сделанные в окне свойств, сохраняются и действуют при каждом использовании командной строки. А настройки, заданные с помощью команды «color» применяются только к текущему сеансу – при следующем запуске окно командной строки будет выглядеть как обычно.
Эти настройки позволяют придать командной строке оригинальное оформление, и не важно, хотите ли вы раскрасить ее во все цвета радуги или сделать настолько классической, что даже операторам мэйнфреймов не снилось.
Автор: Matthew
Перевод SVET
Оцените статью:
Как настроить внешний виде командной строки в Windows 10
Командная строка существует уже давно, и, хотя это чертовски полезный инструмент, он всегда был простым и скучным с тем же черным фоном и белым текстом.
Тем не менее, так выглядит программа по умолчанию. На самом деле, вы можете настроить многие аспекты опыта, чтобы сделать её более персональной, используя разные шрифты, цвета и расположение окон. Кроме того, если вы используете Windows 10, вы даже можете сделать консоль полупрозрачной и использовать пользовательские цветовые схемы для быстрого изменения внешнего вида.
В этом руководстве по Windows 10 мы расскажем, как персонализировать работу с командной строкой, чтобы сделать её менее скучной.
Как настроить курсор в командной строке
Чтобы настроить размер мигающего курсора в командной строке, выполните следующие действия:
- Откройте командную строку.
- Щелкните правой кнопкой мыши строку заголовка и выберите параметр «Значения по умолчанию».
- Маленький (по умолчанию).
- Средний
- Большой
Хотя мы рекомендуем использовать параметр «По умолчанию», в контекстном меню, вызываемом правой кнопкой мыши, вы можете получить доступ к настройкам командной строки как минимум двумя различными способами, и каждый из них будет по-разному влиять на внешний вид консоли.
- Значения по умолчанию: изменения, которые вы настраиваете с помощью этого параметра, не влияют на текущий сеанс, но новые параметры будут применяться при запуске командной строки с использованием любого ярлыка.
- Свойства: изменения, сделанные с помощью этой опции, будут применяться к текущему и будущим сеансам. Однако эти настройки будут применяться только к ярлыку, свойства которого были настроены. (Этот параметр обычно бывает полезен, когда вы пытаетесь настроить соответствующие параметры для различных задач.)
Как настроить размер шрифта и семейство в командной строке
Используя параметры командной строки, вы можете указать размер шрифта и семейство шрифтов в соответствии со своими предпочтениями, выполнив следующие действия:
- Откройте командную строку.
- Щелкните правой кнопкой мыши строку заголовка и выберите параметр «Значения по умолчанию».
- Откройте вкладку Шрифт.
- В разделе «Размер» выберите размер шрифта, который вы хотите использовать. (Параметр по умолчанию – 16 пикселей, но можно увеличить до 72 пикселей.)
Если вам не нравится семейство шрифтов «Consolas», используемое по умолчанию, вы можете выбрать из ряда других семейств, которые подходят для использования с командной строкой в разделе «Шрифт» (чуть ниже можно оценить как будет отображаться шрифт в окне командной строки).
Когда вы сделаете выбор, внизу страницы вы увидите предварительный просмотр новой конфигурации.
Как настроить макет в командной строке
Чтобы использовать пользовательский макет в командной строке, выполните следующие действия.
- Откройте командную строку.
- Щелкните правой кнопкой мыши строку заголовка и выберите параметр «Значения по умолчанию».
- Откройте вкладку Расположение.
- В разделе «Размер буфера экрана» вы можете указать, сколько контента вы можете просматривать и прокручивать при работе с командной строкой.
Совет: если вы хотите отрегулировать параметр ширины, не забудьте снять отметку с Перенос текстового вывода при изменении размеров .
Размер буфера использует координатную сетку для символьных ячеек, это означает, что ширина – это количество символьных ячеек, которые могут поместиться в каждой строке, а высота – это количество строк. Чем больше ширина и высота, тем больше контента вы можете просмотреть, но эти настройки не влияют на размер консоли. (Обычно не нужно изменять эти настройки, если у вас нет причины.)
В разделе «Размер окна» вы можете увеличить или уменьшить размер окна консоли, изменив параметры ширины и высоты, основанные на символьных ячейках (а не на пикселях).
Если вы хотите, чтобы командная строка запускалась в определенной позиции, снимите флажок Автоматический выбор в разделе «Положение окна» и укажите новую начальную позицию (в пикселях), используя настройки «Левый край» и «Верхний край».
При внесении изменений в правой части страницы вы увидите предварительный просмотр новой конфигурации.
Как настроить цвет и прозрачность в командной строке
Если вы хотите сделать работу с командной строкой менее скучной, вы также можете изменить цвет текста и фона, а в Windows 10 вы можете сделать окно консоли полупрозрачным (как в Linux), выполнив следующие действия:
- Откройте командную строку.
- Щелкните правой кнопкой мыши строку заголовка и выберите параметр «Значения по умолчанию».
- Откройте вкладку Цвета.
- Чтобы изменить цвета, выберите элемент с левой стороны и либо выберите цвет из списка, либо используйте настройки RGB справа, чтобы указать конкретный цвет.
Совет. Если вы не знаете точное количество красного, зеленого и синего цветов, составляющих нужный вам цвет, выполните поиск в Google по запросу «Выбор цвета RGB» и используйте найденные инструменты, чтобы получить значения.
Чтобы сделать окно консоли полупрозрачным, в разделе «Прозрачность» перетащите ползунок влево или вправо, чтобы установить степень прозрачности (минимум 30 процентов).
Кроме того, вы можете изменить прозрачность для текущего сеанса, не открывая настройки, используя комбинацию Ctrl + Shift + Колесико мыши .